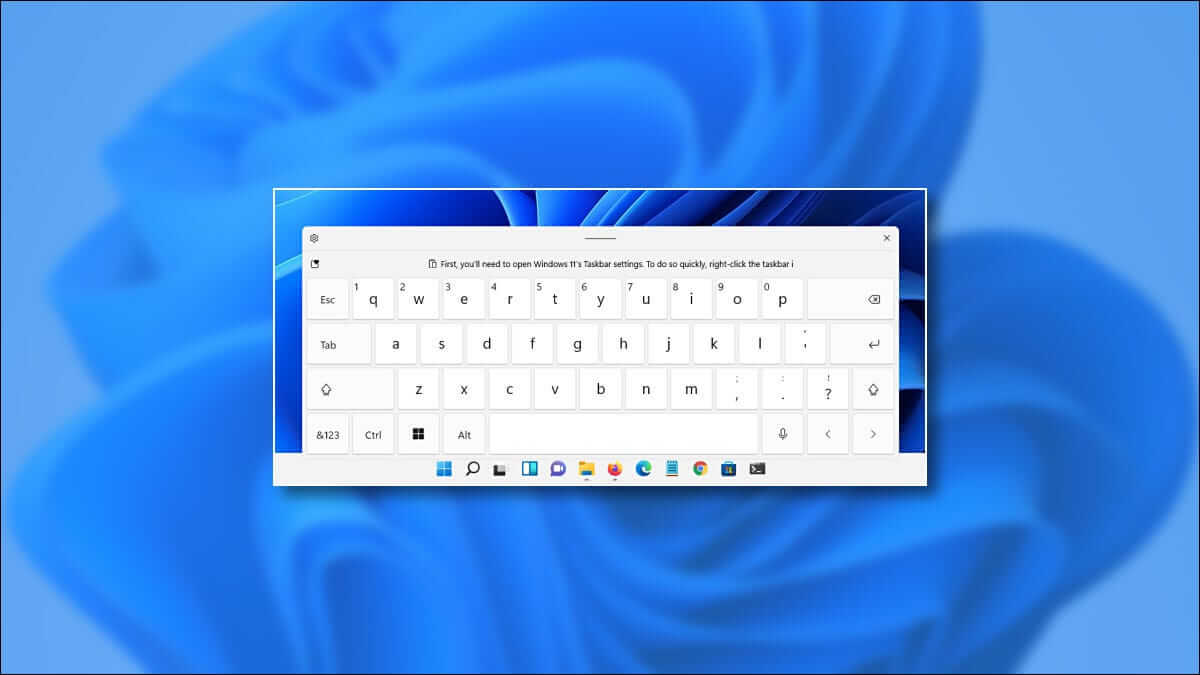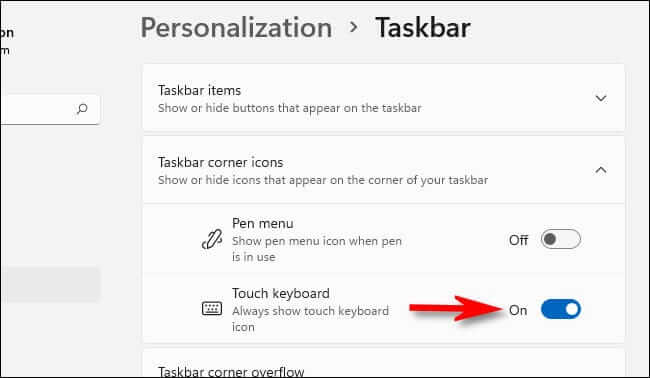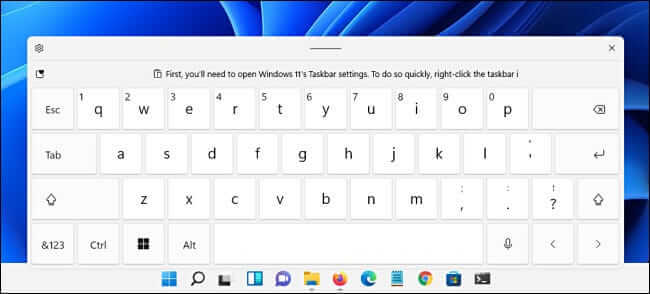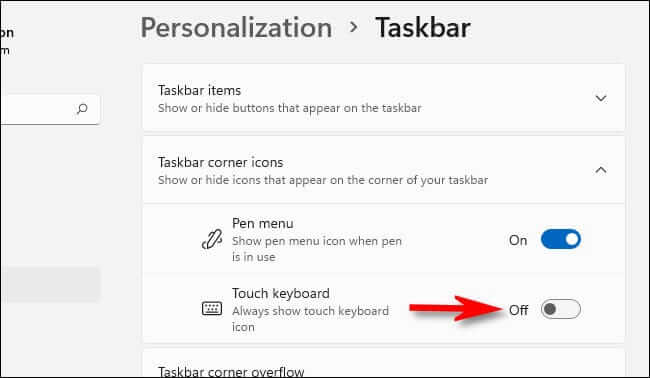Windows 11에서 터치 키보드를 활성화하는 방법
Windows 11을 실행하는 터치스크린 PC가 있는 경우 태블릿으로 사용하려면 가상 화상 키보드가 필수일 수 있습니다. 작업 표시줄에서 아이콘을 활성화하면 언제든지 터치 키보드를 불러올 수 있습니다. 방법은 다음과 같습니다.
Windows 11 터치 키보드 버튼을 항상 표시하려면 Windows 설정으로 빠르게 이동해야 합니다. 다행히 Microsoft는 바로 가기를 제공합니다. 작업 표시줄을 마우스 오른쪽 버튼으로 클릭하고 작업 표시줄 설정을 선택합니다.
앱이 열립니다 설정 على 개인화 > 작업 표시줄. 클릭 옵션작업 표시줄 모서리 아이콘목록을 확장합니다.
작업 표시줄 모서리 아이콘 목록에서 "터치 키보드실행합니다.
작업 표시줄의 오른쪽 하단 모서리에 작은 키보드 아이콘이 즉시 표시됩니다.
작업 표시줄 키보드 아이콘을 클릭하거나 탭하면 화면 하단 작업 표시줄 바로 위에 가상 키보드가 나타납니다.
터치 스크린을 사용하면 실제 키보드에서와 마찬가지로 이 키보드를 클릭하여 모든 앱에 입력할 수 있습니다(또는 마우스로 클릭할 수 있음). 가상 키 바로 위, 키보드 창의 상단 중간 부분에 있는 "핸들" 라인을 클릭하고 드래그하여 화면에서 키보드의 위치를 변경할 수 있습니다.
입력을 마치고 키보드를 숨기려면 키보드 창의 오른쪽 상단 모서리에 있는 "X" 버튼을 클릭합니다. 작업 표시줄에서 키보드 아이콘을 다시 클릭하여 언제든지 다시 가져올 수 있습니다.
Windows 11에서 터치 키보드 작업 표시줄 아이콘을 끄는 방법
Windows 11 터치 키보드를 사용한 적이 없거나 작업 표시줄을 정리하려는 경우 쉽게 끌 수 있습니다. 먼저 작업 표시줄을 마우스 오른쪽 버튼으로 클릭하고 "작업 표시줄 설정"을 선택합니다.
에 개인화 > 작업 표시줄 , "작업 표시줄 모서리 아이콘"을 클릭한 다음 "터치 키보드" 옆에 있는 스위치를 "끄기"로 전환합니다.
즉시 작업 표시줄 맨 오른쪽에 있는 키보드 아이콘이 사라집니다. 아름답고 깨끗합니다!