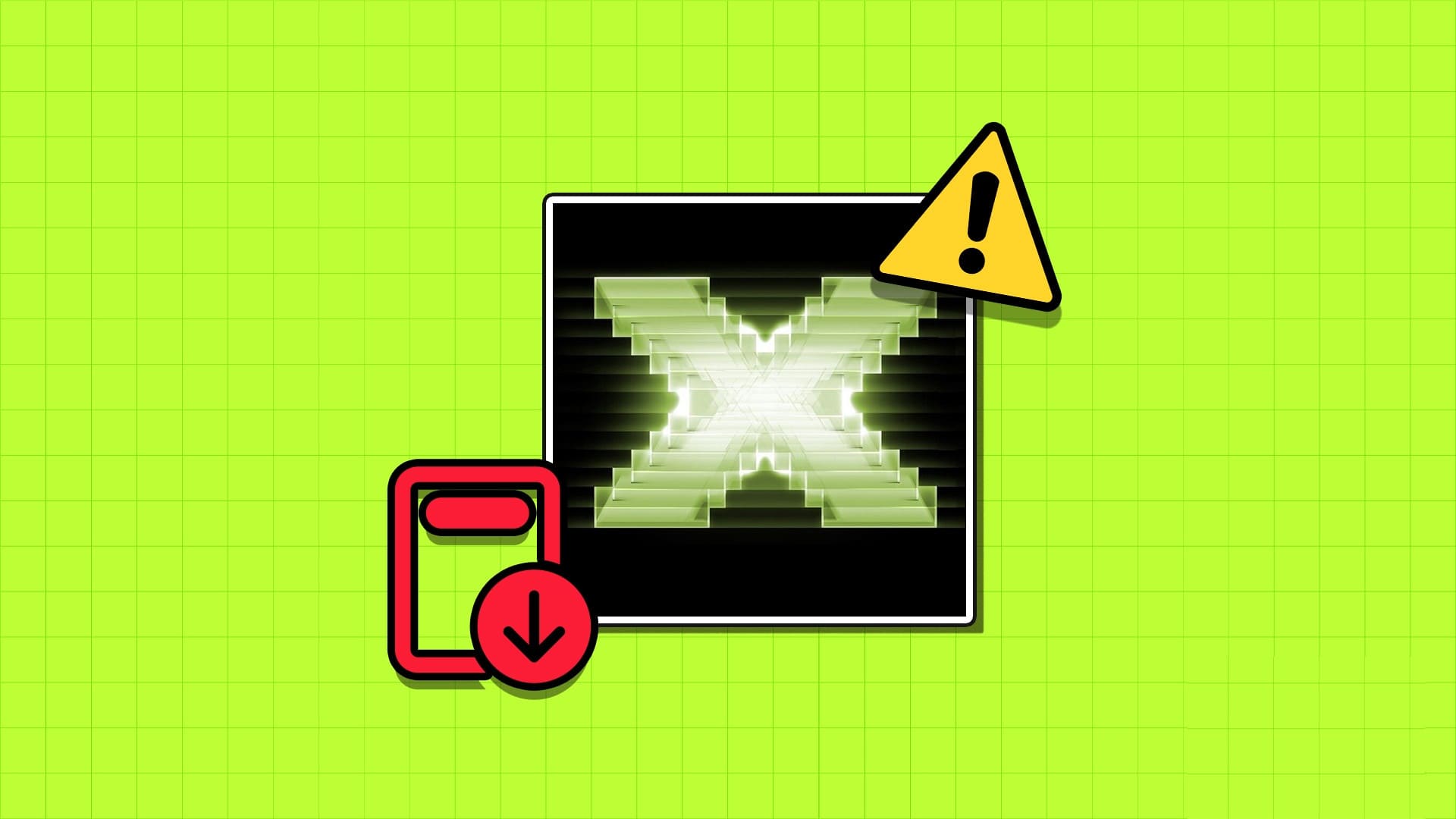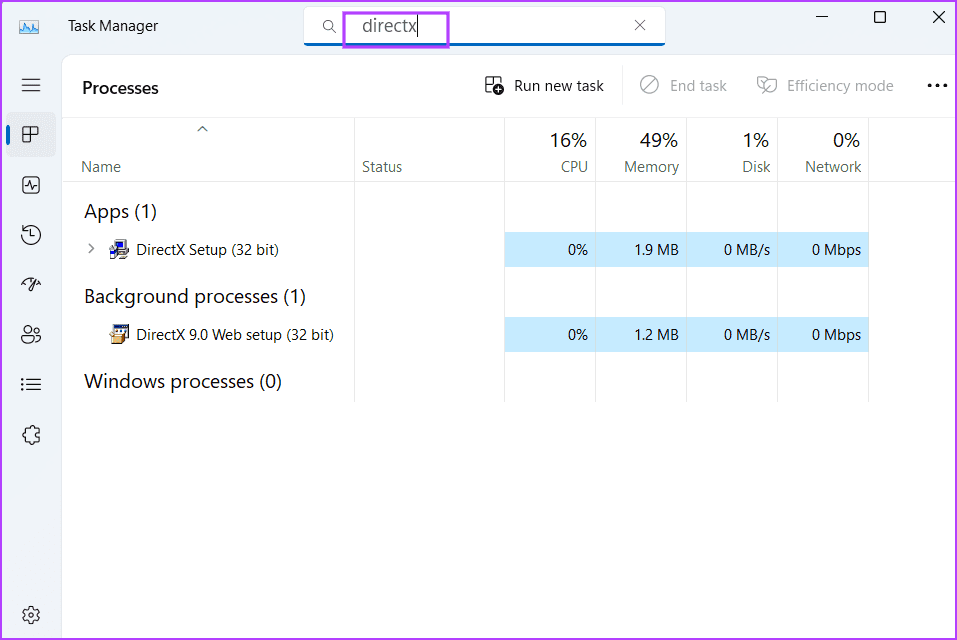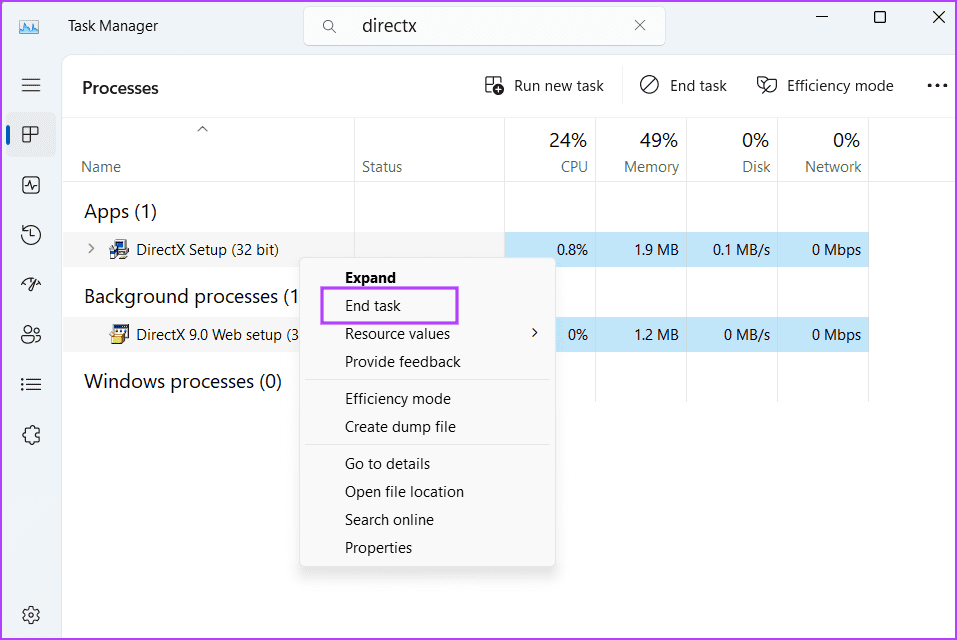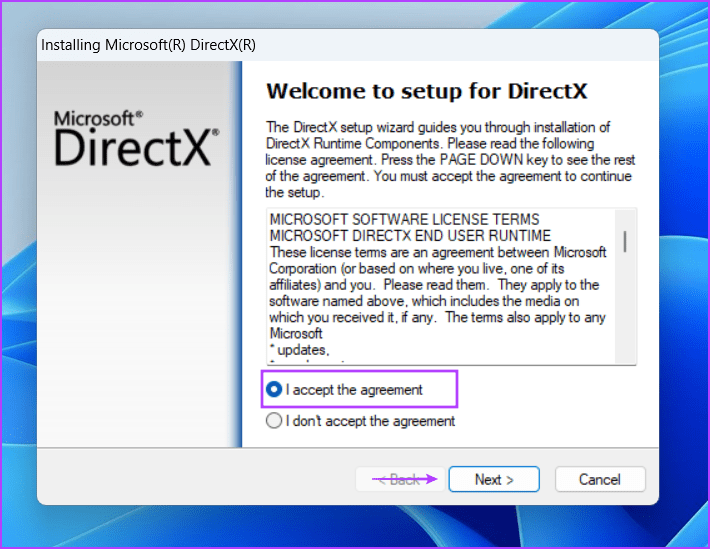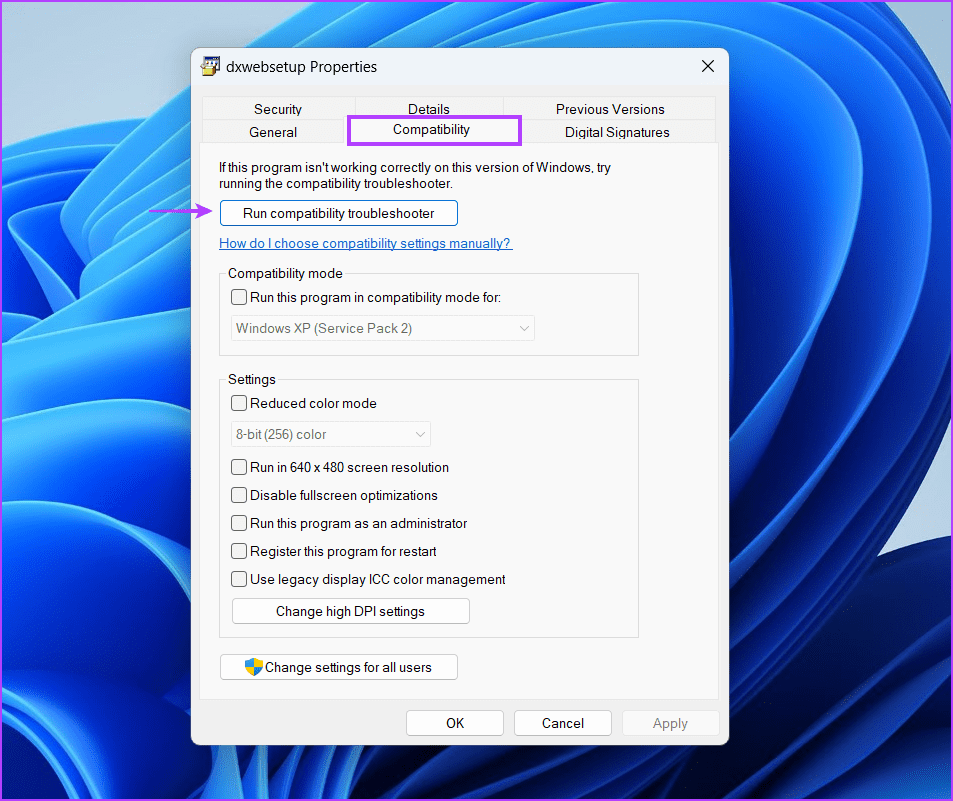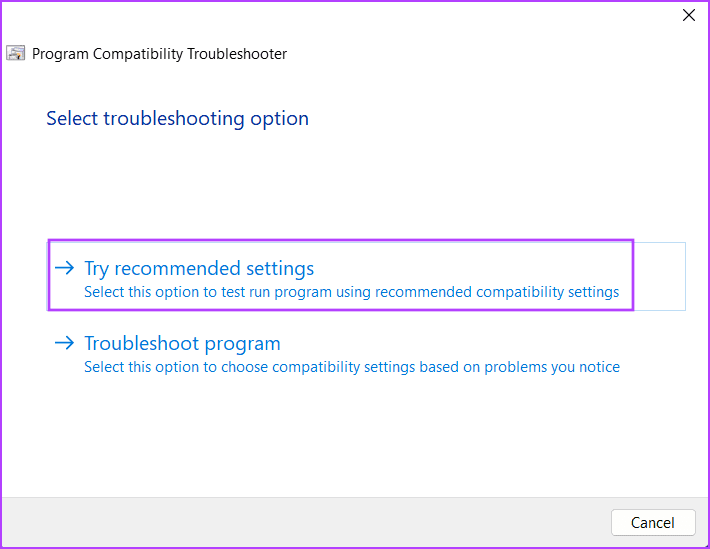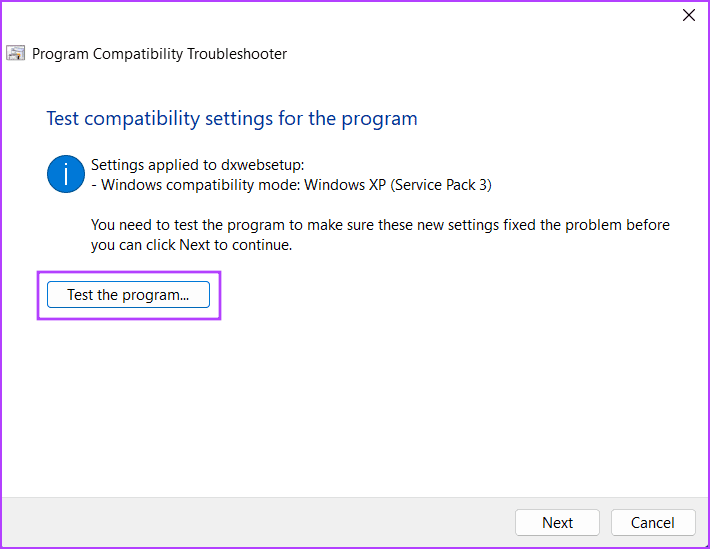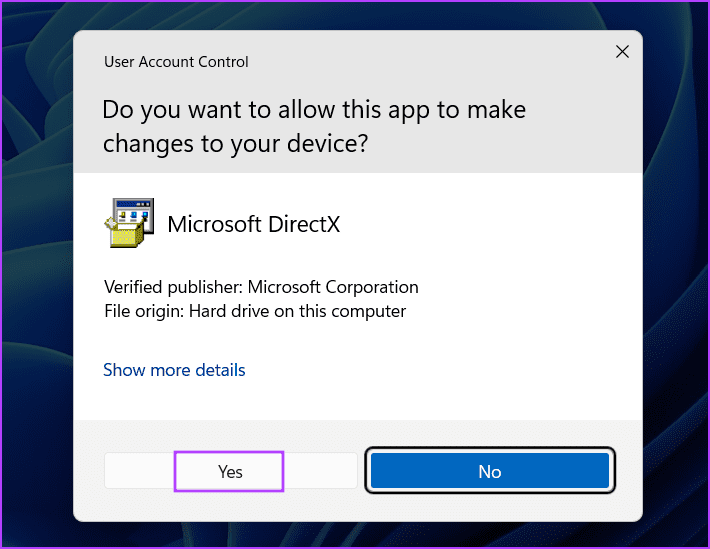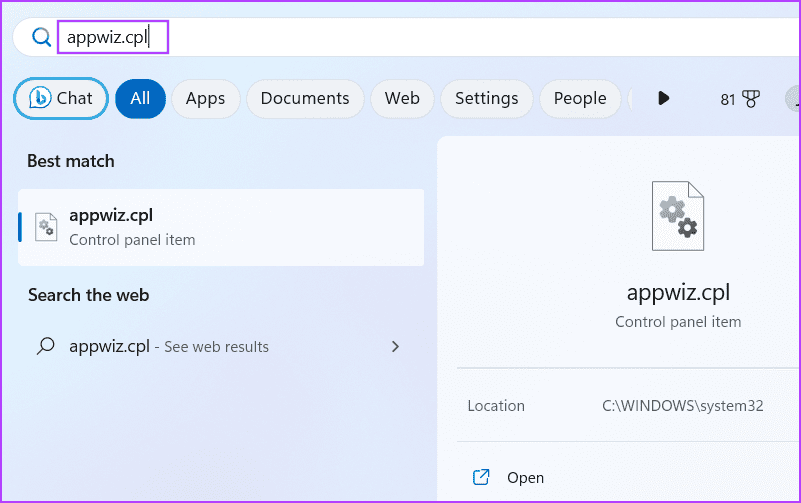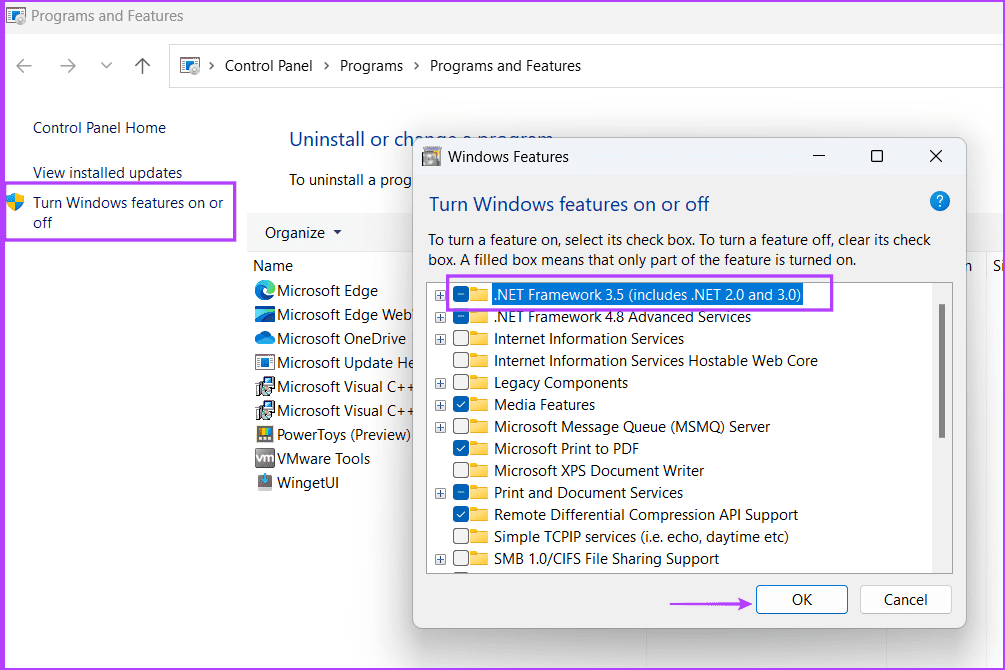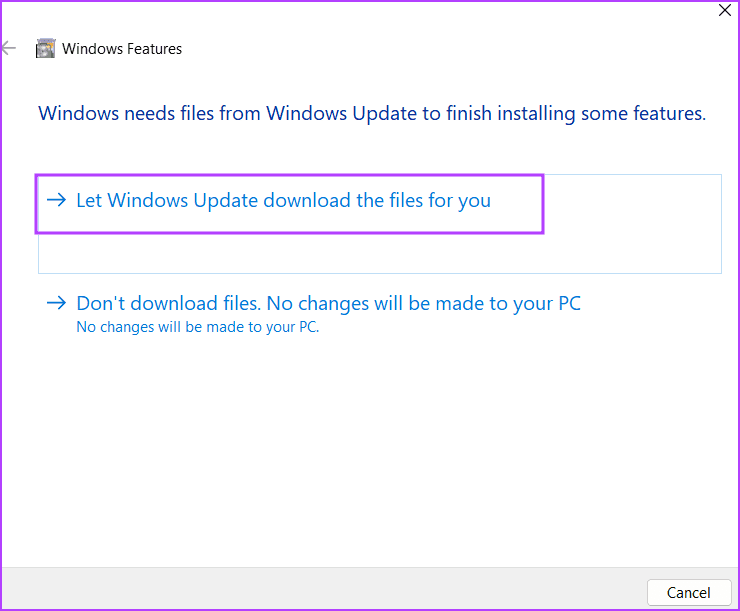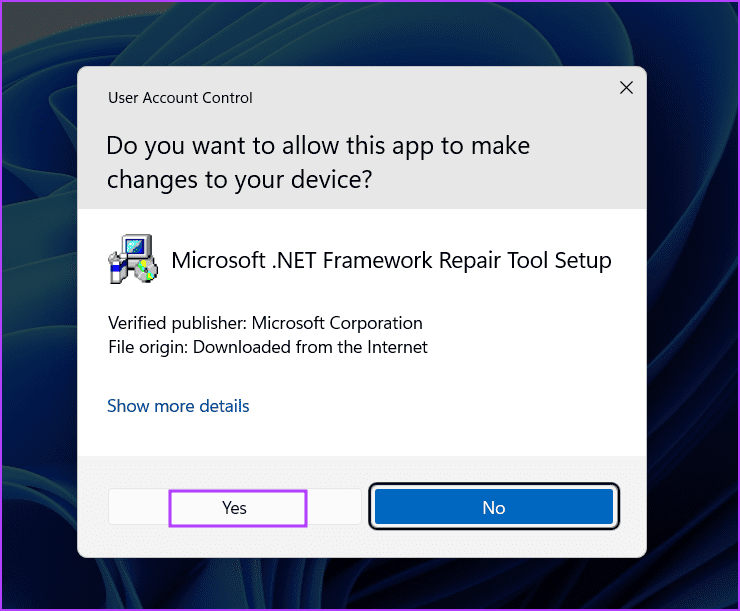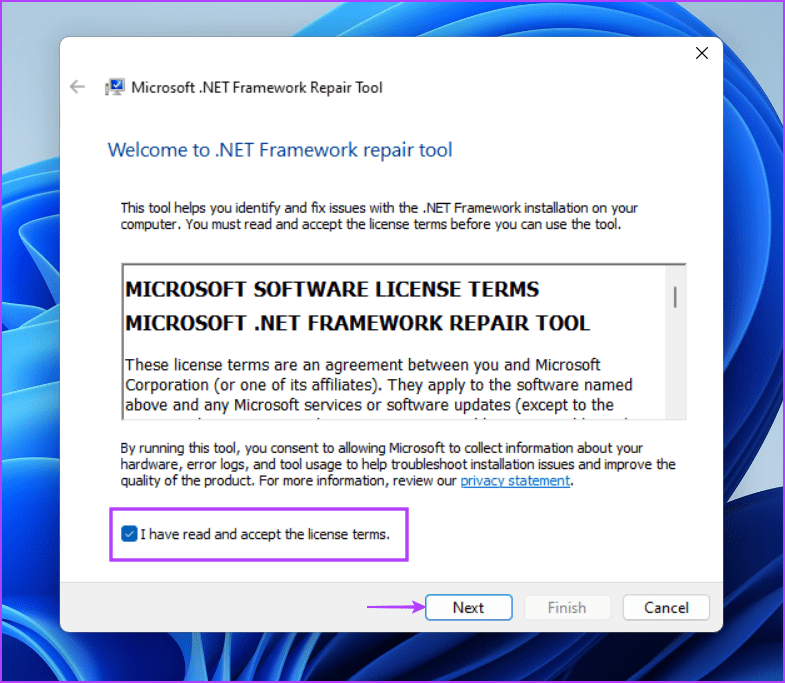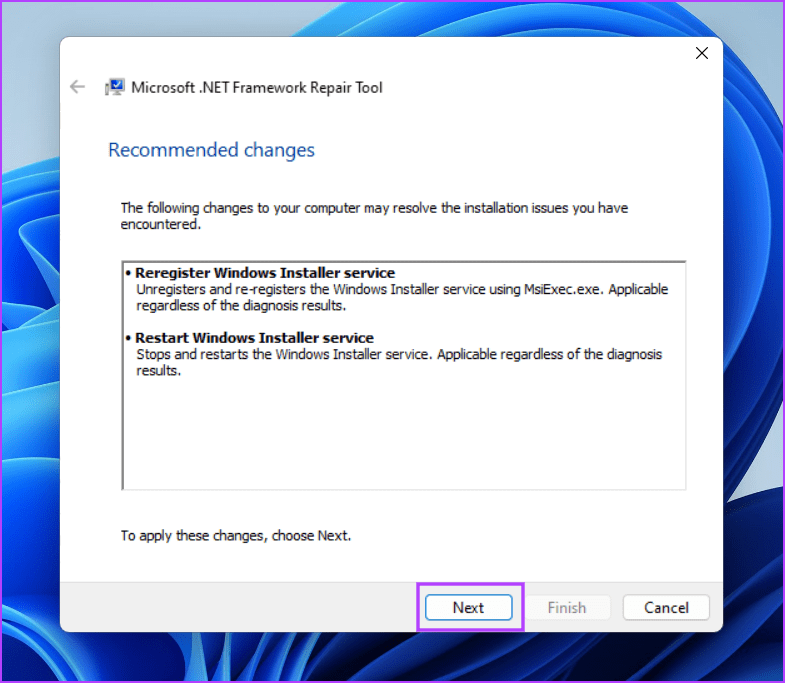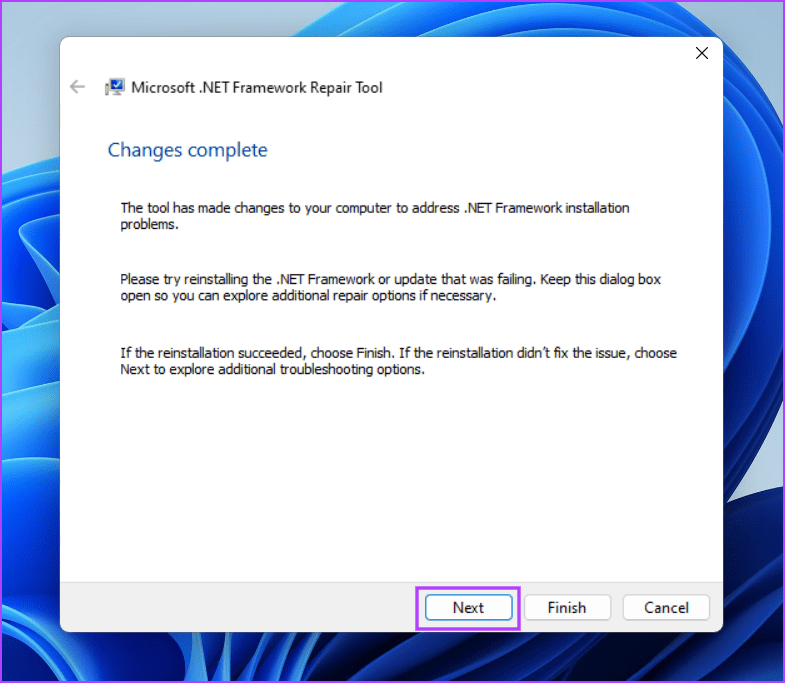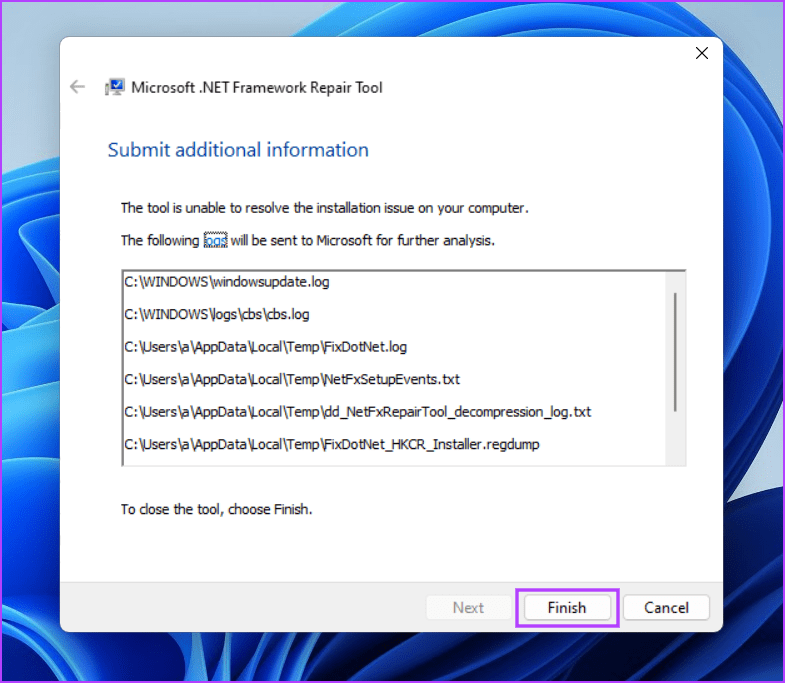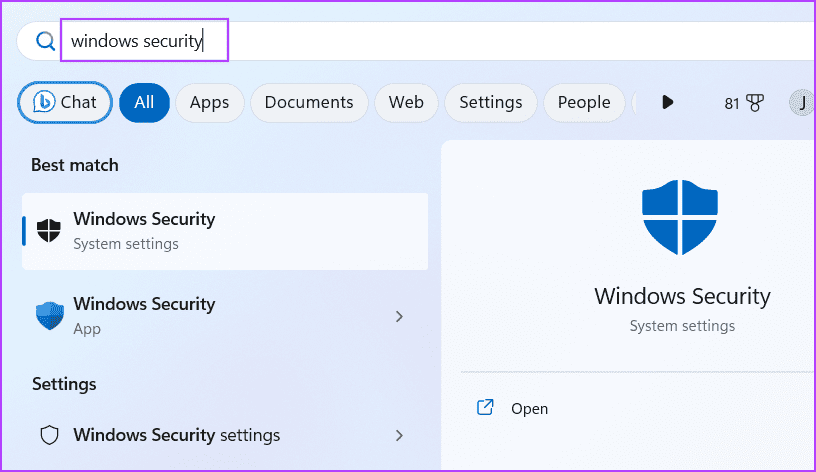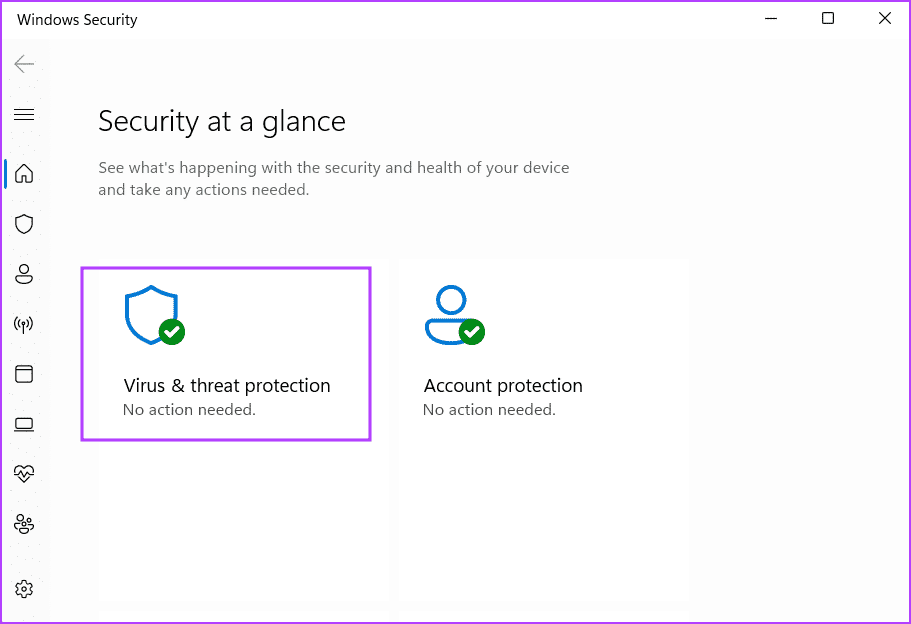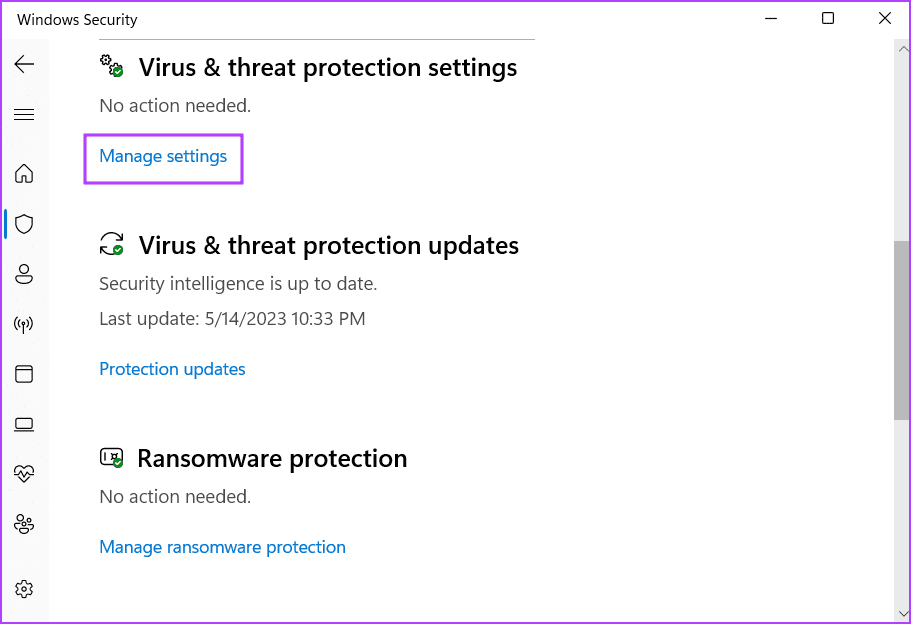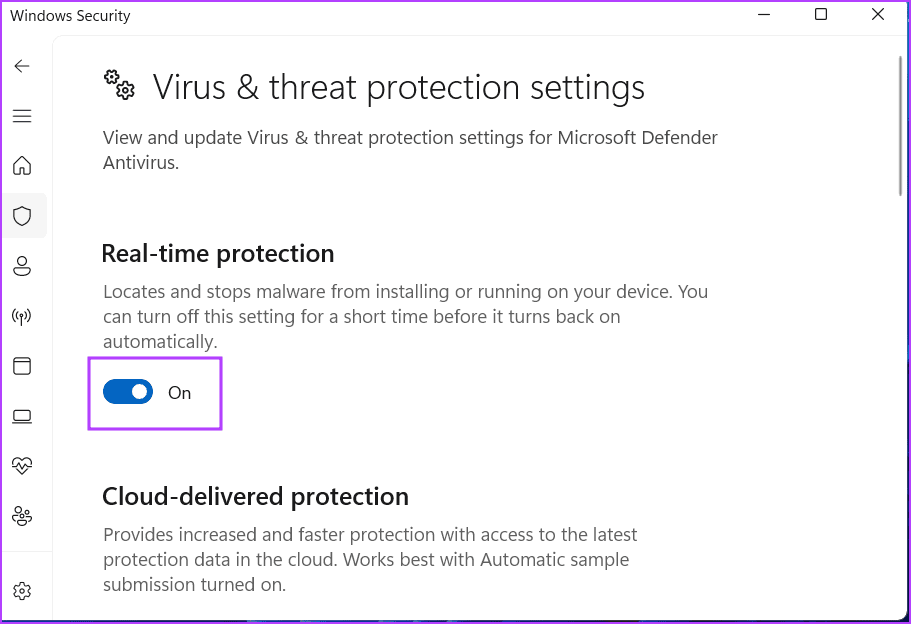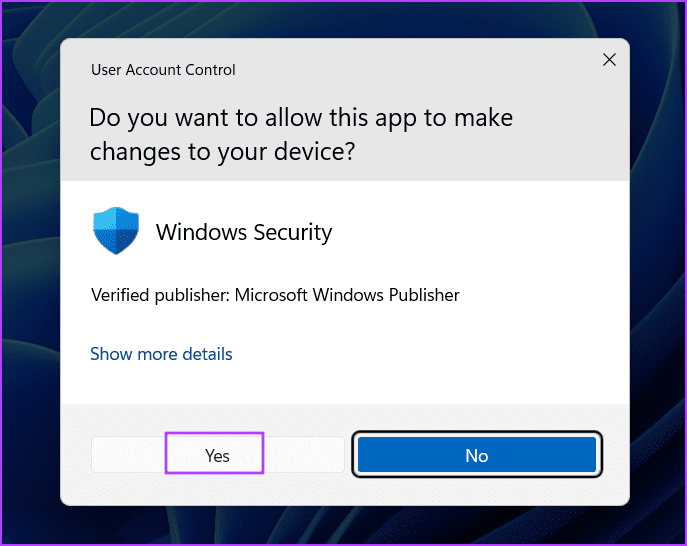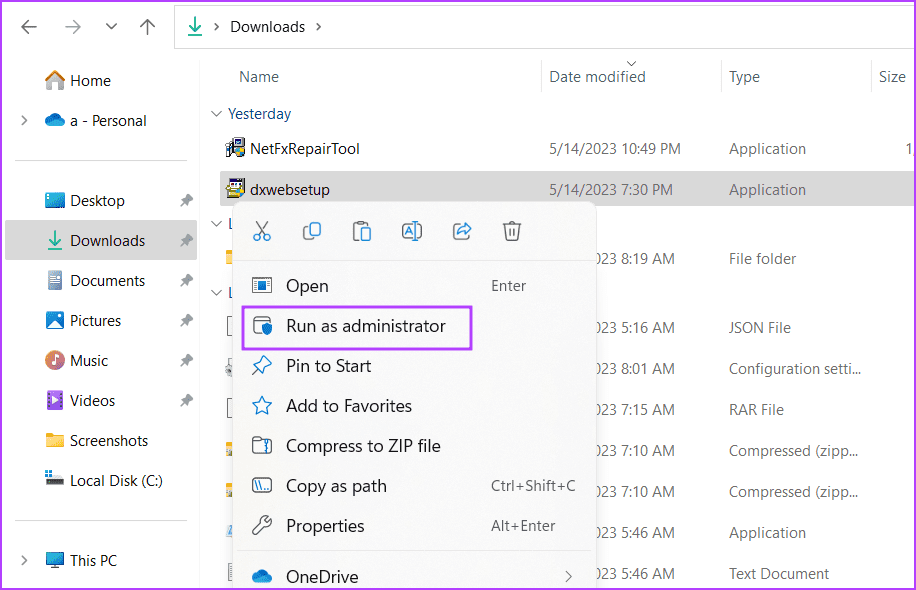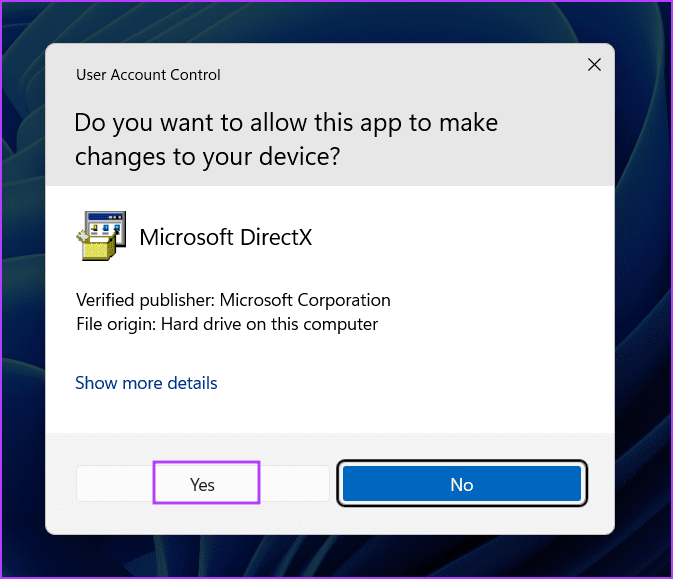Windows 7에서 DirectX가 설치되지 않음 오류를 수정하는 11가지 방법
DirectX 설치 프로그램은 Windows 11에서 게임을 설치하려고 할 때 자주 팝업됩니다. DirectX 파일이 없으면 게임에서 DirectX DLL 파일 누락 오류가 발생할 수 있습니다. 그러나 사용자가 최신 파일을 설치하기 위해 DirectX 설치를 실행하려고 하면 오류가 발생합니다.
이 문제의 원인은 네트워크를 사용할 수 없거나 .NET Framework 파일이 없거나 손상되었거나 바이러스 백신 소프트웨어를 방해하기 때문일 수 있습니다. DirectX가 Windows에 설치되지 않는 문제를 해결하고 설치를 완료할 수 있는 모든 가능한 방법을 나열합니다. 시작하자.
1. 인터넷 문제 제거
DirectX 웹 설치 프로그램은 서버에서 파일을 다운로드하기 위해 인터넷 연결이 필요합니다. 시스템에 적절한 인터넷 연결이 없으면 "DirectX 설정에서 파일을 다운로드할 수 없습니다." 오류가 발생합니다.
이를 위해 관리 센터로 이동하여 Wi-Fi 네트워크 연결을 끊었다가 다시 연결하십시오. 브라우저에서 웹 페이지를 열거나 웹 앱을 실행하여 인터넷에 액세스할 수 있는지 확인할 수도 있습니다.
또한 라우터를 다시 시작하여 캐시를 지우고 ISP에 다시 연결하십시오. 인터넷 연결에 문제가 없지만 DirectX를 설치할 수 없는 경우 다음 단계로 이동합니다.
2. DIRECTX 설치 프로그램을 닫고 다시 시작합니다.
DirectX 설치 프로그램이 오작동하고 제대로 작동하지 않을 수 있습니다. 그것을 고치는 가장 좋은 방법은 작업 관리자에서 응용 프로그램을 종료하고 다시 시작하십시오.. 방법은 다음과 같습니다.
단계1 : 단축키를 누르세요 Ctrl + Shift + Esc를 컴퓨터에서 작업 관리자를 열려면.
단계2 : 검색창으로 이동하여 다음을 입력합니다. 다이렉트 , Enter 키를 누릅니다.
3단계: 단일 DirectX 프로세스를 마우스 오른쪽 버튼으로 클릭하고 작업 종료 옵션.
단계4 : 모두 동일하게 반복 DirectX 프로세스 그런 다음 관리를 닫습니다. 사명.
단계5 : 설치 프로그램 시작 다이렉트 관리자 권한으로 지금 파일을 다운로드하고 있는지 확인하십시오.
3. 프로그램 호환성 문제 해결사 실행
이전 버전의 DirectX 설정 응용 프로그램은 새 버전의 Windows 11과 호환성 문제가 있을 수 있습니다. 이를 위해 문제 해결사를 사용할 수 있습니다. 문제를 식별하고 수정하기 위한 소프트웨어 호환성 문제 해결사 설치 프로그램 파일과 함께. 다음 단계를 반복합니다.
1 단계: DirectX 설치 파일 다운로드 위치로 이동하여 클릭합니다. Alt + Enter 키보드 단축키를 눌러 창을 엽니다. 속성.
단계2 : 탭으로 전환 적합성. 재생 버튼을 클릭하십시오 호환성 문제 해결사.
3단계: 탐색기 창에서 프로그램 호환성 오류 및 문제 해결사 , 시도 옵션을 클릭합니다. 설정 추천합니다.
단계4 : 클릭 버튼 프로그램 테스트.
단계5 : 사용자 계정 컨트롤이 시작됩니다. 버튼을 클릭부디".
6단계: 설치를 진행하고 설치할 수 있는지 확인하십시오. 다이렉트 당신의 시스템에.
단계7 : 프로그램 호환성 문제 해결사 창을 닫습니다.
4. NET FRAMEWORK 3.5 설치
DirectX 설치 프로그램이 제대로 작동하려면 .NET Framework 3.5가 필요합니다. 그러나 이 기능이 Windows PC에 설치되어 있지 않으면 DirectX 런타임을 설치하는 동안 오류가 발생합니다. 제어판을 통해 .NET Framework 3.5를 설치할 수 있습니다. 방법은 다음과 같습니다.
단계1 : Windows 키를 눌러 메뉴를 엽니다. 시작 , 그리고 유형 appwiz.cpl을 검색 표시줄에서 Enter 키를 누릅니다.
단계2 : 프로그램 및 기능 창이 열립니다. 왼쪽 상단 영역으로 이동하여 'Windows 기능 켜기 또는 끄기' 옵션을 클릭합니다.
3단계: 옵션 옆에 있는 확인란을 선택합니다. ".NET Framework 3.5(.NET 2.0 및 3.0 포함)". 버튼을 클릭확인".
단계4 : 옵션을 클릭 Windows Update에서 파일을 다운로드하도록 허용. 다운로드가 완료될 때까지 기다렸다가 설치하고 창을 닫습니다. 다운로드.
단계5 : 준비 컴퓨터를 켭니다 변경 사항을 적용합니다.
5. .NET Framework 복구
Windows 11 시스템에 이미 .NET Framework가 설치되어 있지만 여전히 DirectX를 설치할 수 없는 경우 .NET Framework 설치를 복구하십시오. Microsoft는 이 수리를 수행하기 위한 공식 도구를 제공합니다. 다음 단계를 반복합니다.
단계1 : 도구 다운로드 Microsoft .NET Framework를 복구합니다.
단계2 : 다운로드 사이트로 이동하여 도구를 실행하십시오. 사용자 계정 컨트롤 프롬프트가 나타나면 부디 따라.
3단계: 체크박스 클릭 "라이선스 조건을 읽었으며 이에 동의합니다." 그런 다음 . 버튼을 누릅니다. 다음 것.
단계4 : 이 도구는 몇 가지 변경 사항을 제안합니다. 버튼을 클릭 다음 것.
단계5 : 할 때까지 기다려 도구 적용하다 변화들 انقر فوق 다음 것.
단계5 : 마지막으로 "버튼을 클릭하십시오.종결도구를 닫습니다.
6단계: 설치 재시도 다이렉트.
6. 바이러스 백신 소프트웨어를 일시적으로 비활성화합니다.
Windows Defender 또는 타사 소프트웨어는 때때로 과잉 보호되어 설치 프로세스를 방해할 수 있습니다. 그래서, 당신은 Windows Defender와 같은 바이러스 백신 소프트웨어 비활성화 잠시 동안 DirectX를 설치해 보십시오. 방법은 다음과 같습니다.
단계1 : Windows 키를 눌러 시작 메뉴를 열고 검색 표시줄에 Windows 보안을 입력한 다음 엔터 버튼.
단계2 : 아이콘 클릭 "바이러스 보호 및 위험".
3단계: 섹션까지 아래로 스크롤합니다. 바이러스 및 위협 방지 설정. 관리 옵션을 클릭하십시오 설정.
단계4 : 옵션에서 토글 비활성화 실시간 보호.
단계5 : 사용자 계정 컨트롤 프롬프트가 나타나면 버튼을 클릭하십시오. "네". 시스템에서 Windows Defender가 일시적으로 활성화되지 않습니다.
6단계: 시스템에서 타사 바이러스 백신을 사용하는 경우 시스템 트레이 아이콘으로 이동하여 잠시 동안 또는 다음 재부팅할 때까지 비활성화할 수 있습니다.
단계7 : 설치 프로그램 실행 다이렉트 당신의 시스템에.
7. 오프라인 설치 프로그램 사용해보기
DirectX 웹 설치 프로그램을 사용하려고 하는데 DirectX 오류 “설정에서 파일을 다운로드할 수 없습니다. 나중에 다시 시도하거나 네트워크 연결을 확인하십시오”라는 메시지를 표시한 다음 대신 오프라인 설치 프로그램을 사용하십시오. 방법은 다음과 같습니다.
단계1 : 다운로드 DirectX 최종 사용자 런타임 도구 (2010년 XNUMX월).
단계2 : 다운로드한 파일을 마우스 오른쪽 버튼으로 클릭하고 옵션을 선택합니다. 관리자로 실행하십시오.
3단계: 컨트롤이 나타납니다 사용자 계정. 버튼을 클릭부디".
단계4 : 화면의 지시에 따라 DirectX를 설치하십시오. 설치 프로그램에 필요한 모든 DLL 파일이 포함되어 있으므로 추가 파일을 다운로드할 필요가 없습니다.
더 이상 DIRECTX 충돌 없음
DirectX는 게임과 비디오 카드 및 오디오 하드웨어에 액세스해야 하는 모든 응용 프로그램에 필수적입니다. 시스템에서 누락된 경우 DirectX 오류가 발생합니다. 위의 방법이 DirectX가 Windows에 설치되지 않는 문제를 해결하는 데 효과적이기를 바랍니다.