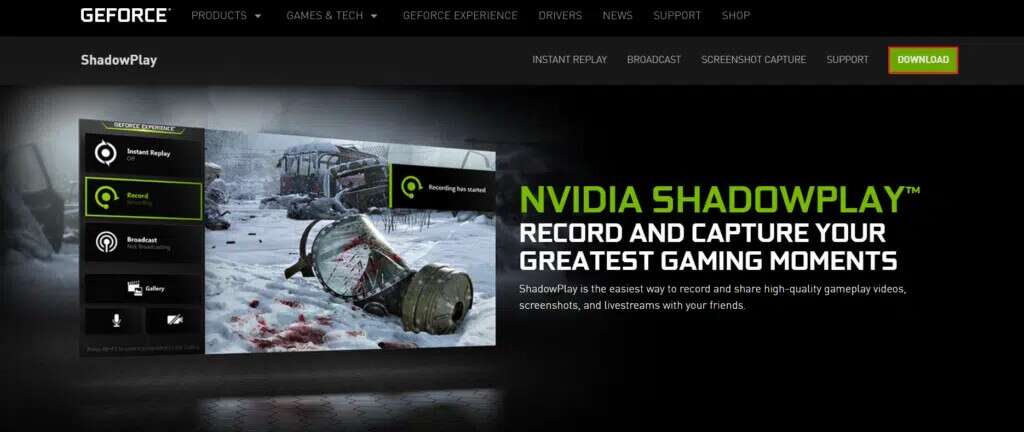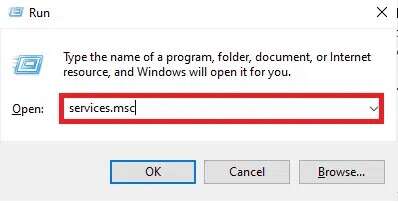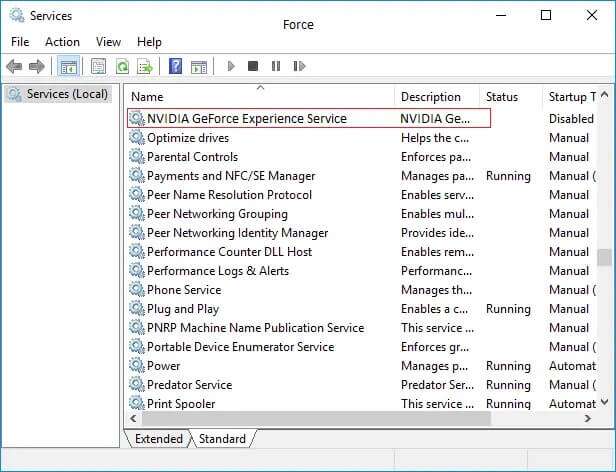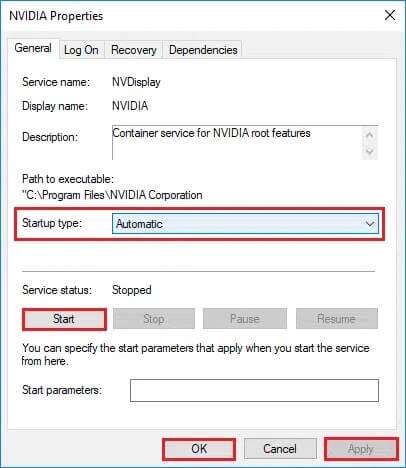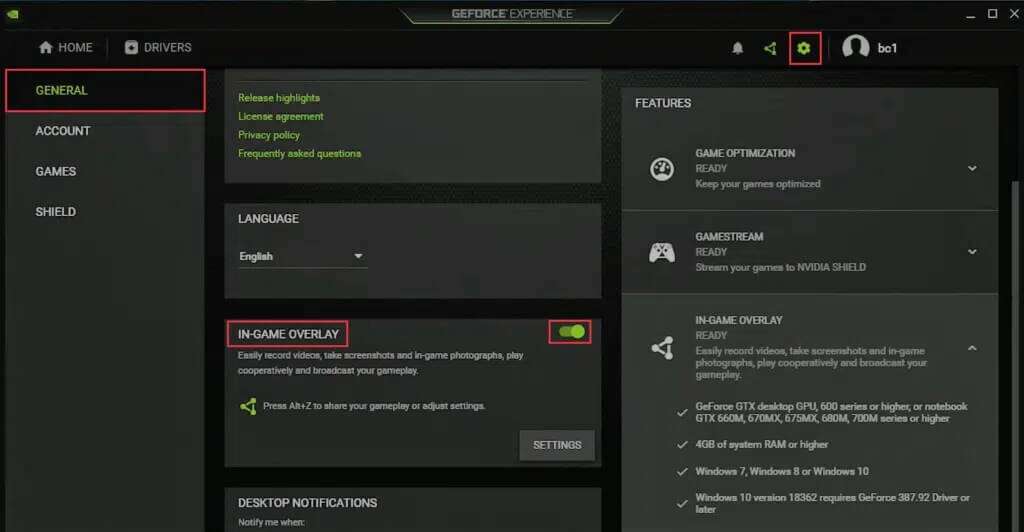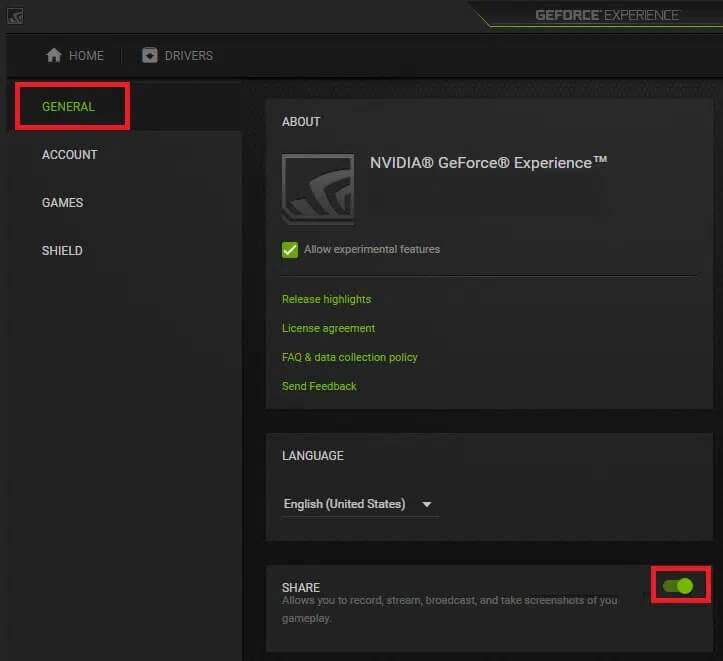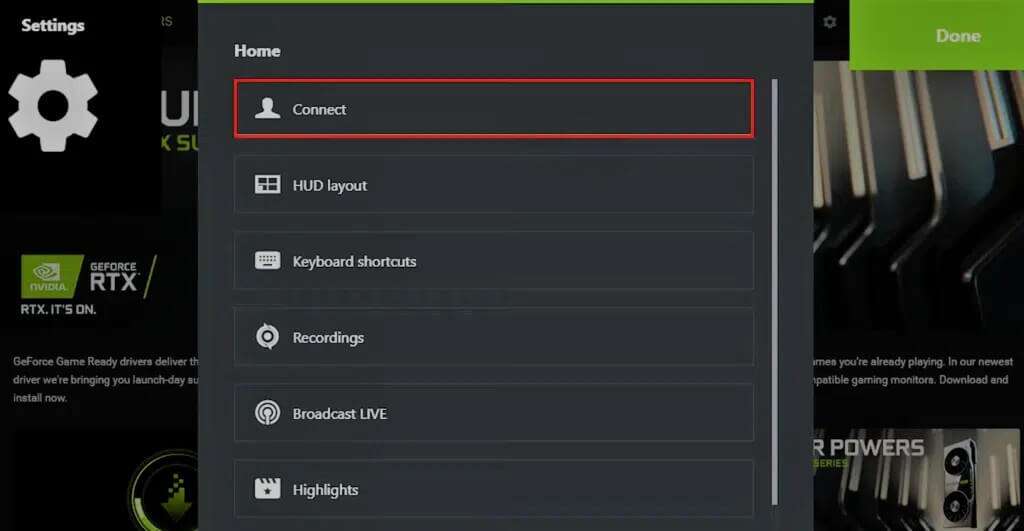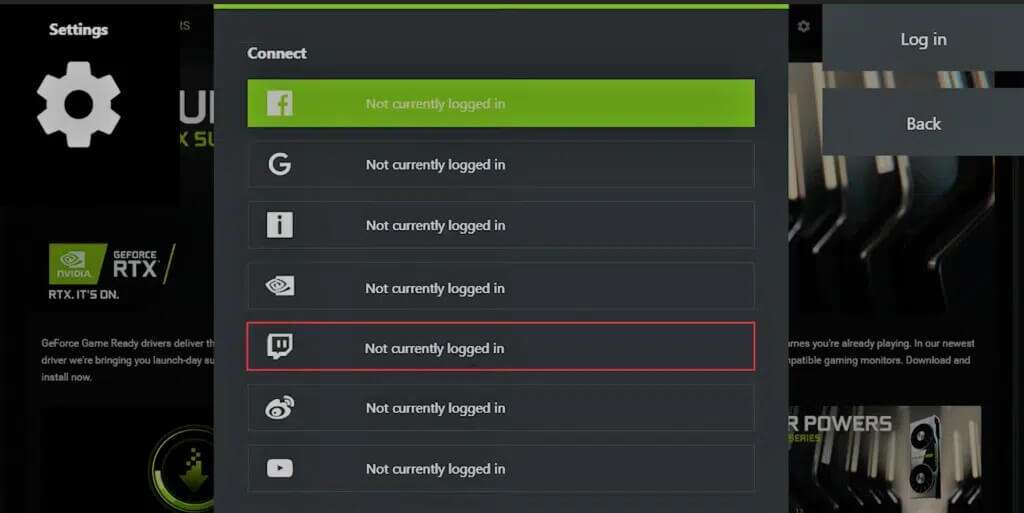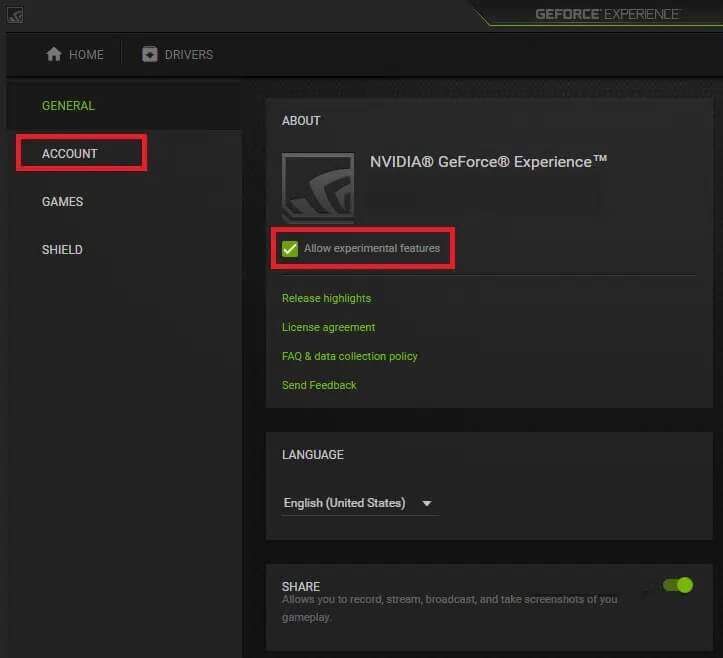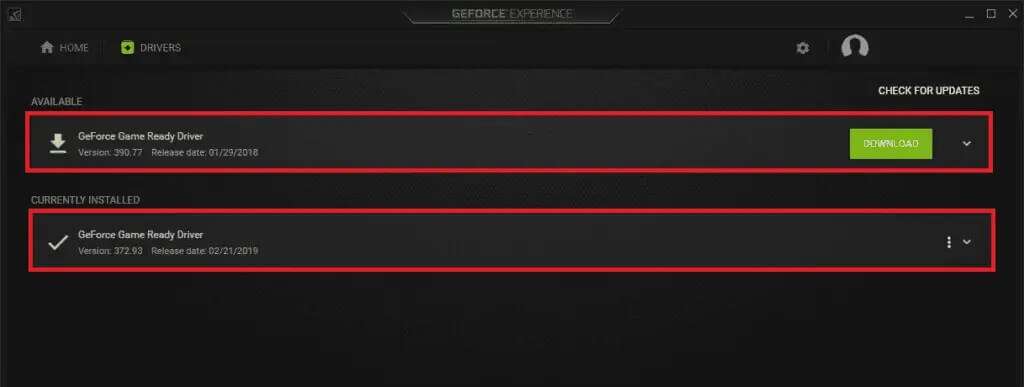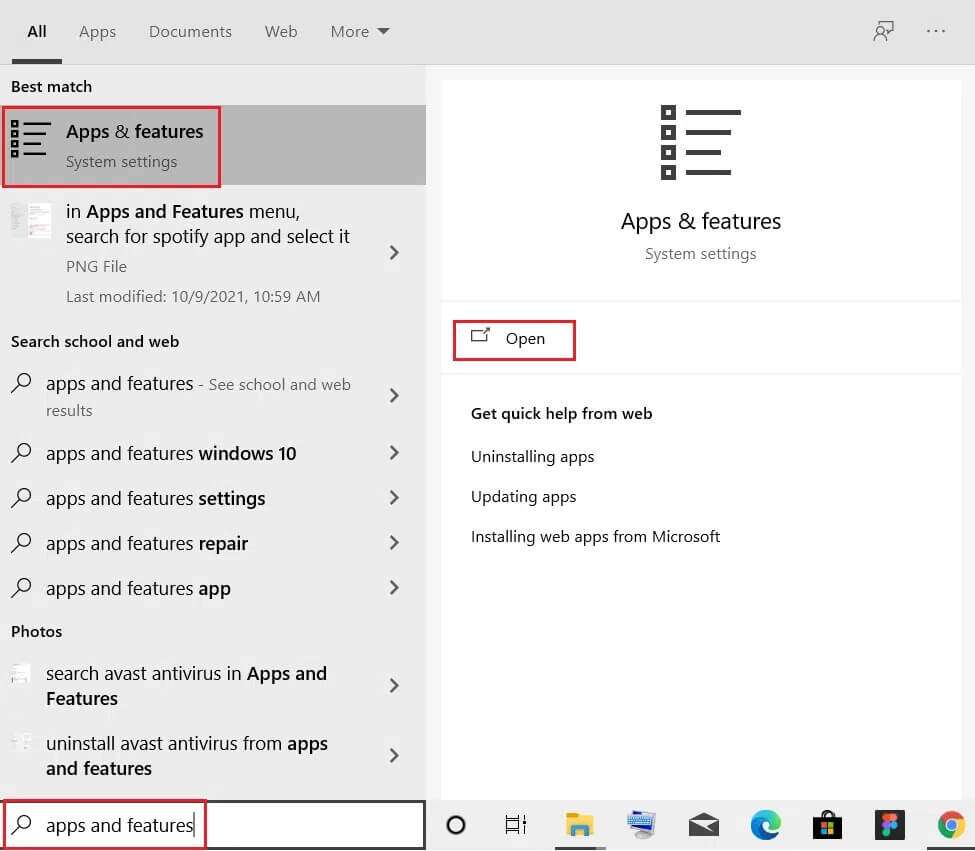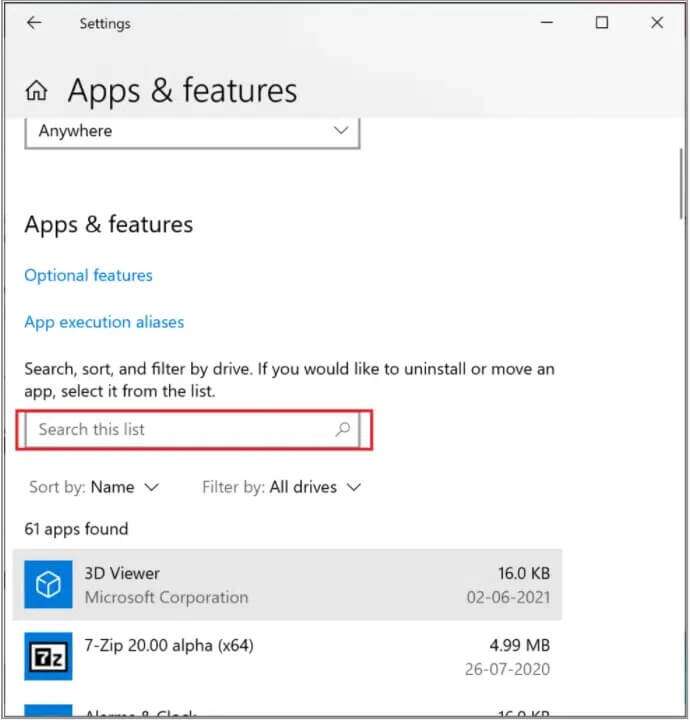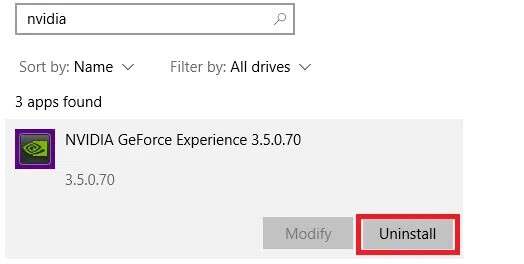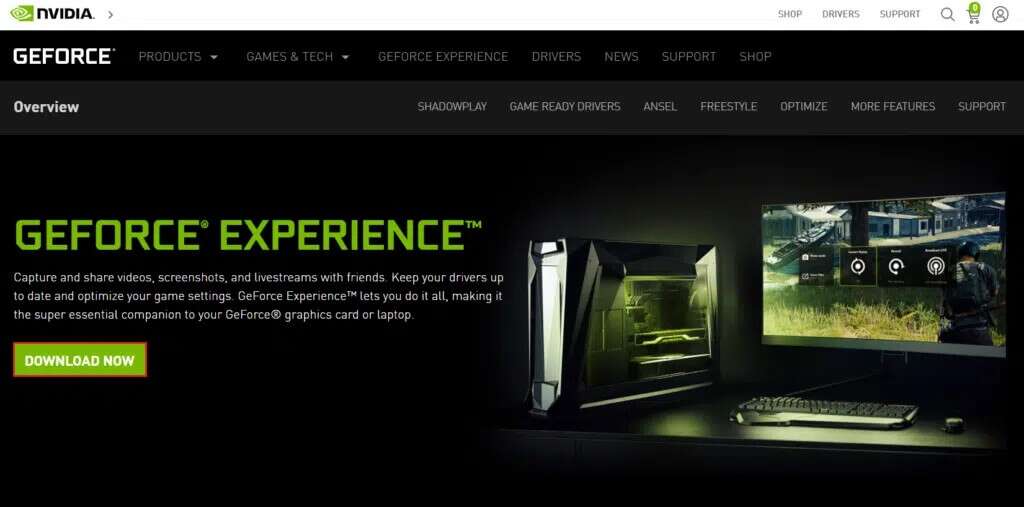NVIDIA ShadowPlay가 등록되지 않는 문제를 해결하는 방법
비디오 녹화 분야에서 NVIDIA ShadowPlay는 경쟁사보다 분명한 이점이 있습니다. 하드웨어 가속 화면 녹화 소프트웨어입니다. 소셜 미디어에서 방송하는 경우 뛰어난 해상도로 경험을 캡처하고 공유합니다. Twitch 또는 YouTube에서 다양한 해상도로 생중계할 수도 있습니다. 반면에 ShadowPlay에는 자체 제한 사항이 있으며 이는 시간이 지남에 따라 명백해집니다. 특정 상황에서 전체 화면 모드에서 ShadowPlay를 사용하는 동안에도 사용자는 게임을 녹화할 수 없었습니다. 이 게시물에서는 NVIDIA ShadowPlay가 무엇이며 ShadowPlay가 등록되지 않는 문제를 해결하는 방법에 대해 자세히 설명합니다.
NVIDIA ShadowPlay란 무엇입니까?
ShadowPlay는 고품질 게임 플레이 비디오, 스크린샷, 라이브 방송을 녹화하고 친구 및 온라인 커뮤니티와 공유하기 위한 NVIDIA GeForce의 기능입니다. GeForce Experience 3.0의 일부로 최대 60K 해상도에서 4FPS(초당 프레임 수)로 게임을 녹화할 수 있습니다. 에서 다운로드할 수 있습니다. 엔비디아 공식 홈페이지. ShadowPlay의 주목할만한 기능 중 일부는 다음과 같습니다.
- 게임을 즉시 재생하고 녹화할 수 있습니다.
- 이 프리미엄 NVIDIA 기능으로 최고의 게임 순간을 절대 놓치지 않을 것입니다.
- 게임을 방송할 수도 있습니다.
- 또한 시스템에서 지원하는 경우 GIF를 찍고 8K로 스크린샷을 찍을 수 있습니다.
또한 인스턴트 리플레이 기능으로 마지막 20분간의 게임 플레이를 녹화할 수 있습니다.
NVIDIA ShadowPlay가 Windows 10에 등록되지 않는 문제를 해결하는 방법
ShadowPlay에서 녹화를 방해할 수 있는 몇 가지 문제는 다음과 같습니다.
- 핫키가 활성화되면 게임이 녹화되지 않습니다.
- 스트리머가 제대로 작동하지 않습니다.
- ShadowPlay는 전체 화면 모드에서 일부 게임을 인식할 수 없습니다.
- 설치된 다른 앱이 프로세스를 방해합니다.
아래 목록은 ShadowPlay에서 끊김 없이 게임 플레이를 녹화할 수 있는 가능한 솔루션입니다.
방법 XNUMX: NVIDIA Streamer 서비스 다시 시작
NVIDIA Streamer 서비스가 활성화되어 있지 않으면 ShadowPlay로 게임 세션을 녹화할 때 문제가 발생합니다. ShadowPlay 등록에 실패하면 이 서비스가 실행 중인지 확인하거나 서비스를 다시 시작하고 다시 확인할 수 있습니다.
1. 내 키를 누릅니다. 윈도우 + R 함께 대화 상자 열기 "고용".
2. 여기에 입력 services.msc를 키를 누릅니다. 엔터 버튼 창을 시작하려면 서비스.
3. 찾기 엔비디아 지포스 익스피리언스 서비스 그리고 그것을 더블 클릭하십시오.
4. 서비스 상태가 중지된 경우 시작.
5. 또한 시작 유형에서 옵션을 선택합니다. "자동적 인" 선택한 드롭다운 목록에서
6. 클릭 적용 > 확인 변경 사항을 저장합니다.
7. NVIDIA 스트리밍 서비스에 대해서도 동일하게 반복합니다.
ملاحظة : 서비스가 제대로 작동하는지 확인하려면 서비스를 마우스 오른쪽 버튼으로 클릭하고 다시 시작을 선택합니다.
방법 2: 전체 화면 모드로 전환
대부분의 게임은 전체 화면 모드에서 ShadowPlay로만 녹화할 수 있습니다. 결과적으로 테두리 없는 모드 또는 창 모드에서 플레이하는 경우 게임을 효과적으로 녹화하지 못할 수 있습니다.
대부분의 게임에서는 경계선 없는 모드 또는 전체 화면 모드로 플레이할 수 있습니다. 따라서 게임 설정을 사용하십시오.
Chrome과 같은 다른 앱의 경우 Chrome 가이드를 읽어보세요. Chrome에서 전체 화면 모드로 이동하는 방법입니다.
ملاحظة : NVIDIA GeForce Experience 애플리케이션에서 직접 게임을 실행할 수도 있습니다. 기본적으로 전체 화면 모드에서 게임을 엽니다.
그래도 도움이 되지 않으면 대신 Discord 또는 Steam을 통해 게임을 플레이해 보세요. 또는 가이드를 적용하여 창 모드로 돌아갑니다. 창 모드에서 Steam 게임을 여는 방법.
방법 XNUMX: 데스크톱 캡처 허용
GeForce가 게임이 전체 화면 모드로 열려 있는지 확인할 수 없는 경우 등록이 취소될 가능성이 높습니다. 이 문제의 가장 일반적인 이유 중 하나는 데스크톱 캡처 기능이 꺼져 있기 때문입니다. 동일하게 허용하여 ShadowPlay가 등록되지 않는 문제를 해결하는 방법은 다음과 같습니다.
1. 열기 지포스 체험 그리고 아이콘을 클릭해주세요 설정.
2. 설정에서 일반 메뉴 , 켜다 "게임 내 오버레이".
3. 기능을 시작하려면 ShadowPlay 데스크톱 레코드 , 켜다 경기 그리고 누르다 단축키 필수의.
방법 XNUMX: 공유 제어 활성화
ShadowPlay가 데스크탑 화면을 캡처하지 않는 경우 NVIDIA 개인 정보 설정을 다시 구성해야 합니다. 업그레이드 후 많은 사용자가 데스크톱 공유에 대한 개인 정보 설정이 꺼져 있음을 알게 되었습니다. 이렇게 하면 바로 가기 키가 꺼지고 결과적으로 레지스트리도 꺼집니다. 데스크톱 캡처를 허용하려면 다음과 같이 개인 정보 보호 제어를 다시 켜야 합니다.
1. 이동 지포스 익스피리언스 > 설정 > 일반 세 번째 방법에서 설명한 대로.
2. 여기에서 공유 옵션으로 전환하여 아래와 같이 게임 플레이를 녹화, 스트리밍, 방송 및 스크린샷으로 찍을 수 있습니다.
다섯 번째 방법: Twitch 끄기
Twitch는 GeForce 게이머가 자신의 게임을 친구와 가족에게 방송할 수 있는 비디오 스트리밍 네트워크입니다. 전 세계 시청자가 자신의 재능을 선보일 수 있는 플랫폼을 제공했습니다. 한편 Twitch는 ShadowPlay 화면 녹화 기능에 간섭하는 것으로도 알려져 있습니다. Twitch를 일시 중지하여 녹화할 수 있는지 확인하고 ShadowPlay 녹화 문제를 해결할 수 있습니다.
1. 켜다 지포스 체험 클릭 공유 아이콘 뚜렷하게 묘사되어 있다.
2. 여기에서 설정 아이콘 에 씌우다.
3. 옵션 선택 연락처 목록 , 아래 그림과 같이.
4. 로그아웃 경련. 그러면 현재 로그인하지 않음 메시지가 표시됩니다.
이제 기능을 사용해보십시오 섀도우플레이 레코드.
방법 6: 실험적 기능을 허용하지 않음
마찬가지로 실험적 기능이 허용되는 경우 ShadowPlay가 등록되지 않는 등의 특정 문제가 발생할 수 있습니다. 끄는 방법은 다음과 같습니다.
1. 열기 그림자 놀이. 이동 설정 > 일반 이전과.
2. 여기에서 강조 표시된 상자를 선택 취소합니다. 실험적 기능을 허용함으로써 , 특징적으로 설명하고 종료합니다.
방법 XNUMX: NVIDIA GeForce Experience 업데이트
게임 녹화에 ShadowPlay를 사용하려면 먼저 인앱 드라이버인 GeForce Driver를 다운로드해야 합니다. 비디오를 제작하려면 이 드라이버가 필요합니다. GeForce ShadowPlay, GeForce Experience의 이전 버전 또는 베타 버전으로 인해 로깅이 발생하지 않을 수 있습니다. 따라서 녹화 기능을 복원하려면 GeForce Experience를 업데이트해야 합니다. GeForce Experience를 업데이트하려면 다음 단계를 따르십시오.
1. 앱 실행 지포스 경험.
2. 탭으로 이동 드라이버 업데이트를 확인합니다.
3. 사용 가능한 업데이트가 있는 경우 녹색 버튼을 클릭합니다. "다운로드" , 뚜렷하게 설명되어 있습니다. 그런 다음 장치에 설치하십시오.
방법 XNUMX: NVIDIA GeForce Experience 재설치
또는 업데이트된 버전에 GeForce 앱을 다시 설치하여 ShadowPlay가 등록되지 않는 등의 모든 문제를 해결할 수 있습니다.
1. 클릭 시작 그리고 유형 애플리케이션 및 기능 , 클릭 열기 위해.
2. 여기에서 검색 엔비디아 지포스 에 검색 창.
3. 이제 선택 NVIDIA 지포스 체험 클릭 제거 설명했다.
4. 다음을 클릭하여 프롬프트를 확인합니다. "제거" 다시 한번.
5. 다운로드 엔비디아 지포스 من 공식 웹 사이트 버튼을 누르면 지금 다운로드하세요.
6. 게임을 시작하고 단축키를 사용하여 ShadowPlay로 녹화를 엽니다.
자주 묻는 질문(FAQ)
Q1. ShadowPlay는 어떻게 사용하나요?
답변. 지금 녹음을 시작하려면 Alt + F9 또는 버튼 선택 레지스터 그때 시작. NVIDIA ShadowPlay는 중지하라고 지시할 때까지 녹화를 계속합니다. 녹음을 중지하려면 Alt + F9 다시 또는 오버레이를 열고 선택 업데이트 , 그런 다음 중지하고 저장하십시오.
Q2. ShadowPlay가 FPS를 감소시킨다는 것이 사실입니까?
답변. 100%(프레임 속도에 영향을 미침)부터 평가된 소프트웨어의 성능이 저하되므로 백분율이 낮을수록 프레임 속도가 더 나빠집니다. Nvidia ShadowPlay는 테스트한 Nvidia GTX 100 Ti에서 거의 780%의 처리량 성능을 유지합니다.
Q3. AMD에 ShadowPlay가 있습니까?
대답. 스크린샷 및 비디오 캡처를 위해 AMD는 데스크톱 및 비게임 프로그램의 스크린샷을 포함하는 ShadowPlay와 유사한 오버레이 장치를 사용합니다. ReLive는 Alt + Z인 ShadowPlay와 동일한 기본 핫키를 사용합니다. 그러나 이는 사용자 인터페이스를 통해 변경할 수 있습니다.
이 정보가 ShadowPlay를 이해하는 데 도움이 되었고 Windows 10에서 NVIDIA ShadowPlay가 등록되지 않는 문제를 해결하는 방법을 아는 데 도움이 되었기를 바랍니다. 아래 의견 섹션을 통해 문의하십시오. 다음에 배우고 싶은 것을 알려주세요.