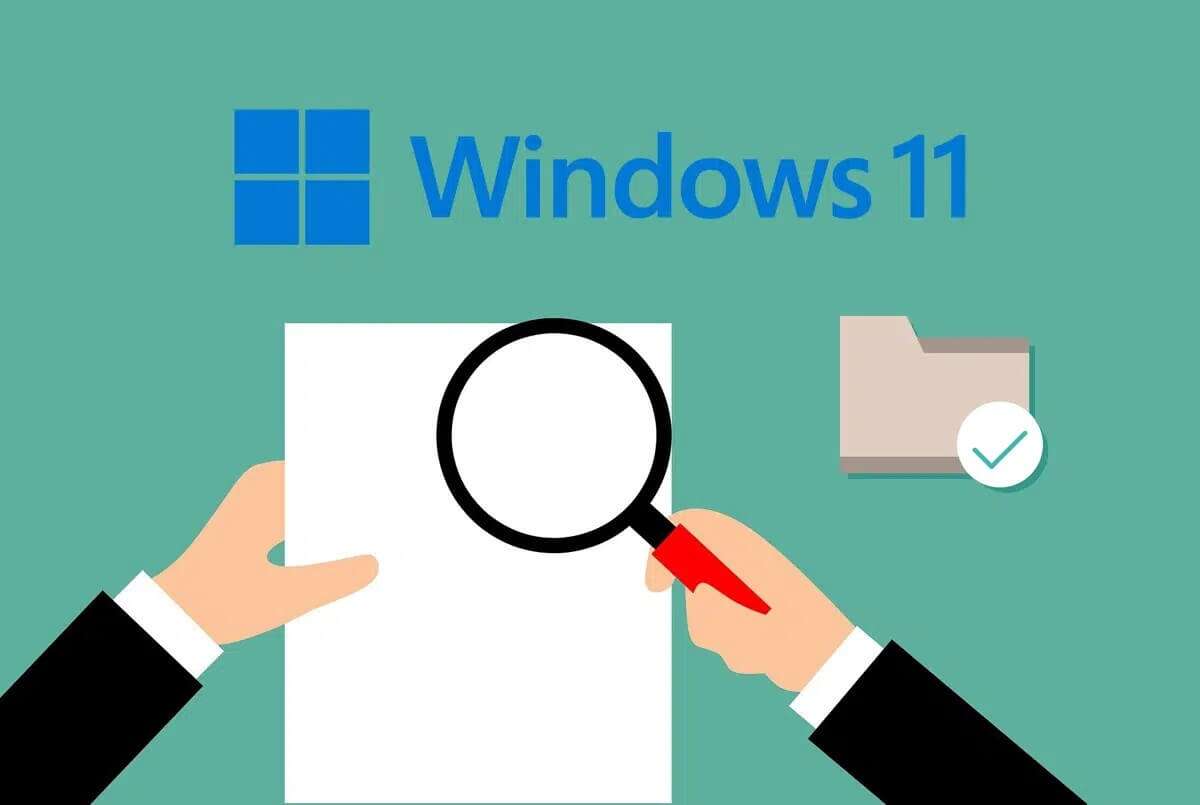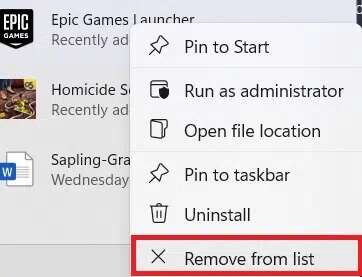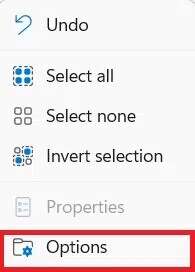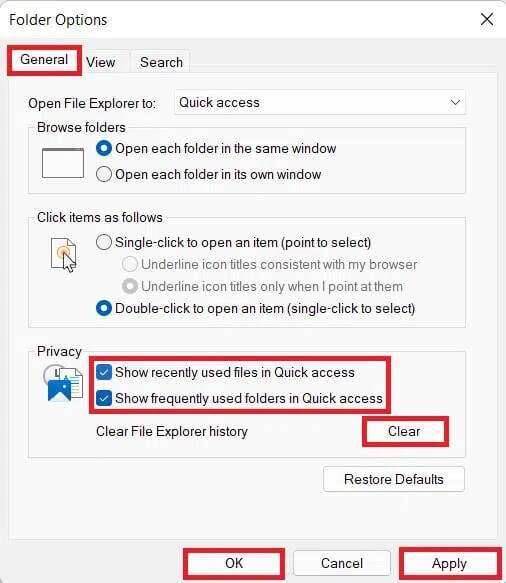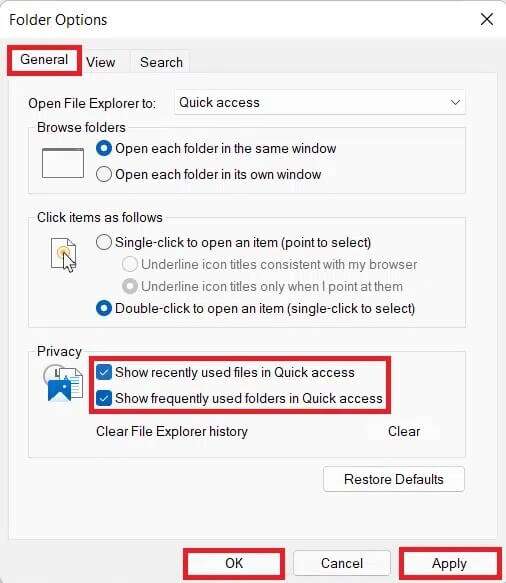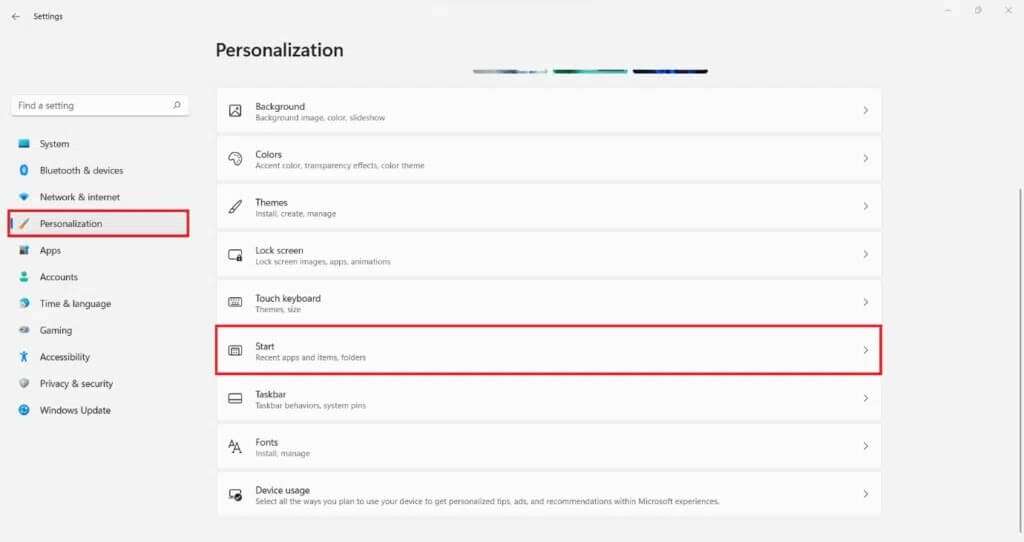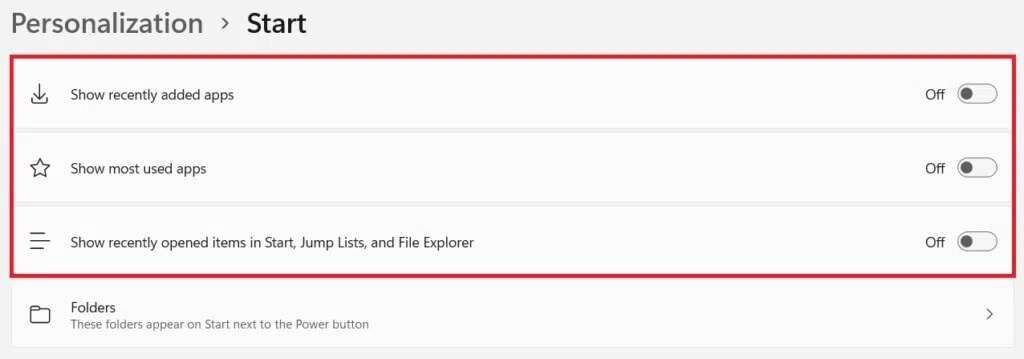Windows 11에서 최근 파일 및 폴더를 숨기는 방법
최근 파일은 빠른 액세스 디렉터리에서 액세스한 마지막 11개 파일을 자동으로 나열하기 때문에 Windows 20에서 가장 유용한 기능 중 하나입니다. 따라서 운영 체제는 최근 파일에 대한 빠른 액세스를 제공합니다. 이 기능의 단점은 누구나 이러한 파일을 볼 수 있다는 것입니다. 가족이나 친구와 컴퓨터를 공유하는 경우에도 그들은 빠른 액세스 최근 파일 섹션을 통해 액세스한 파일을 볼 수 있습니다. 이로 인해 기밀 또는 개인 정보가 실수로 공개될 수 있습니다. Windows 11 시작 메뉴의 권장 섹션에는 비슷한 방식으로 최근 파일과 앱이 나열됩니다. 이 기사에서는 편의에 따라 이 기능을 사용하기 위해 Windows 11에서 최근 파일 및 폴더를 숨기거나 표시하는 방법을 알려드립니다.
Windows 11에서 최근 파일을 숨기거나 표시하는 방법
다음은 파일을 숨기거나 숨기기 취소하기 위해 따를 수 있는 방법입니다.Windows 11의 최근 폴더.
방법 1: 시작 메뉴 권장 섹션에서 파일 제거
권장 섹션을 추가하는 것은 Windows 사용자 섹션의 사용에 달려 있습니다. 특히 Windows 11에서 최근 파일 및 폴더를 숨기려면 다음 단계를 따르십시오.
1. 클릭 시작.
2. 오른쪽 클릭 응용 프로그램 또는 파일 추천 섹션에서 제거하려는
3. 제거할 옵션을 선택합니다. 목록 , 아래 그림과 같이.
방법 2a: 빠른 액세스에서 파일 숨기기
파일 탐색기에서 최근 파일을 나열하는 빠른 액세스를 끄는 것은 매우 간단합니다. 이렇게 하려면 다음 단계를 따르세요.
1. Windows + E 키를 동시에 눌러 파일 탐색기를 엽니다.
2. 그런 다음 화면 상단의 메뉴 표시줄에서 점 XNUMX개 아이콘을 클릭합니다.
3. 여기에서 "옵션지정된 목록에서.
4. 개인 정보 섹션 아래의 일반 탭에서 주어진 옵션을 선택 취소합니다.
- 빠른 액세스에서 최근에 사용한 파일 표시
- 빠른 액세스에서 자주 사용하는 파일 표시
참고: 또한 지우기를 클릭하여 파일 탐색기 기록을 지웁니다.
5. 클릭 적용 > 확인 이러한 변경 사항을 저장합니다.
방법 2b: 빠른 액세스에서 파일 표시
Windows 11에서 최근 파일 및 폴더를 표시하려면,
1. 시행 1-3단계 방법 2a에서.
2. 개인 정보 섹션 아래에 제공된 옵션을 확인하고 적용 > 확인을 클릭하여 변경 사항을 저장합니다.
- 빠른 액세스에서 최근에 사용한 파일 표시
- 빠른 액세스에서 자주 사용하는 파일 표시
방법 3a: 개인 설정에서 최근 사용한 항목 숨기기
설정 앱을 통해 Windows 11에서 최근 파일 및 폴더를 숨기는 또 다른 방법은 다음과 같습니다.
1. 누르기 윈도우 키 + 나 함께 Windows 설정을 엽니다.
2. "개인화오른쪽에서.
3. 여기에서 목록을 아래로 스크롤하고 시작을 클릭합니다.
4. 이제 다음 옵션을 끕니다. 두드러진
- 최근에 추가된 앱 표시
- 가장 자주 사용하는 응용 프로그램 표시
- 시작, 점프 및 파일 탐색기 메뉴에서 최근에 연 항목을 표시합니다.
방법 3b: 개인 설정에서 최근 사용한 항목 표시
이제 Windows 11에서 최근 파일 및 폴더를 표시하려면,
1. 단계를 따르십시오 1-3 방법 중 3 가.
2. 선택한 옵션을 전환하고 종료합니다.
- 최근에 추가된 앱 표시
- 가장 자주 사용하는 응용 프로그램 표시
- 시작, 점프 및 파일 탐색기 메뉴에서 최근에 연 항목을 표시합니다.
이 기사가 흥미롭고 Windows 11에서 최근 파일 및 폴더를 숨기는 방법을 배웠기를 바랍니다. 아래 의견 섹션에서 제안 및 쿼리를 제출할 수 있습니다. 다음에 어떤 주제를 살펴보고 싶은지 알려주세요.