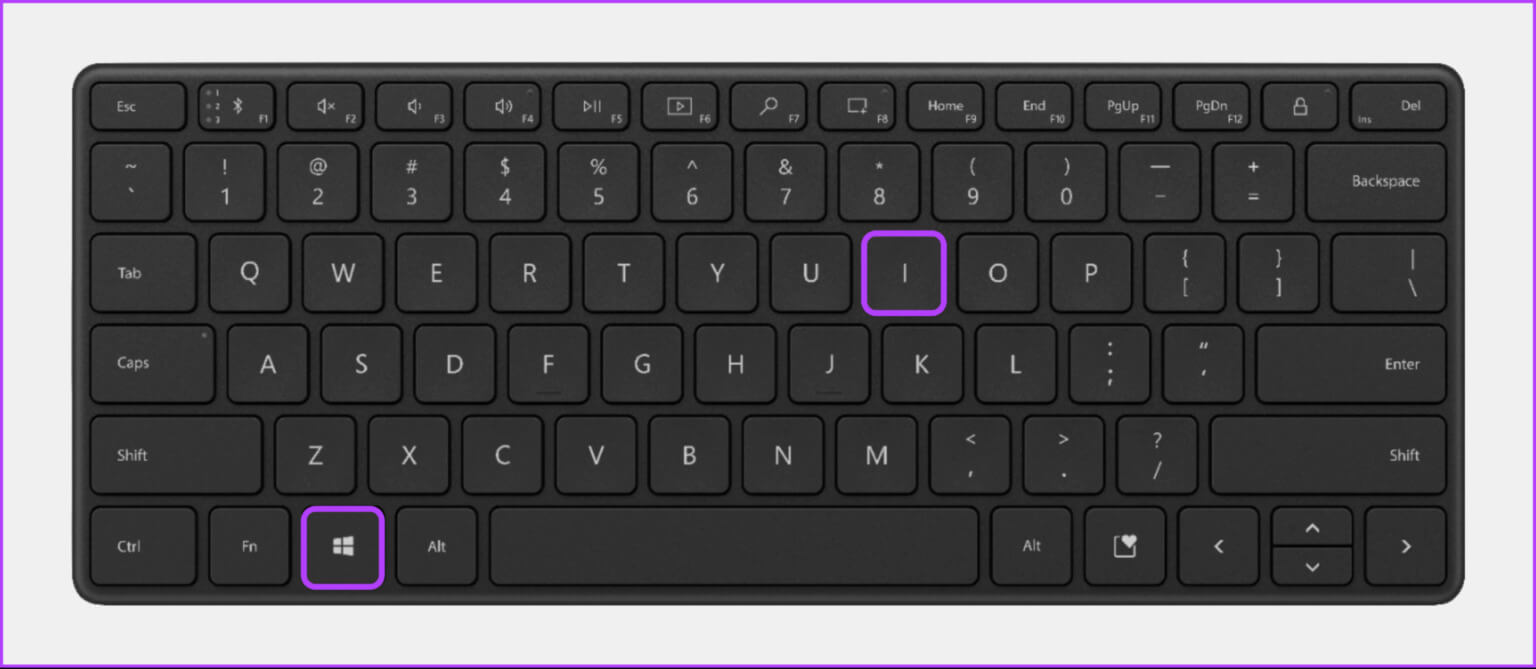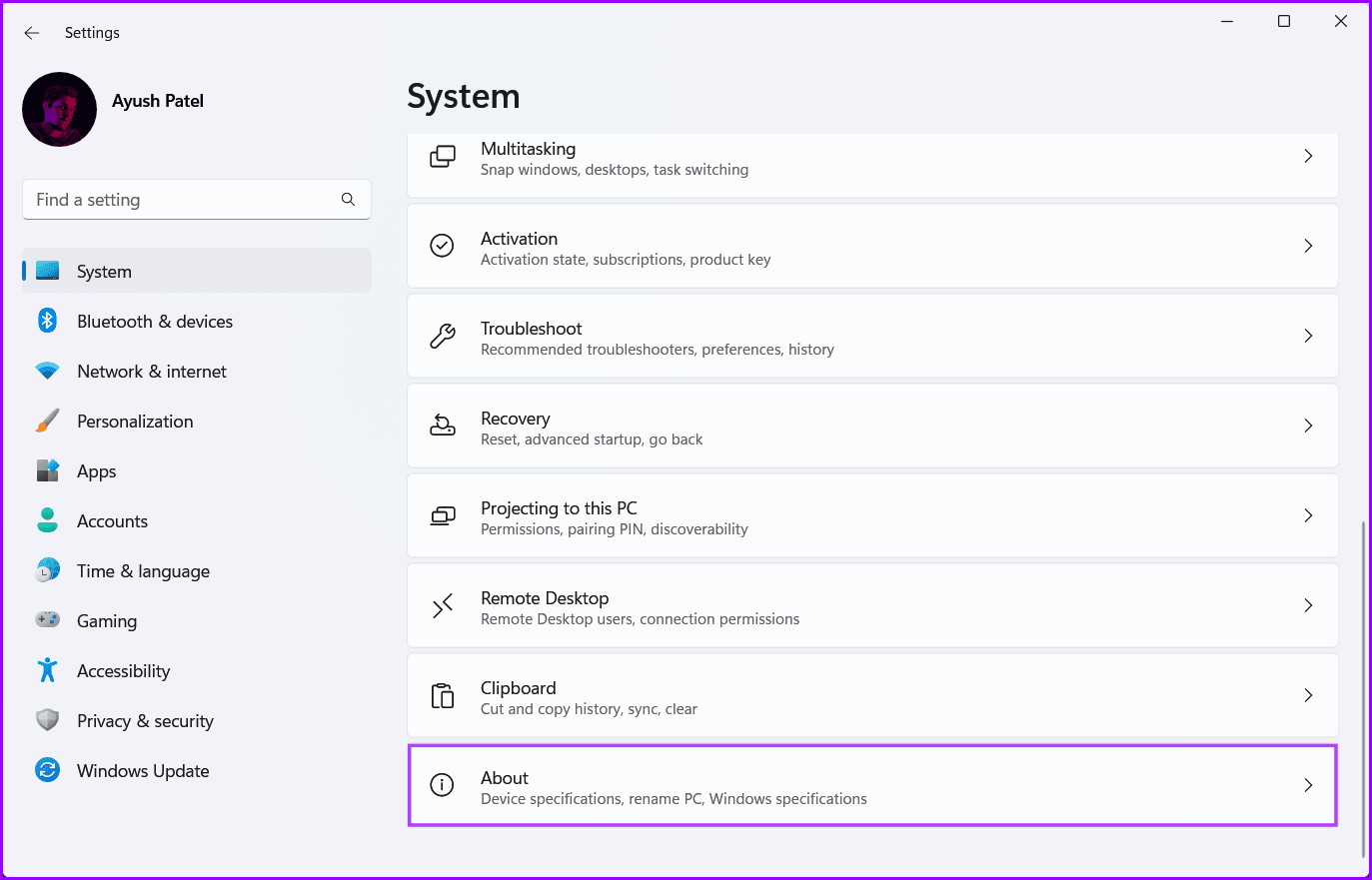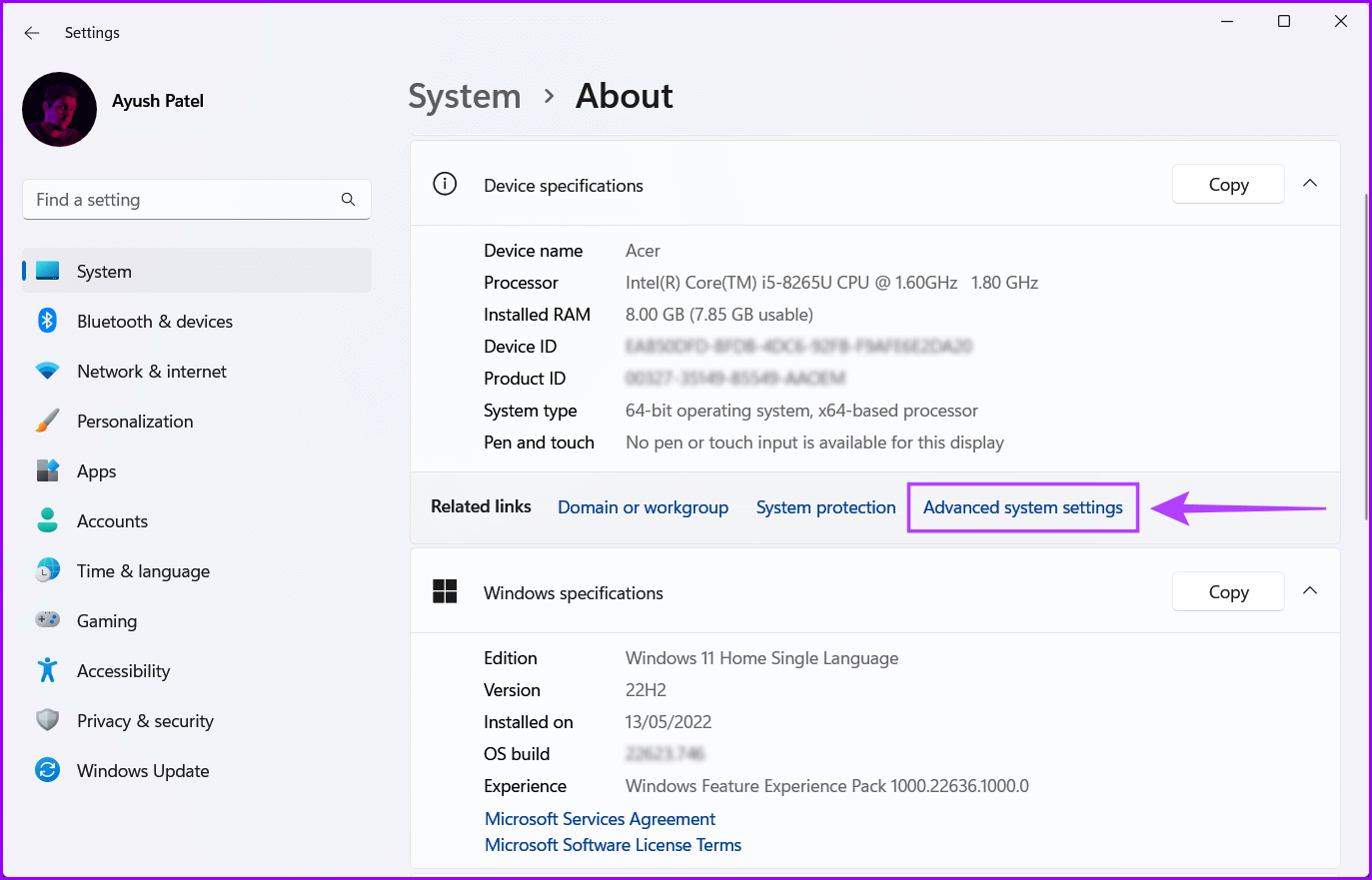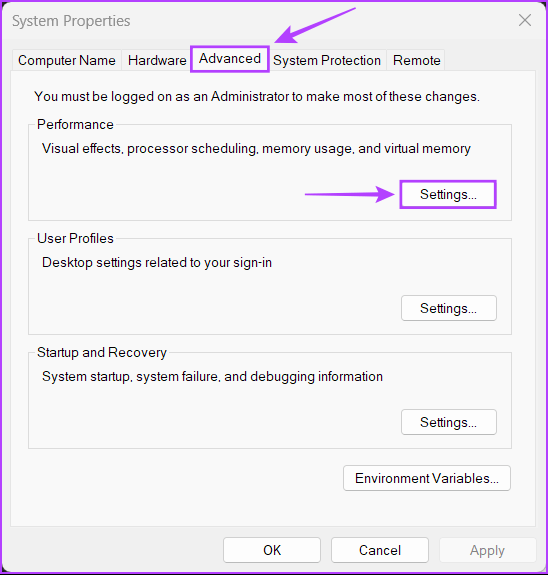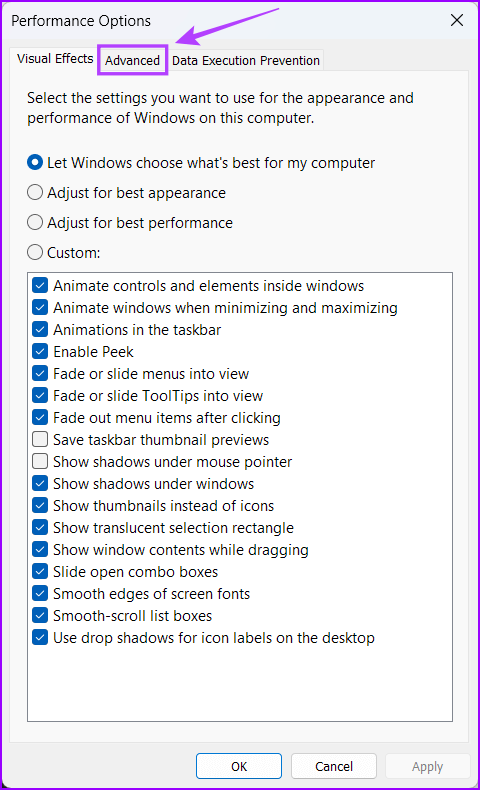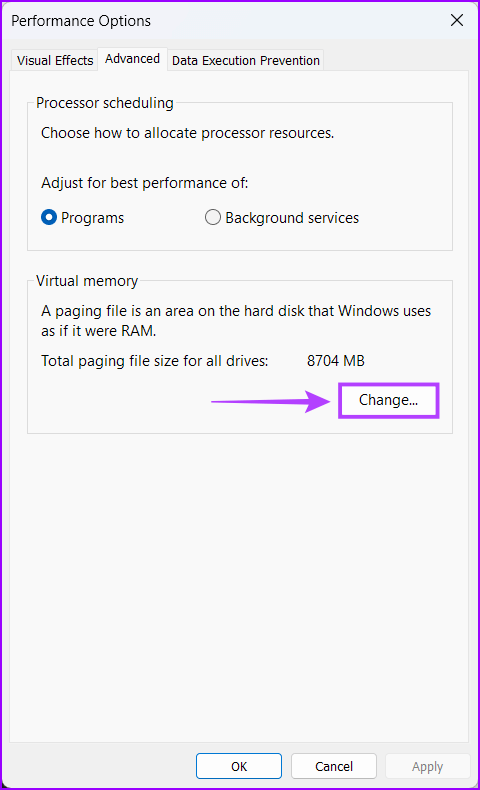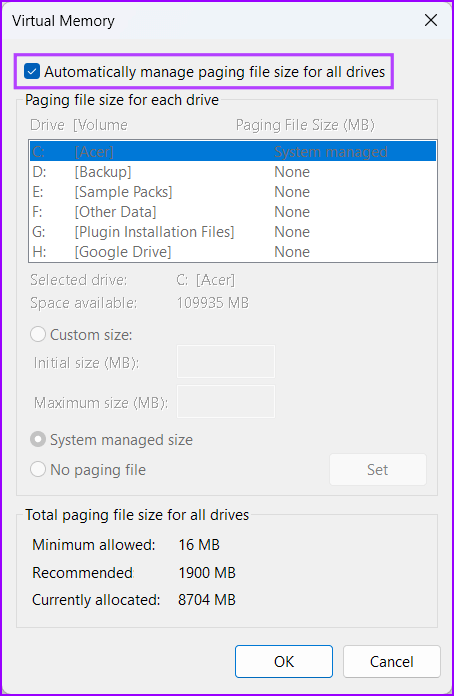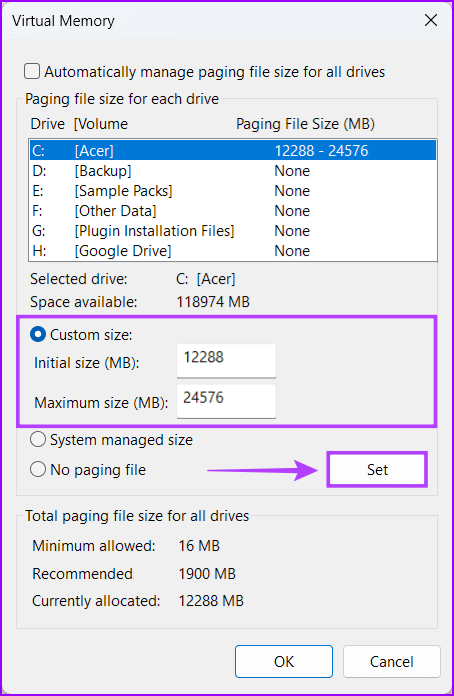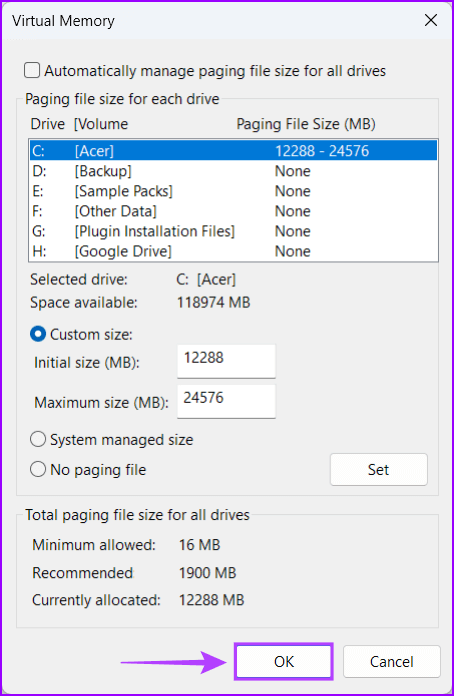Windows 11에서 가상 메모리를 늘리는 방법
RAM(Random Access Memory)은 프로세서가 프로그램에서 사용하는 임시 파일에 빠르게 액세스할 수 있도록 하는 컴퓨터의 필수적인 부분입니다. 많은 응용 프로그램이나 리소스를 많이 사용하는 프로그램을 열려고 할 때 컴퓨터에 사용 가능한 메모리가 부족한 경우가 있습니다. 따라서 Windows 가상 메모리 기능을 사용하면 컴퓨터의 사용 가능한 메모리가 부족할 때 쉽게 관리하고 실행할 수 있습니다.
이 기능은 기본적으로 활성화되어 있지만 Windows 컴퓨터에서 사용 가능한 가상 메모리 양을 수동으로 인수하여 구성할 수 있습니다. 이렇게 하면 메모리 관련 오류 없이 리소스 집약적인 응용 프로그램을 위한 충분한 공간을 관리하는 데 도움이 됩니다. 가상 메모리에 대한 모든 것을 설명한 후 Windows 11 PC에서 가상 메모리를 구성하는 단계를 읽으십시오.
Windows 11의 기본 메모리 RAM은 무엇입니까?
컴퓨터에 사용 가능한 메모리가 부족하면 속도가 느려지거나 응답하지 않습니다. 이러한 상황을 처리하기 위해 Windows에는 가상 메모리라는 기능이 포함되어 있습니다. Windows가 작업을 위해 RAM에서 스토리지 드라이브로 특정 작업을 일시적으로 언로드할 수 있습니다. 페이지 파일 섹션으로 또는 전환합니다. 이렇게 하면 더 많은 작업과 프로그램을 실행할 수 있는 공간이 확보됩니다.
Windows는 RAM보다 유지해야 하는 작업의 우선 순위를 지정하고 다른 작업은 페이지 파일로 이동하기 때문에 가상 메모리에서 생성된 페이지 파일은 컴퓨터의 RAM보다 느릴 수 있습니다. 이것은 컴퓨터의 어려운 프로그램이 사용할 수 있는 추가 메모리 공간을 만듭니다.
가상 메모리를 늘려야 하는 경우
가상 메모리는 물리적 메모리를 대체할 수 없습니다. 그러나 컴퓨터에서 더 많은 프로그램을 실행하는 것이 단기간의 성능에 도움이 됩니다. 이것은 컴퓨터의 메모리가 제한되어 있고 많은 응용 프로그램이 이미 백그라운드에서 실행 중인 경우에 유용합니다.
가상 메모리를 늘려 얻을 수 있는 성능은 컴퓨터에 가능한 하드웨어(캐시 메모리가 더 큰 하드 드라이브 또는 저장 용량이 충분한 고속 솔리드 스테이트 드라이브)가 있는지 여부에 따라 달라집니다. 기계식 하드 디스크 드라이브(Hard Disk Drive)에 비해 고속 SSD를 사용하면 Windows 11 PC의 가상 메모리 증가로 최적의 성능 향상을 보장합니다.
SSD는 하드 드라이브보다 움직이는 부품이 없기 때문에 더 안정적이기 때문에 SSD를 권장합니다. 또한 더 빠른 읽기 및 쓰기 속도를 제공하여 가상 메모리를 더 빠르게 실행할 수 있습니다.
Windows 11에서 가상 메모리를 늘리는 방법
컴퓨터의 가상 메모리를 늘리는 것은 약간 복잡합니다. 아래에 설명된 대로 Windows에서 가상 메모리의 양을 구성하고 늘리려면 두 가지 추가 단계를 수행해야 합니다.
단계1 : 클릭 윈도우 키 + 나 앱을 열려면 설정.
단계2 : 앱을 열 때 설정 아래로 스크롤하여 탭 에 대한.
3 단계: 섹션 내 장치 사양 페이지에서 주위에 , 클릭 고급 시스템 설정.
단계4 : 대화 상자에서 시스템 속성 퍄퍄퍄퍄퍄퍄퍄 고급 탭. 그런 다음 버튼을 클릭하십시오 설정 아래는 성능 섹션입니다.
단계5 : 대화 상자가 나타나면 성능 옵션 고급 탭을 다시 클릭합니다.
단계6 : 버튼을 클릭변화가상 메모리 섹션에서
단계7 : 언제 가상 메모리 창이 나타납니다. 화면에서 옵션을 선택 취소하십시오. 모든 드라이브의 페이징 파일 크기 자동 관리 확인란을 클릭합니다.
단계8 : 크기 옵션을 클릭하십시오 할당 초기 및 최대 크기 텍스트 상자에 값을 입력하여 가상 메모리에 할당할 드라이브 스토리지의 양을 지정합니다. 그런 다음 "지정" 변경 사항을 저장합니다.
초기 크기 및 최대 크기는 스왑 파일 형태로 가상 메모리로 사용할 수 있는 최소 및 최대 저장 용량에 해당합니다.
컴퓨터의 RAM 용량(MB)에 1.5배를 곱하면 초기 크기를 알 수 있습니다. 동시에 현재 RAM의 용량(MB)에 3배를 곱하면 최대 크기를 알 수 있습니다.
예를 들어, 컴퓨터에 8GB 또는 8 x 1024 = 8192MB(설치된 RAM x 1GB(MB))의 RAM이 있는 경우. 그러면 초기 크기는 8192MB x 1.5 = 12288MB여야 합니다. 동시에 최대 크기는 8192MB x 3 = 24576MB여야 합니다.
단계9 : 변경 후 가상 메모리 기본 설정 , 클릭 "확인" 창을 닫습니다.
더 많은 가상 메모리를 할당하여 PC 성능 향상
가상 메모리는 특정 프로그램에 더 많은 사용 가능한 메모리를 임시로 할당하는 데 유용한 기능입니다. 컴퓨터에 설치된 물리적 메모리가 제한적일 때 유용합니다. 유용하지만 적절한 비율을 신중하게 계산하고 설정하십시오.