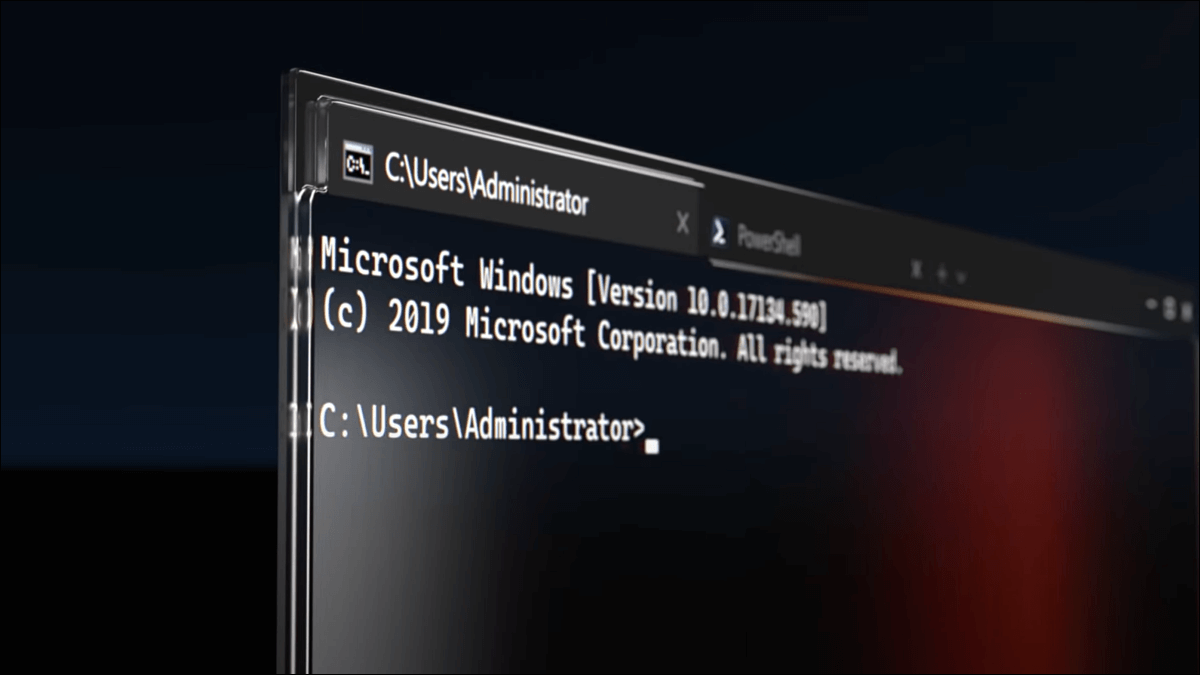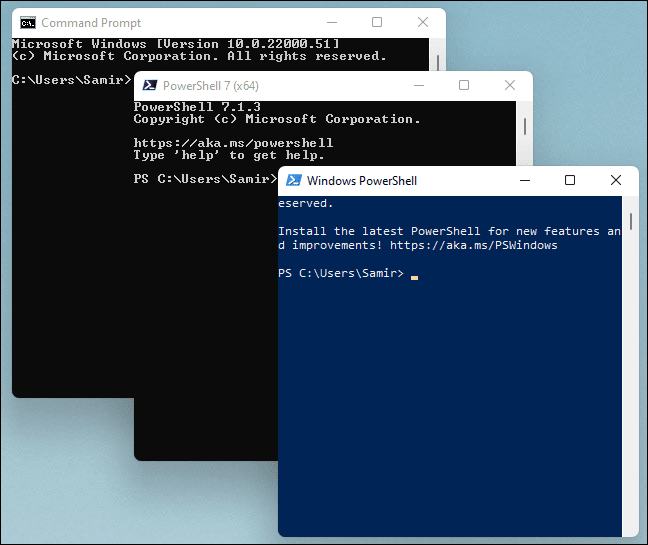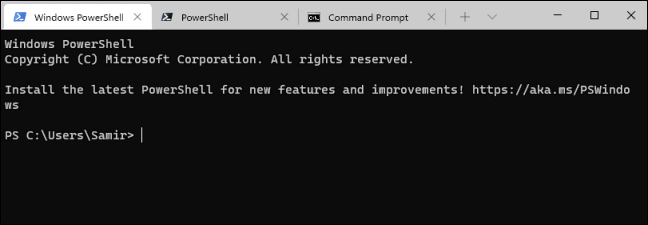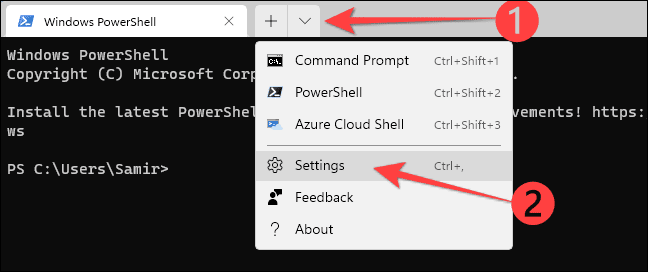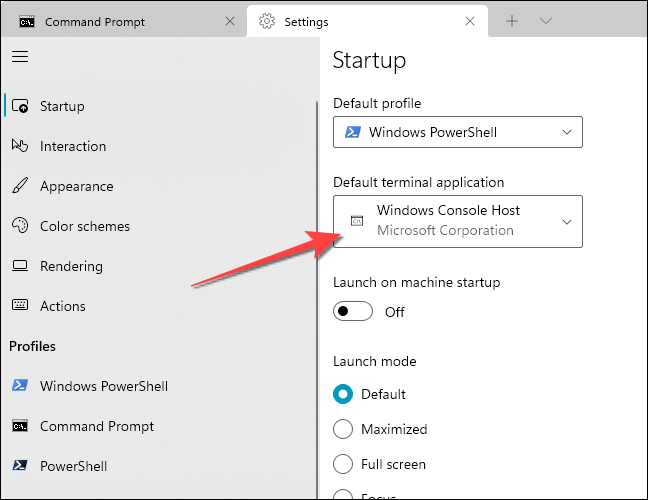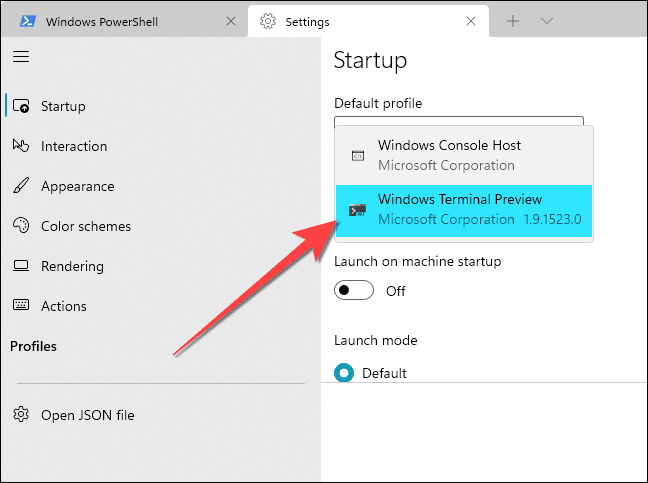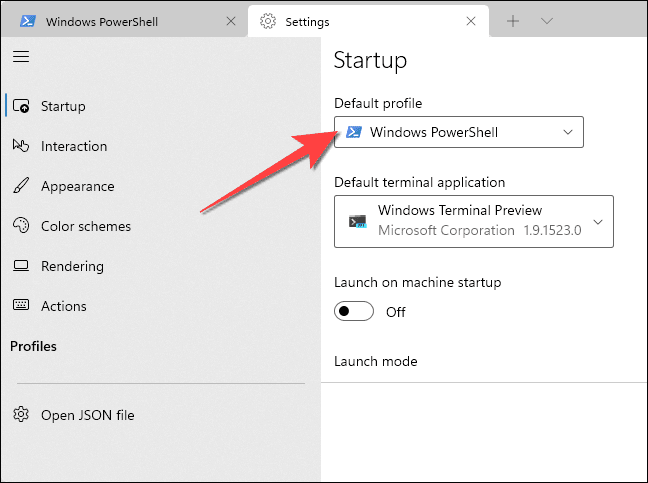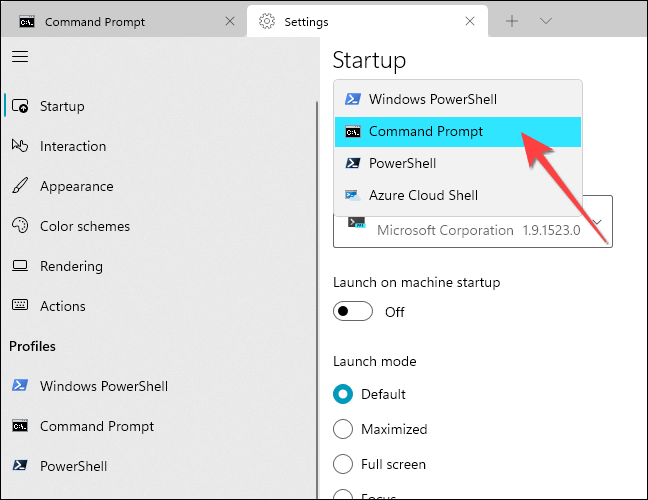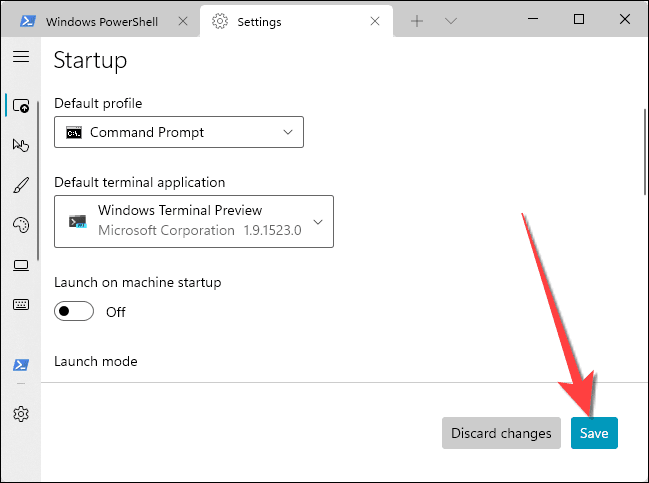Windows 터미널을 기본 터미널 앱으로 만드는 방법
Windows는 레거시 Windows 콘솔 환경에서 모든 명령줄 도구를 엽니다. 그러나 명령 프롬프트 또는 PowerShell을 실행할 때 Windows 터미널을 기본 터미널 앱으로 만들 수 있습니다.
Windows 터미널로 전환해야 하는 이유는 무엇입니까?
Windows 10에서 명령 프롬프트 또는 PowerShell을 열면 각 세션이 별도의 창에서 시작됩니다. 불행하게도 이것은 결국 데스크탑에 열려 있는 여러 창 사이를 전환하게 된다는 것을 의미합니다.
Windows 터미널 앱은 여러 명령줄 창을 관리하는 데 도움이 되도록 기본적으로 탭 보기로 열립니다. 또한 별도의 탭에서 PowerShell 및 CMD를 실행할 수도 있습니다.
Windows 터미널 앱으로 전환하면 테마, 이모티콘 지원, 다중 세션, 분할 창, GPU 렌더링 및 기타 여러 사용자 지정과 같은 다른 기능에 액세스할 수 있습니다.
이러한 기능은 Windows 콘솔에 적용되지 않습니다. 그렇기 때문에 기본 터미널 앱을 Windows 터미널로 전환하는 것이 좋습니다.
또한 Windows 11은 Windows 터미널 앱을 기본 명령줄 환경으로 사용하여 CMD, PowerShell 및 WSL(Linux용 Windows 하위 시스템)을 엽니다. 11년 말에 Windows 2021이 출시되기 전까지 Windows 10에서 Windows 터미널을 기본값으로 사용할 수 있습니다.
Windows 터미널을 기본 터미널 앱으로 만드는 방법
시작하기 전에 다운로드해야 합니다. Windows 터미널 애플리케이션 컴퓨터에 없으면 설치하십시오.
Windows 터미널 앱을 실행하고 아래쪽 화살표 메뉴를 선택한 다음 설정을 클릭합니다. 또는 Ctrl + ,(쉼표)를 눌러 열 수 있습니다. "설정" 곧장.
열리는 설정 창에서 "기본 터미널 응용 프로그램"이 "Windows 콘솔 호스트(ConHost.exe)"로 설정되어 있는 것을 확인할 수 있습니다. 이는 Windows가 CMD 또는 PowerShell에 이전 ConHost.exe 터미널 응용 프로그램을 사용하고 있음을 의미합니다.
에 대한 드롭다운 메뉴를 클릭합니다.기본 터미널 애플리케이션목록에서 Windows 터미널을 선택합니다.
기본적으로 Windows 터미널 응용 프로그램은 응용 프로그램이 시작될 때 Windows PowerShell 프로필을 사용합니다.
그러나 대신 다른 셸 프로필을 실행하도록 전환할 수 있습니다. 이를 위해 기본 프로필 드롭다운 메뉴를 클릭하여 명령 프롬프트, PowerShell, Windows PowerShell 또는 Azure Cloud Shell 중에서 선택합니다.
버튼을 클릭저장변경 사항을 적용합니다.
그게 다야. 그런 다음 명령 프롬프트 또는 PowerShell을 열면 Windows가 Windows 터미널 앱을 시작하고 모양도 사용자 지정할 수 있습니다.