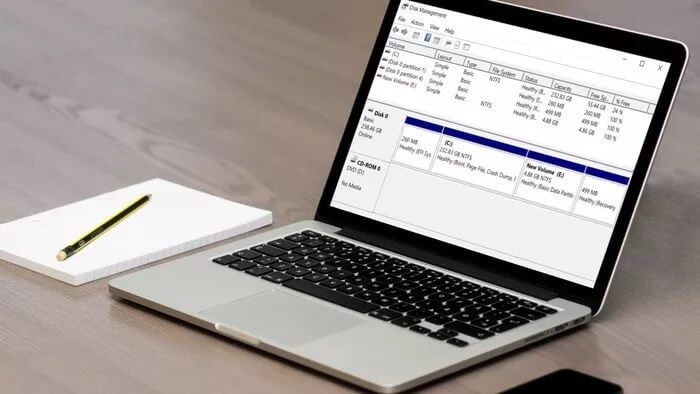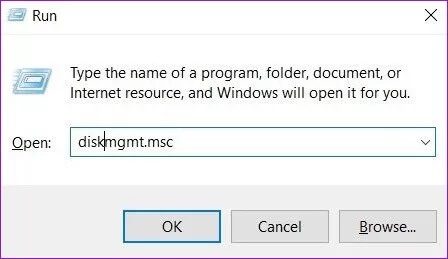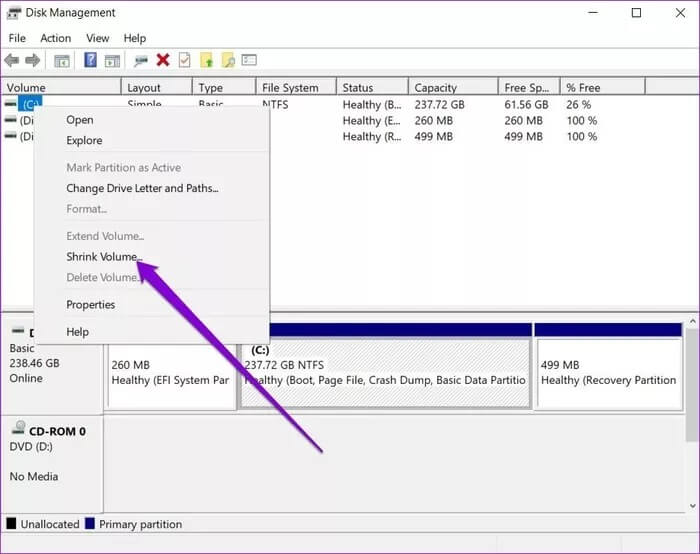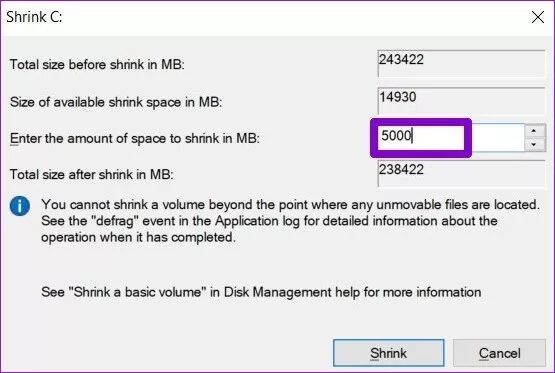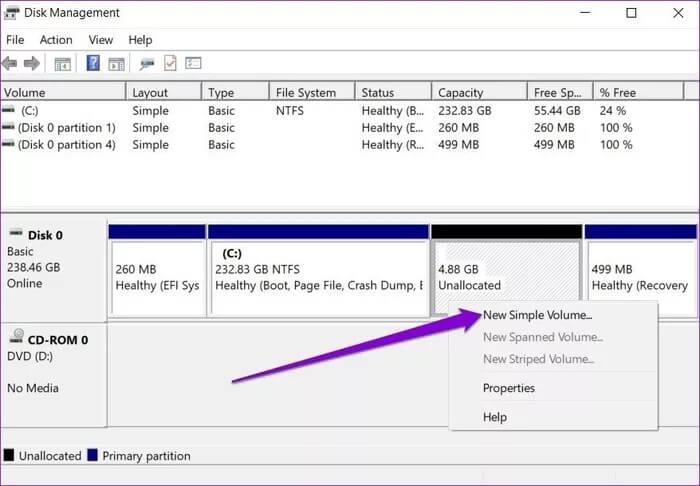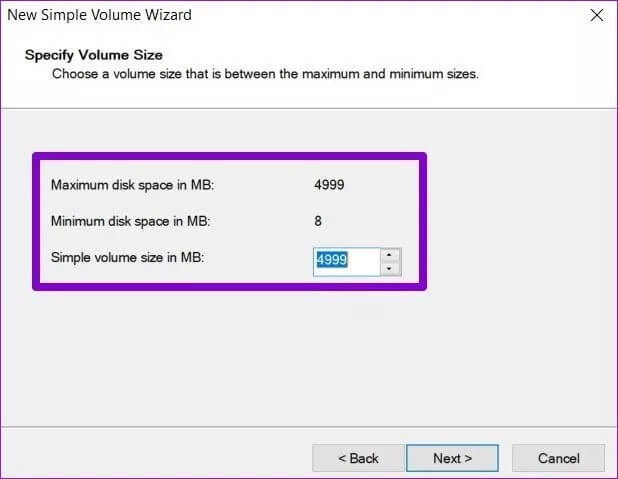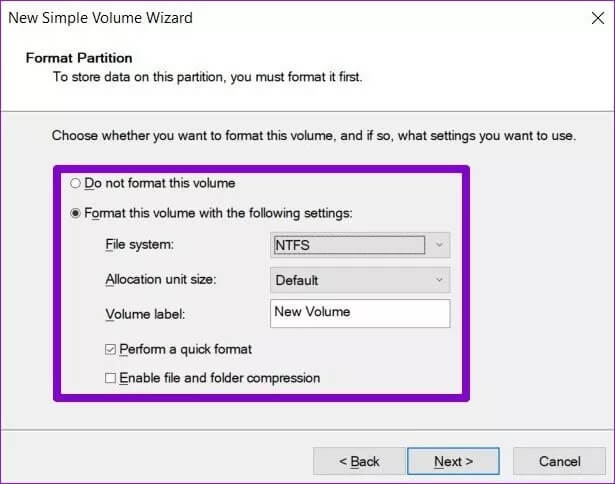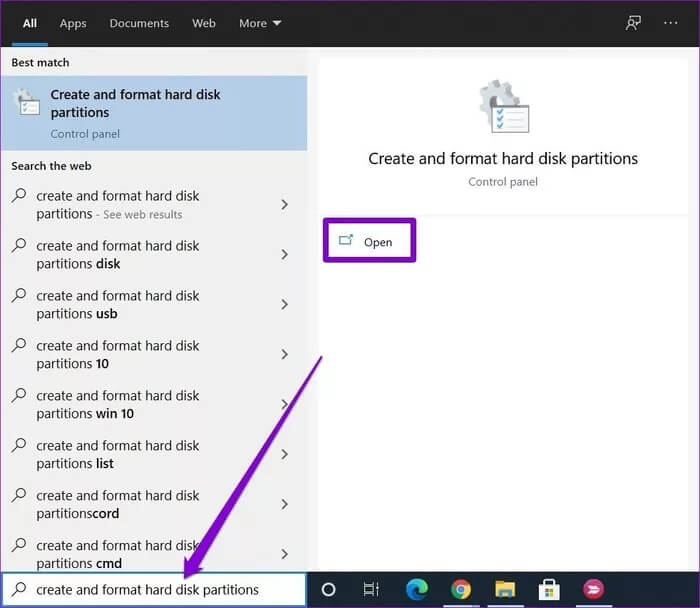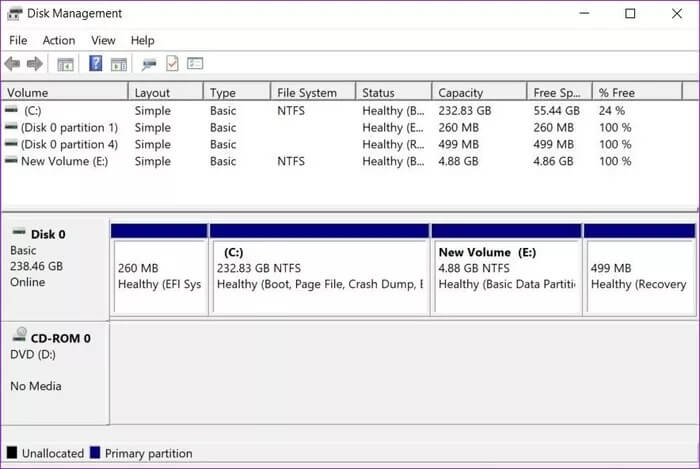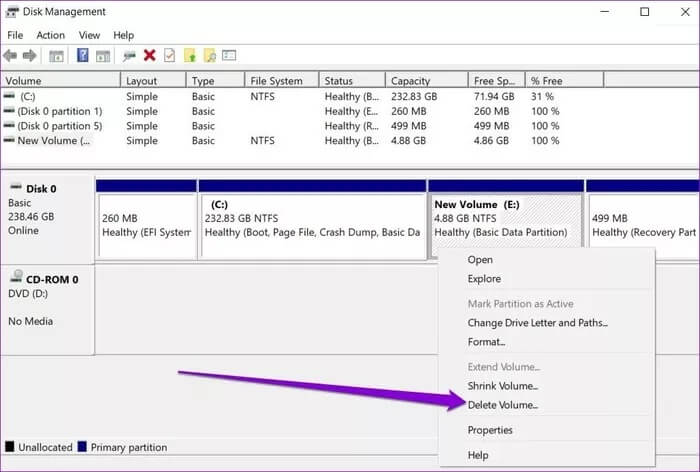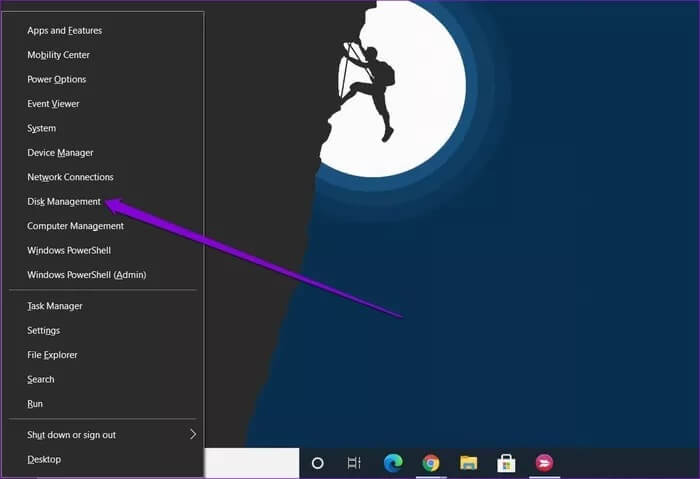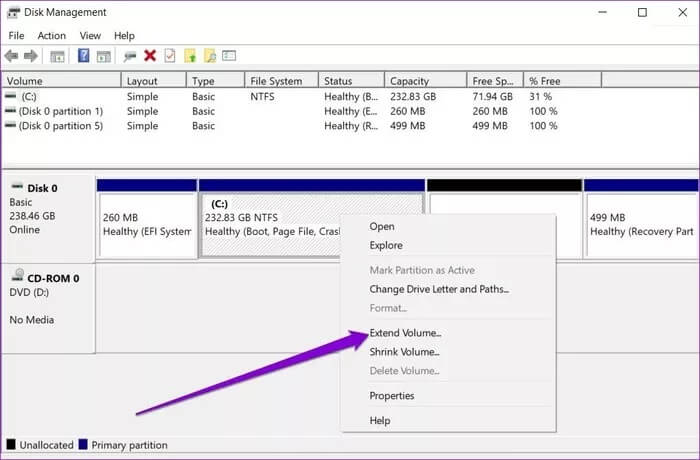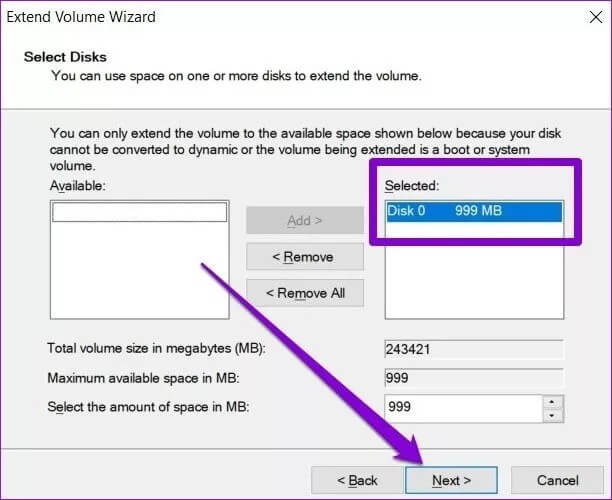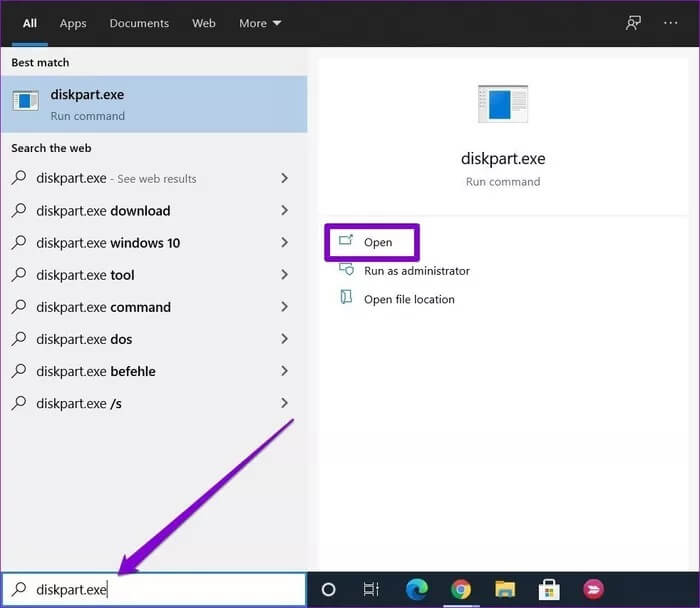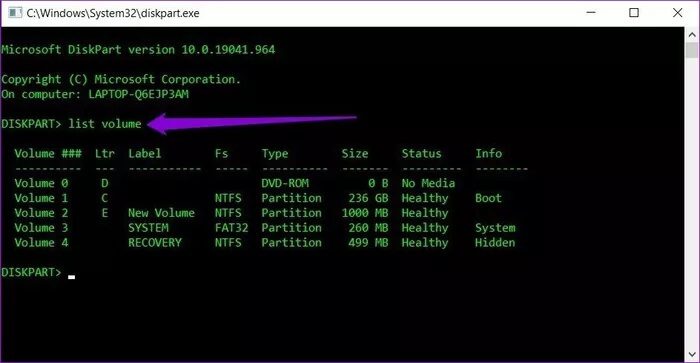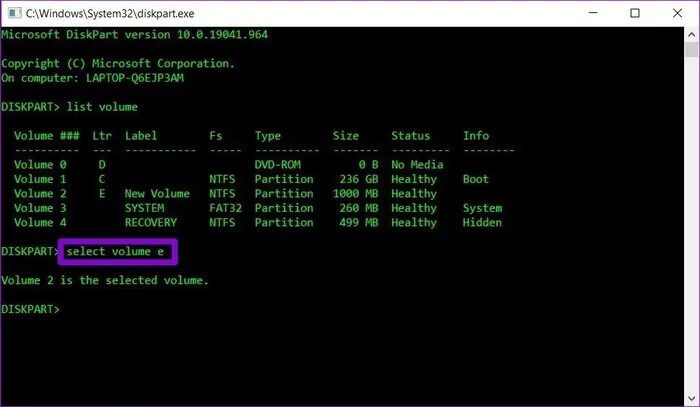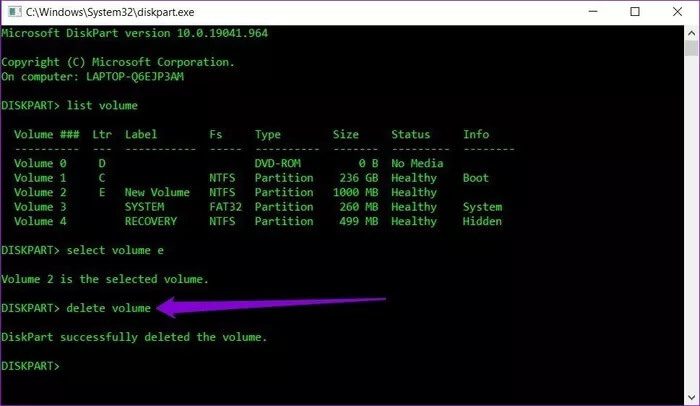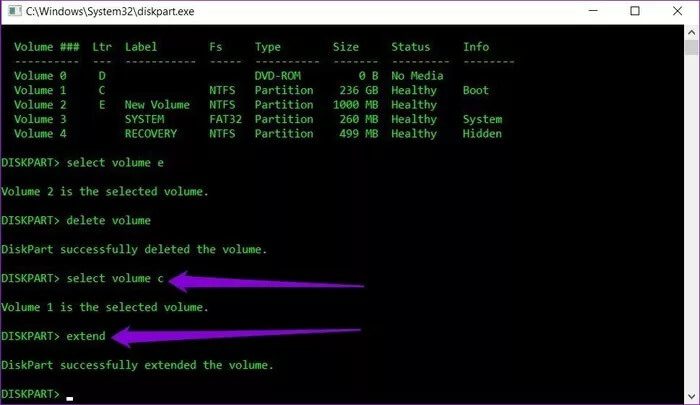Windows 10에서 저장소 파티션을 관리하는 방법
컴퓨터의 스토리지를 관리하는 것은 매우 필요합니다. 스토리지를 최소 10~XNUMX개의 파티션으로 나누어 운영 체제 전용 파티션을 만드는 것이 좋으며 문제가 발생해도 데이터가 손실되지 않습니다. 이 기사에서는 Windows XNUMX에서 파티션을 관리하는 방법에 대해 설명합니다.
다행스럽게도 Windows에서 파티션을 관리하기 위해 도구가 제공되므로 멀리 볼 필요가 없습니다. 디스크 관리 그녀 자신. 이 기사에서는 Windows 10에서 스토리지 파티션을 생성, 제거 및 결합하는 단계를 안내합니다. 시작하겠습니다.
Windows 10에서 하드 드라이브를 분할하는 방법
컴퓨터의 하드 드라이브를 분할하여 분리하려는 경우 파일, 폴더 및 기타 데이터 Windows 디스크 관리 도구를 사용하여 하드 드라이브를 분할하는 방법은 다음과 같습니다.
단계1 : Windows 키 + R을 눌러 실행 유틸리티를 엽니다. diskmgmt.msc를 입력하고 Enter 키를 누릅니다.
단계2 : 디스크 관리 창에서 컴퓨터의 모든 현재 드라이브와 해당 용량을 볼 수 있습니다. 분할하려는 드라이브를 마우스 오른쪽 버튼으로 클릭하고 메뉴에서 볼륨 축소를 선택합니다.
표 3 : 다음 창에서 디스크를 파쇄해야 하는 공간의 양을 입력합니다. 즉, 여기에 입력하는 양이 새 파티션에 할당된 크기가 됩니다. 여기에서 수축 전후의 크기 판독기도 찾을 수 있습니다.
완료되면 최소화를 클릭합니다.
단계4 : 드라이브를 축소한 후 디스크 관리 창에서 할당되지 않음이라는 새 파티션을 찾을 수 있습니다. 이 공간을 새 드라이브에 할당하려면 드라이브를 마우스 오른쪽 버튼으로 클릭하고 목록에서 새 단순 볼륨을 선택합니다.
단계5 : 이제 화면의 지시에 따라 프로세스를 시작하십시오. 할당할 스토리지 양을 입력하라는 메시지가 표시됩니다. 기본적으로 모든 공간이 새 드라이브에 할당됩니다. 그런 다음 다음을 누릅니다.
표 6 : 다음으로 드라이브에 새 문자와 이름을 지정해야 합니다. 형식 옵션에서 NTFS를 선택합니다. 그런 다음 다음을 누릅니다.
그게 전부입니다. 이제 하드 드라이브가 두 부분으로 나뉩니다. 위의 동일한 단계를 반복하여 더 많은 파티션을 만들 수 있습니다.
Windows 10에서 파티션을 삭제하는 방법
파티션 생성 외에도 기존 파티션을 삭제하려는 경우 Windows 디스크 관리 도구를 사용할 수 있습니다. 방법은 다음과 같습니다.
단계1 : 시작 메뉴를 열고 하드 드라이브 파티션 생성 및 포맷을 입력하고 Enter 키를 누릅니다.
단계2 : 디스크 관리 창에서 컴퓨터의 드라이브 목록을 찾을 수 있습니다.
표 3 : 삭제할 파티션을 마우스 오른쪽 버튼으로 클릭하고 메뉴에서 볼륨 삭제를 선택합니다. 메시지가 표시되면 예를 클릭합니다.
삭제 후 해당 섹션은 할당되지 않음으로 표시됩니다. 이제 이 할당되지 않은 저장 공간을 기존 드라이브와 결합할 수 있습니다.
Windows 10에서 파티션을 병합하는 방법
스토리지를 너무 많은 부분으로 나눈 것이 아쉽다면 Windows의 디스크 관리 또는 명령 프롬프트를 사용하여 쉽게 통합할 수도 있습니다.
방법 1
디스크 관리 도구부터 시작하겠습니다. 파티션을 병합하려면 먼저 병합할 파티션 중 하나를 삭제해야 합니다. 따라서 먼저 데이터를 다른 드라이브로 전송해야 합니다. 그런 다음 위의 방법을 사용하여 파티션을 삭제하십시오.
두 개의 파티션을 설정한 후 디스크 관리 도구를 사용하여 병합하는 방법은 다음과 같습니다.
단계1 : Windows 키 + X를 누르고 표시되는 메뉴에서 디스크 관리 옵션을 선택합니다.
단계2 : 다음 창에는 포함된 저장 용량과 함께 컴퓨터의 모든 드라이브 목록이 표시됩니다. 이제 확장하려는 기존 파티션을 선택하십시오. 마우스 오른쪽 버튼으로 클릭하고 볼륨 확장을 선택합니다.
표 3 : 볼륨 확장 마법사에서 삭제된 드라이브의 할당되지 않은 공간을 추가하고 다음을 클릭한 후 마침을 클릭합니다.
이거 야. 이제 기존 드라이브와 할당되지 않은 드라이브가 병합됩니다.
두 번째 방법
또는 Windows에서 명령 프롬프트를 사용하여 Windows에서 파티션을 쉽게 병합할 수도 있습니다.
단계1 : 시작 메뉴를 열고 diskpart.exe를 입력한 다음 Enter 키를 누릅니다.
단계2 : 콘솔에서 list volume을 입력하고 Enter 키를 누릅니다. 여기에서 컴퓨터의 모든 드라이브 목록을 찾을 수 있습니다.
표 3 : 두 개의 파티션을 병합하려면 그 중 하나를 삭제해야 합니다. 이렇게 하려면 다음 명령을 입력하고 Enter 키를 누르십시오.
볼륨 DiskLetter 선택
위 명령에서 DiskLetter를 삭제할 파티션의 문자로 바꿉니다.
단계4 : 그런 다음 오디오 제거를 입력하고 Enter 키를 누릅니다. 이렇게 하면 파티션이 삭제되고 병합할 수 있게 됩니다.
단계5 : 이제 확장하려는 파티션을 선택하십시오. 이렇게 하려면 다음 명령을 입력하십시오.
입력하십시오.
볼륨 DiskLetter 선택
다시 위의 명령에서 DiskLetter를 확장하려는 파티션의 문자로 바꿉니다.
표 6 : 마지막으로 확장명을 입력하고 Enter 키를 누릅니다.
"DiskPart가 볼륨을 성공적으로 확장했습니다"라는 메시지가 표시됩니다.
간소화된 스토리지
Windows의 디스크 관리 도구는 파티션 분할, 삭제 및 병합에 매우 적합하지만 다음과 같은 타사 도구를 사용할 수 있습니다. EASEUS 파티션 마스터 و MiniTool 파티션 마법사 و GParted와 등등. 그렇다면 타사 도구를 사용하는 이유는 무엇입니까? 모든 장점 중에서 이러한 도구는 사용하기 가장 쉽고 필요하지 않습니다. 드라이브 삭제 또는 분할하거나 병합하기 전에 포맷하십시오.