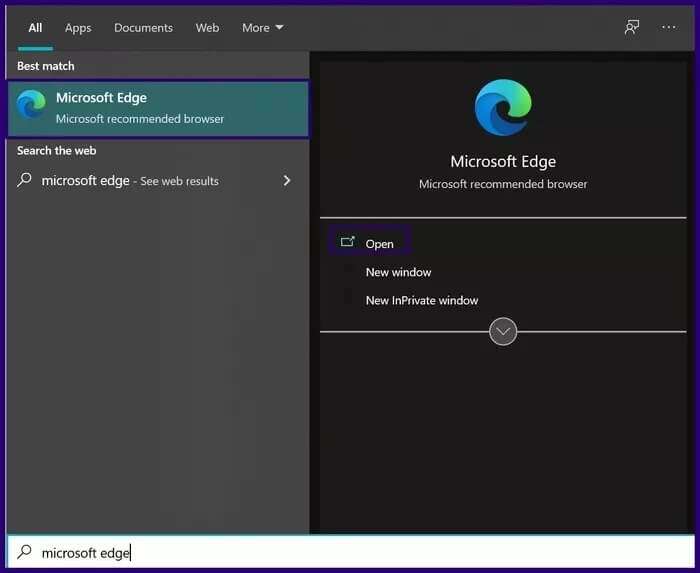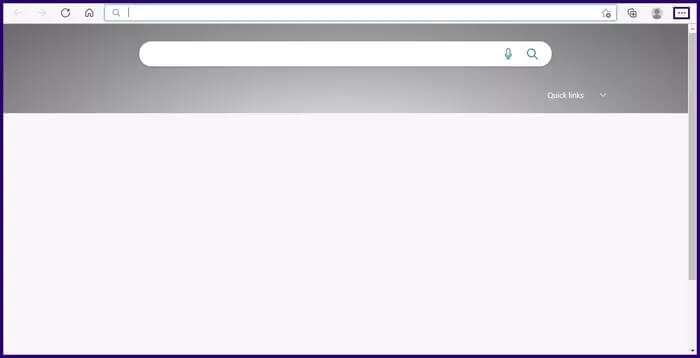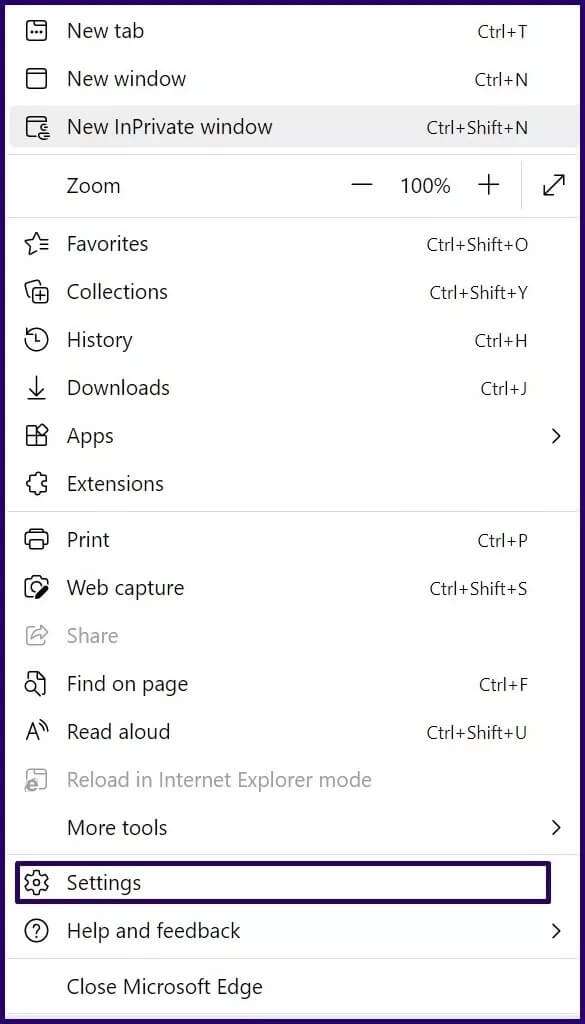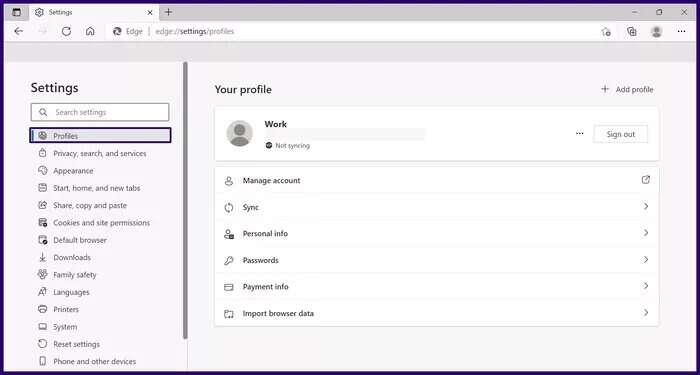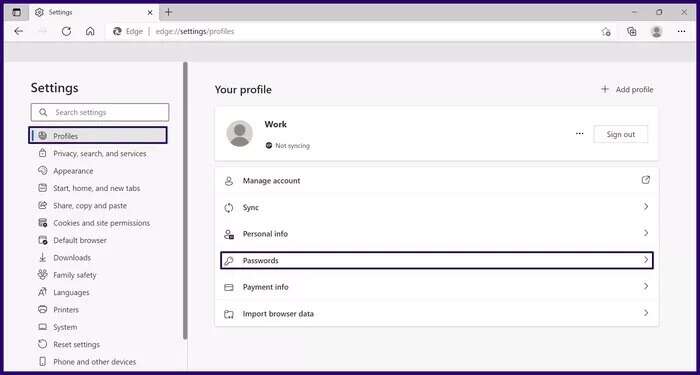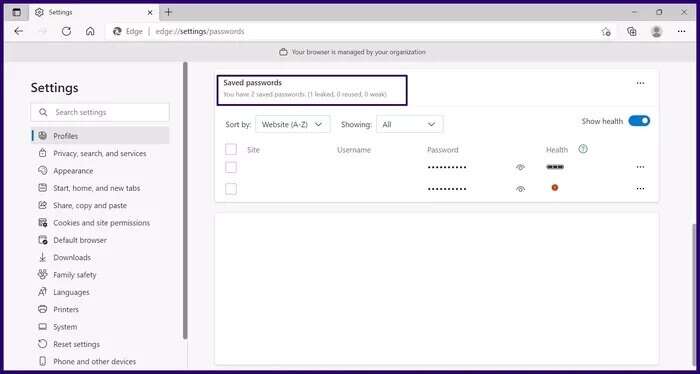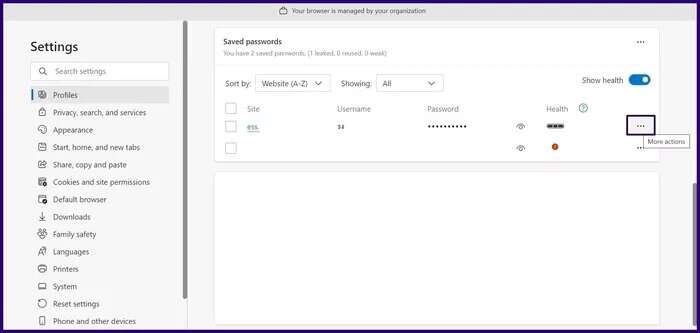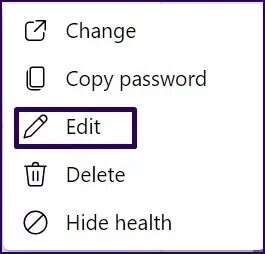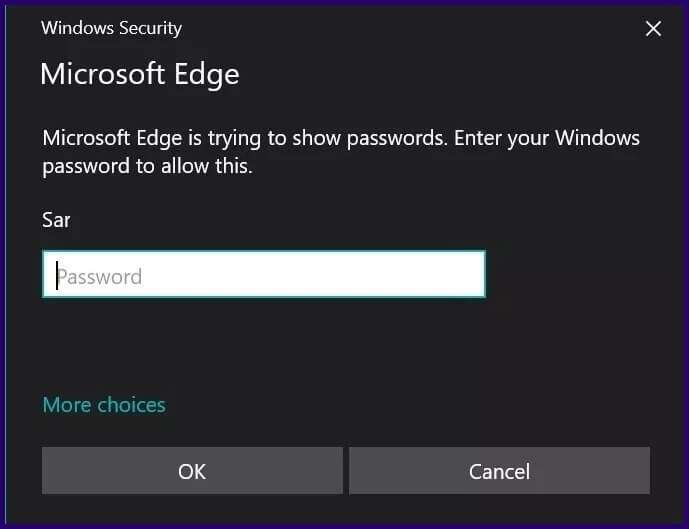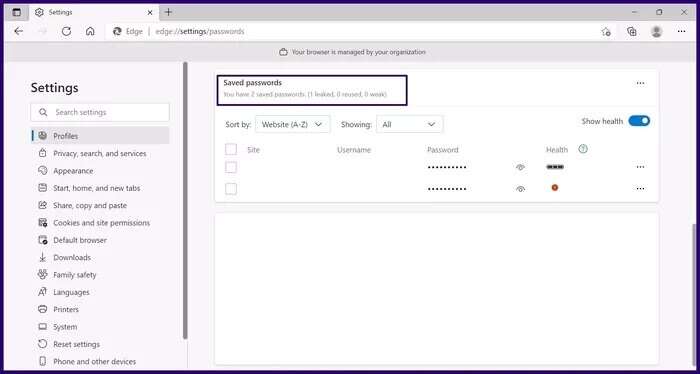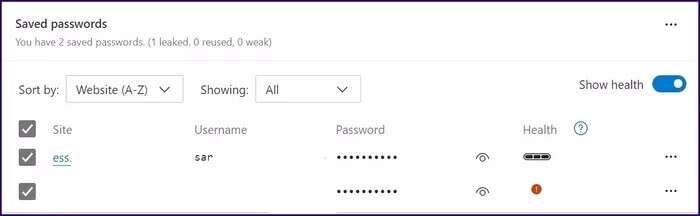Microsoft Edge에 저장된 암호를 관리하는 방법
다양한 비밀번호를 메모리에 저장하는 것은 쉬운 일이 아닙니다. 특히 비밀번호가 구성되어 있는 경우에는 더욱 그렇습니다. 이 비밀번호는 특수 문자입니다. 다행히 Microsoft Edge와 같은 일부 웹 브라우저에는 암호 관리자가 있습니다. 암호 관리자는 자주 방문하는 웹 사이트의 암호를 저장하여 매번 기억해야 하는 작업을 줄여줍니다.Microsoft Edge에 저장된 암호를 관리하는 방법은 다음과 같습니다.
암호 관리자 기능을 사용하면 암호를 잊어버린 경우에도 즐겨 찾는 웹사이트에 항상 액세스할 수 있습니다. 그러나 이러한 암호 관리자가 제공하는 보안에 관계없이 뱅킹 앱의 암호와 같은 특정 정보가 브라우저에 저장되어서는 안 된다는 것을 우리 모두 알고 있습니다. 실수로 파일을 Microsoft Edge에 저장한 경우 어떻게 합니까? 어떻게 삭제합니까?
Microsoft Edge에 저장된 암호를 관리하는 방법을 배우면 이러한 중요한 자격 증명을 제어할 수 있습니다. 이 게시물은 Microsoft Edge에 저장된 암호를 관리하는 방법을 보여줍니다. 이러한 관리 방법에는 암호 보기, 수정 및 삭제가 포함됩니다.
MICROSOFT EDGE에 저장된 비밀번호 액세스
Microsoft Edge에서 저장된 암호에 액세스하거나 보는 방법은 무엇입니까? 아래 단계가 안내해 드립니다.
단계1 : 켜다 마이크로 소프트 에지.
단계2 : 딸깍 하는 소리 세 개의 가로 점 창의 오른쪽 상단.
단계5 : 퍄퍄퍄 비밀번호 그리고 Microsoft Edge에서 암호와 관련된 모든 설정을 볼 수 있어야 합니다.
표 6 : 저장된 암호 목록이 표시될 때까지 암호 설정을 스크롤합니다.
단계7 : 나열된 암호를 스크롤하고 눈 모양 아이콘을 선택하여 웹 사이트 암호를 봅니다.
ملاحظة : 또한 나열된 저장된 비밀번호의 유효성/강도를 볼 수 있습니다.
MICROSOFT EDGE에 저장된 암호 편집
다른 장치에서 브라우저를 사용하여 암호를 업데이트한 경우 몇 분 안에 Microsoft Edge에서 선택한 암호를 쉽게 업데이트할 수 있습니다. 이렇게 하려면 다음 단계를 수행하십시오.
단계1 : 나열된 저장된 암호를 스크롤하고 편집하려는 암호에 커서를 놓습니다.
단계2 : 선택 버튼 세 개의 가로 점 비밀번호 옆에 더 많은 작업이 표시됩니다.
표 3 : 딸깍 하는 소리 해제 오버레이 메뉴의 옵션 메뉴에서.
단계4 : 자신을 인증하기 위해 Windows 사용자 계정 세부 정보를 제공하여 계정 소유자임을 증명하십시오.
단계5 : 암호 편집 대화 상자에 사용자 이름, 암호 및 웹 사이트 이름이 표시되어야 합니다. 그러나 수정할 수 있는 유일한 요소는 비밀번호입니다. 암호 필드를 클릭하고 필요한 사항을 변경합니다.
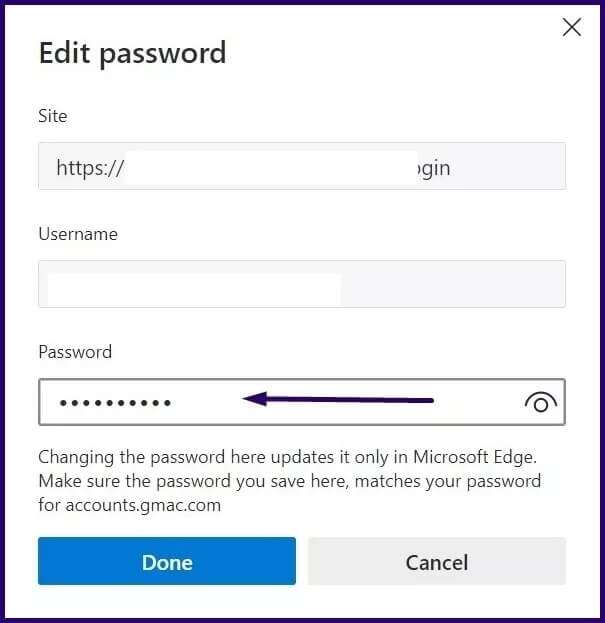
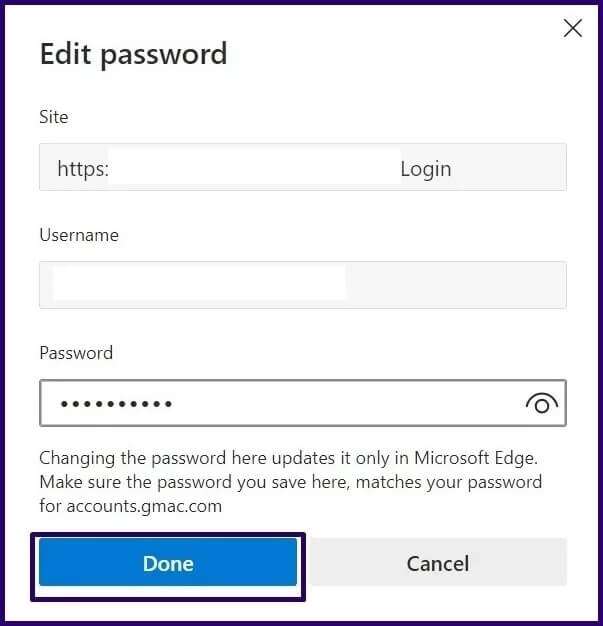
MICROSOFT EDGE에 저장된 비밀번호 삭제
이 게시물에서 논의할 최종 비밀번호 관리 프로세스는 저장된 비밀번호를 삭제하는 것입니다. 잘못된 비밀번호를 저장하면 저장된 비밀번호를 삭제해야 할 수 있습니다. 이 프로세스는 원하지 않는 웹사이트의 비밀번호를 저장한 경우에도 유용합니다. 위에서 언급했듯이 이것은 은행 웹사이트나 신용카드 웹사이트와 같은 민감한 웹사이트일 수 있습니다.
프로세스는 매우 간단하며 다음 단계에서 설명했습니다.
단계1 : 스크롤 비밀번호 목록이 저장되었습니다.
단계2 : Microsoft Edge에서 모든 암호를 삭제하거나 웹 사이트 왼쪽의 확인란을 선택하여 특정 웹 사이트의 암호를 지정할 수 있습니다.
표 3 : 삭제할 비밀번호의 체크박스를 체크한 후, 창 상단으로 이동하여 팝업창에서 삭제를 클릭합니다. 그렇게 하면 모든 비밀번호가 자동으로 삭제됩니다.
MICROSOFT EDGE에서 암호 동기화
Microsoft Edge에 저장된 암호를 관리하기 위한 것입니다. Microsoft Edge 웹 브라우저에서 암호에 액세스, 편집 및 삭제하는 방법을 보여 주었습니다. 당신이 할 수 있는 또 다른 일 Microsoft Edge는 암호 동기화입니다. 모든 장치에서 책갈피 및 확장 프로그램.