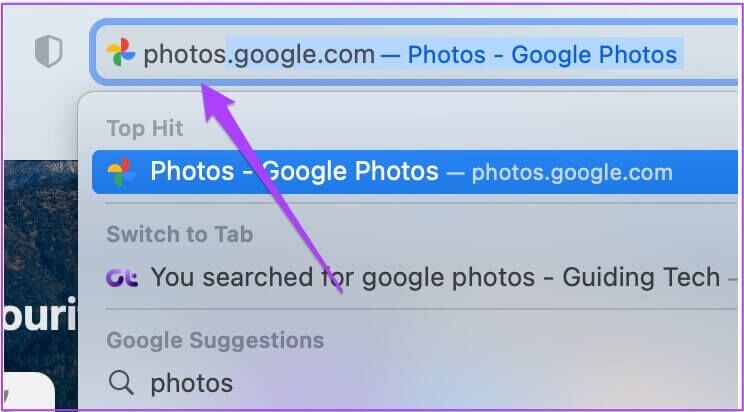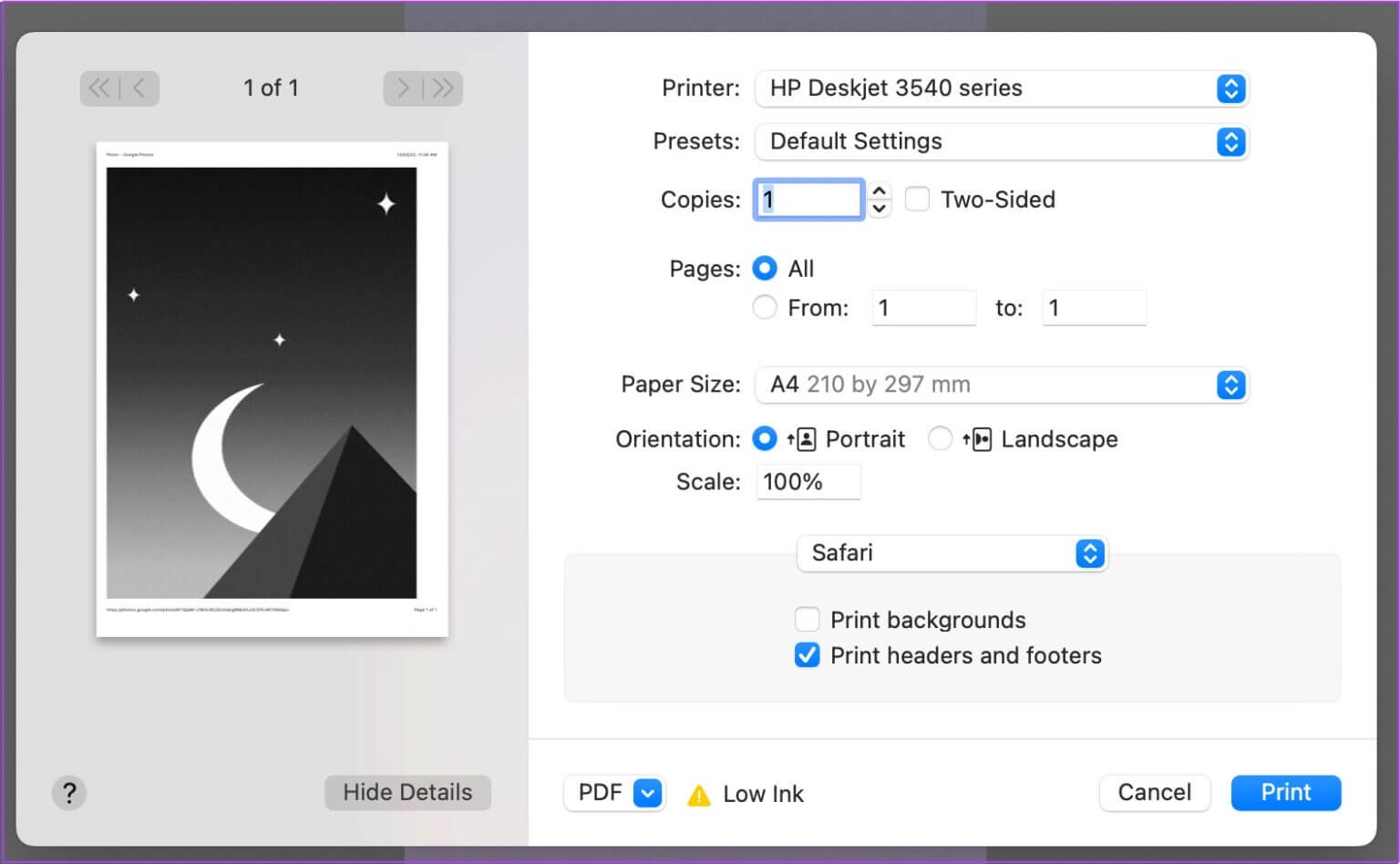Android 및 iPhone의 Google 포토에서 사진을 인쇄하는 방법
Google 포토는 추억을 저장할 수 있는 안정적인 클라우드 스토리지 플랫폼입니다. Google 계정에 로그인하면 모든 기기에서 사진에 액세스할 수 있습니다. 사진을 저장할 수도 있습니다. 잠긴 폴더 기능으로 오래된 사진 재발견 지도보기 Google 포토에서 얼굴로 사진을 검색합니다. 이 앱을 사용하면 사진 및 기타 기능을 인쇄할 수도 있습니다. 이 게시물은 Android 및 iPhone에서 Google 포토의 사진을 인쇄하는 방법을 보여줍니다. 최신 버전의 응용 프로그램을 사용하고 있는지 확인하십시오.
Android의 Google 사진에서 사진 인쇄
Google 포토 특히 Google Pixel을 사용하는 경우 많은 Android 휴대폰의 기본 사진 갤러리 및 클라우드 저장소 앱입니다. 사용자는 사진 및 기타 문서를 저장할 수 있는 15GB의 클라우드 스토리지를 무료로 사용할 수 있습니다. 정기적으로 클릭하고 사진을 찍는 것을 좋아하는 사진 애호가라면 월 구독료를 지불하여 클라우드 스토리지를 늘릴 수 있습니다.
시작하기 전에 프린터와 Android 휴대전화가 동일한 Wi-Fi 네트워크에 연결되어 있는지 확인하세요. 이 단계를 따르세요.
단계1 : 열다 Google 포토 앱.
단계2 : 퍄퍄퍄 영상 인쇄하려는 것입니다.
표 3 : 클릭 세 가지 점 오른쪽 상단 모서리에 있습니다.
단계4 : 왼쪽으로 밀으시오 최고의 선택 훠궈 인쇄.
화면에 인쇄 메뉴가 열립니다.
단계5 : 클릭 위쪽 화살표 결정 인쇄기.
이제 선택할 수 있습니다. 인쇄 설정 같은 색상 및 레이아웃 및 복사 인쇄.
또는 다음 단계에 따라 Android의 Google 포토에서 사진을 인쇄할 수 있습니다.
단계1 : بعد 이미지 선택 인쇄하려는 공유 아이콘 왼쪽 하단 모서리에 있습니다.

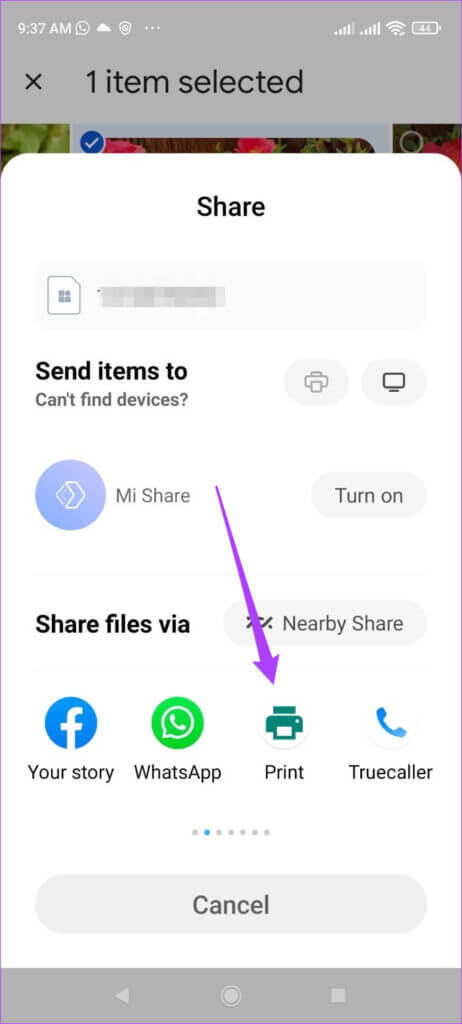
Google 포토 앱에서 직접 사진을 인쇄하는 방법입니다. 원하는 대로 여러 이미지를 선택하여 인쇄할 수 있습니다.
IPHONE의 GOOGLE 사진에서 사진 인쇄
Google 포토 앱은 iPhone 사용자도 사용할 수 있습니다. 이것은 Android 기기에서 전환할 때 매우 유용합니다. Apple 사진 라이브러리를 Google 포토와 동기화할 수도 있습니다. iPhone의 Google 포토에서 사진을 인쇄하려면 다음 단계를 따르세요.
단계1 : 열다 Google 포토 앱.
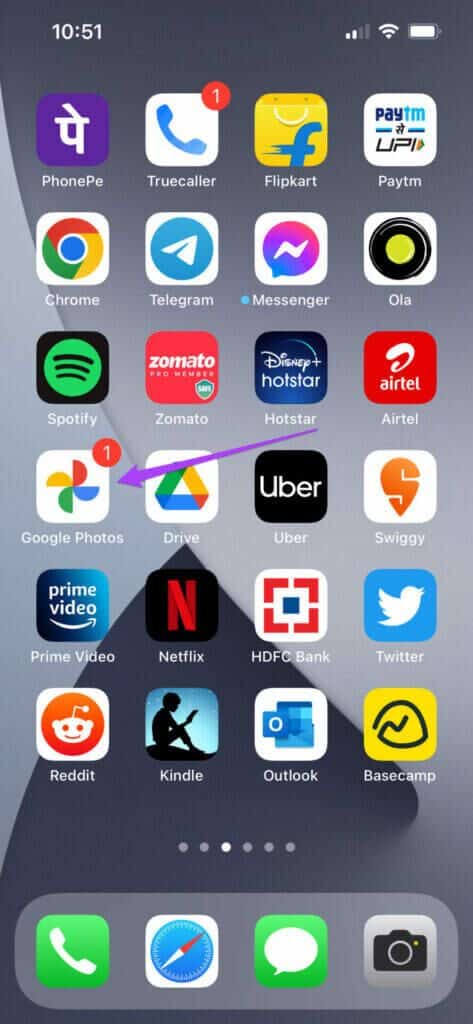
표 3 : 클릭 공유 아이콘 왼쪽 하단 모서리에 있습니다.

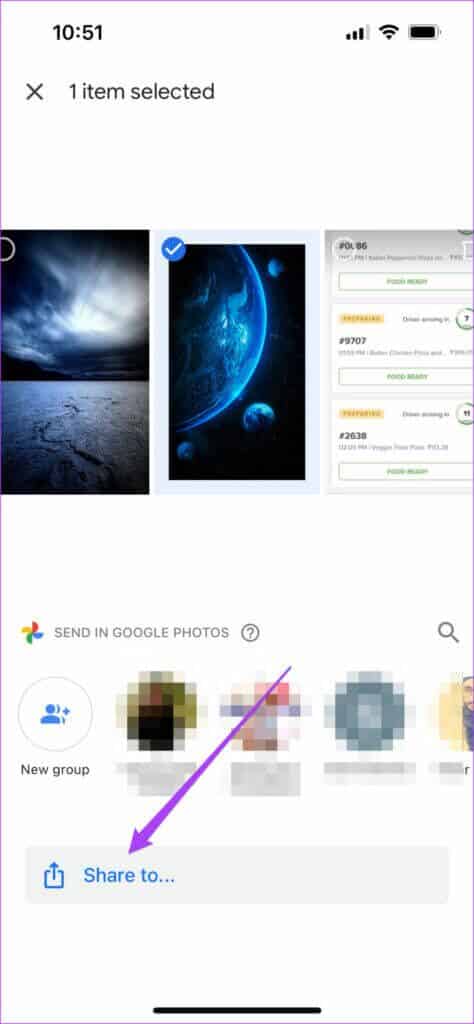
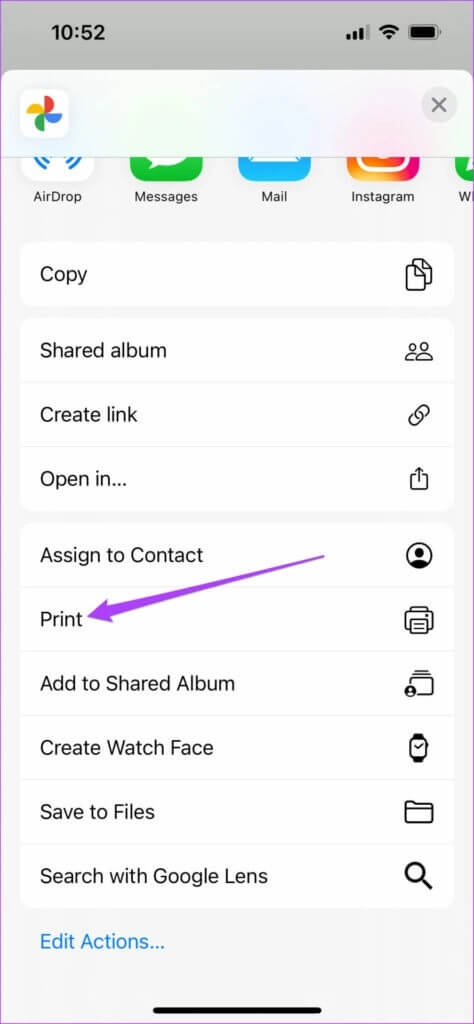
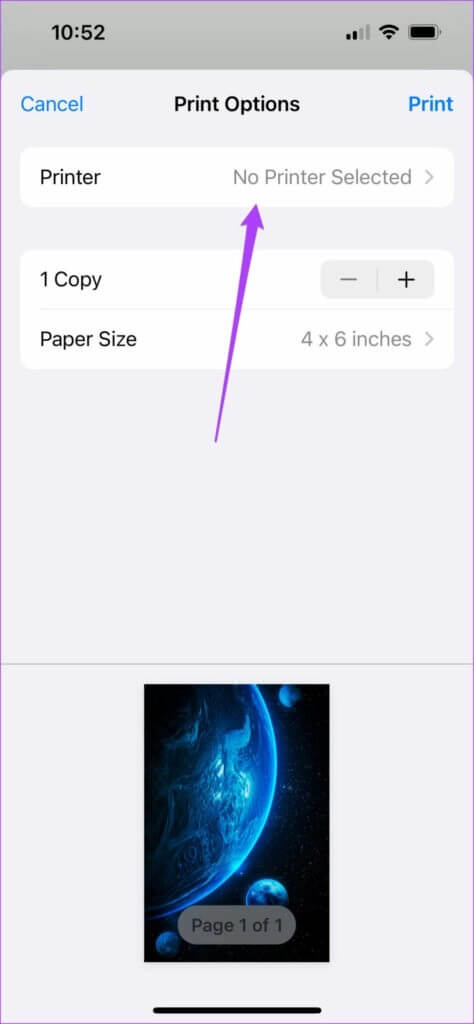
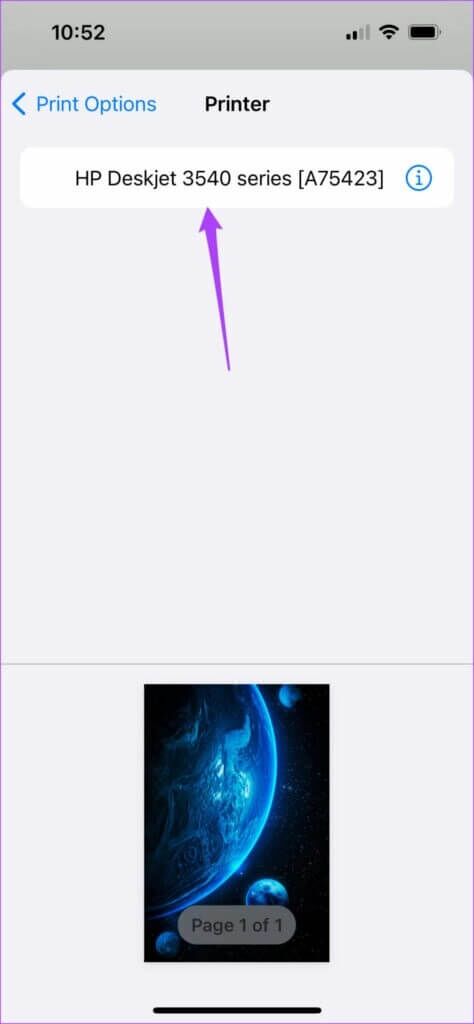
표 9 : بعد 인쇄 기본 설정 선택 나만의, 클릭 인쇄.
 보너스 팁 – Google 포토 웹페이지에서 사진 인쇄
보너스 팁 – Google 포토 웹페이지에서 사진 인쇄
사용자는 Google 포토 웹페이지에서도 자신의 사진에 직접 액세스할 수 있습니다. iPhone 또는 Android와 마찬가지로 컴퓨터와 프린터가 동일한 Wi-Fi 네트워크에 연결되어 있는지 확인해야 합니다. 이 단계를 따르세요.
단계1 : 열다 구글 포토 웹사이트 PC의 브라우저에서
단계2 : 로그인 구글 당신의. 탭하다 영상 인쇄하려는 것입니다.
표 3 : 클릭 커맨드 + P 사용하는 경우 맥. 클릭 Ctrl + P 윈도우에서.
나타날거야 인쇄 설정 당신의 화면에.
단계4 : 고르다 인쇄 기본 설정 자신의 및 클릭 인쇄.
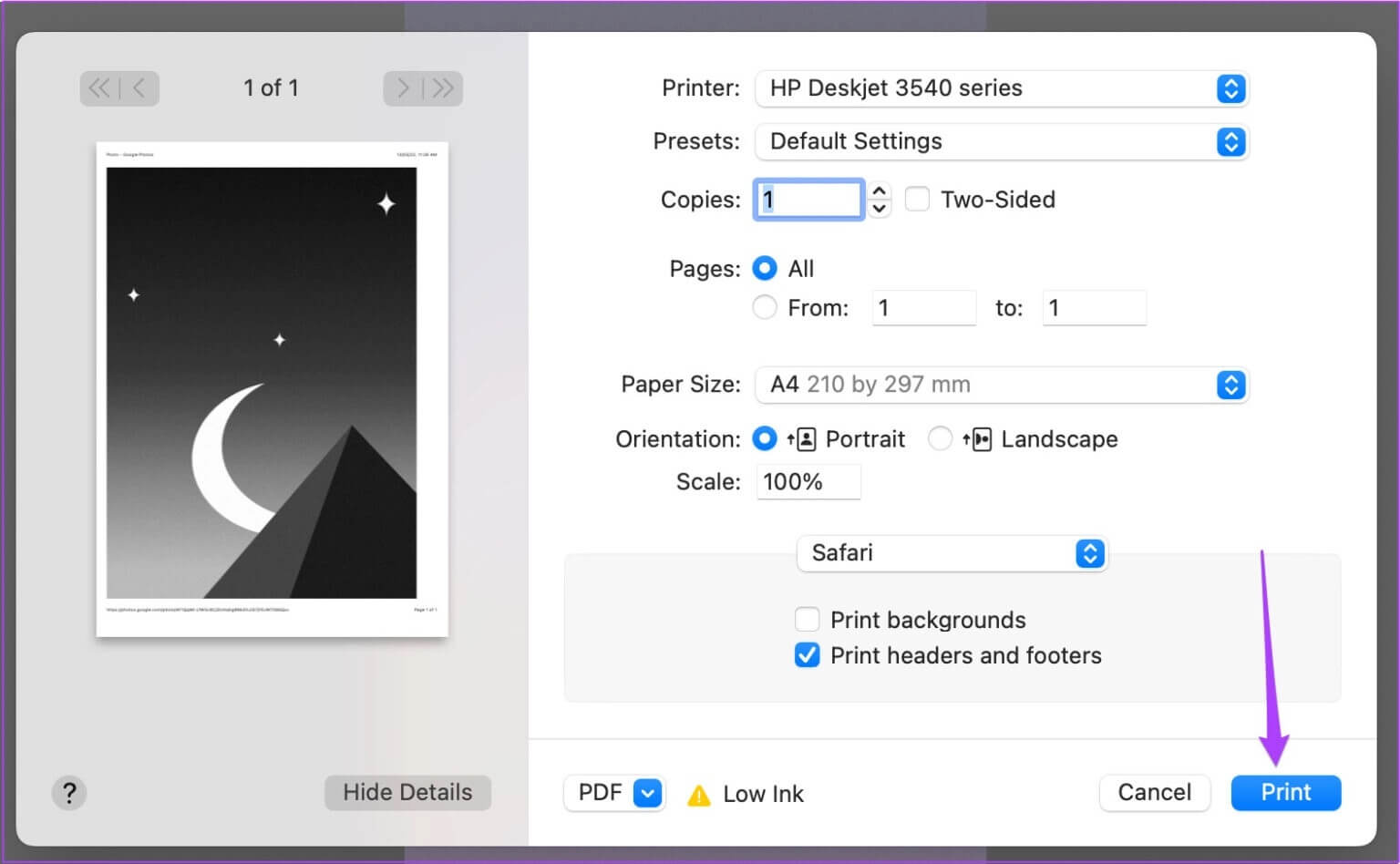
GOOGLE 사진에서 사진을 쉽게 인쇄하십시오
Google 포토를 사용하면 고품질 사진을 보고, 저장하고, 인쇄할 수 있습니다. 사진의 세계는 이러한 클라우드 서비스와 함께 디지털화되었습니다. 그러나 여전히 사진의 물리적 특성을 사랑하는 사람들이 많이 있습니다. 이 기능은 특히 자신의 작업을 물리적으로나 디지털 방식으로 표시해야 하는 사진 작가에게 유용합니다.


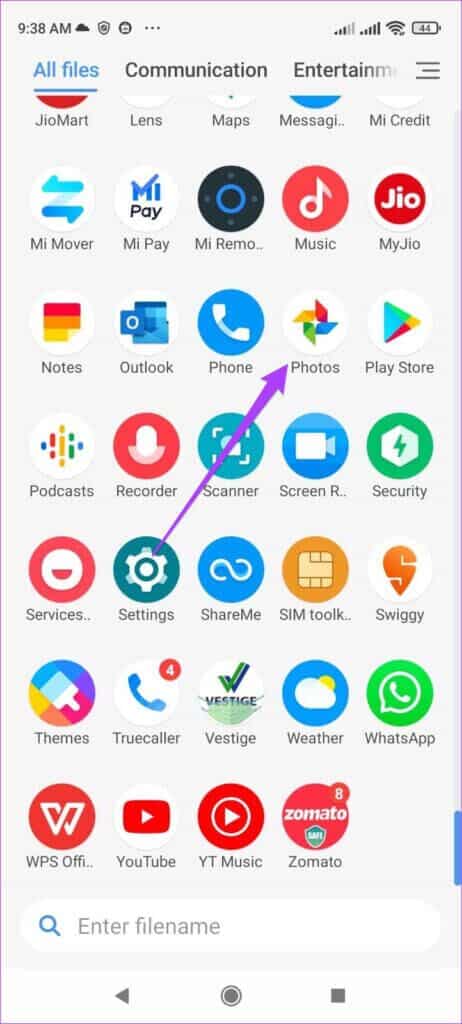

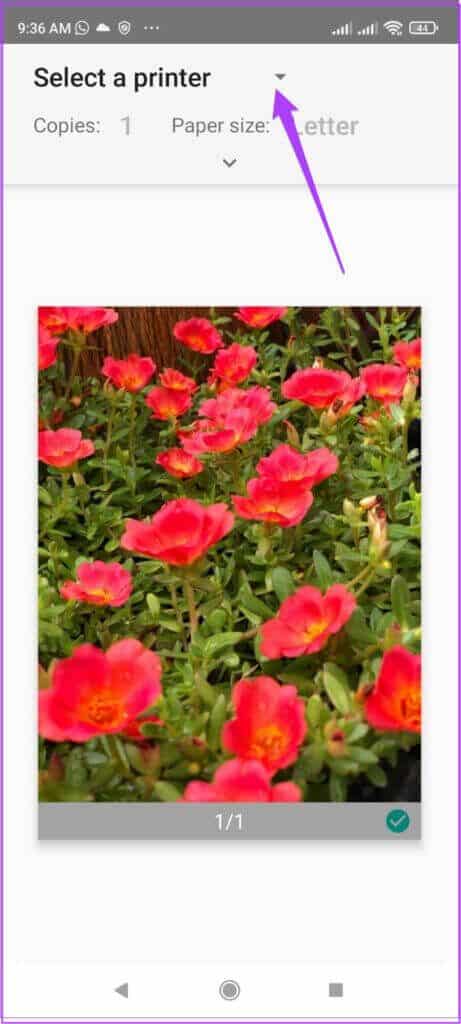
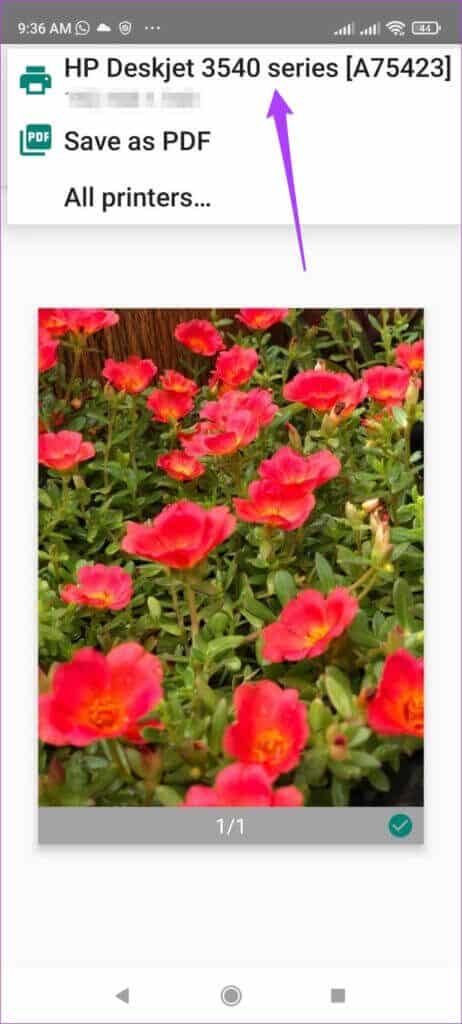
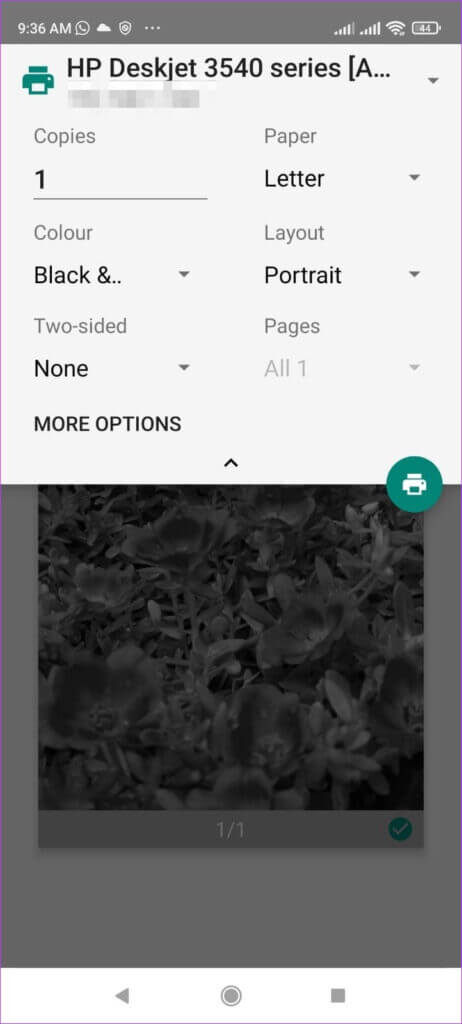
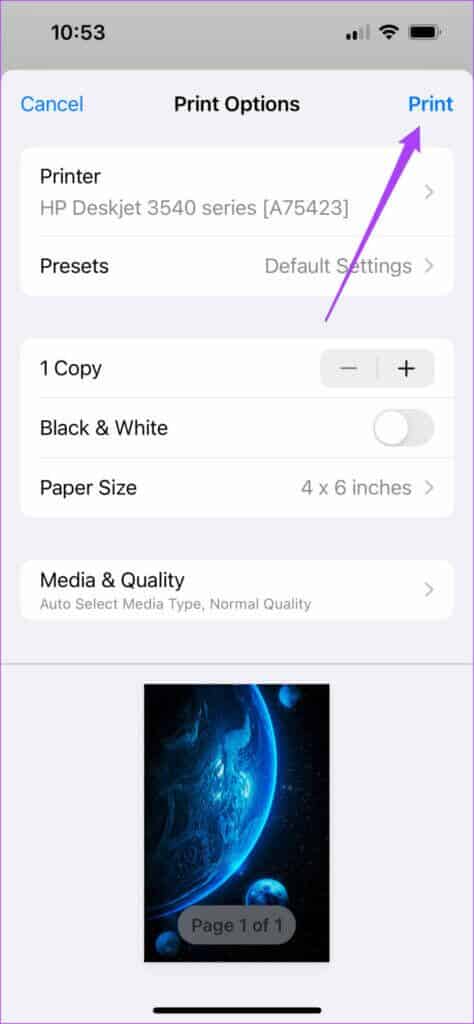 보너스 팁 – Google 포토 웹페이지에서 사진 인쇄
보너스 팁 – Google 포토 웹페이지에서 사진 인쇄