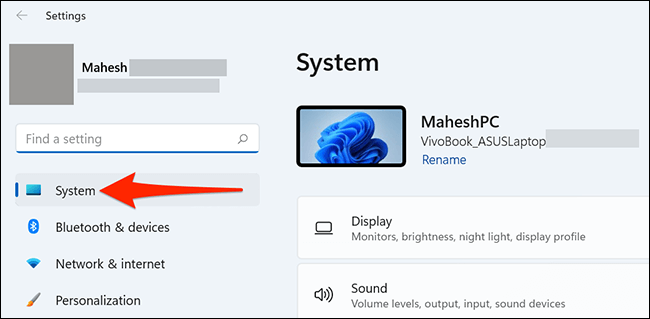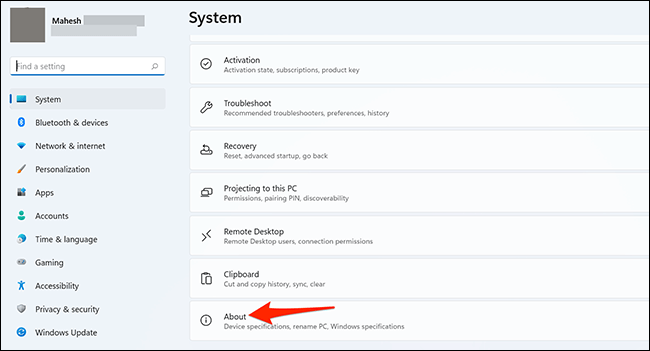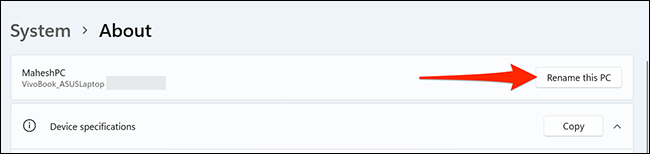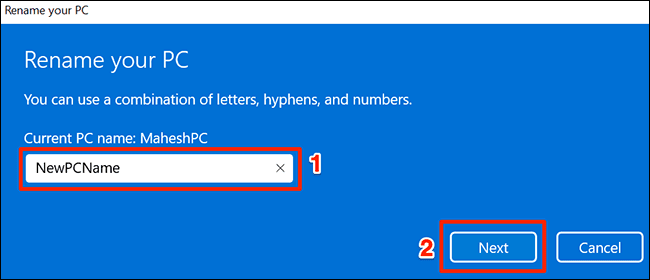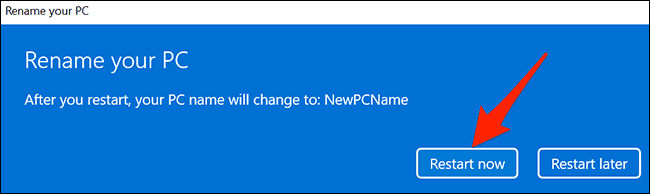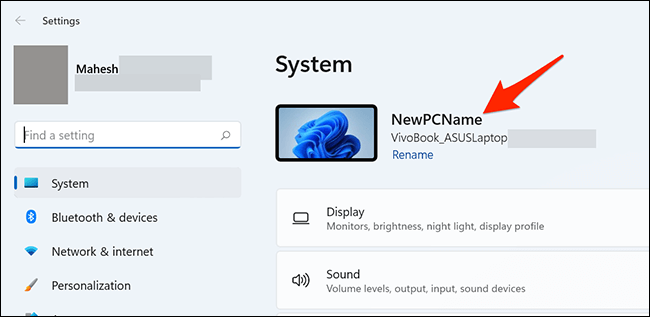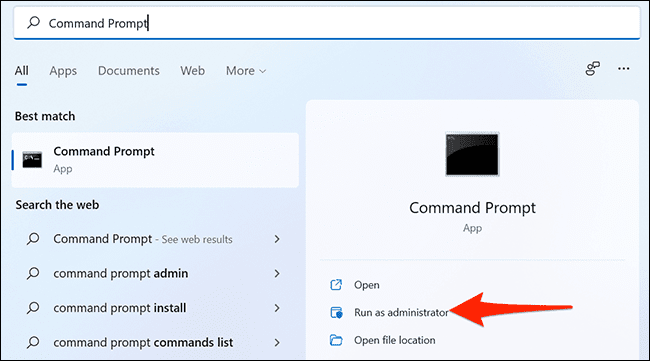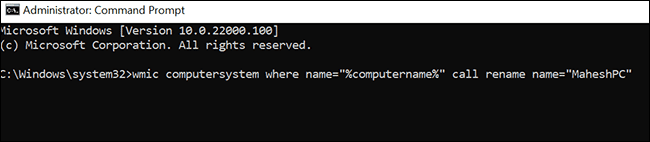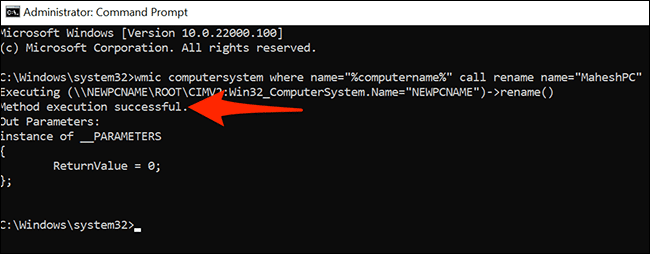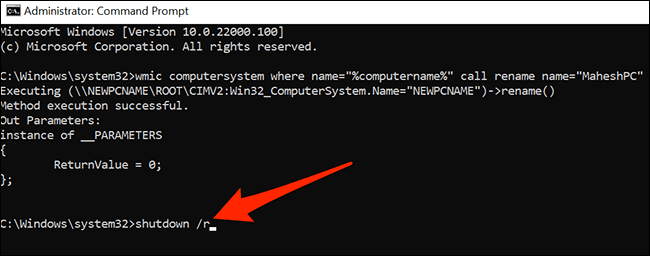PC Windows 11의 이름을 바꾸는 방법
기본적으로 Windows 11은 컴퓨터에 임의의 이름을 자동으로 할당합니다. 이 이름을 원하는 대로 변경하려면 그래픽 및 명령줄 방법이 있습니다. 둘 다 보여드리겠습니다.
특히 네트워크에 연결된 경우 컴퓨터에 고유한 이름을 할당하는 것이 중요합니다. 이렇게 하면 다른 많은 장치가 있는 네트워크에서 컴퓨터를 쉽게 찾을 수 있습니다. 컴퓨터 이름은 시스템 정보와 Microsoft 웹 사이트의 장치 목록에도 나타납니다.
컴퓨터 이름을 쉽게 알아볼 수 있는 이름으로 변경하면 컴퓨터를 항상 식별할 수 있습니다.
그래픽 방법을 사용하여 Windows 11 컴퓨터의 이름 변경
그래픽 방법은 Windows 11에 내장된 설정 앱을 사용하여 컴퓨터 이름을 변경합니다.
시작하려면 컴퓨터에서 설정 앱을 여세요. Windows + i 키를 동시에 누르면 됩니다.
에 설정 , 왼쪽 사이드바에서 선택 "시스템".
페이지 내 "시스템" , 오른쪽 하단 창으로 스크롤하고 선택 "약".
화면에서 "약" 열리는 오른쪽 상단 모서리에서 "이 컴퓨터 이름 바꾸기".
"컴퓨터 이름 바꾸기"라는 제목의 창이 열립니다. 이 창에서 텍스트 필드를 클릭하고 컴퓨터의 새 이름을 입력하십시오. 그런 다음 창 하단에서 다음을 클릭합니다. "다음".
PC 이름 바꾸기 창의 다음 화면에서 다음을 클릭합니다.지금 재시작 해컴퓨터를 다시 시작합니다. 이렇게 하면 컴퓨터의 새 이름이 활성화됩니다. 당신은 클릭할 수 있습니다나중에 다시 시작”이지만 이 경우 컴퓨터를 다시 시작할 때까지 새 이름을 사용하지 않습니다.
컴퓨터가 다시 시작되면 새로 지정된 이름을 사용합니다. 설정 > 시스템으로 이동하여 이를 확인할 수 있습니다. 시스템 페이지 상단에 컴퓨터의 새 이름이 표시됩니다.
명령줄 방법을 사용하여 Windows 11 컴퓨터의 이름 변경
명령줄 방법을 선호하는 경우 명령 프롬프트에서 컴퓨터 이름을 변경하는 명령이 있습니다.
이 방법을 사용하려면 시작 메뉴를 열고 "명령 프롬프트.” 검색 결과 오른쪽의 명령 프롬프트 섹션에서관리자 권한으로 실행".
즉시"사용자 계정 제어” 열리는 선택 "네".
명령 프롬프트 창에서 다음 명령을 입력하고 NewPCName을 컴퓨터의 새 이름으로 바꾼 다음 Enter 키를 누릅니다.
wmic 컴퓨터 시스템 여기서 name="%computername%" call rename name="NewPCName"
명령 프롬프트에 메시지가 표시됩니다. "이 방법은 성공적으로 구현되었습니다." 이것은 컴퓨터 이름이 성공적으로 변경되었음을 확인합니다.
새 이름을 컴퓨터에 적용하려면 컴퓨터를 다시 시작하십시오. 명령 프롬프트에 다음 명령을 입력하고 Enter 키를 누르면 됩니다.
shutdown / r
이것이 Windows 11 PC의 사용자 지정 이름을 설정하는 방법입니다!
Windows 10을 사용하는 경우 컴퓨터 이름을 변경할 수도 있습니다.