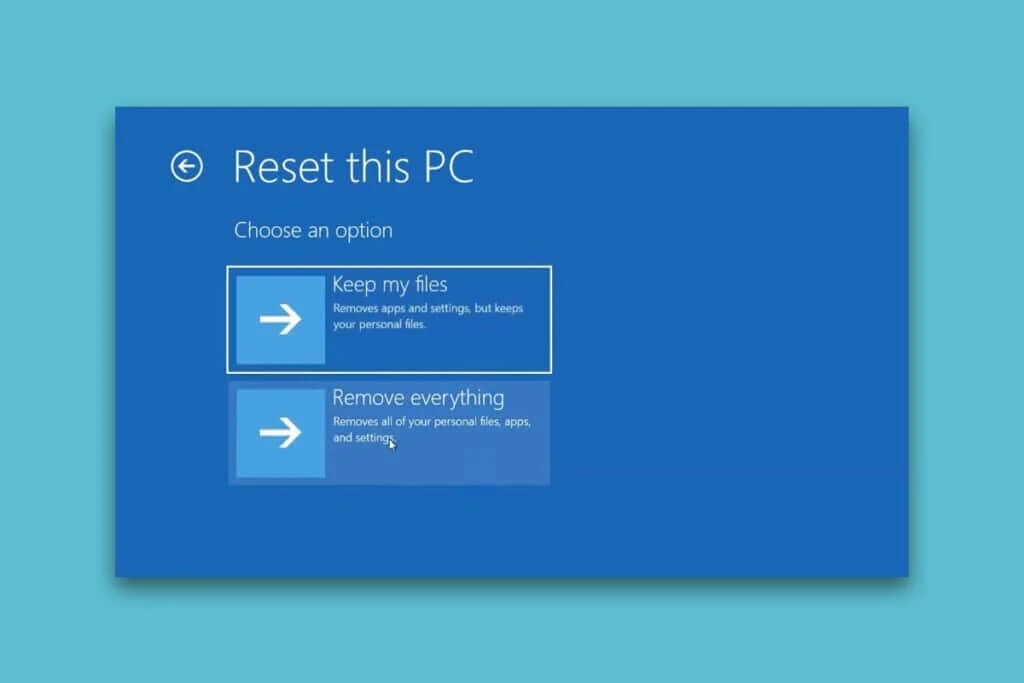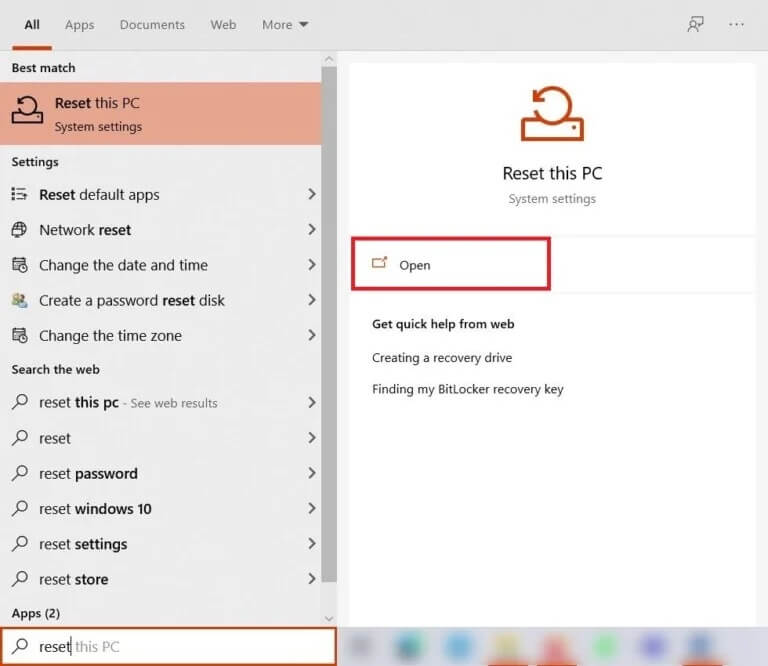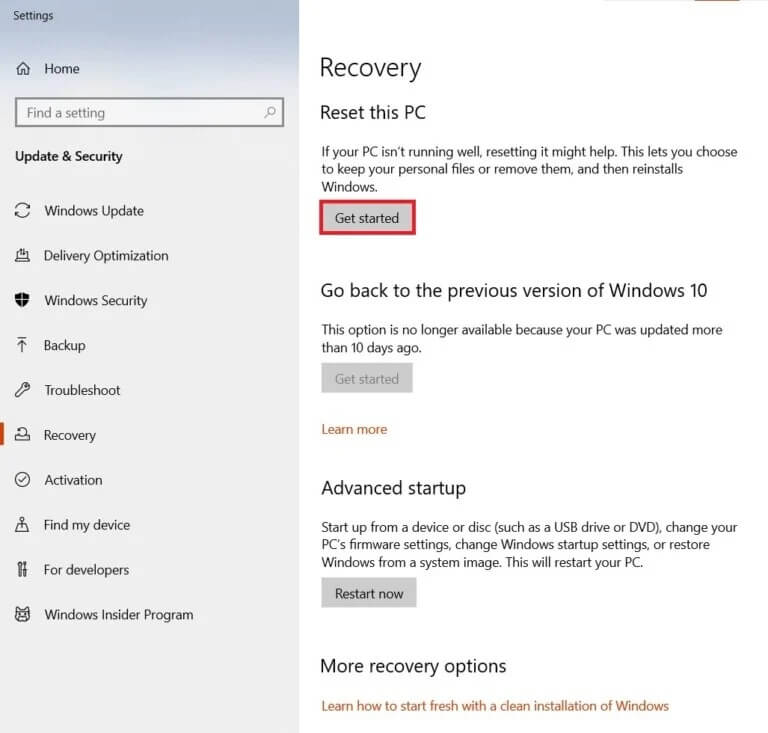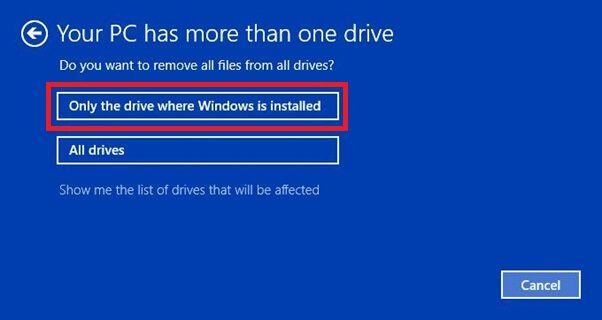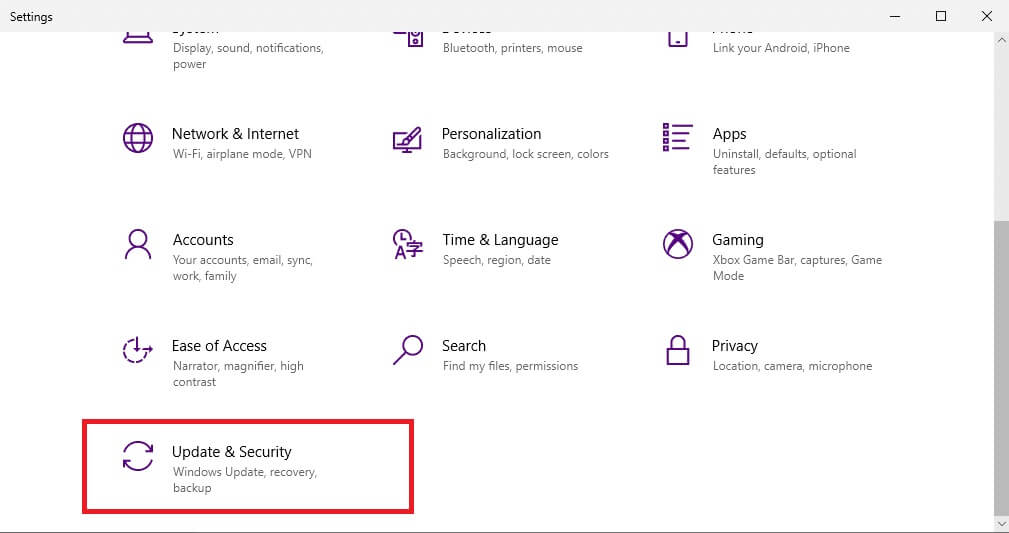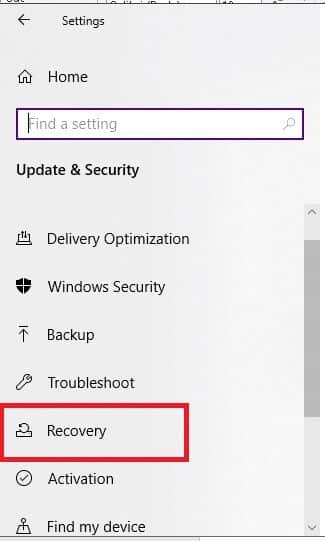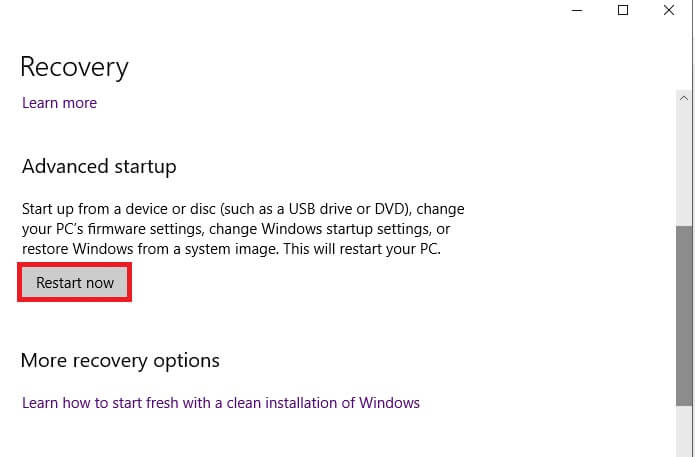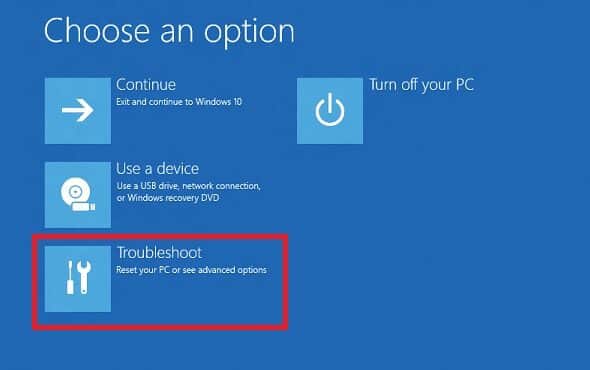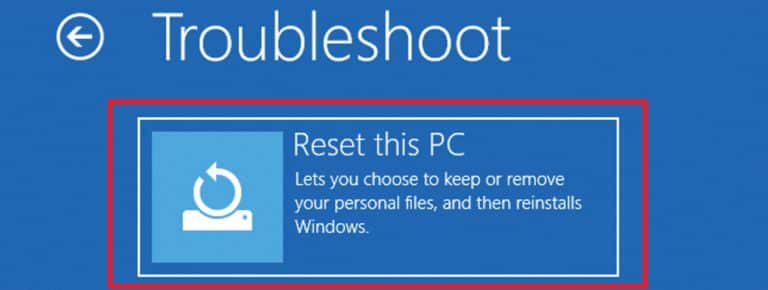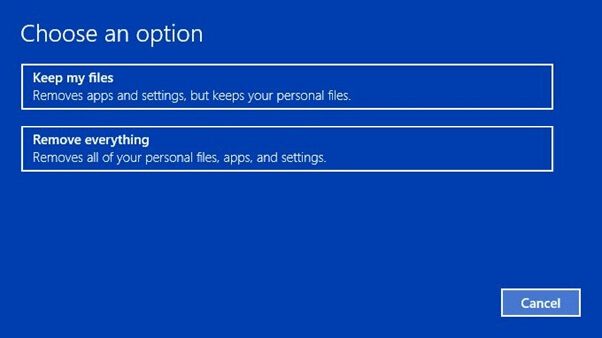데이터 손실 없이 Windows 10을 재설정하는 방법
Windows 10 시스템에서 지속적인 오류 및 문제가 발생하는 경우 PC를 이전 날짜로 영원히 복원하도록 선택할 수 있습니다. Windows 10의 이 PC 재설정 기능을 사용하면 Windows를 공장 설정 또는 기본 구성으로 복원할 수 있습니다. 모든 프로그램 파일이 다시 설치되므로 이전의 모든 문제가 제거된 새로운 Windows 환경을 갖게 됩니다. PC를 재설정하는 동안 재설정 프로세스를 시작하기 전에 개인 파일을 유지하거나 삭제할 수도 있습니다. 따라서 이 기사에서는 데이터 손실 없이 Windows 10을 재설정하는 방법과 설정 메뉴가 있거나 없는 Windows 10을 공장 초기화하는 방법에 대해 알아봅니다.
데이터 손실 없이 Windows 10 PC를 재설정하는 방법
99%의 경우 Windows를 재설정하면 바이러스 공격, 손상된 운영 체제 파일 등을 포함한 운영 체제 및 소프트웨어의 모든 문제가 해결됩니다. 이 방법은 개인 파일을 삭제하지 않고 Windows 10을 다시 설치합니다. 다른 모든 방법이 시스템에서 작동하지 않을 때 남은 마지막 옵션입니다. 개인 사용 파일의 유무에 관계없이 Windows 10 PC를 이전 날짜로 복원할 수 있습니다.
ملاحظة : 이 방법은 사전 설치된 것을 제외하고 기본 운영 체제 드라이브에 설치된 모든 앱과 드라이버를 삭제합니다. 따라서 모든 중요한 데이터를 외장 드라이브 أو 클라우드 스토리지 이 방법을 수행하기 전에 시스템 복원 지점 만들기 또한.
이제 데스크탑/노트북에서 이 방법을 구현하기 위한 두 가지 옵션에 대해 논의해 보겠습니다.
옵션 1: Windows 설정 앱 사용
Windows 설정에서 이 PC 재설정 방법을 수행할 수 있습니다. 설정을 통해 데이터 손실 없이 Windows 10을 재설정하는 방법을 알 수 있도록 아래 단계를 주의 깊게 읽고 따르십시오.
1. 유형 이 PC 재설정 에 Windows 검색 패널 انقر فوق 열다 보여진 바와 같이.
2. 이제 시작합니다.
3. 두 가지 옵션 중에서 선택하라는 메시지가 표시됩니다. 내 파일을 유지하거나 모두 제거.
- 내 파일 보관: 이 옵션은 앱 제거 개인 파일을 유지하면서 설정합니다.
- 제거 모든 것: 모든 개인 파일, 앱 및 설정이 제거됩니다.
4. 화면의 지시에 따라 데이터 프로세스 손실 없이 Windows 10을 재설정하는 방법을 완료합니다.
옵션 2: 고급 시작 메뉴에서
또 다른 옵션은 설정 없이 Windows 10을 재설정하는 방법을 아는 것입니다. 따라서 동일한 작업을 수행하려면 다음 단계를 주의 깊게 읽고 따르십시오.
1. 누르기 윈도우 키 + 나 화이팅 설정.
2. 이제 이동 업데이트 및 보안.
3. 다음으로 복구 옵션.
4. 이내 고급 시작 , . 버튼을 클릭합니다. "지금 다시 시작".
5. 그런 다음 컴퓨터가 다시 시작되고 Windows 복구 환경에서 열립니다. 여기를 클릭 실수를 찾아 해결하다.
6. 선택 이 PC 초기화 아래는 데이터 프로세스를 잃지 않고 Windows 10을 재설정하는 방법을 계속하는 것입니다.
7. 이제 선택 내 파일을 보관하는 옵션 أو 모든 것을 제거:
- 내 파일 보관: 이 옵션은 앱과 설정을 제거하지만 개인 파일은 유지합니다.
- 모든 것을 제거하십시오: 모든 개인 파일, 앱 및 설정이 제거됩니다.
8. 이제 선택 윈도우 버전 당신과 클릭 설치된 드라이브 Windows 전용입니다.
9. 다음으로 옵션을 선택합니다. 내 파일 제거.
10. 마지막으로 버튼을 클릭합니다. "초기화" 프로세스를 시작합니다.
11. 화면의 지시에 따라 완료하고 Windows 10에서 PC를 이전 날짜로 복원합니다.
자주 묻는 질문(FAQ)
질문 1. 컴퓨터를 초기화하면 시스템에서 바이러스를 제거할 수 있습니까?
답변. 예, 하지만 재설정 후 새 Windows 환경에서 복원하려는 경우 시스템 복원 파일 자체를 확인하십시오.
질문 2. 컴퓨터를 재설정하면 더 빨라질 수 있습니까?
답변. 예, 재설정 후 잠시 동안. 시간이 지남에 따라 컴퓨터를 계속 사용하면 더 많은 파일과 응용 프로그램이 데이터와 함께 누적됩니다. 이렇게 하면 컴퓨터 속도가 약간 느려지지만 PC 속도 저하 문제는 발생하지 않습니다.
이 문서에서는 설정 유무에 관계없이 데이터 손실 없이 Windows 10을 재설정하는 방법을 안내합니다. 아래 공간에 질문이나 의견을 남겨주세요.