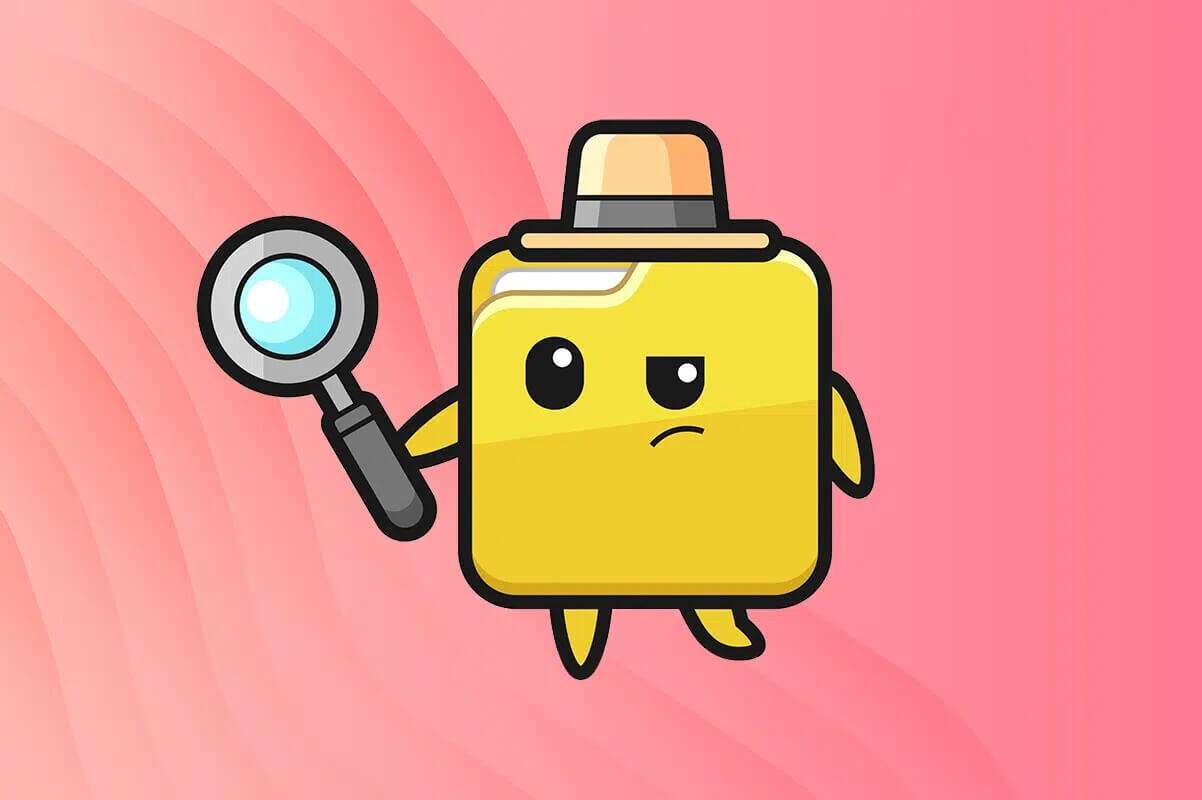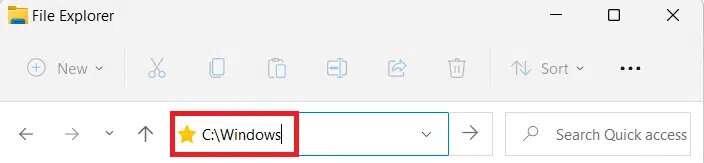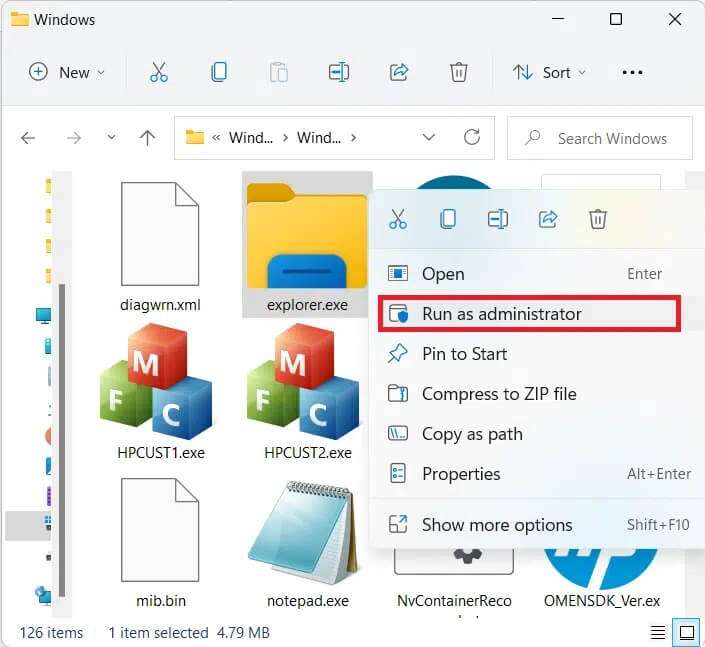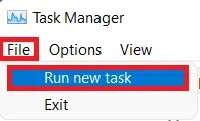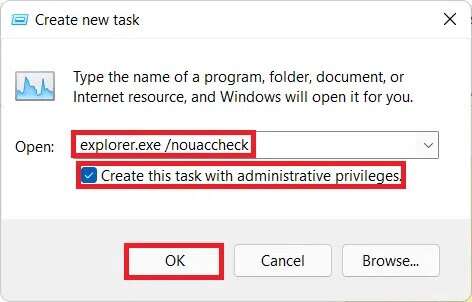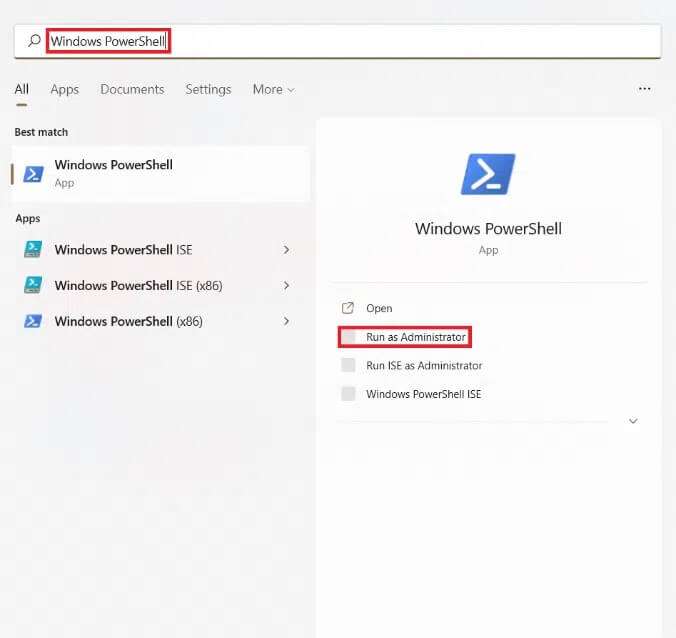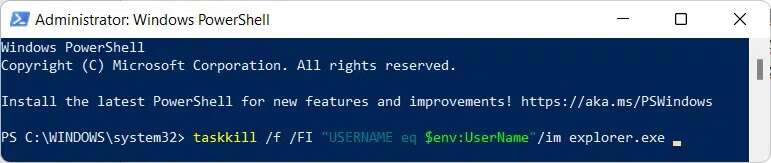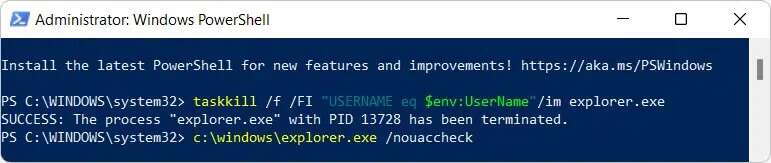Windows 11에서 파일 탐색기를 관리자로 실행하는 방법
때로는 Windows 폴더에 토끼 구멍이 있는 자신을 발견할 수 있습니다. 거기에 있는 동안 새 폴더에 액세스하려고 할 때마다 UAC(사용자 계정 컨트롤) 프롬프트가 표시됩니다. 이것은 스트레스를 줄 수 있으며 그것을 제거하는 방법을 궁금해하게 만듭니다. 따라서 문제에 대한 가장 간단한 해결책은 파일 탐색기를 관리자로 실행하는 것입니다. 그래서 오늘은 Windows 11에서 관리자 권한으로 파일 탐색기를 실행하는 방법을 알려드리겠습니다.
Windows 11에서 파일 탐색기를 관리자로 실행하는 방법
파일 탐색기를 관리자로 실행하는 방법에는 세 가지가 있습니다. 윈도우 11. 그것들은 아래에 나와 있습니다.
방법 XNUMX: 파일 탐색기에서 관리자 권한으로 실행
파일 탐색기 자체를 통해 파일 탐색기를 관리자로 실행하려면 아래 단계를 따르십시오.
1. 내 키를 누릅니다. 윈도우 + E 창을 열기 위해 함께 파일 탐색기.
2. 유형 C:\Windows 표시된 대로 주소 표시줄에서 를 누른 다음 . 키를 누릅니다. 입력합니다.
3. Windows 폴더에서 아래로 스크롤하여 Explorer.exe에서 훠궈 관리자 권한으로 실행 , 아래 그림과 같이.
4. UAC(사용자 계정 컨트롤) 프롬프트에서 예를 클릭하여 확인합니다.
방법 2: 작업 관리자에서 프로세스 실행
Windows 10에서 파일 탐색기를 관리자로 실행하는 또 다른 방법은 작업 관리자를 사용하는 것입니다.
1. 내 키를 누릅니다. Ctrl + Shift + Esc를 함께 열어 작업 관리.
2. 창에서 "작업 관리" , 클릭 "파일" 메뉴 표시줄에서 선택하고 "새 작업 실행" 목록에서 "사례".
3. 새 작업 만들기 대화 상자에서 다음을 입력합니다. Explorer.exe / nouaccheck.
4. 관리 권한으로 이 작업 만들기 확인란을 선택하고 "확인" , 아래 그림과 같이.
5. 창이 나타납니다 파일 탐색기 높은 권한이 있는 새로운 기능입니다.
방법 XNUMX: Windows PowerShell에서 명령 실행
또한 Windows PowerShell을 사용하여 Windows 11에서 관리자로 파일 탐색기를 실행할 수 있습니다.
1. 아이콘 클릭 البحث 그리고 유형 윈도우 파워쉘. 그런 다음 관리자로 실행합니다.
2. 클릭 "네" UAC(사용자 계정 컨트롤) 프롬프트에서.
3. Windows PowerShell 창에서 다음 명령을 입력하고 입력 :
taskkill /f /FI "USERNAME eq $env:UserName"/im explorer.exe
4. 당신은 받아야합니다 성공 메시지: 프로세스 완료 "explorer.exe" 제품 ID를 사용합니다.
5. 해당 메시지가 나타나면 다음을 입력하십시오. c:\windows\explorer.exe / 누악체크 키를 누릅니다. 엔터 버튼 , 보여진 바와 같이.
이 기사가 Windows 11에서 관리자로 파일 탐색기를 실행하는 방법에 대한 답변을 도왔기를 바랍니다. 이 기사에 대한 제안이나 질문이 있는 경우 아래 의견 섹션에서 저희에게 연락하십시오. 매일 기술과 관련된 새로운 기사를 게시하고 있으니 많은 관심 부탁드립니다.