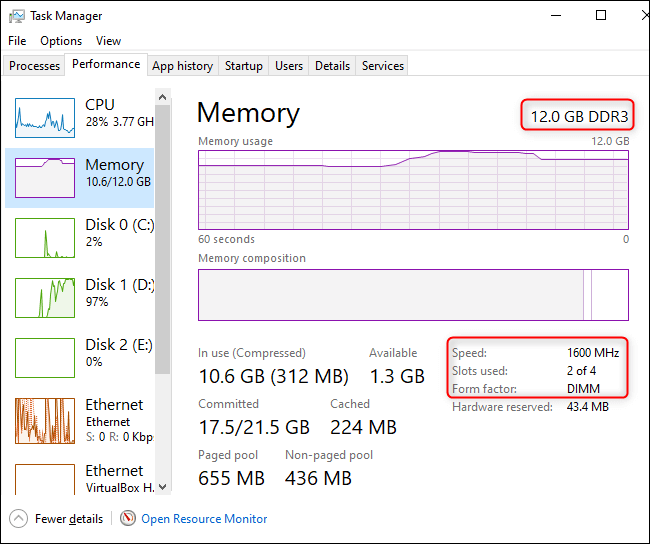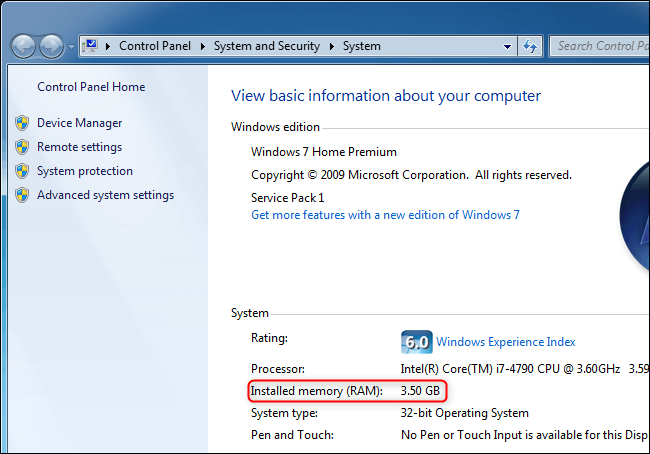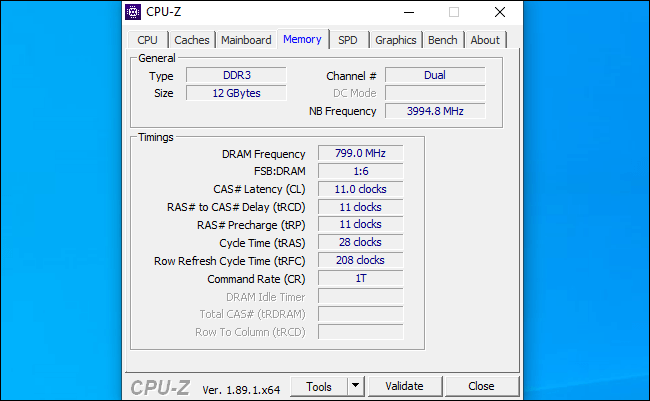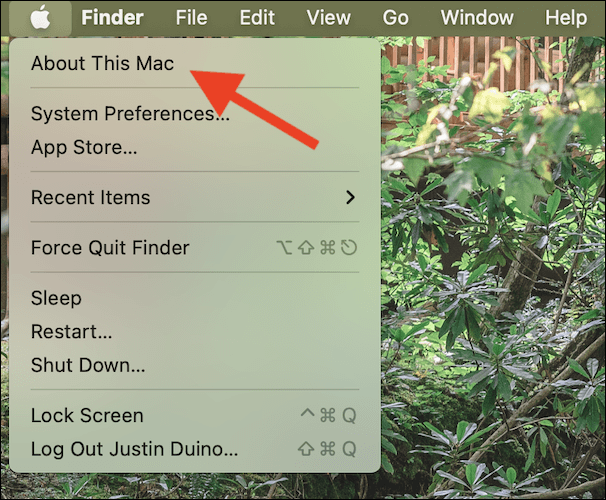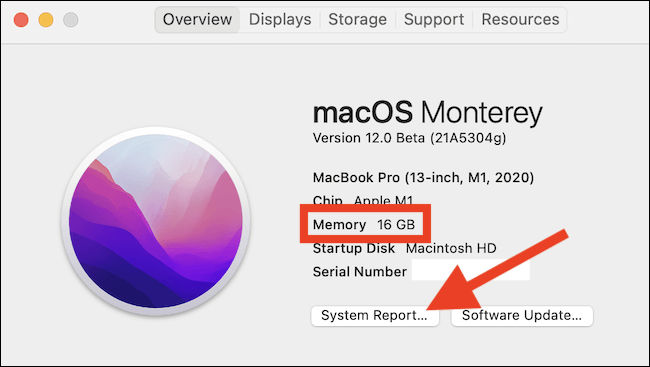컴퓨터의 RAM 용량(및 속도)을 확인하는 방법
컴퓨터 랜덤 액세스 메모리(RAM)는 컴퓨터가 응용 프로그램을 실행하고 파일을 여는 데 사용하는 빠른 단기 메모리입니다. 컴퓨터에 RAM이 많을수록 한 번에 더 많은 작업을 수행할 수 있습니다. 시스템이 얼마나 설치되었는지 확인하는 방법은 다음과 같습니다.
이 가이드에서는 RAM 속도를 확인하는 방법도 보여줍니다. 배터리를 제외한 거의 모든 기술과 마찬가지로 RAM은 시간이 지남에 따라 더 빠르게 향상됩니다. 최신 컴퓨터는 이전 컴퓨터보다 더 빠른 RAM(Random Access Memory)을 갖습니다.
램이란?
RAM은 "램. 이것은 컴퓨터가 사용하는 실제 작업 메모리입니다. 열려 있는 모든 앱, 파일 및 기타 데이터는 빠른 액세스를 위해 여기에 저장됩니다. RAM은 RAM보다 훨씬 느린 컴퓨터의 SSD 또는 하드 디스크 드라이브와 다릅니다. 프로그램을 실행하거나 파일을 열면 시스템 저장소에서 RAM으로 이동됩니다.
RAM이 많을수록 한 번에 더 많은 작업을 수행할 수 있습니다. 열려 있는 응용 프로그램을 위한 RAM이 충분하지 않으면 Windows(또는 다른 운영 체제)가 시스템 드라이브의 페이지 파일 간에 데이터를 이동해야 하므로 시스템 속도가 느려집니다. RAM이 충분하지 않으면 메모리 부족 오류가 표시될 수 있습니다.
필요한 RAM의 양은 수행 중인 작업에 따라 다릅니다. 최신 PC 게임을 플레이하고, 가상 머신을 실행하고, 4K 비디오를 편집하려면 더 많은 RAM이 필요합니다.
Windows에서 얼마나 많은 RAM이 있는지 확인하는 방법
몇 가지 빠른 방법으로 Windows 컴퓨터의 RAM 용량을 확인할 수 있습니다.
Windows 10 및 Windows 11에서는 작업 관리자를 사용합니다. 화면 하단의 작업 표시줄을 마우스 오른쪽 버튼으로 클릭하고 작업 관리자를 선택하거나 Ctrl + Shift + Esc를 눌러 엽니다. 성능 탭을 선택하고 왼쪽 창에서 메모리를 선택합니다. 탭이 표시되지 않으면 먼저 자세히를 클릭하세요.
설치한 총 RAM 양이 여기에 표시됩니다. 작업 관리자는 또한 사용 중인 표준, 속도, 폼 팩터 및 사용 중인 시스템의 물리적 메모리 슬롯 수를 알려줍니다. 컴퓨터를 열 수 있고(일부 랩톱에서는 불가능) 여분의 슬롯이 있다면 더 많은 RAM을 설치할 수 있습니다.
작업 관리자는 Windows 7에서 이 유용한 정보를 제공하지 않습니다. 대신 다음에서 총 RAM 양을 볼 수 있습니다. 제어판 > 시스템 및 보안 > 시스템 페이지.
시작 메뉴를 열고 컴퓨터를 마우스 오른쪽 버튼으로 클릭한 다음 속성을 선택하여 빠르게 열 수도 있습니다. 시스템 아래의 "설치된 메모리" 오른쪽을 확인합니다.
모든 Windows 버전에서 RAM 타이밍에 대한 자세한 정보를 보려면 CPU-Z를 권장합니다. 다운로드 및 설치 CPU-Z , 켜고 메모리 탭을 클릭하여 이 정보를 확인합니다.
자신의 컴퓨터를 구축하는 경우 타이밍을 조정할 때까지 RAM이 광고된 타이밍에서 실행되지 않을 수 있습니다.
이 정보는 일반적으로 UEFI 펌웨어 또는 BIOS에도 표시됩니다. 이것은 작동하는 운영 체제 없이 컴퓨터를 사용하는 경우에 특히 유용합니다. 그것을 실행하고 키보드 단축키를 사용하여 BIOS 또는 UEFI 펌웨어(컴퓨터마다 다름)로 들어간 다음 시스템 메모리 또는 RAM에 대한 정보를 찾으십시오.
Mac에 얼마나 많은 RAM이 있는지 확인하는 방법
Mac의 RAM 용량을 확인하는 것이 훨씬 쉽습니다. 그러나 대부분의 Windows 장치와 달리 Apple 컴퓨터에서 RAM을 업그레이드하는 것은 거의 불가능합니다. MacBook을 소유하고 있다면 RAM이 마더보드에 납땜되어 사용자가 액세스할 수 없습니다.
클릭하여 시작 애플 아이콘 위 Mac 화면의 오른쪽 상단 모서리에 있습니다.
다음으로 옵션을 선택하십시오 "이 Mac에 관하여" 드롭다운 컨텍스트 메뉴에서
이제 Mac의 메모리 양을 포함하여 컴퓨터 사양에 대한 개요가 표시됩니다. 이 예에서 내 MacBook에는 16GB의 RAM이 있습니다.
어떤 유형의 RAM을 설치했는지 알고 싶다면 먼저 "시스템 보고서".
거기에서 선택 "메모리" 왼쪽 사이드바에서. 메모리 양과 RAM 유형이 화면 오른쪽에 표시됩니다.