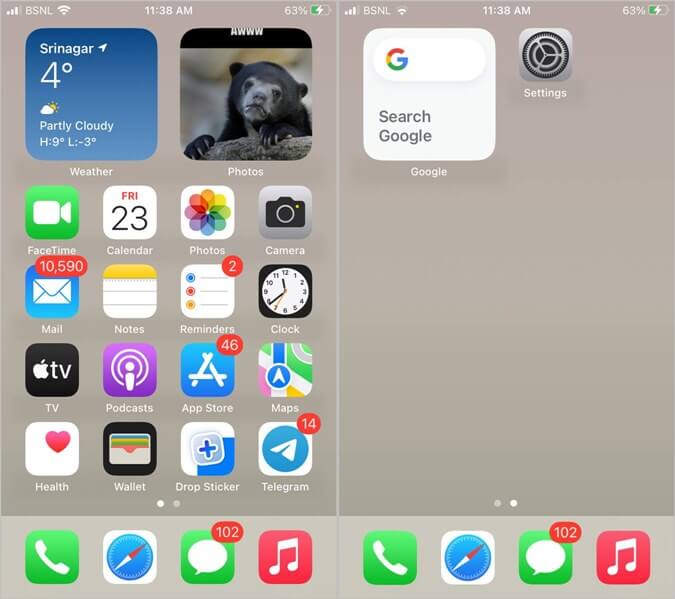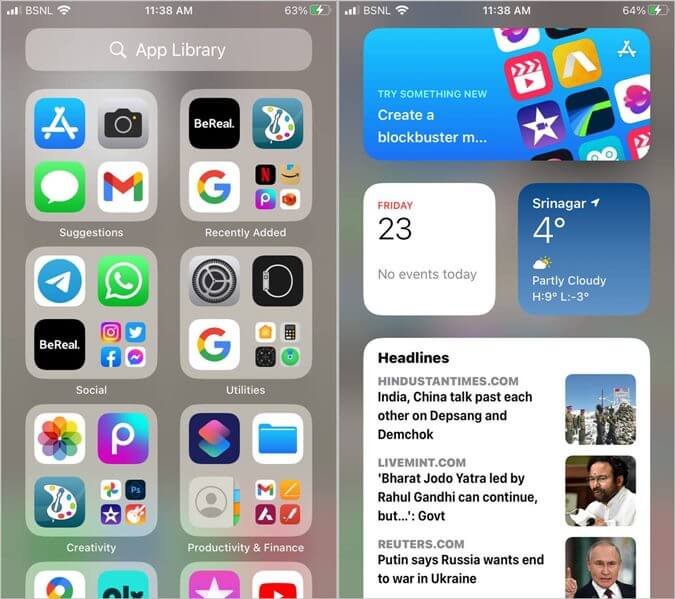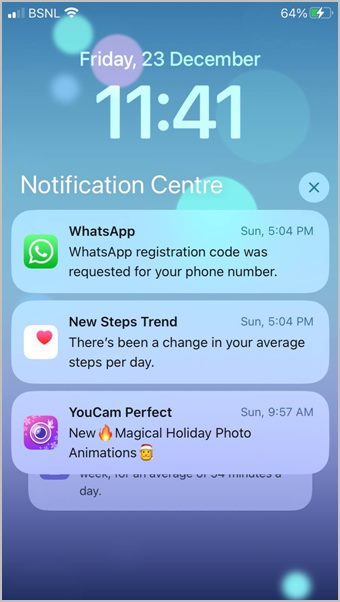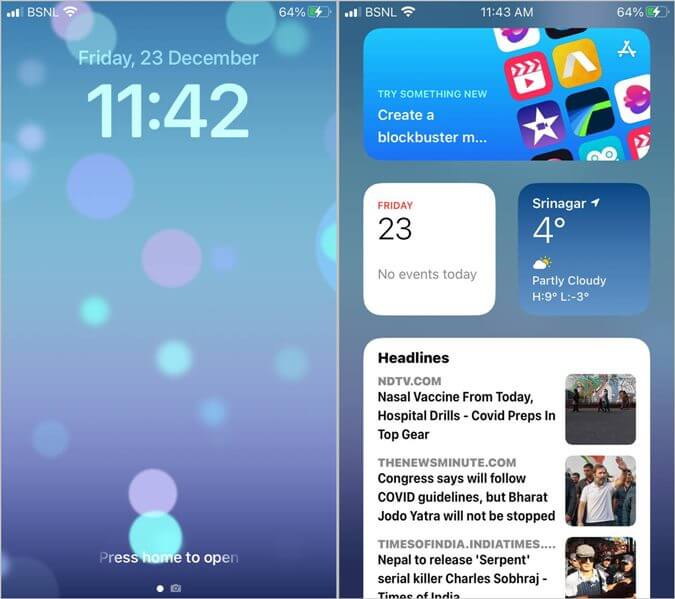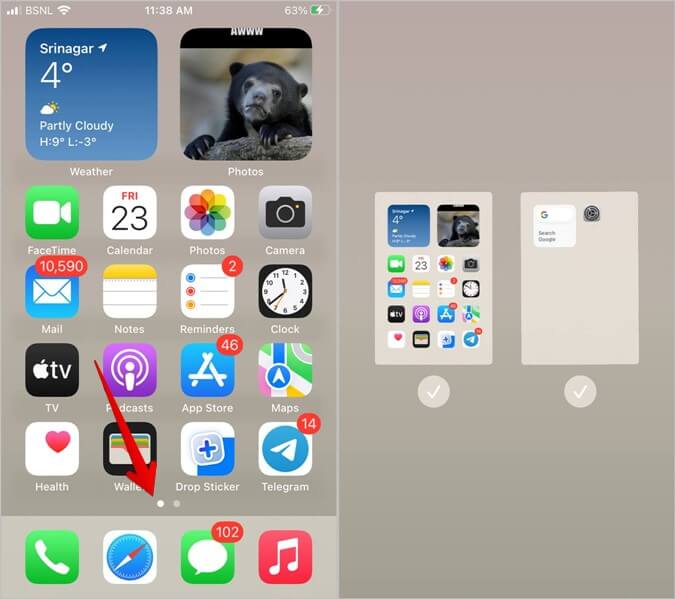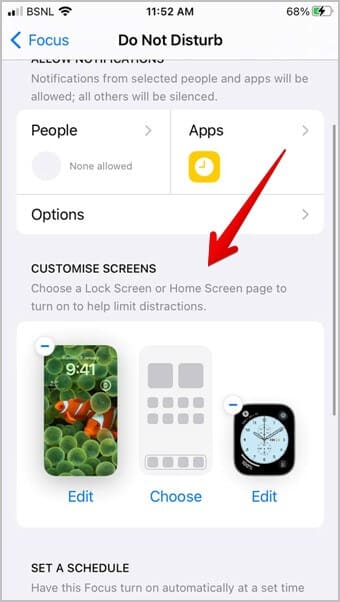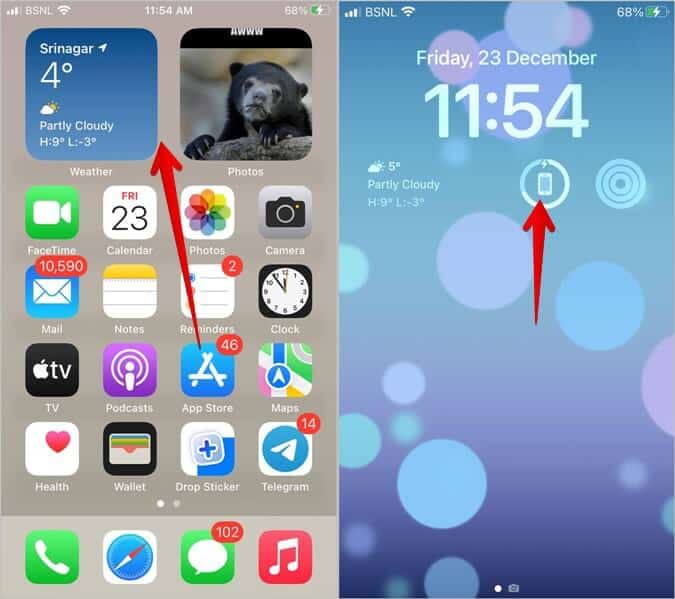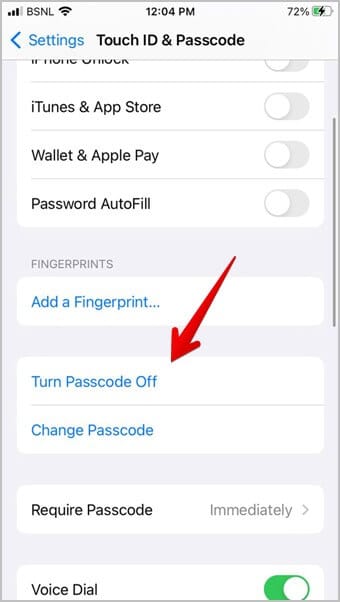iPhone의 홈 화면과 잠금 화면이란 무엇입니까? 차이점을 아십시오
iPhone에서 다른 화면이 무엇인지 궁금하십니까? 또는 iPhone에서 홈 화면과 잠금 화면은 무엇을 하나요? iPhone의 홈 화면과 잠금 화면의 의미와 차이점을 다루므로 이 게시물에서 모든 질문에 대한 답변을 얻을 수 있습니다. 시작하자.
iPhone의 홈 화면은 무엇입니까
iPhone의 홈 화면은 전화기의 게이트웨이입니다. 휴대폰에 설치된 모든 앱에 접근할 수 있는 화면입니다. 홈 화면에는 위젯, 웹사이트 바로가기, 바탕화면, 애플리케이션 아이콘이 포함될 수 있습니다.
다른 홈 화면 페이지 사이를 전환하려면 홈 화면에서 왼쪽 또는 오른쪽으로 스와이프해야 합니다. 필요에 따라 홈 화면 페이지를 추가하거나 제거할 수 있습니다.
이전에는 설치된 모든 앱이 홈 화면에 직접 표시되었지만 이제는 홈 화면의 마지막 또는 맨 오른쪽에 있는 앱 라이브러리에 그룹화됩니다. 마찬가지로 홈 화면의 맨 왼쪽에는 여러 위젯이 있는 오늘 화면이 있습니다.
iPhone에서 많은 홈 화면 페이지를 만들 수 있지만 각 홈 화면 페이지에는 하나 이상의 앱이 포함되어야 합니다. 페이지에서 모든 앱을 삭제하면 페이지가 자동으로 삭제됩니다. 앱은 앱 라이브러리에서 계속 액세스할 수 있습니다.
iPhone의 잠금 화면은 무엇입니까
잠금 화면은 iPhone을 깨우거나 켜거나 시작할 때 표시되는 첫 번째 화면입니다. 큰 시계와 최근 알림을 볼 수 있는 화면입니다. 잠금 화면 다음에 홈 화면이 나타납니다.
암호 또는 기타 인증 서비스가 활성화된 경우 잠금 화면은 iPhone의 게이트키퍼 역할을 하며 무단 액세스로부터 iPhone을 보호합니다. iPhone 암호를 모르면 잠금 화면을 우회할 수 없습니다.
콘텐츠를 보호하는 것 외에도 잠금 화면은 작은 도우미 역할도 합니다. 잠금 화면에서 알림을 보고, 앱에서 유용한 정보를 얻고, 제어 센터 또는 카메라 앱을 열고, 미디어 재생을 제어할 수도 있습니다.
iPhone의 홈 화면과 잠금 화면의 차이점
iPhone의 잠금 화면과 홈 화면의 차이점은 다음과 같습니다.
채용 정보
iPhone의 잠금 화면은 원치 않는 사용자가 iPhone에 접근하는 것을 방지하고 알림, 시간 및 기타 유용한 정보를 한 화면에서 볼 수 있도록 합니다. 그러나 잠금 화면에서 모든 앱이나 개인 데이터에 액세스할 수는 없습니다. iPhone에 완전히 액세스하려면 잠금 화면을 우회해야 합니다.
반대로 iPhone 홈 화면에 있을 때는 전화에 대한 전체 액세스 권한이 있습니다. 설치된 애플리케이션을 보고 열 수 있으며 다른 애플리케이션의 데이터를 볼 수 있습니다.바로가기를 사용하여 웹사이트 열기 , 연락처를 열고 도구에 액세스합니다.
제스처
잠금 화면은 하나의 화면일 뿐입니다. 그러나 제스처를 사용하여 다른 기능에 액세스할 수 있습니다. 카메라 앱을 열려면 잠금 화면에서 왼쪽으로 스와이프해야 합니다. 마찬가지로 오른쪽으로 스와이프하여 iPhone에서 오늘 보기를 열거나 위로 스와이프하여 알림을 봅니다. 마지막으로 하단 가장자리에서 위로 스 와이프하여 제어 센터를 엽니다.
iPhone에서 홈 화면 페이지 사이를 전환하려면 왼쪽 또는 오른쪽으로 쓸어넘기십시오. 아래로 스와이프하여 알림 센터에 액세스하고 위로 스와이프하여 홈 화면에서 제어 센터를 엽니다.
화면 수
당신은 당신의 아이폰에 많은 홈 화면 페이지를 가질 수 있습니다. 홈 화면 페이지를 숨기려면 홈 화면 하단의 점을 길게 누릅니다.
반면에 한 번에 하나의 잠금 화면만 사용할 수 있습니다. 물론 배경화면이나 위젯을 변경할 수 있지만 다른 잠금 화면 페이지 사이를 전환할 수는 없습니다.
Focus로 홈 화면 또는 잠금 화면 변경
iOS 15에서 Apple은 포커스 모드로 홈 화면 페이지를 변경하는 기능을 도입했습니다. iOS 16에서는 이 기능이 잠금 화면으로도 확장되었습니다. 이제 포커스 프로필을 기반으로 잠금 화면과 홈 화면 페이지를 모두 변경할 수 있습니다. 즉, 방해 금지 또는 재생과 같은 다른 포커스 프로필로 전환하면 특정 잠금 또는 홈 화면이 설정됩니다. 설정 > 초점으로 이동합니다. 원하는 초점 프로필을 선택하고 기본 설정에 따라 잠금 또는 홈 화면을 선택합니다. 잠금 화면에서 초점 모드를 사용하는 방법을 알아보세요.
위젯
iPhone의 잠금 화면과 홈 화면 모두에 위젯을 추가할 수 있습니다. 홈 화면 위젯은 iOS 14와 함께 도입되었지만 잠금 화면 위젯은 iOS 16과 함께 제공되었습니다.
개인화
iPhone의 홈 화면과 잠금 화면 모두 사용자 정의할 수 있습니다. 잠금 화면 배경화면을 변경하고 날씨, 배터리 비율 등과 같은 위젯을 추가하거나 제거할 수 있습니다. 또한 글꼴, 스타일 및 색상을 변경하여 잠금을 사용자 정의할 수 있습니다. iPhone에서 잠금 화면을 사용자화하기 위한 10가지 이상의 팁을 확인하십시오.
iPhone의 홈 화면 사용자 정의 측면에서 홈 화면 배경 화면을 변경하고, 앱 아이콘을 사용자 정의하고, 폴더를 만들어 유사한 앱을 그룹화하고, 다른 홈 화면 페이지 간에 앱을 이동할 수 있습니다. 위젯을 추가 또는 제거하고 위젯 패키지를 생성할 수도 있습니다.
팁: iPhone 홈 화면을 정상으로 되돌리려면 홈 화면 설정을 재설정할 수 있습니다. 이를 위해 설정 > 일반 > 이동 또는 재설정 > 재설정 > 홈 화면 레이아웃 재설정으로 이동하십시오.
접속하다
iPhone의 홈 화면으로 이동하려면 실제 홈 버튼을 누르거나 앱에서 위로 살짝 밉니다. 반면에 전원 버튼을 누르면 잠금 화면으로 이동합니다.
영구 삭제
iPhone에서 개별 홈 화면 페이지를 제거하거나 숨길 수 있지만 모든 홈 화면 페이지를 삭제할 수는 없습니다. iPhone에 홈 화면 페이지가 하나 이상 있어야 합니다.
마찬가지로 잠금 화면을 완전히 제거할 수 없습니다. 물론 암호, 얼굴 ID 등과 같은 인증 기능을 비활성화할 수 있지만 iPhone에서 잠금 화면이 제거되지는 않습니다.
자주 묻는 질문
1. 아이폰 홈 화면의 앱서랍은 무엇인가요?
App Drawer는 XNUMX개의 앱이 들어 있는 iPhone 홈 화면 하단의 영역입니다. 드래그 앤 드롭 제스처를 사용하여 기존 앱을 새 앱으로 교체할 수 있습니다.
2. iPhone의 홈 화면과 배경 화면의 차이점은 무엇입니까?
홈 화면에는 배경 위에 위치하거나 표시되는 애플리케이션 아이콘과 위젯이 포함되어 있습니다. 배경화면은 iPhone의 홈 또는 잠금 화면 배경에 있는 디지털 이미지입니다. 기능은 없고 장식용으로만 사용됩니다. 확인하다 iPhone에서 배경화면을 자동으로 변경하는 세 가지 방법.
3. iPhone에서 잠금 화면과 홈 화면이 다를 수 있습니까?
예, 설정할 수 있습니다 iPhone의 잠금 및 홈 화면을 위한 다른 배경화면입니다.
iPhone 사용 팁
iPhone의 잠금 화면과 홈 화면의 의미와 차이점을 배웠기를 바랍니다. 가기 전에 화면 시간과 같은 흥미로운 기능을 사용하는 팁을 확인하고코딩 도구 , iPhone의 Spotlight에서 검색합니다.