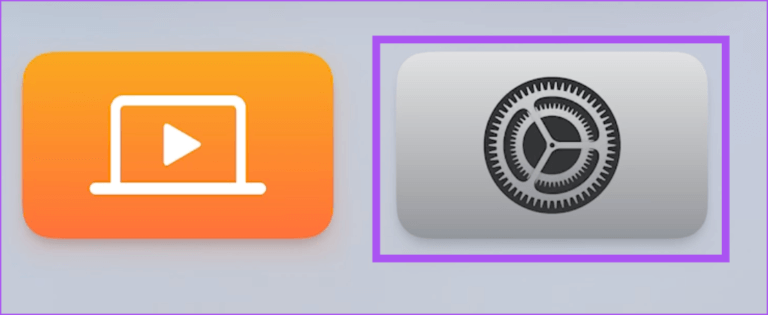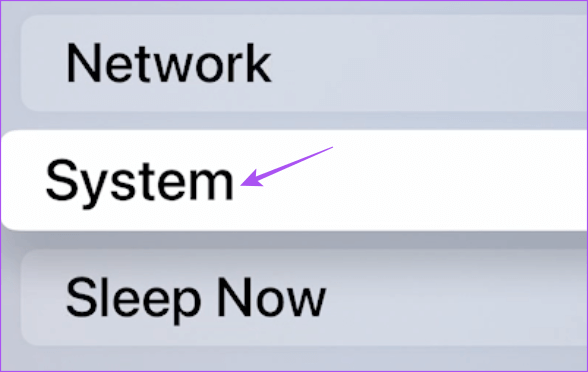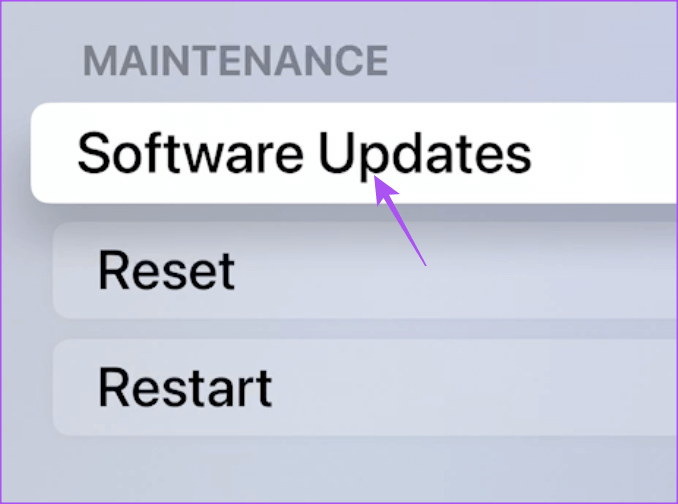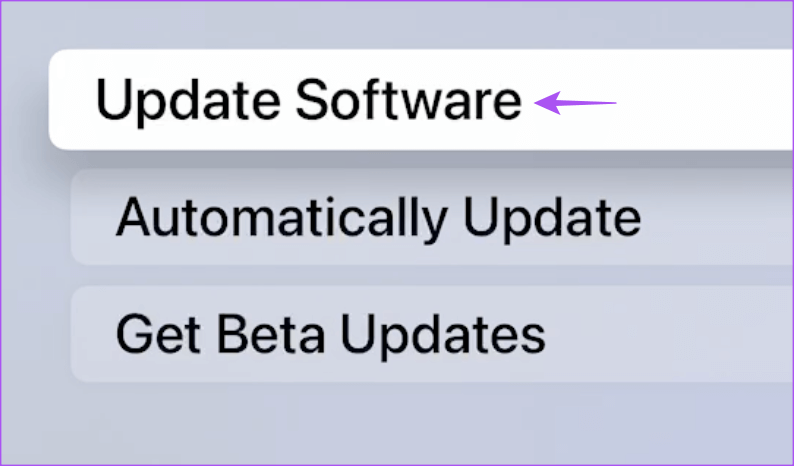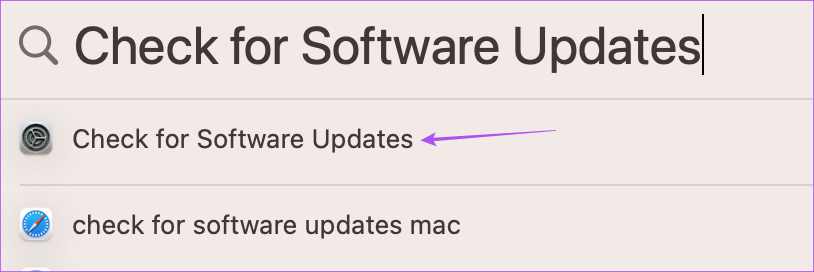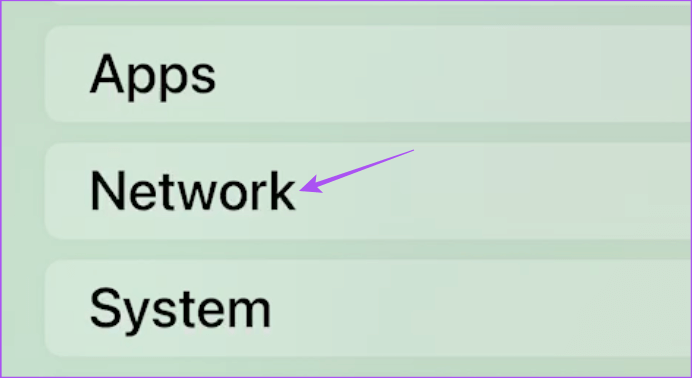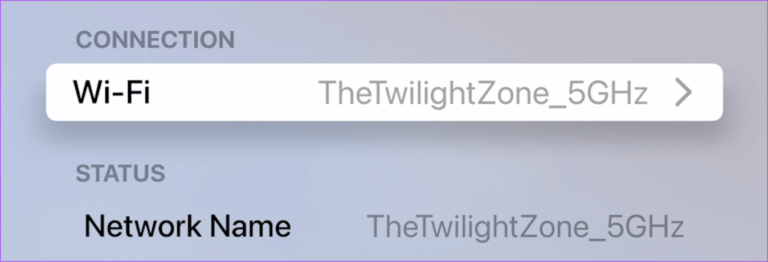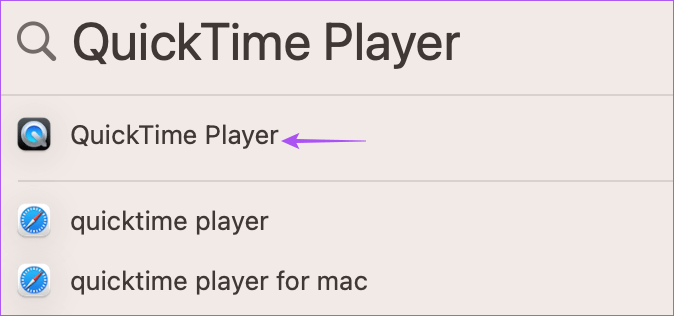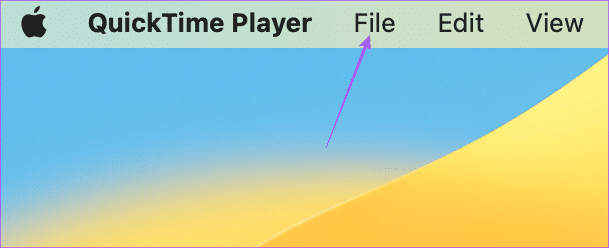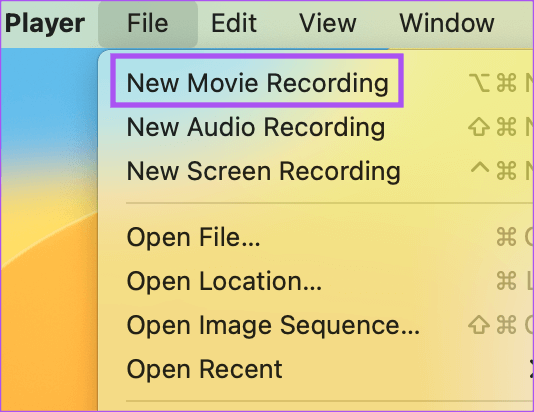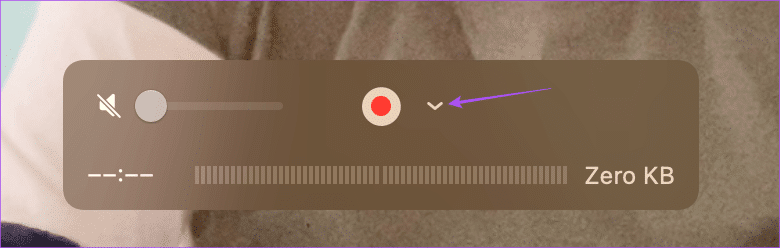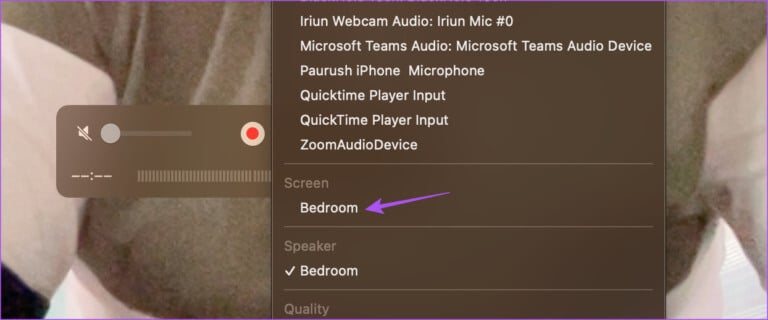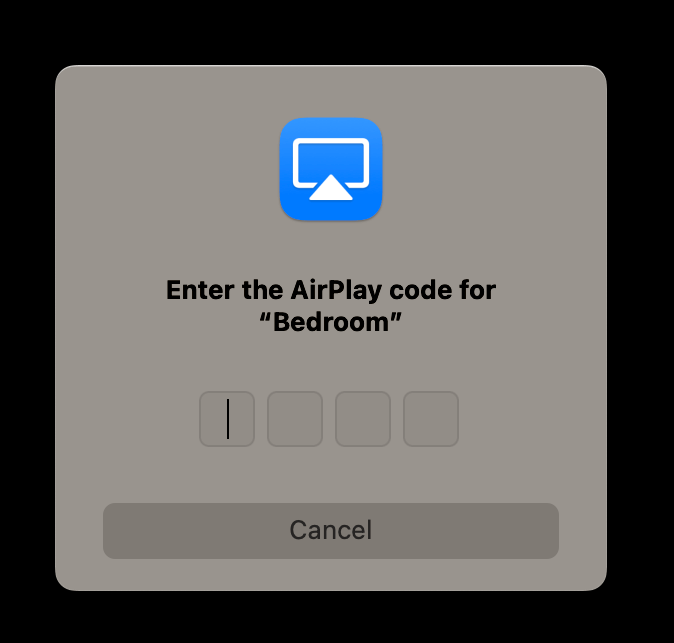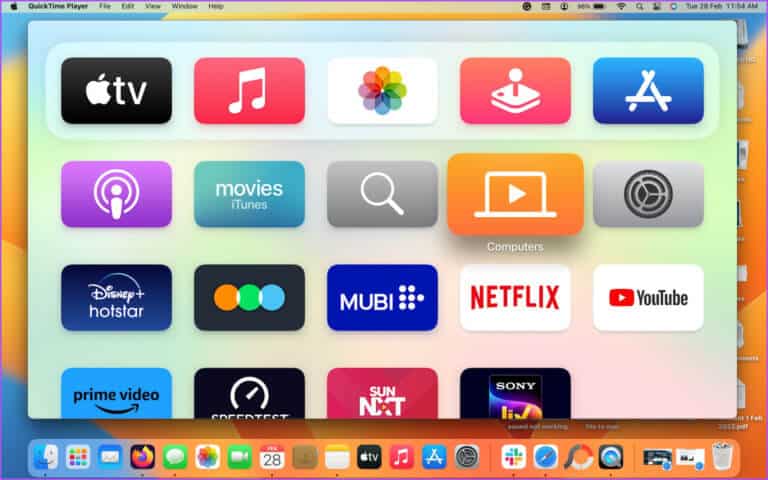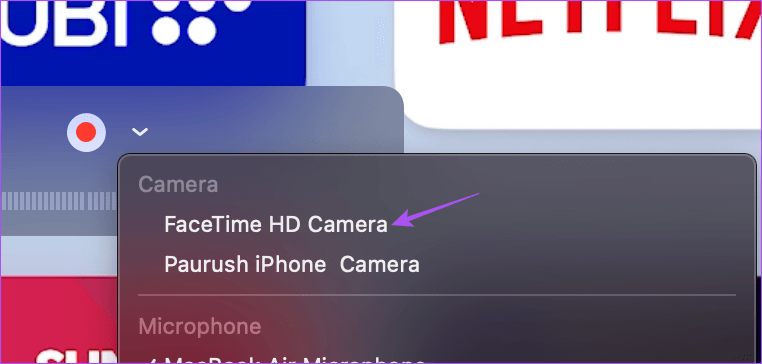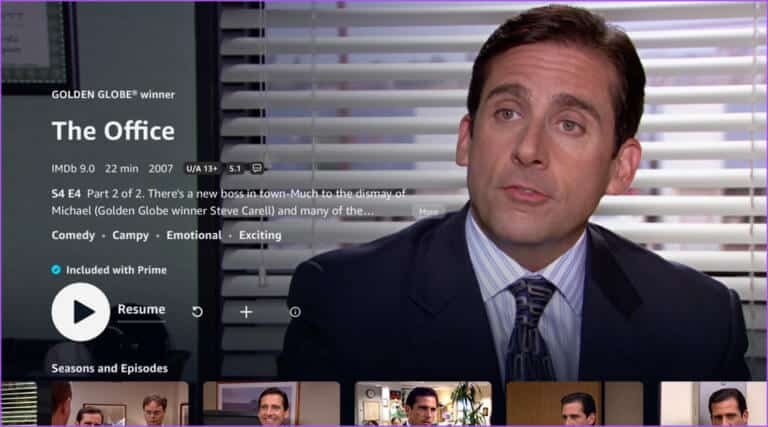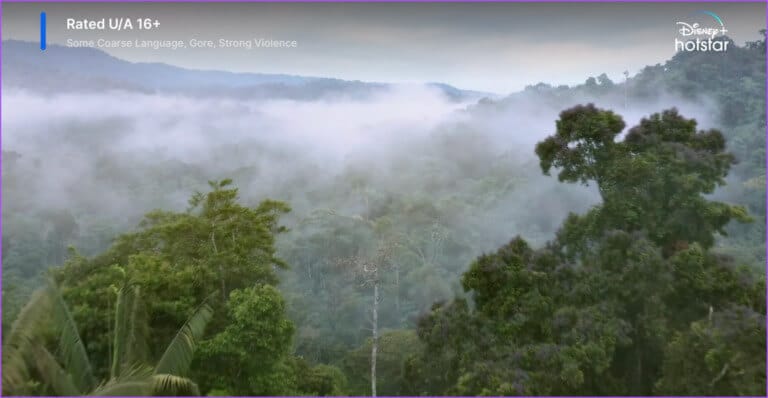Apple TV 4K에서 스크린샷을 찍는 방법
가끔 멋진 영화 장면이나 TV 프로그램의 즐거운 순간을 볼 때 그 자리에 없는 친구들과 공유하고 싶을 때가 있습니다. Mac에서 Netflix를 시청하는 경우 다음을 수행할 수 있습니다. 스크린 샷 찍기 이 프레임에 대해 공유합니다. 하지만 Apple TV 4K에서 무언가를 시청할 때는 어떻습니까?
iPhone으로 그 순간의 사진을 클릭할 수 있습니다. 하지만 더 나은 품질의 사진을 공유하는 것이 더 좋지 않을까요? 아쉽게도 Apple TV 4K에서는 이를 허용하는 버튼 조합이 없기 때문에 직접 스크린샷을 찍을 수 없습니다. 스크린샷을 찍기 위해 Mac을 Apple TV 4K에 연결하면 가능합니다.
이 게시물에서는 Mac을 사용하여 Apple TV 4K에서 스크린샷을 찍는 방법을 보여줍니다.
시작하기 전에
Apple TV 4K 및 Mac에서 소프트웨어를 업데이트하는 것이 좋습니다. Applelay를 사용하여 Apple TV 4K와 Mac을 연결하는 이 기능은 각각 TVOS 11 및 MacOS High Sierra에서 도입되었습니다. 장치의 소프트웨어 버전을 확인하고 업데이트하는 방법은 다음과 같습니다.
TVOS 업데이트
단계1 : 이동 설정 Apple TV 4K 홈 화면에서.
단계2 : 아래로 스크롤하여 선택 시스템.
단계3 : 퍄퍄퍄 소프트웨어 업데이트.
단계4 : 퍄퍄퍄 업데이트 프로그램.
단계5 : 업데이트가 있는 경우 다운로드하여 설치합니다.
맥OS 업데이트
단계1 : 클릭 커맨드 + 스페이스바 화이팅 스포트라이트 검색 , 쓰다 소프트웨어 업데이트 확인 , 그리고 반품
단계2 : 만약 그랬다면 업데이트 가능 , 다운로드하여 설치하십시오.
Apple TV 4K에서 스크린샷을 찍는 방법
업데이트를 설치한 후 Apple TV 4K와 Mac이 동일한 Wi-Fi 네트워크에 연결되어 있는지 확인해야 합니다. Mac에서 메뉴 막대의 오른쪽 상단 모서리에 있는 Wi-Fi 아이콘을 클릭하여 네트워크 이름을 확인하십시오.
Apple TV 4K에서 Wi-Fi 네트워크의 이름을 확인하는 방법은 다음과 같습니다.
단계1 : 열다 설정 من Apple TV 4K 홈 화면.
2 단계: 아래로 스크롤하여 선택 네트워크.
단계3 : ㅌㅌㅌㅌㅌㅌㅌㅌㅌㅌㅌㅌㅌㅌㅌㅌㅌㅌㅌㅌㅌㅌ 연결 , 확인 Wi-Fi 네트워크 이름입니다.
두 장치가 동일한 네트워크에 연결되어 있는지 확인한 후 스크린샷을 찍는 방법은 다음과 같습니다.
단계1 : 클릭 커맨드 + 스페이스바 Spotlight 검색을 열려면 다음을 입력하십시오. 퀵타임, 그리고 누르다 반환.
2 단계: 탭 파일 메뉴 모음의 왼쪽 상단 모서리에 있습니다.
단계3 : 퍄퍄퍄 영화 녹화 목록에서 새로 만들기 옵션.
단계4 : 언제 녹음 바 열기 , 클릭 화살표 아이콘을 클릭 버튼 옆에 아래로 기록.
단계5 : 퍄퍄퍄 애플 TV 4K 이름 화면에 들어갈 때.
단계6 : 입력하다 에어플레이 아이콘 TV에 나오는 것.
Mac에서 AirPlay를 사용하여 Apple TV 4K 화면이 무선으로 미러링되는 것을 볼 수 있습니다.
단계7 : 열다 응용 프로그램 캡처하려는 프레임을 선택합니다.
단계8 : 클릭 명령 + 3 시프트 + 스크린샷을 찍기 위한 Mac의 키.
당신도 할 수 있습니다 Mac에서 스크린샷 찍기. Mac에 저장될 화면 녹화를 시작하려면 녹화 버튼을 누르십시오.
Apple TV 4K 화면 캡처를 중지하려면 QuickTime 플레이어 창에서 FaceTime HD 카메라로 돌아갈 수 있습니다.
Apple TV 4K에서 스크린샷으로 캡처할 항목
Mac을 사용하여 Apple TV 4K에서 스크린샷을 찍을 때 권장하는 방법에는 몇 가지 제한 사항이 있습니다. 스트리밍 플랫폼은 DRM(디지털 권한 관리) 보호 콘텐츠를 제공하므로 이러한 플랫폼의 모든 콘텐츠에 대한 스크린샷을 실제로 찍을 수는 없습니다. Netflix, Amazon Prime Video, Disney+, Mubi, Apple TV Plus 등 다양한 스트리밍 플랫폼의 스크린샷을 찍어보았습니다.
Netflix, Prime Video, Mubi 및 Apple TV Plus는 모두 인터페이스의 스크린샷을 찍을 수 있도록 허용하는 것 같습니다. 콘텐츠 재생을 시작하는 순간 Mac에서 화면이 검게 변합니다.
그러나 Disney+와 YouTube에는 콘텐츠가 재생되는 동안 스크린샷을 찍을 수 있으므로 이는 적용되지 않습니다.
Apple TV 8K에서 Asphalt 4: Airborne과 같은 게임을 플레이하는 동안에도 스크린샷을 찍을 수 있습니다.
좋아하는 순간을 공유하세요
Mac에서 Apple TV 4K의 스크린샷을 찍을 수 있으므로 영화와 TV 프로그램의 놀라운 순간을 친구들과 편리하게 공유할 수 있습니다. 그러나 Mac에서 스크린샷을 찍는 동안 문제가 발생하면 다음을 참조하는 게시물을 참조할 수 있습니다. Mac에서 작동하지 않는 스크린샷에 대한 최상의 수정.