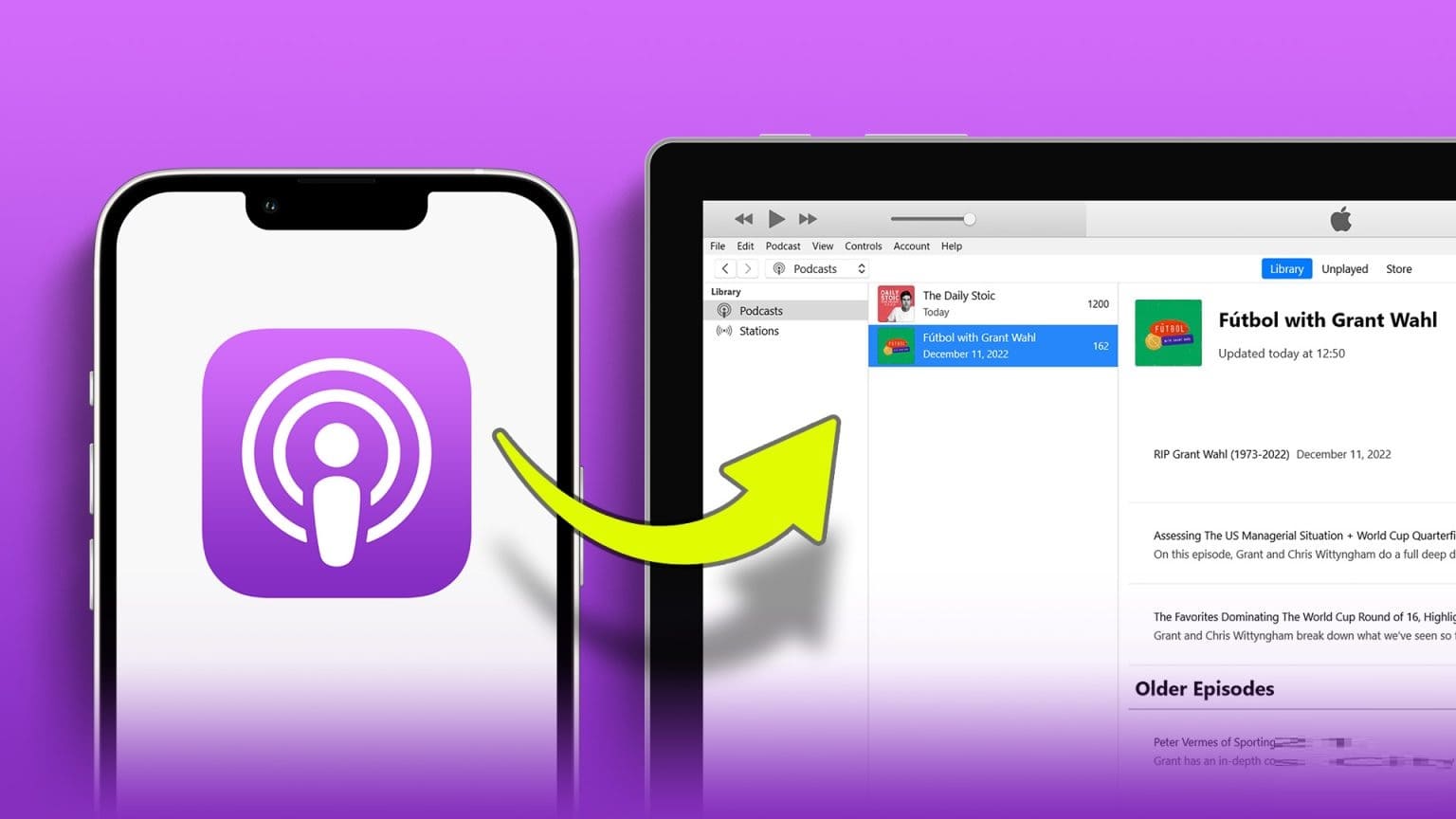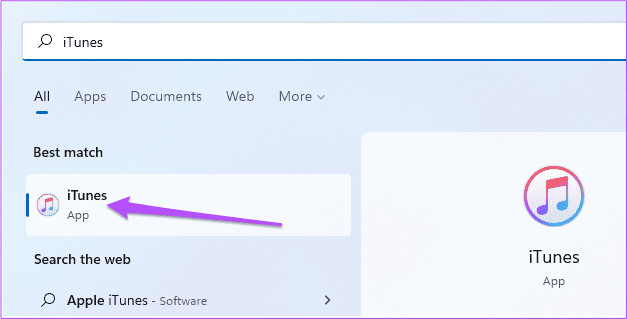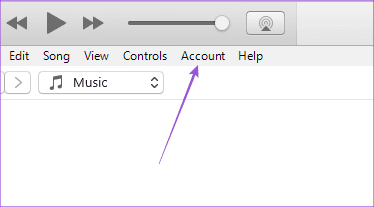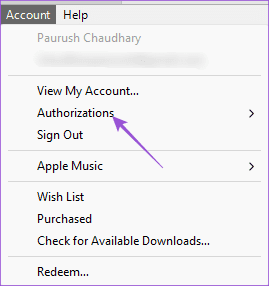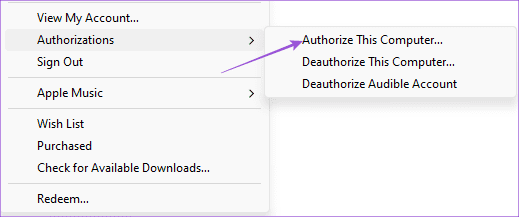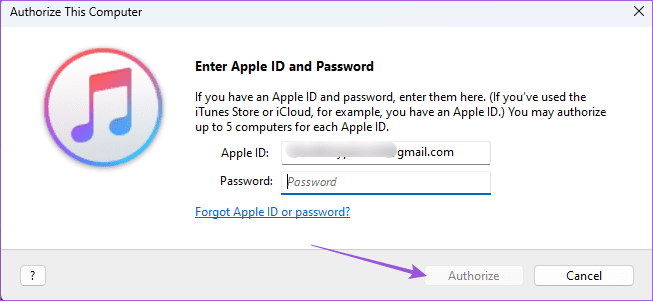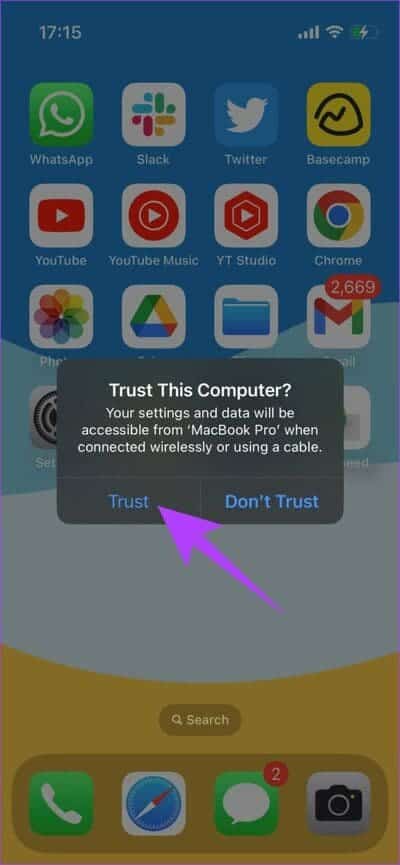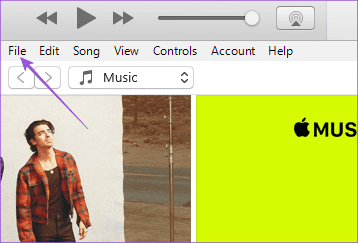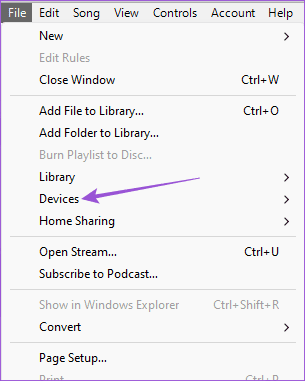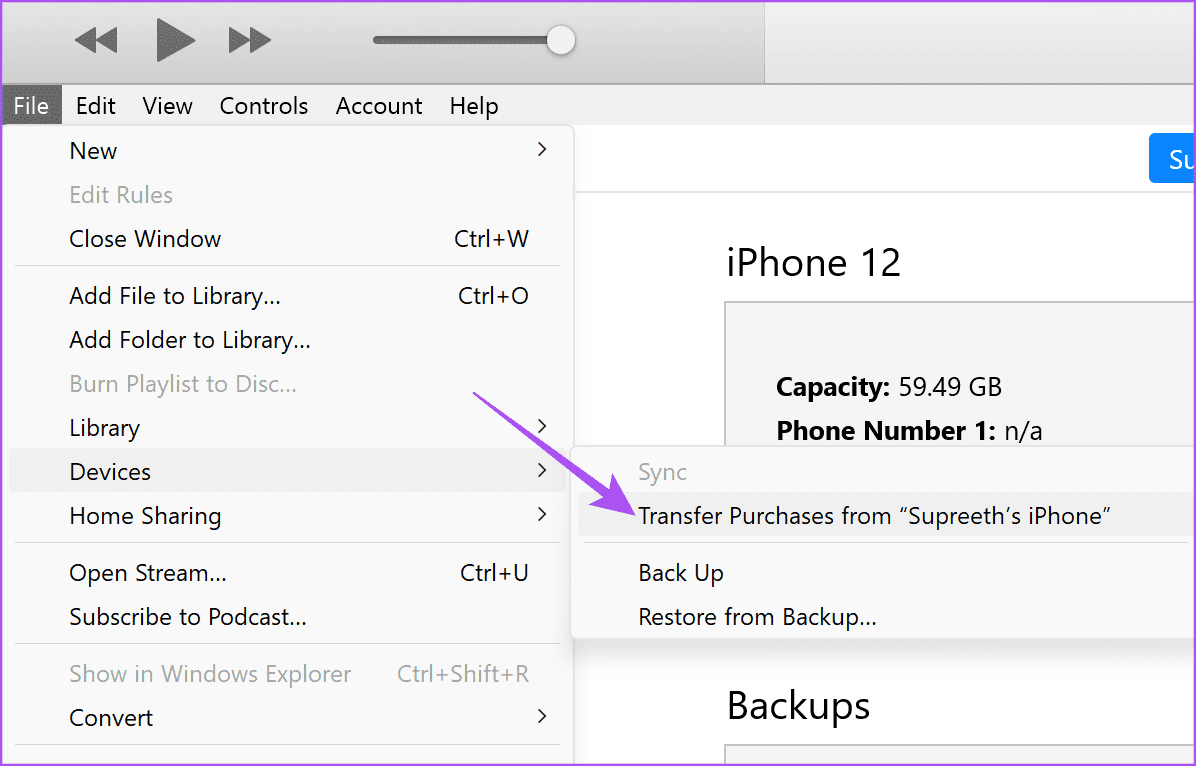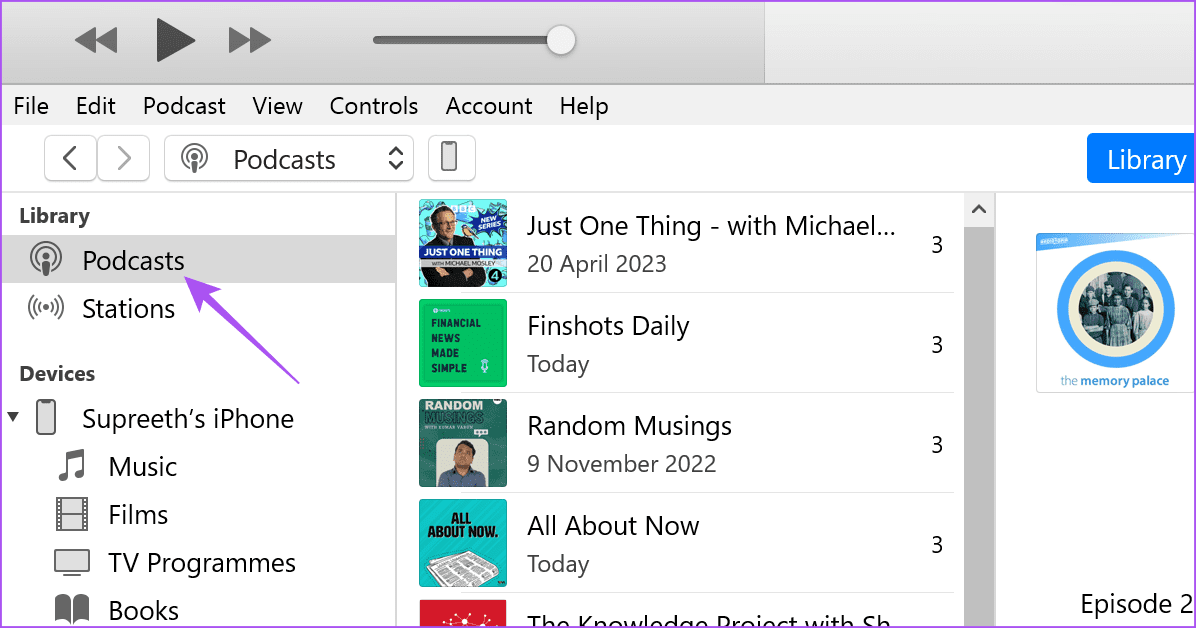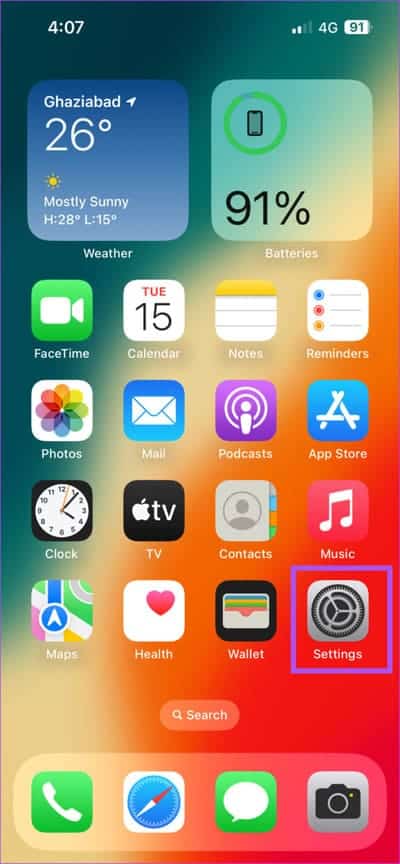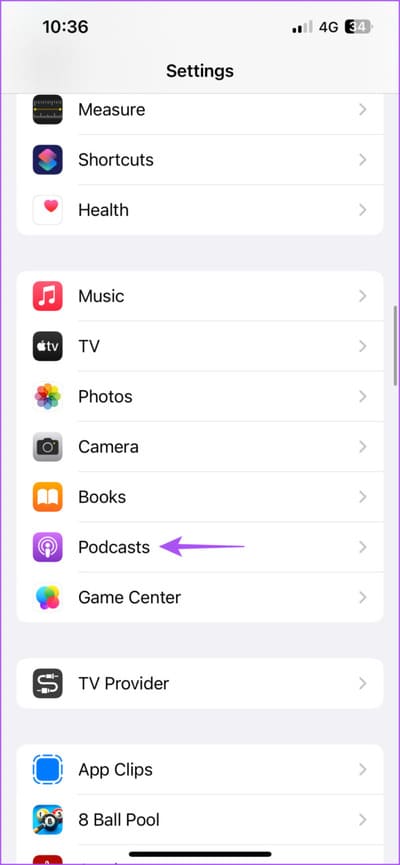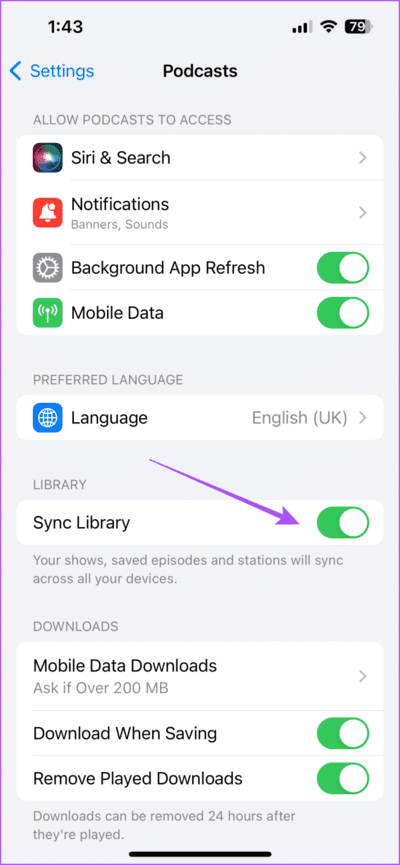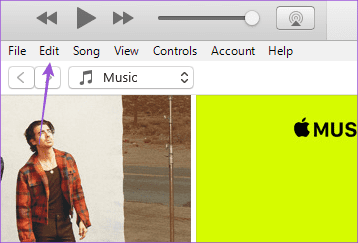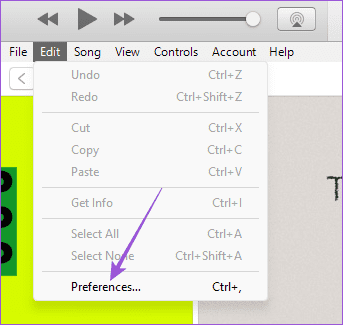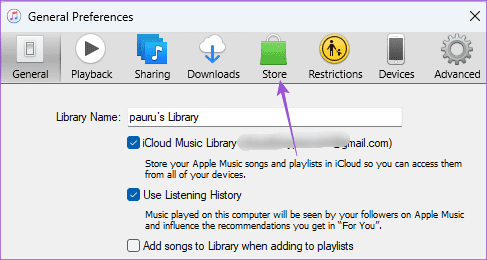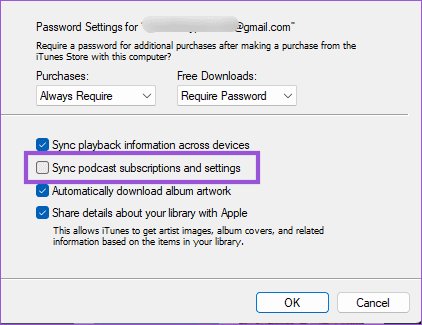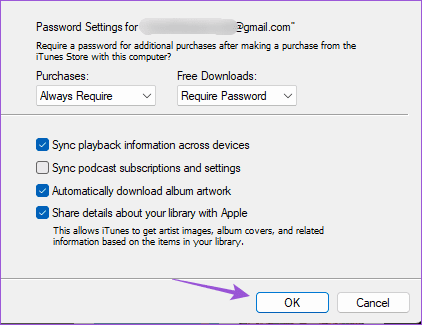팟캐스트를 iPhone에서 Windows PC의 iTunes로 전송하는 가장 좋은 두 가지 방법
팟캐스트의 세계는 기하급수적으로 성장했습니다. 많은 분들이 하루 동안 좋아하는 팟캐스트를 듣거나 보는 것을 좋아하실 것입니다. iPhone의 Podcast 앱을 사용하면 Podcast를 구독하고 iPad, iPod 및 Mac과 같은 다른 Apple 장치와 동기화할 수 있습니다.
다운로드 할 수 있습니다. iTunes Windows PC에서 모든 음악을 선택할 수 있습니다. 하지만 Windows PC에서 팟캐스트를 듣고 싶다면 어떻게 해야 할까요? 이 게시물은 iTunes를 사용하여 팟캐스트를 iPhone에서 Windows PC로 전송하는 가장 좋은 방법을 공유합니다.
시작하기 전에
Windows PC의 Microsoft Store에서 iTunes를 다운로드하는 것이 좋습니다. 완료되면 Apple ID로 로그인하고 단계를 시작할 수 있습니다. 우리도 당신을 추천합니다 인터넷 속도를 확인합니다.
1. Windows PC에서 ITUNES로 구매 항목 전송
iPhone의 라이브러리에 팟캐스트를 추가하면 구입한 것으로 표시됩니다. 이는 App Store에서 다운로드하거나 구입한 음악 및 앱에도 적용됩니다. 따라서 오디오 파일을 Windows PC로 전송하는 첫 번째 방법은 구입 항목을 iTunes로 전송하는 것입니다.
그러나 먼저 Windows PC에서 Apple ID를 사용하도록 허용했는지 확인해야 합니다. 단계를 보여주기 위해 Windows 11을 사용하고 있습니다.
단계1 : 아이콘 클릭 시작 운영 체제에서 윈도우 11 , 그리고 유형 iTunes , 그리고 엔터 버튼 응용 프로그램을 실행합니다.
단계2 : 딸깍 하는 소리 الحساب 상단 메뉴바에서
3단계: 퍄퍄퍄 의무.
단계4 : 딸깍 하는 소리 이 컴퓨터를 인증합니다.
Apple ID로 최대 XNUMX대의 Windows PC를 추가할 수 있습니다.
단계5 : 입력하다 애플 아이디 비밀번호 당신과 클릭 권한 부여.
이제 Windows PC가 인증되었으므로 팟캐스트를 전송하는 방법은 다음과 같습니다.
단계1 : 계속 iTunes 열다, 연결하다 iPhone Windows PC에서.
Apple에서 승인한 케이블인지 확인하십시오.
단계2 : 클릭 이 컴퓨터 인증 아이폰 화면에서
3단계: 입력하다 iPhone 확인하십시오.
단계4 : 되는 동안 잠시만 기다려주세요 iTunes iPhone을 동기화하십시오.
단계5 : 완료 후 수술 , 클릭 파일 왼쪽 상단 모서리에 있습니다.
6단계: 퍄퍄퍄 장치 목록에서 옵션.
단계7 : 딸깍 하는 소리 iPhone에서 구입 항목을 전송합니다.
단계8 : 잠시 기다린 후 클릭 팟 캐스트 왼쪽 메뉴에서.
Windows PC의 iTunes 앱에서 오디오 파일을 볼 수 있습니다.
당신은 또한 당신의 아이폰 경우 우리의 게시물을 읽을 수 있습니다 Windows PC에 연결되지 않습니다.
2. IPHONE과 WINDOWS 간의 파일 동기화
다음 방법은 오디오 파일을 Windows PC의 iTunes와 동기화하는 것입니다. 이것은 Apple 장치 간에 모든 데이터를 동기화하는 방법과 유사합니다. 진행 방법은 다음과 같습니다.
단계1 : 앱 실행 설정 당신의 아이폰에.
단계2 : 아래로 스크롤하여 선택 팟 캐스트.
3단계: 스위치 버튼을 눌러 팟캐스트 동기화 옆 앗.
단계4 : iPhone에서 설정 앱을 닫습니다. Windows PC에서 iTunes를 엽니다.
단계5 : iPhone을 Windows PC에 연결합니다. Apple에서 승인한 케이블을 사용하여 iPhone을 연결하는 것이 좋습니다.
6단계: 딸깍 하는 소리 해제 상단 메뉴바에서
단계7 : 퍄퍄퍄 환경 설정.
단계8 : 딸깍 하는 소리 المتجر 창에서 일반 설정.
9단계: 옆에 있는 확인란을 클릭합니다. "팟캐스트 구독 및 설정을 동기화하세요."
단계10 : 딸깍 하는 소리 "확인" 오른쪽 하단에.
단계11 : 창을 닫고 잠시 기다린 후 다음을 클릭합니다. 팟 캐스트 왼쪽 메뉴에서.
이제 Windows PC에서 동기화된 모든 팟캐스트를 볼 수 있습니다. 인터넷 속도가 느리면 동기화하는 데 시간이 걸릴 수 있습니다.
Windows 컴퓨터에서 팟캐스트 파일 듣기
iPhone에서 Windows PC로 팟캐스트를 전송하는 가장 좋은 방법입니다. iPhone을 컴퓨터에 연결한 경우 파일 탐색기를 열어 사진, 비디오 및 스크린샷과 같은 미디어 파일에 액세스할 수 있습니다. Wi-Fi가 작동하지 않는 경우 iPhone을 Windows 11 PC의 핫스팟으로 사용할 수도 있습니다. 그러나 그렇게 할 수 없는 경우 수정 사항에 대한 게시물을 읽으십시오. Windows 11에 iPhone 핫스팟이 표시되지 않습니다.