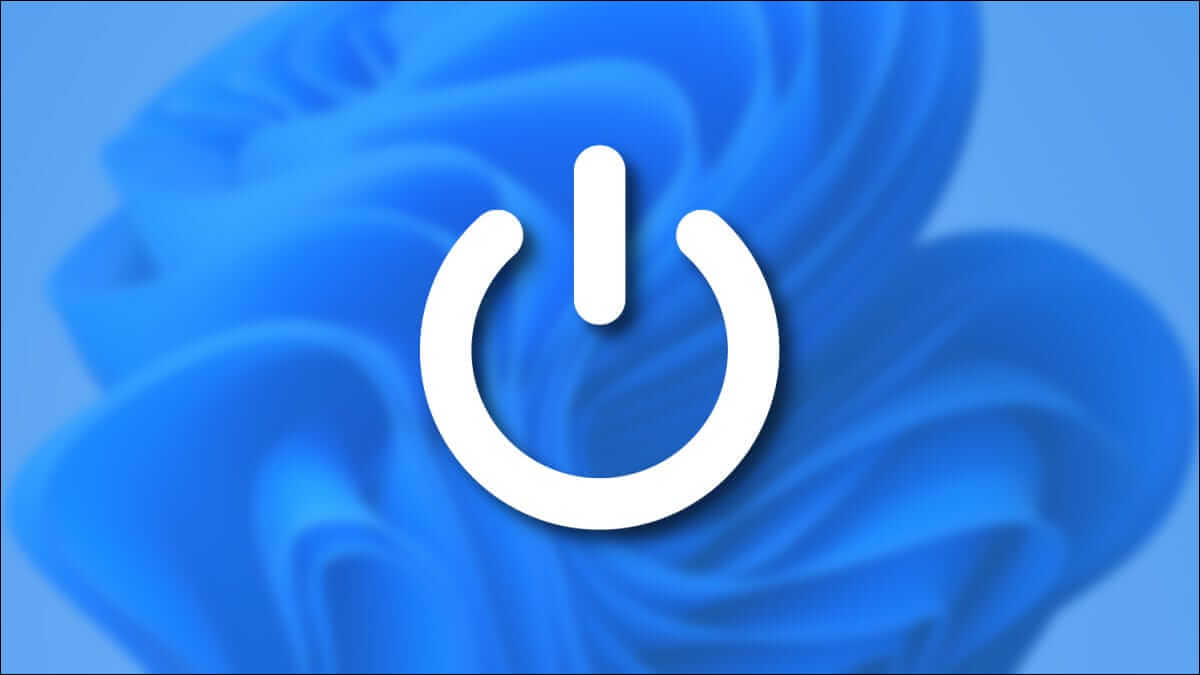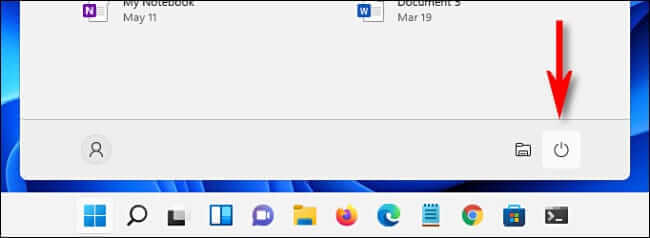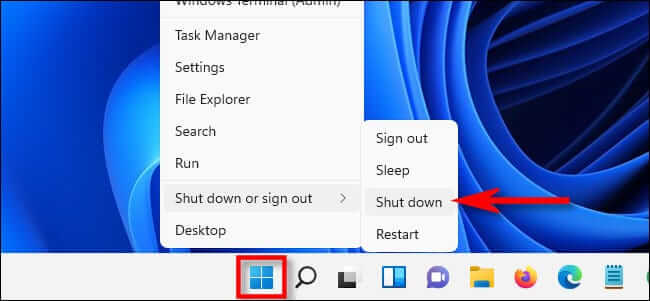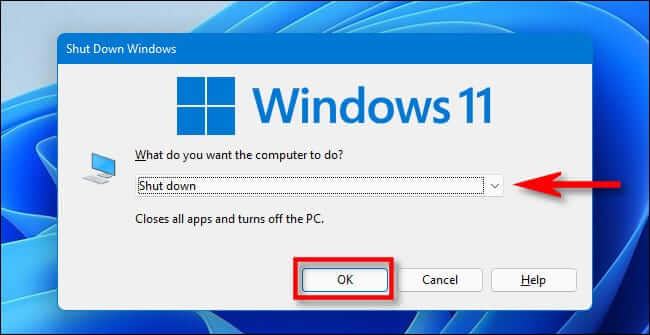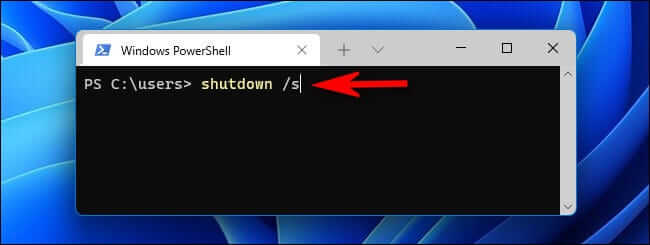Windows 11 PC를 끄는 방법
원하세요? 컴퓨터를 꺼라 누가 Windows 11을 실행하고 있습니까? 이를 수행하는 방법에는 여러 가지가 있습니다. 모두 똑같이 잘 작동하므로 가장 적합한 것을 선택하십시오.
컴퓨터 또는 태블릿의 전원 버튼을 누릅니다.
여기서 놀랄 일이 아닙니다. 장치의 물리적 전원 버튼으로 컴퓨터를 끄는 것은 전혀 문제가 없습니다. 일반적으로 버튼을 한 번 누르면 컴퓨터가 절전 모드로 전환되거나 자동 종료 프로세스가 시작됩니다. 원하는 경우 제어판에서 이 동작을 변경할 수 있습니다. 또는 아래 나열된 소프트웨어 안내 종료 옵션 중 하나를 사용할 수 있습니다.
컴퓨터가 완전히 응답하지 않으면 일반적으로 전원 버튼을 5-10초 동안 눌러 강제로 종료할 수 있습니다. 강제 종료는 데이터 손실 위험이 약간 있으므로 비상 시에만 수행해야 합니다. (하지만 걱정하지 마십시오. 정기적으로 PC의 전원 버튼을 한 번 눌러 종료하면 문제가 없습니다.)
전원 버튼을 사용하여 시작
Windows 11 PC를 종료하는 또 다른 쉬운 방법은 작업 표시줄에서 시작을 클릭하는 것입니다. 시작 메뉴가 열리면 메뉴 하단 근처의 전원 아이콘(상단 부근에 수직선이 있는 원 모양)을 클릭합니다. 나타나는 메뉴에서 "전원 끄기"를 선택하십시오. 컴퓨터가 표준 종료 프로세스를 시작합니다.
시작 버튼을 마우스 오른쪽 버튼으로 클릭
시작 버튼을 마우스 오른쪽 버튼으로 클릭할 때 나타나는 고급 사용자 메뉴에서 종료할 수도 있습니다. 메뉴가 나타나면 "종료 또는 로그아웃"을 선택한 다음 "종료"를 탭합니다.
Alt-F4 누르기
모든 창이 닫히거나 최소화된 경우(바탕 화면을 보고 있는 경우) 키보드에서 Alt + F4를 눌러 종료를 시작할 수 있습니다. Windows 종료 창이 나타납니다. 드롭다운 메뉴에서 전원 끄기(일반적으로 기본적으로 선택되어 있음)를 선택한 다음 확인을 클릭하거나 Enter 키를 누릅니다. Windows는 평소와 같이 닫힙니다.
명령줄 사용
PowerShell 또는 명령 프롬프트에서 종료할 수도 있습니다. 이렇게 하려면 Windows 터미널을 시작하고(시작에서 "터미널" 검색) 빈 줄에 shutdown /s를 입력한 다음 Enter 키를 누릅니다. Windows가 종료될 것임을 알리는 팝업이 나타나고 XNUMX분 후에 컴퓨터가 완전히 종료됩니다.
Ctrl + Alt + Delete 또는 로그인 화면 사용
이 모든 옵션이 충분하지 않은 경우 Ctrl + Alt + Delete 화면에서 컴퓨터를 끌 수도 있습니다. 키보드에서 Ctrl + Alt + Delete를 누르고 검은색 전체 화면 메뉴가 나타나면 화면 오른쪽 하단에 있는 전원 아이콘을 클릭하고 메뉴에서 "전원 끄기"를 선택합니다.
같은 위치에 거의 동일한 전원 아이콘이 있는 로그인 화면(또는 작업 관리자 실행)에서 비슷한 방식으로 컴퓨터를 종료할 수도 있습니다. 행운을 빕니다. 신의 축복이 있기를!