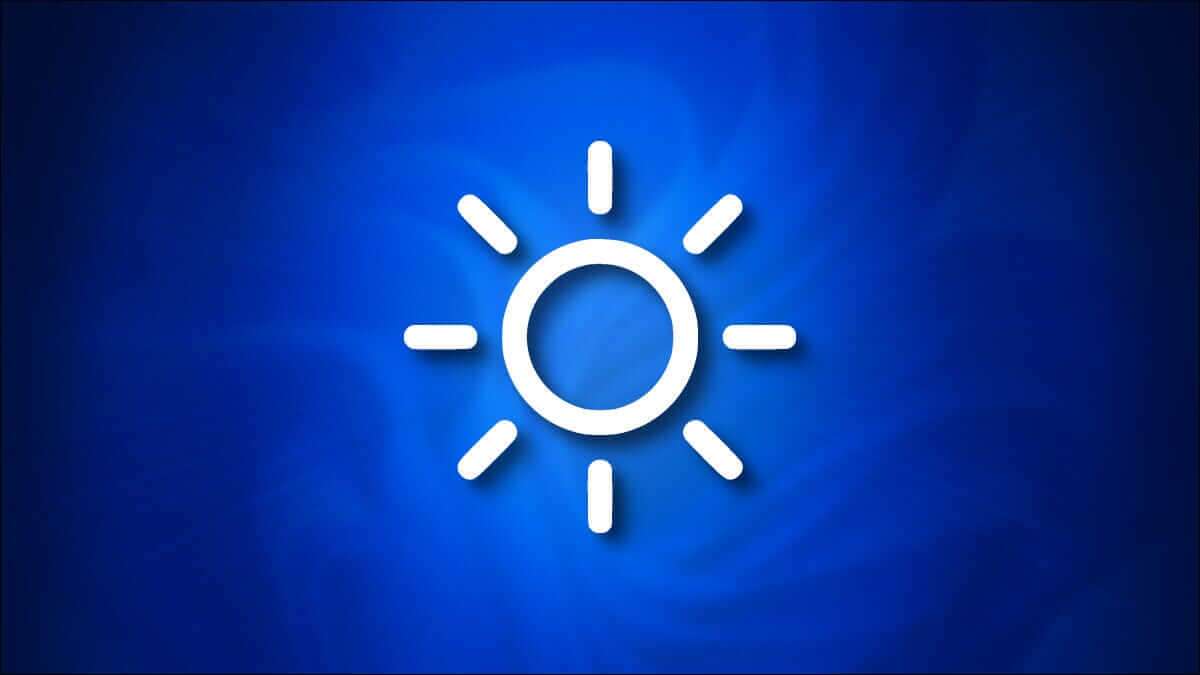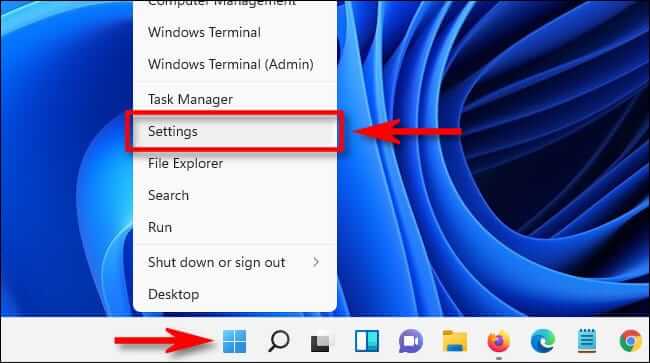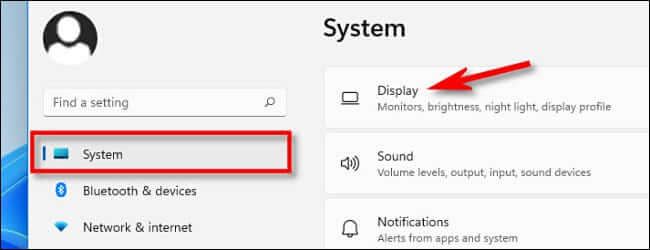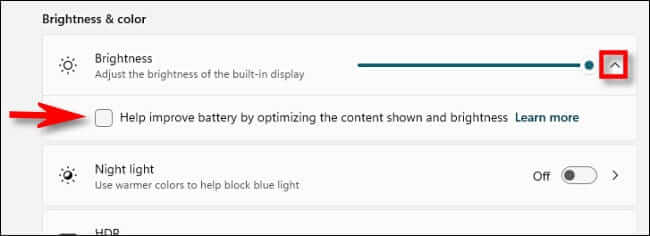Windows 10 또는 11에서 자동 밝기를 끄는 방법
Windows 10 또는 11 PC 화면이 자동으로 밝기를 높이거나 어두워지는 것이 지겹다면 쉽게 끌 수 있습니다. 설정으로 빠르게 이동하기만 하면 됩니다. 방법은 다음과 같습니다.
Windows용 자동 밝기 이해
시작하기 전에 자동(또는 적응형) 밝기는 랩톱, 태블릿 및 통합 데스크톱과 같은 디스플레이가 내장된 Windows 장치에만 적용된다는 것을 아는 것이 중요합니다. 외부 모니터를 사용하는 경우 설정에 적응형 밝기 컨트롤이 표시되지 않을 수 있습니다.
일부 Windows 장치는 주변 조명 조건에 따라 화면 밝기를 자동으로 조정하지만 다른 장치는 그렇지 않습니다. 그렇다면 이러한 변경 사항은 장치에 내장된 광 센서의 판독값을 기반으로 합니다.
또한 일부 컴퓨터에서는 화면에 표시되는 내용에 따라 밝기를 자동으로 변경하여 배터리 수명을 절약할 수 있습니다. Microsoft는 이 기능을 "적응형 콘텐츠 밝기 제어또는 CABC. Windows PC가 지원하는 기능에 따라 설정에서 이러한 옵션을 제어하는 하나 또는 두 개의 확인란이 표시될 수 있습니다. 이에 대해서는 아래에서 다룹니다.
Windows 10 또는 11에서 자동 밝기를 비활성화하는 방법
자동 밝기를 비활성화할 준비가 되면 먼저 Windows + i를 눌러 Windows 설정을 엽니다. 또는 마우스 오른쪽 버튼을 클릭할 수 있습니다. 시작 버튼"정의하다"설정메뉴에.
설정 앱이 열리면 Windows 10에서 "시스템, 선택보여 주다사이드바에서. Windows 11에서 "시스템사이드바에서 다음을 선택합니다.제안".
섹션 내 "밝기와 색상" Windows 10의 경우 밝기 슬라이더 아래에서 "배터리 개선에 도움이 되도록 표시된 콘텐츠에 따라 자동으로 대비 조정" 또는 "배터리 개선에 도움이 되도록 표시된 콘텐츠에 따라 자동으로 대비 조정" 옆의 확인란을 선택 취소합니다.조명이 바뀌면 자동으로 밝기 변경". 두 옵션이 모두 표시되면 둘 다 선택을 취소합니다.
Windows 11에서 스크롤 막대 옆에 있는 작은 화살표를 클릭합니다.명도작은 목록을 확장하려면 선택을 취소하십시오. "디스플레이 콘텐츠 및 밝기를 최적화하여 배터리 최적화 지원".
당신이 볼 경우 "조명이 바뀌면 자동으로 밝기 변경" 그것도 체크 해제하세요.
그런 다음 설정을 닫습니다. 이제부터 화면의 밝기는 항상 수동 제어 하에 설정한 대로입니다. 즐거운 컴퓨팅!