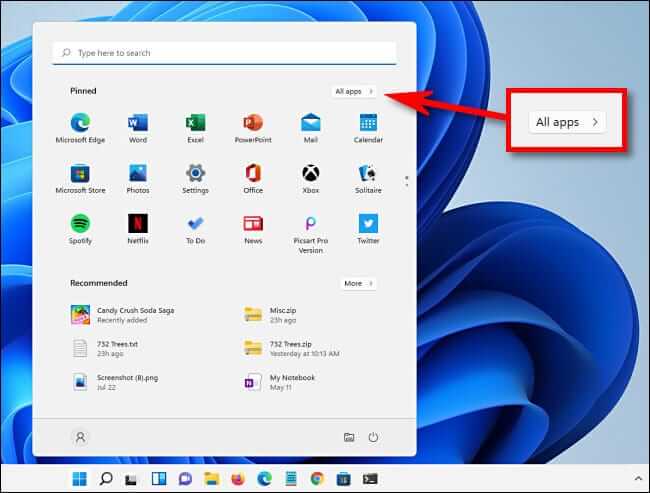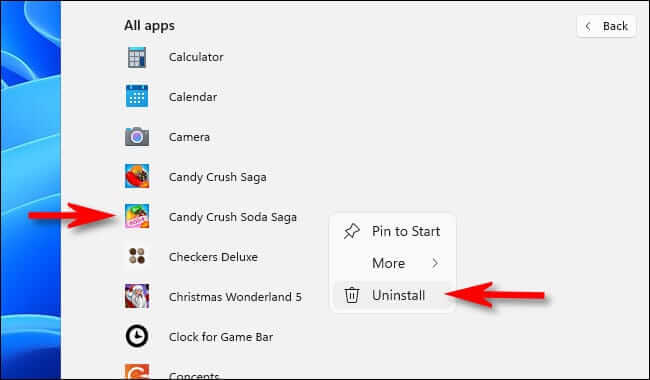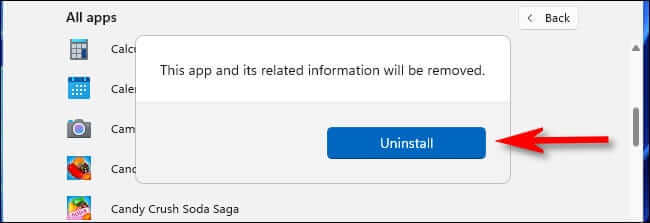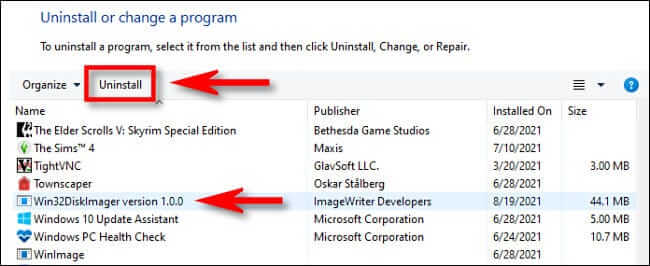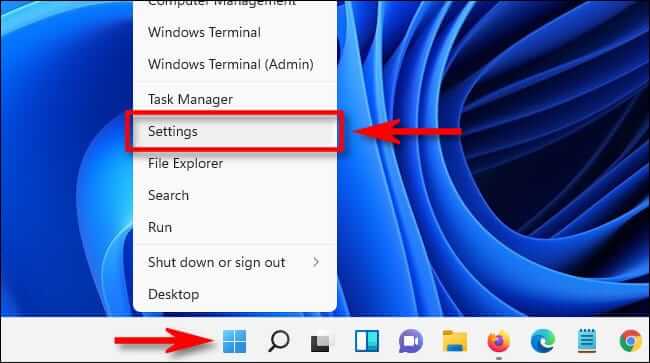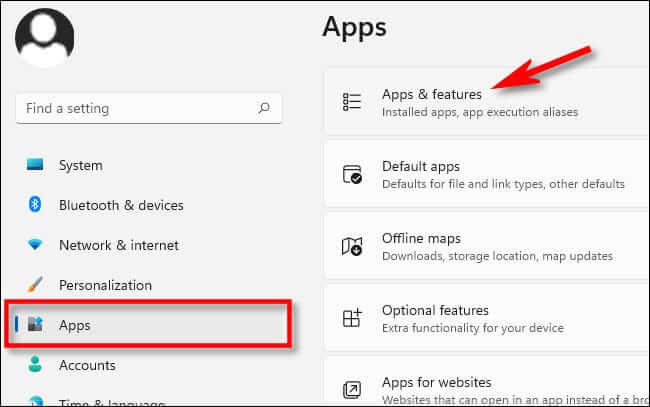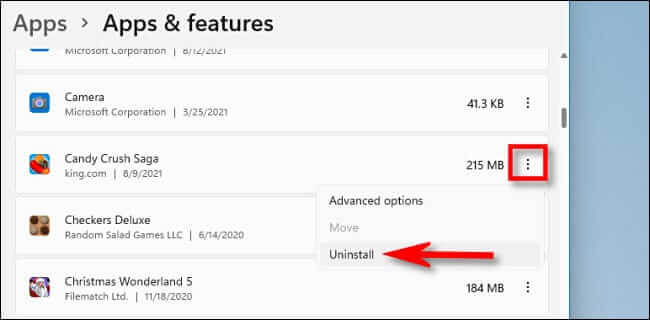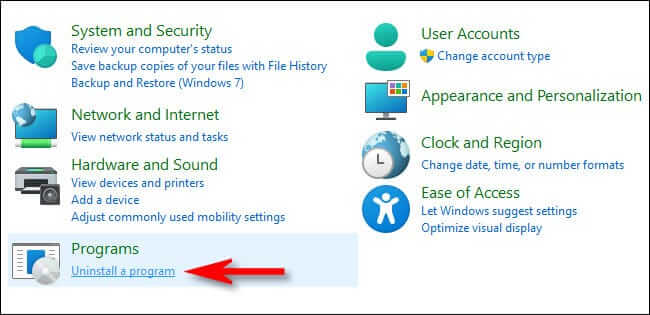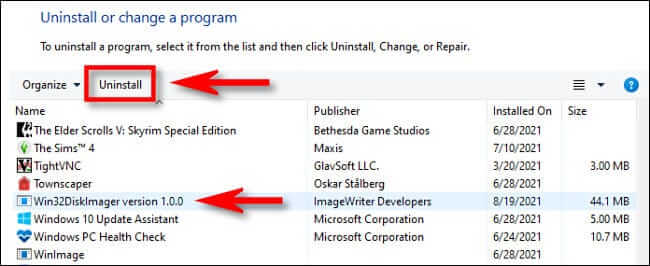Windows 11에서 앱을 제거하는 방법
더 이상 필요하지 않은 경우 Windows 11의 응용 프로그램 , 저장하기 위해 프로그램을 제거해야 할 때일 수 있습니다. 디스크 공간 (또는 시작 메뉴에서 혼란을 제거하십시오). Windows 11에서 앱을 제거하는 방법에는 여러 가지가 있습니다. 가장 쉬운 세 가지 방법을 보여드리겠습니다.
시작 메뉴를 사용하여 앱 제거
Windows 11은 쉬운 방법을 제공합니다 프로그램을 제거하려면 시작 메뉴에서. 시작하려면 버튼을 클릭하세요. "시작" 를 선택한 다음 "모든 앱메뉴의 오른쪽 상단 모서리에 있습니다.
화면에서 "모든 앱목록에서 "시작" , 응용 프로그램 목록에서 설치할 응용 프로그램을 선택합니다. 찾으면 아이콘을 마우스 오른쪽 버튼으로 클릭하고 나타나는 작은 메뉴에서 제거를 선택합니다.
앱이 Windows 스토어 앱인 경우 확인 팝업이 표시됩니다. 딸깍 하는 소리 "제거". 애플리케이션이 제거됩니다.
제거하려는 앱이 클래식 Win32 앱인 경우 제어판에서 프로그램 및 기능 페이지가 열립니다. 이 화면에서 제거하려는 앱을 찾아 선택한 다음 앱 목록 바로 위에 있는 도구 모음에서 "제거" 버튼을 클릭합니다.
딸깍 하는 소리 "네" 확인 창이 나타나면 Windows가 프로그램을 완전히 제거합니다.
설정을 사용하여 앱 제거
다음을 사용하여 앱을 쉽게 제거할 수도 있습니다. 윈도우 설정. 먼저, 열기 윈도우 설정 눌러 윈도우 + I 키보드에. 시작 버튼을 마우스 오른쪽 버튼으로 클릭하고 선택할 수도 있습니다. "설정" 목록에서.
당신이 열 때 설정 , 탭 "응용 프로그램" 사이드바에서 선택한 다음 "응용 프로그램 및 기능".
앱 및 기능 설정에서 앱 목록까지 아래로 스크롤하여 제거하려는 앱을 찾습니다. 옆에 있는 점 XNUMX개 버튼을 클릭하고 나타나는 메뉴에서 제거를 선택합니다.
설정에서 확인을 요청하면 제거를 클릭하면 Windows 스토어 앱인 경우 앱이 제거됩니다. Win32 응용 프로그램인 경우 다른 확인 창에서 예를 클릭해야 프로그램이 제거됩니다.
제어판을 사용하여 앱 제거
현재로서는 Windows 11에 여전히 이전 제어판 인터페이스가 있지만 Microsoft는 많은 기능을 앱에 천천히 이식하고 있습니다. 설정. 제어판을 통해 앱을 제거하려면 먼저 제어판을 연 다음 "프로그램 제거"를 클릭하십시오.
페이지에서 "프로그램 및 기능', 응용 프로그램 목록을 스크롤하여 제거하려는 프로그램을 찾습니다. 앱을 찾으면 선택하고 . 버튼을 클릭합니다. "제거" 목록 상단의 도구 모음에서
확인 창이 나타나면 예를 클릭하면 프로그램이 제거됩니다. 집 청소를 즐기십시오!