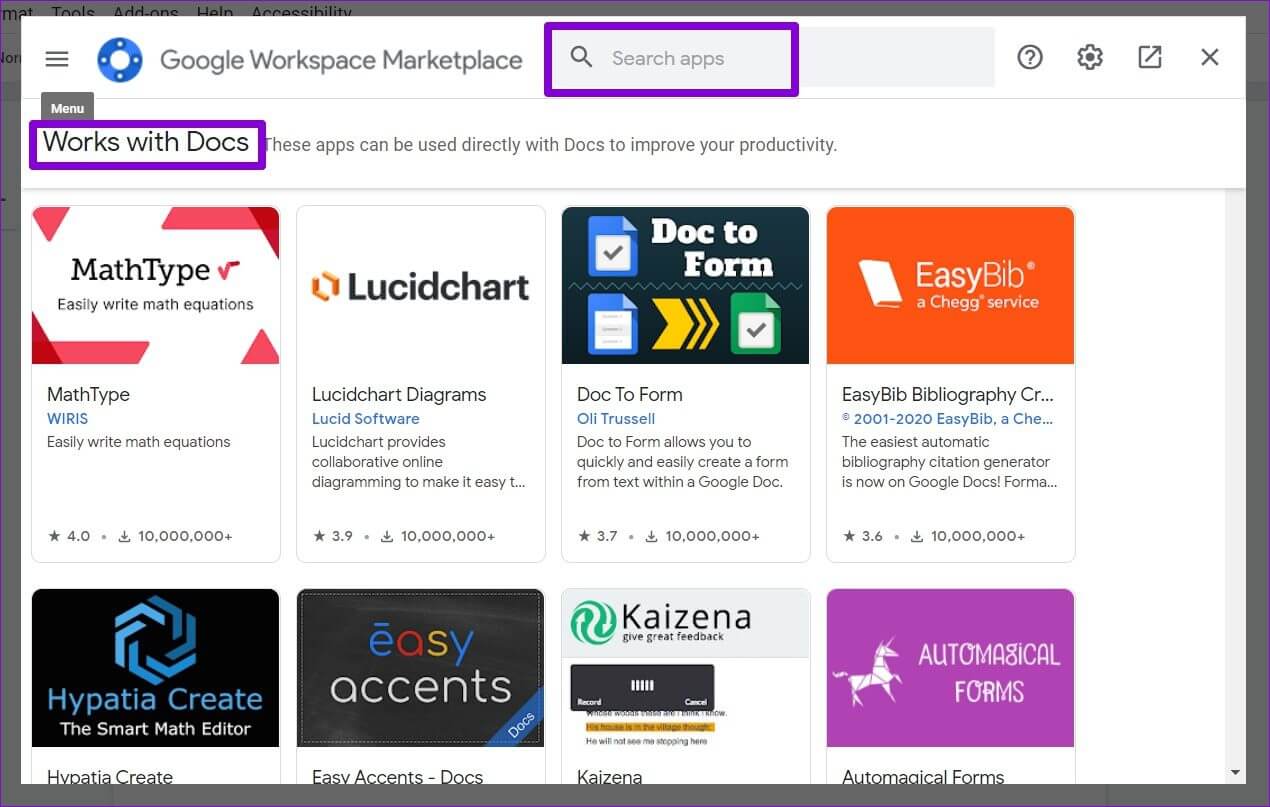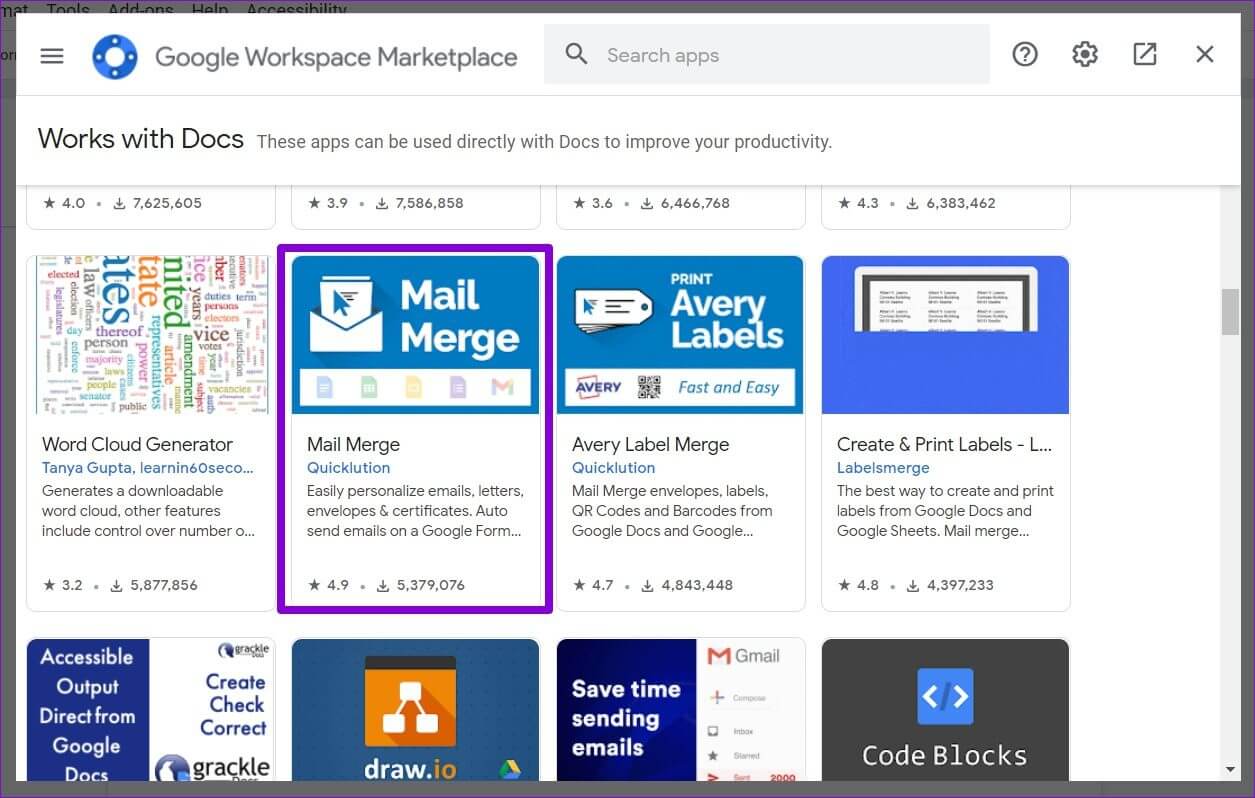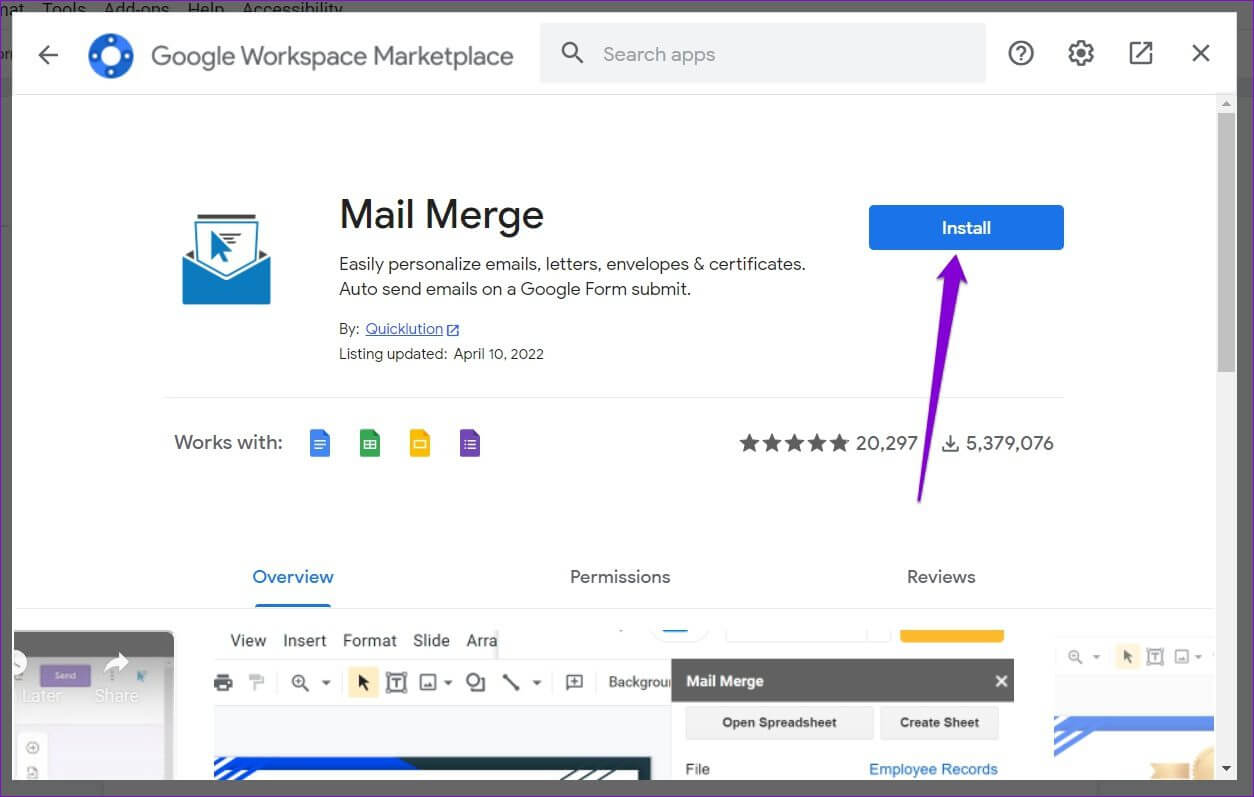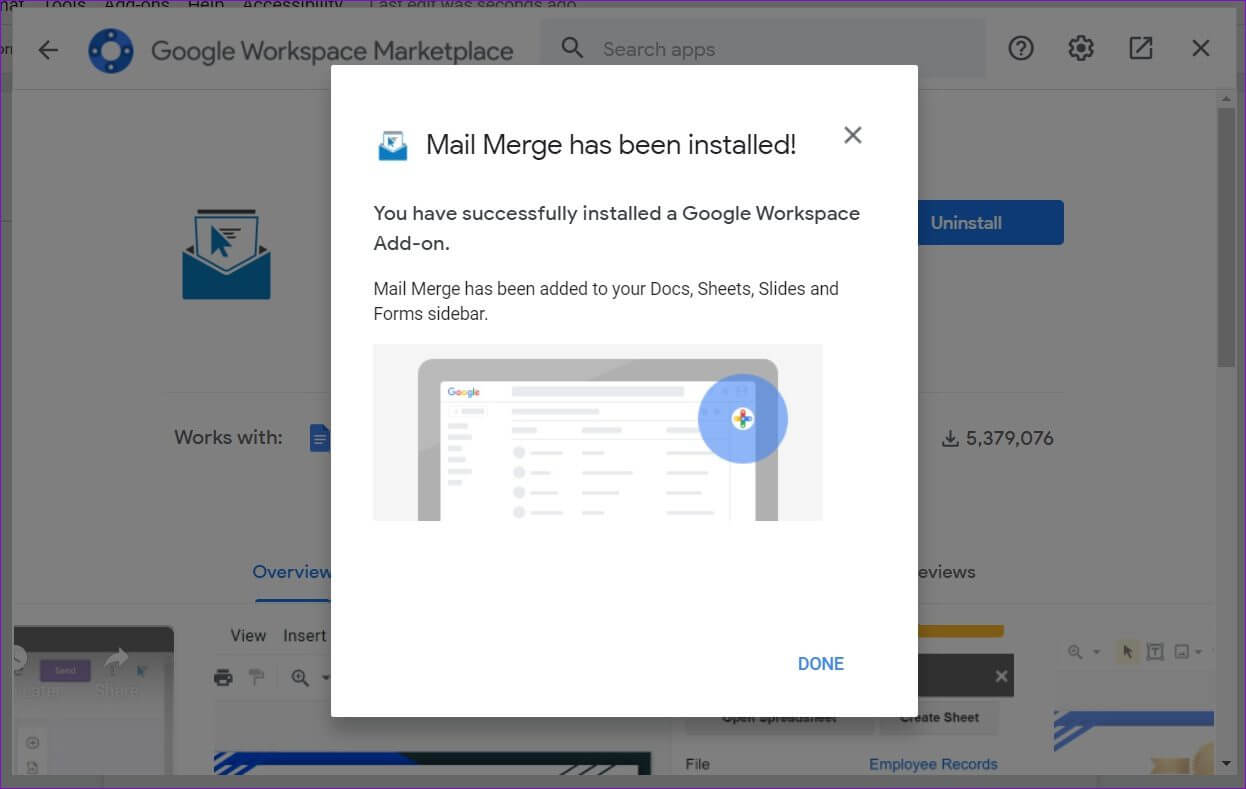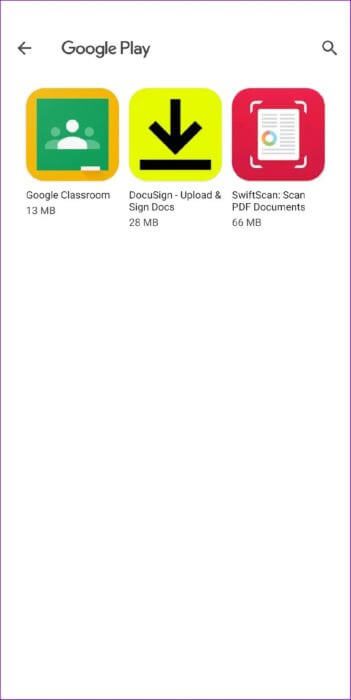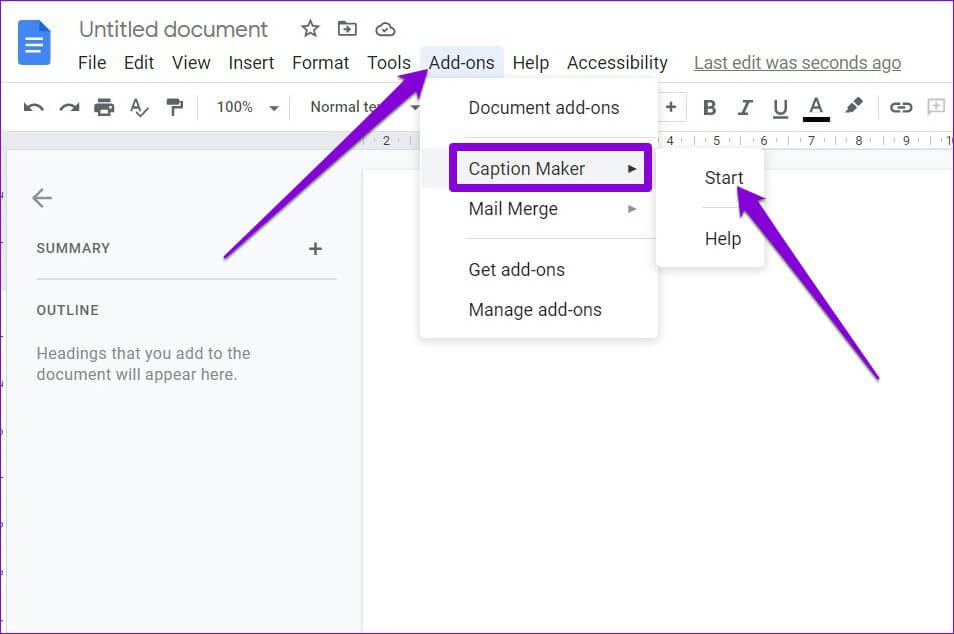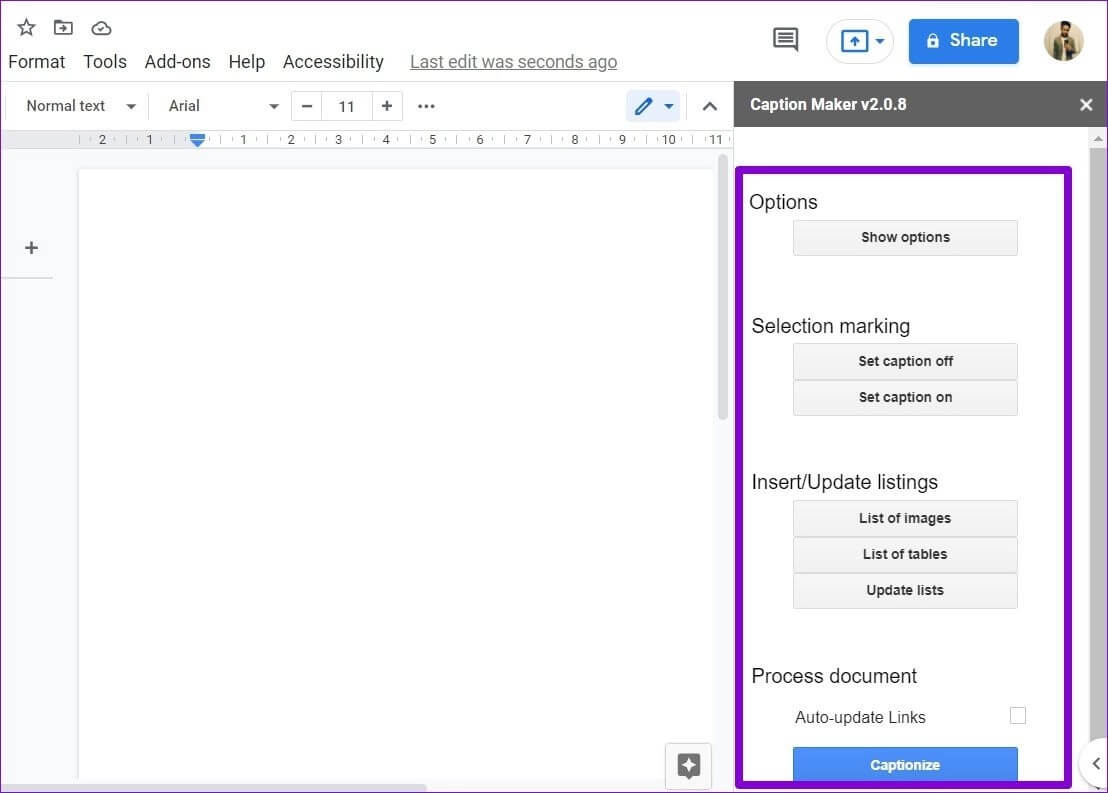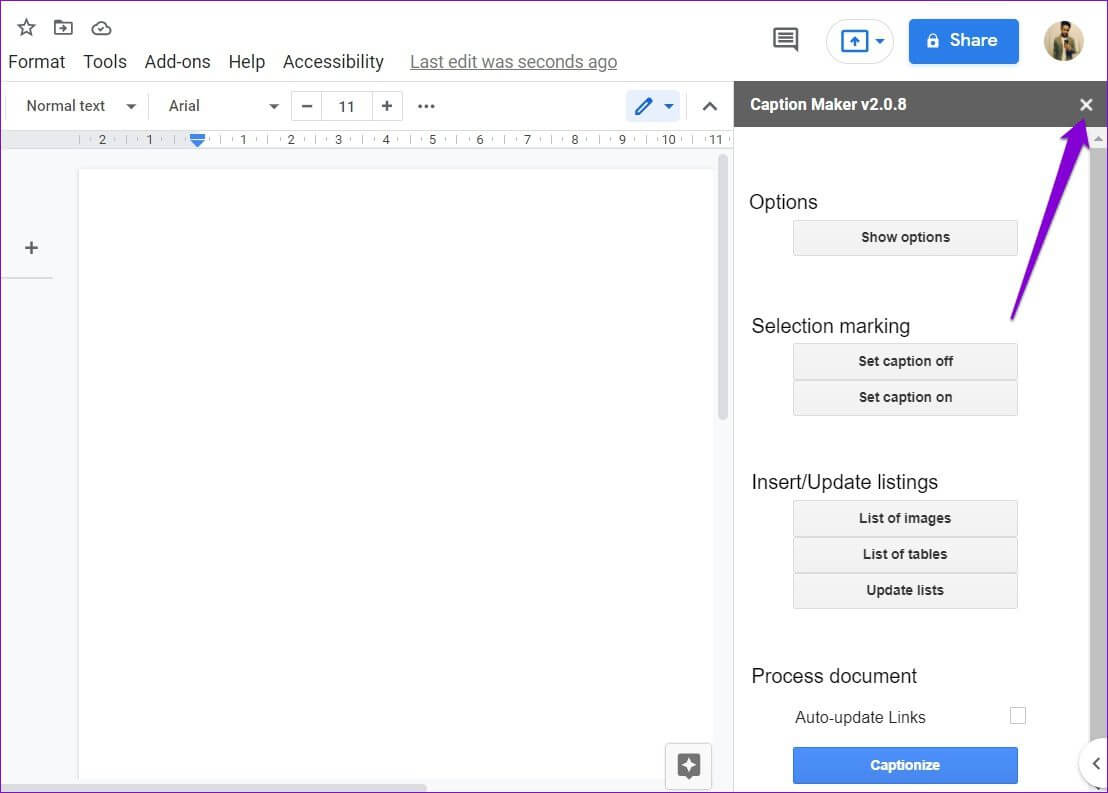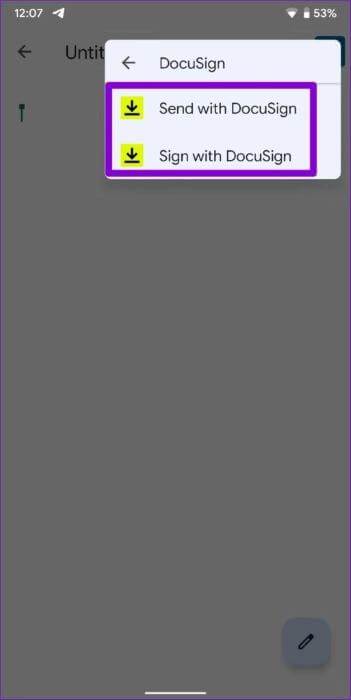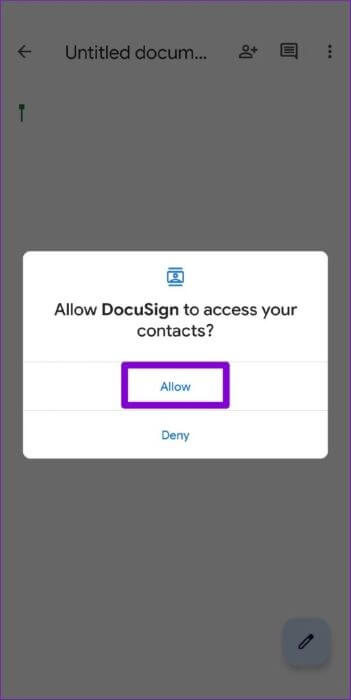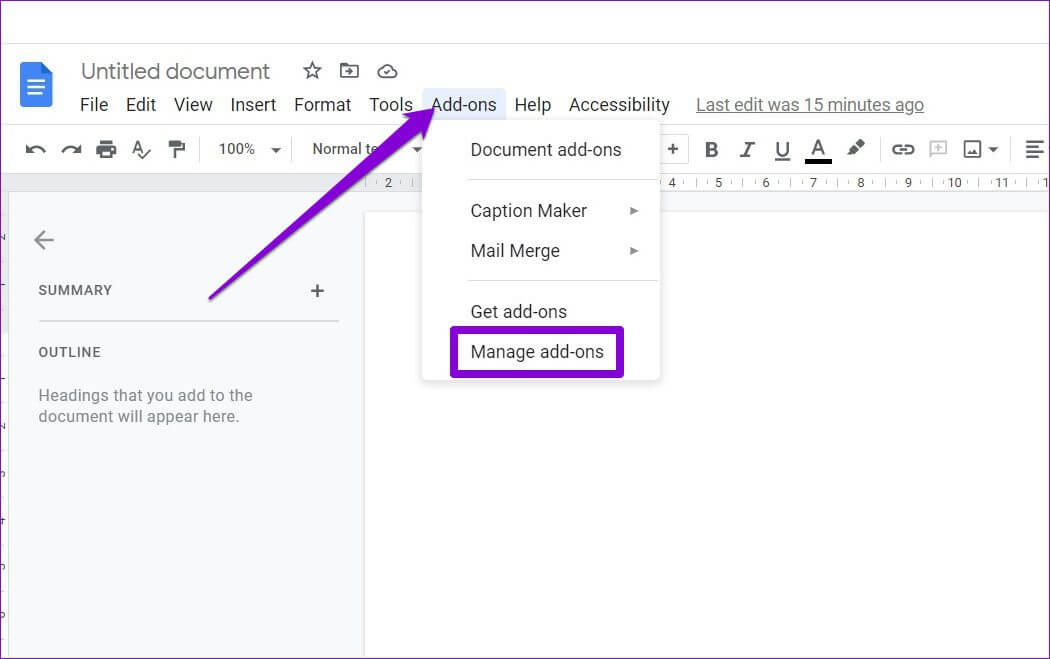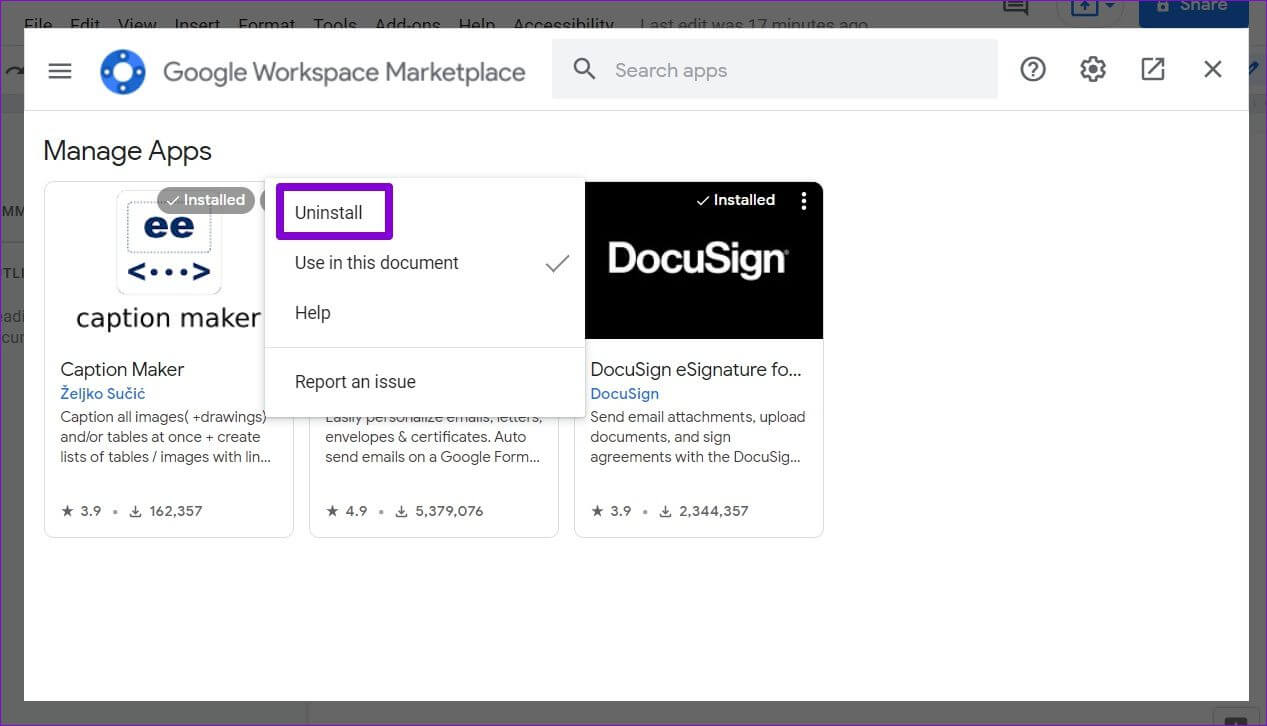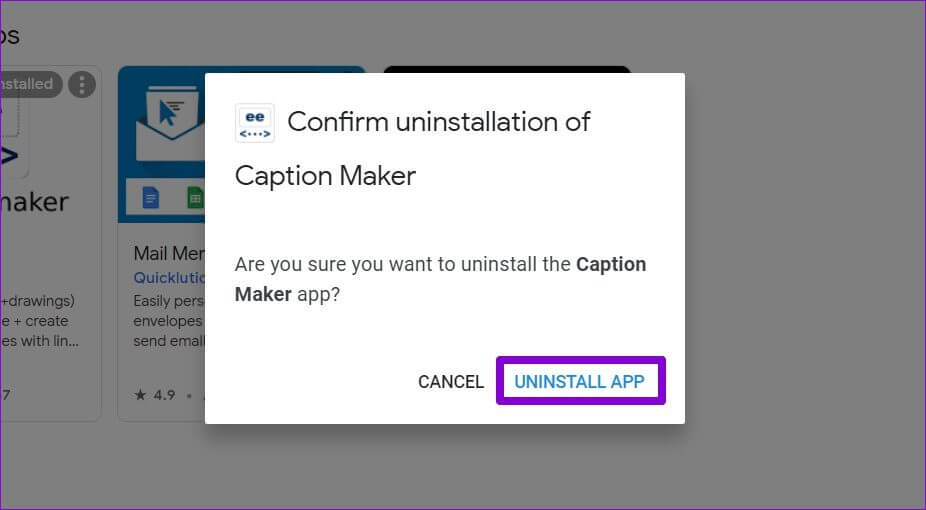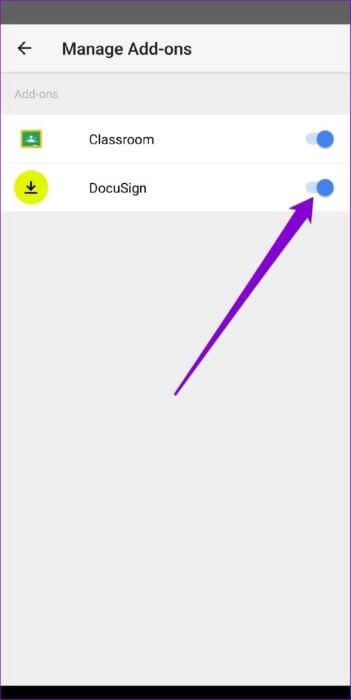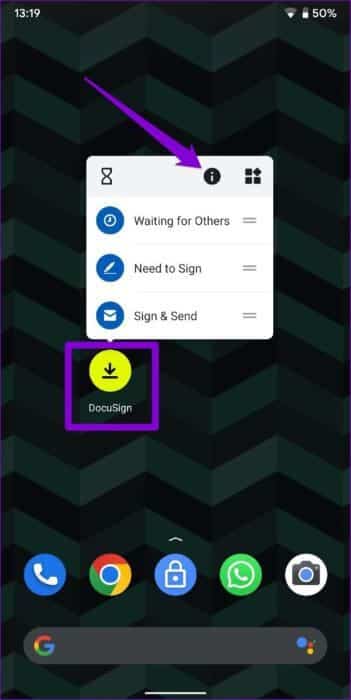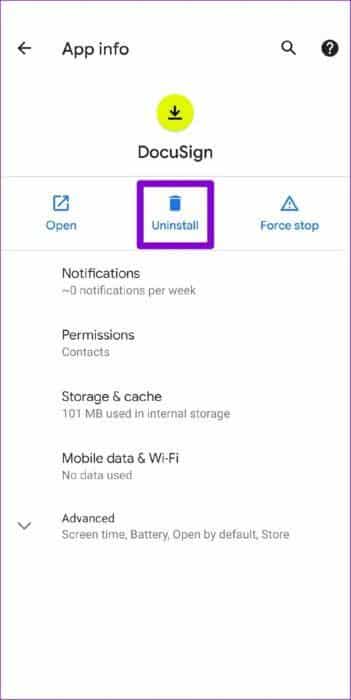Google 문서에서 부가기능을 설치하고 사용하는 방법
Google 문서도구는 많은 기능과 함께 제공되는 우수한 온라인 워드 프로세서입니다. 주요 특징들. 그러나 특정 직업을 찾고 있다면 Google 문서도구에서 추가 기능을 사용해 볼 수 있습니다. Google 문서도구는 웹 버전 및 Android 앱에서 추가 기능을 지원합니다. 안타깝게도 iOS 사용자는 추가 기능을 사용할 수 없습니다. 웹 버전 또는 Android에서 Google 문서도구를 사용하는 경우 Google 문서도구에서 부가기능을 설치, 사용 및 관리하는 방법은 다음과 같습니다.
Google 문서에서 부가기능을 설치하는 방법
당신이 여부 당신은 구글 문서를 사용 컴퓨터나 휴대폰에서 애드온을 설치하는 것은 매우 간단합니다. 방법은 다음과 같습니다.
웹에서
단계1 : 즐겨 사용하는 웹 브라우저를 열고 다음으로 이동합니다. 구글 문서.
단계2 : 딸깍 하는 소리 추가 기능 목록 상단에서 선택하고 추가 기능 받기.
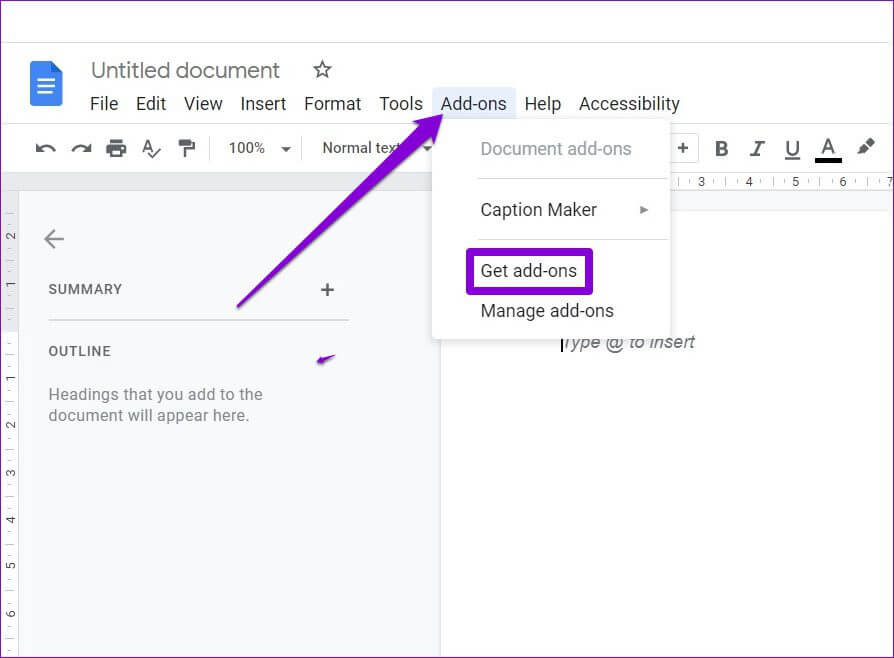
단계4 : 찾으면 탭하세요. 애드온 설명과 등급을 보려면.
단계5 : 마지막으로 تثبيت 추가 기능을 위해.
그런 다음 화면의 지시에 따라 모든 관련 권한을 허용하고 Google 문서 부가 기능을 설치합니다.

안드로이드
단계1 : 에서 문서 열기 Google 문서 앱 안드로이드에 대한 정보.
단계2 : 클릭 점 XNUMX개로 된 메뉴 아이콘 오른쪽 상단 모서리에서 선택하고 추가 작업.
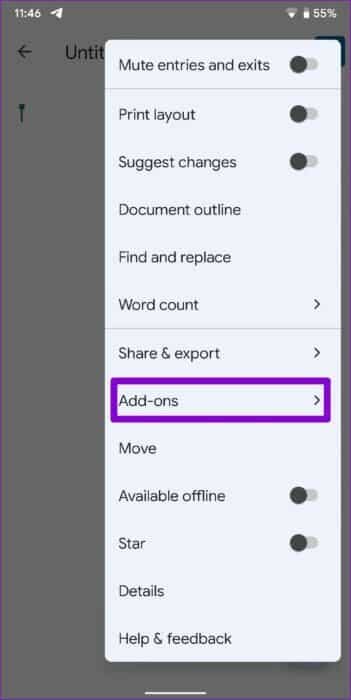
표 3 : 추가 기능 가져오기를 클릭합니다. 이것은 열릴 것입니다 신청 목록 애드온으로 작동하는 구글 플레이 스토어 앱.
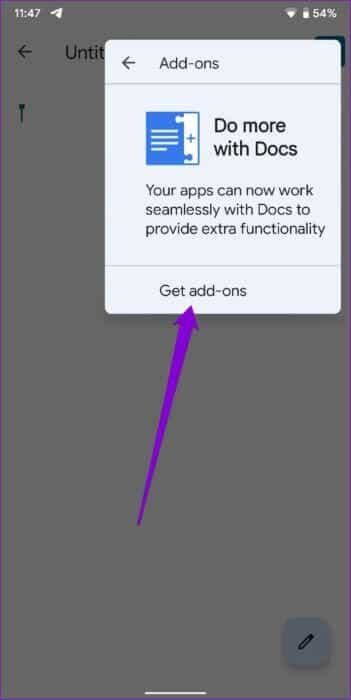
단계4 : 이동 응용 프로그램 추가 기능으로 사용하려는 항목을 클릭하고 "설치".
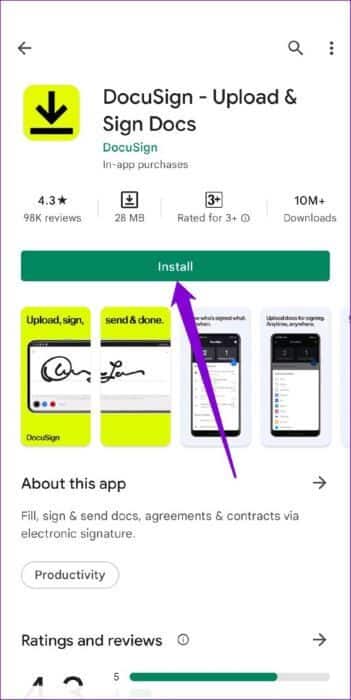
Google 문서에서 플러그인을 사용하는 방법
다양한 기능을 사용할 수 있는 방법을 알아보겠습니다. Google 문서의 확장 프로그램 웹 및 Android용.
웹에서
단계1 : 열다 구글 문서.
단계2 : 딸깍 하는 소리 추가 작업 상단에서 사용하려는 추가 기능으로 이동하고 시작.
표 3 : 이것은 열릴 것입니다 추가 패널 너의 오른쪽에. 거기에서 다양한 기능을 사용하여 추가할 수 있습니다.
단계4 : 추가 기능 사용을 마치면 십자가 기호 추가 패널을 닫습니다.

안드로이드
단계1 : 문서 열기 Google 문서 앱.
단계2 : 클릭 점 XNUMX개로 된 메뉴 아이콘 오른쪽 상단 모서리에 있는 추가 작업.
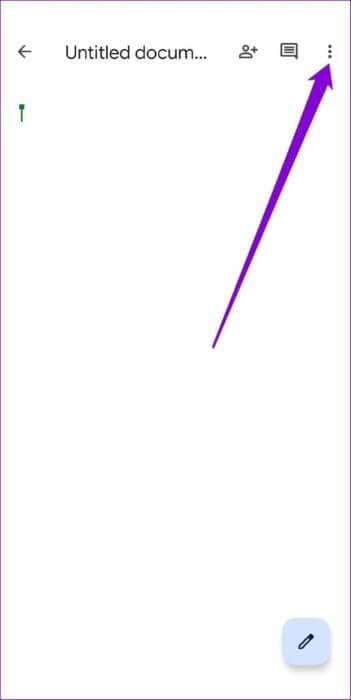
표 3 : 클릭 애드온 사용하려는 기능 중 하나를 선택하십시오.
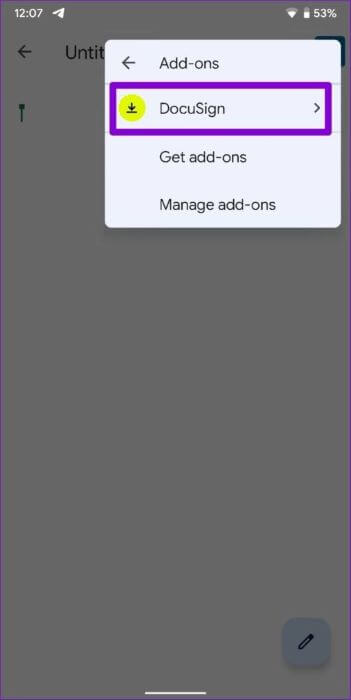
단계4 : 추가 기능을 처음 사용하는 경우 다음이 필요합니다. 모든 권한 허용 와 연관되다.
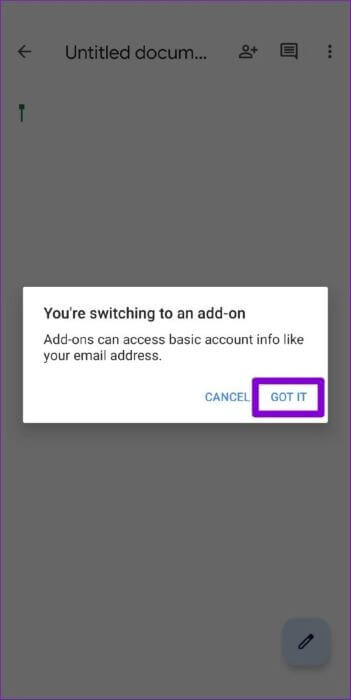
마찬가지로, 설치했을 수 있는 다른 추가 기능을 사용할 수 있습니다.
Google 문서에서 추가 기능을 관리하는 방법
Google 문서에서 부가 기능을 많이 사용하는 경향이 있다면 부가 기능을 효과적으로 관리하는 것이 좋습니다. 다행히 추가 기능을 비활성화하거나 제거하는 것은 Google 문서도구에서 매우 간단합니다. 그 방법을 알아 보려면 계속 읽으십시오.
컴퓨터에서
단계1 : 에 구글 문서 , 클릭 추가 작업 상단에서 선택하고 추가 기능 관리.
단계2 : 응용 프로그램 관리자 아래에 설치된 확장 목록이 표시됩니다.
현재 문서에서 특정 부가기능을 사용하지 않으려면 부가기능 우측 상단의 점 XNUMX개 메뉴 아이콘을 클릭하고 체크를 해제합니다. "사용" 이 문서에서.
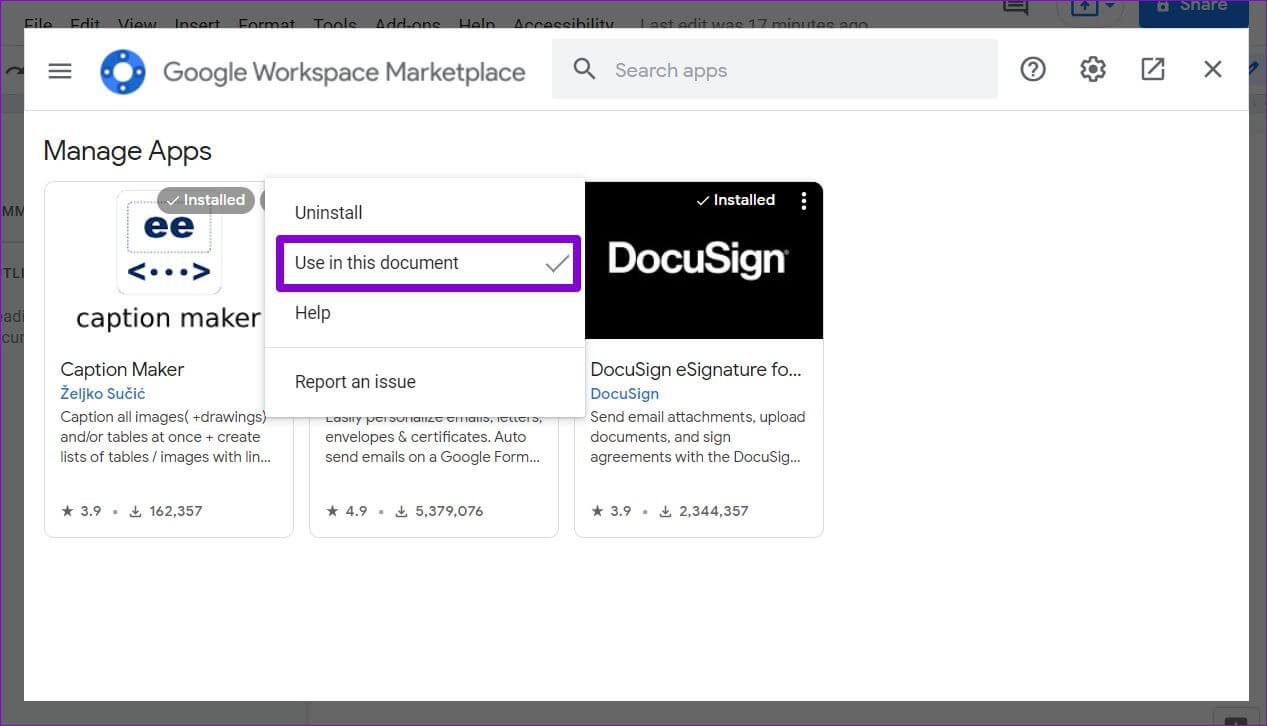
퍄퍄퍄 앱 제거 따라.

안드로이드
현재 Android용 Google 문서도구는 긴 추가 기능 목록을 지원하지 않지만 필요하지 않은 추가 기능을 비활성화하거나 제거할 수 있습니다. 이렇게 하려면 아래 단계를 따르세요.
단계1 : 문서 열기 Google 문서 앱. 클릭 점 XNUMX개로 된 메뉴 아이콘 오른쪽 상단 모서리에 있는 추가 작업.
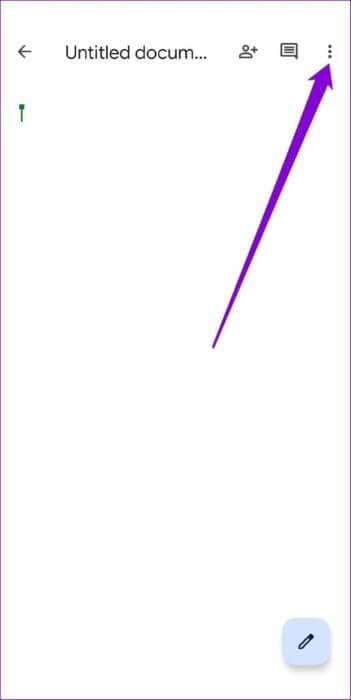
단계2 : 클릭 추가 기능 관리 그런 다음 스위치를 사용하여 추가 기능을 활성화하거나 비활성화합니다.
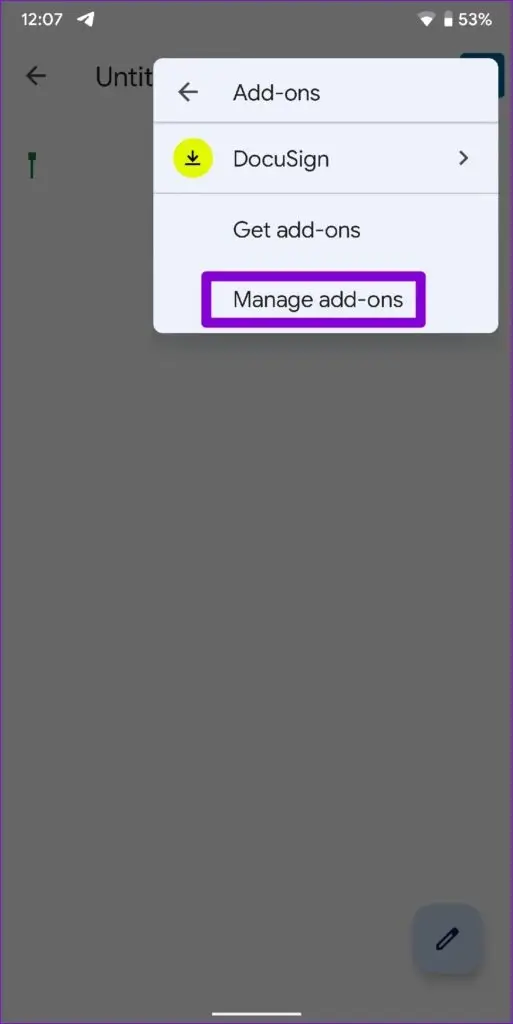
특정 추가 기능을 사용하지 않으려면 해당 추가 기능과 연결된 응용 프로그램을 제거할 수 있습니다. 이렇게 하려면 앱을 길게 누르고 표시되는 메뉴에서 정보 아이콘을 탭합니다. 신청 정보 페이지에서 제거.
편안함을 더하기 위해
하지만 Google 문서는 단순성으로 유명합니다. 그러나 추가 기능을 사용할 수 있다는 것은 매우 유용합니다. 선택할 수 있는 추가 기능이 너무 많기 때문에 생산성 향상에 도움이 되는 추가 기능을 찾을 수 있습니다. 추가 기능이 유용하고 깔끔하다고 생각했다면 아래 댓글에 Google 문서도구에서 추가 기능을 설치, 사용 및 관리하는 방법에 대한 이름과 경험을 공유하세요.