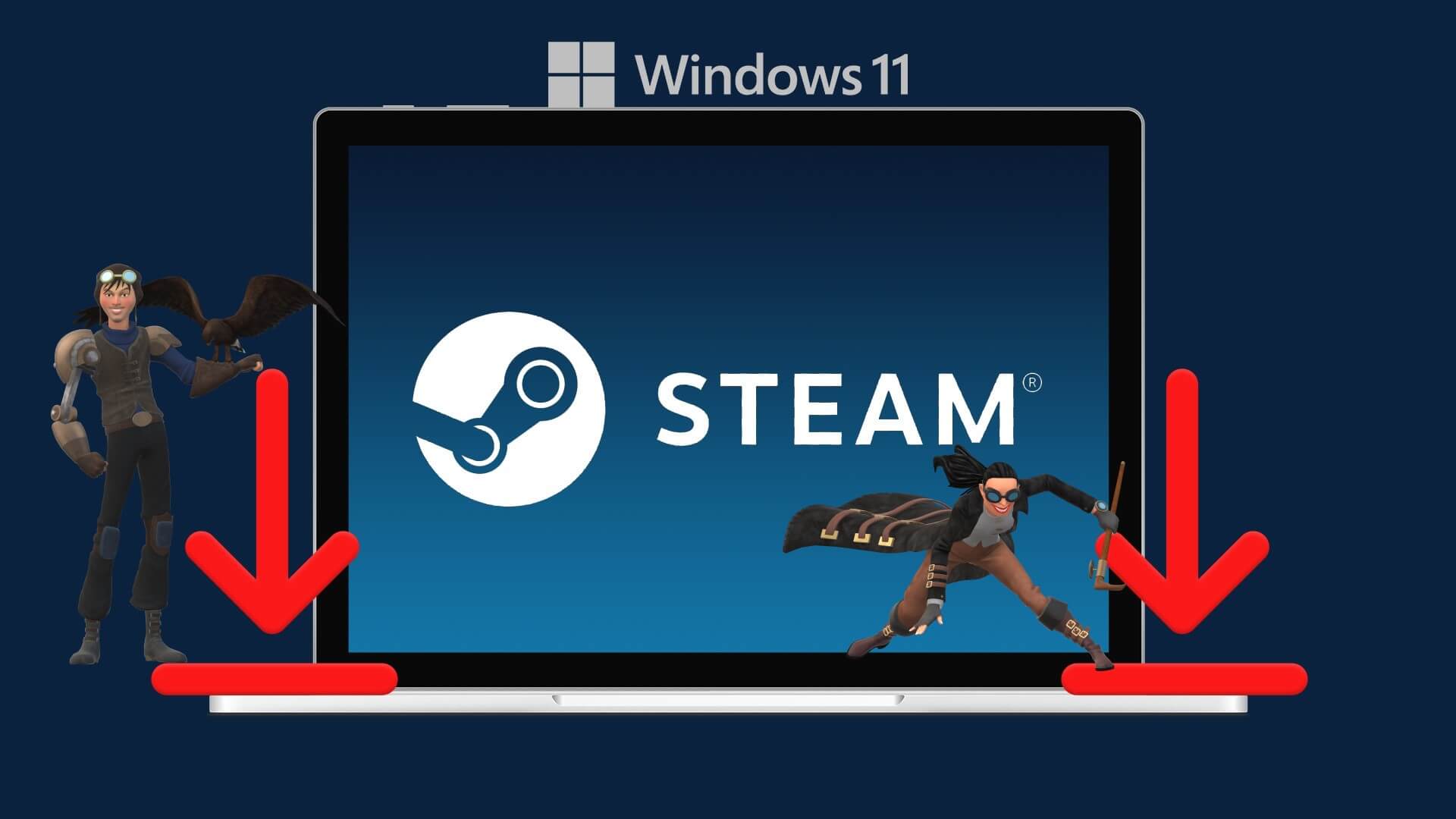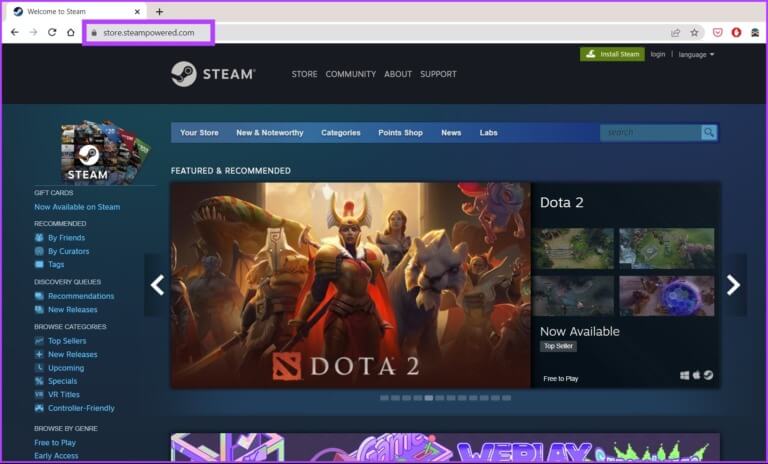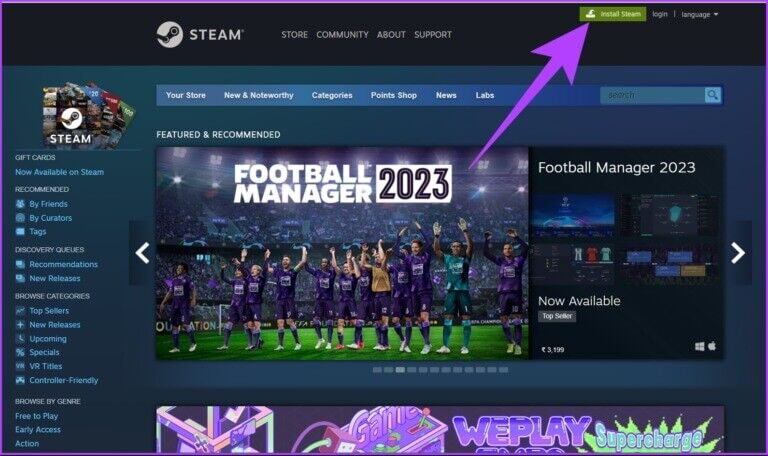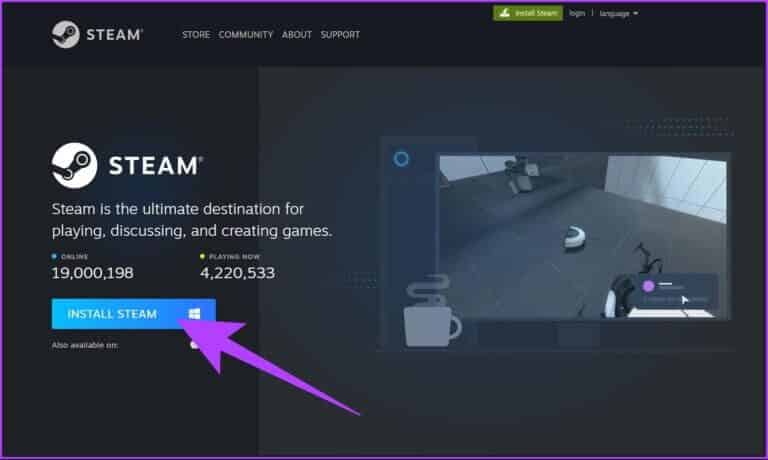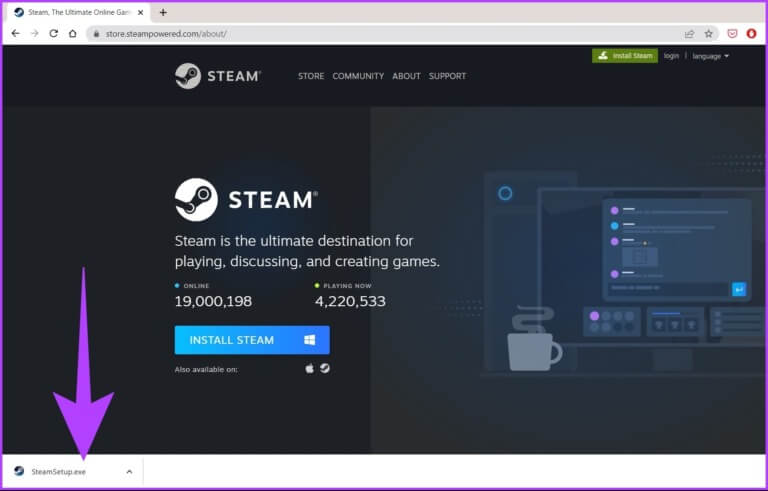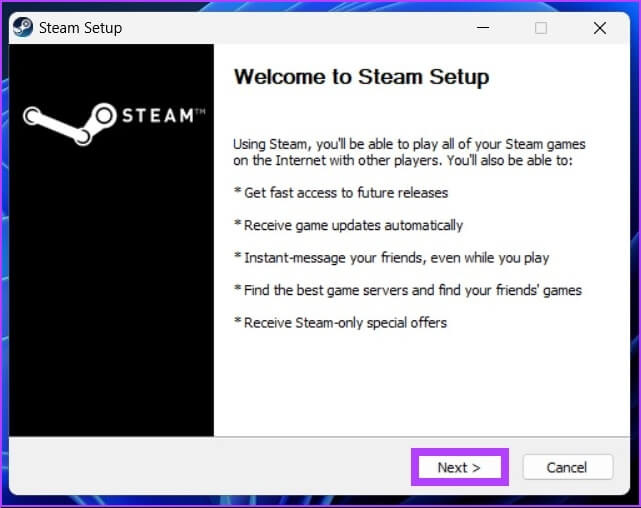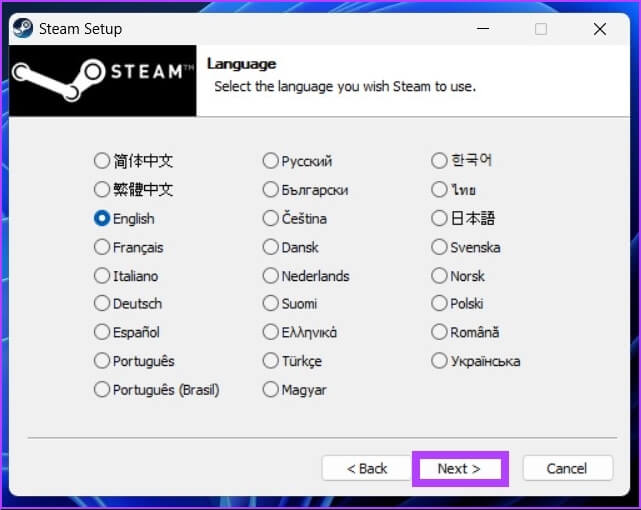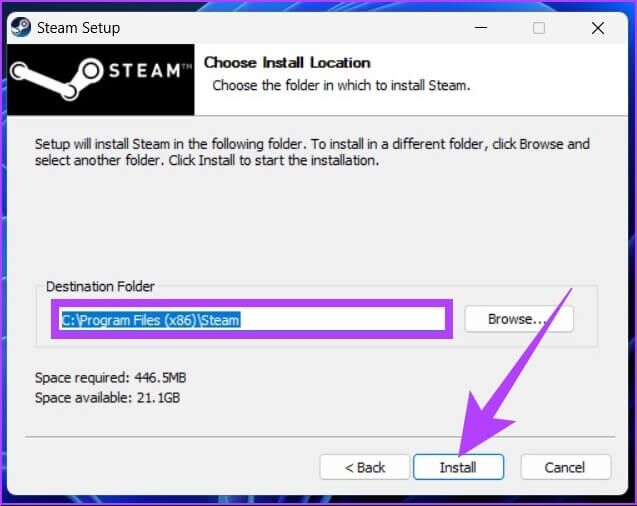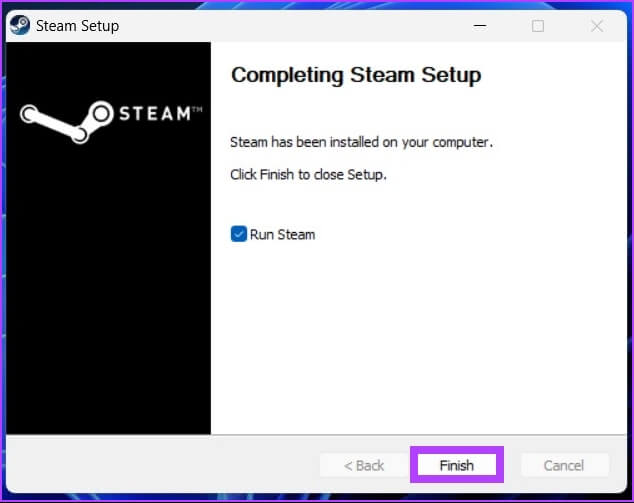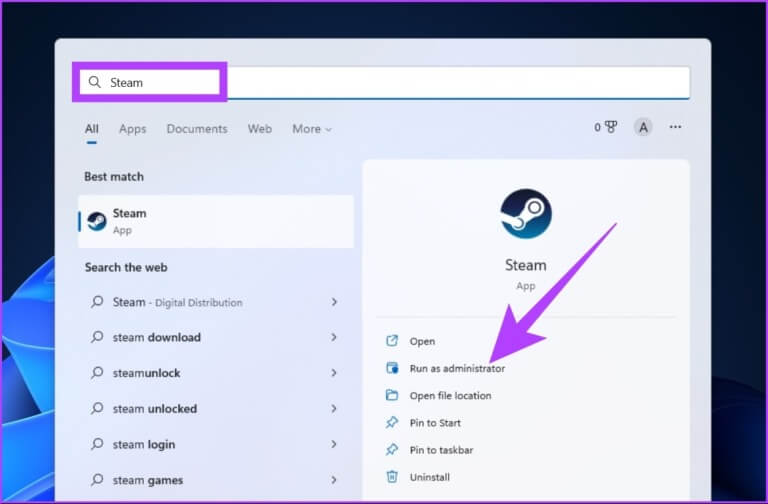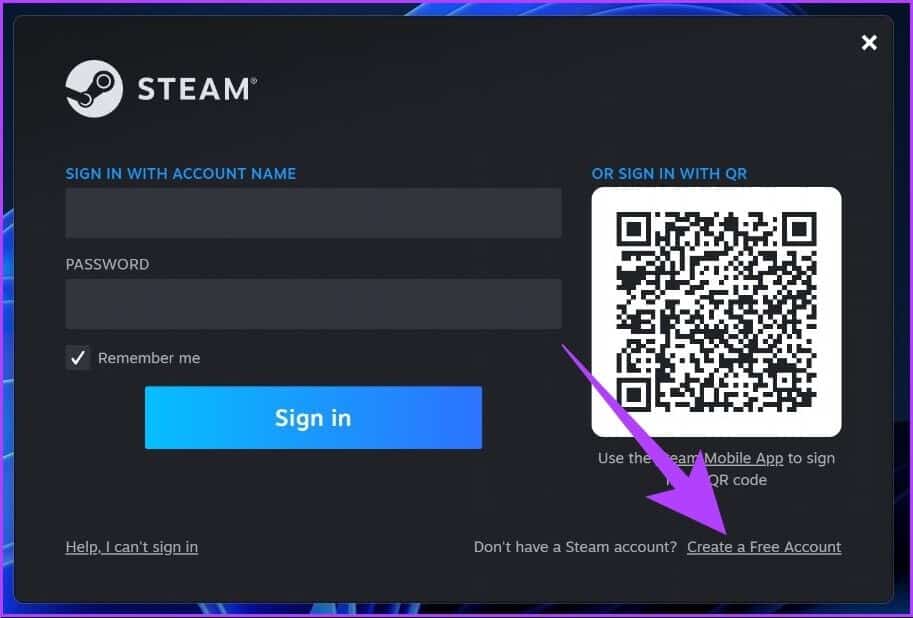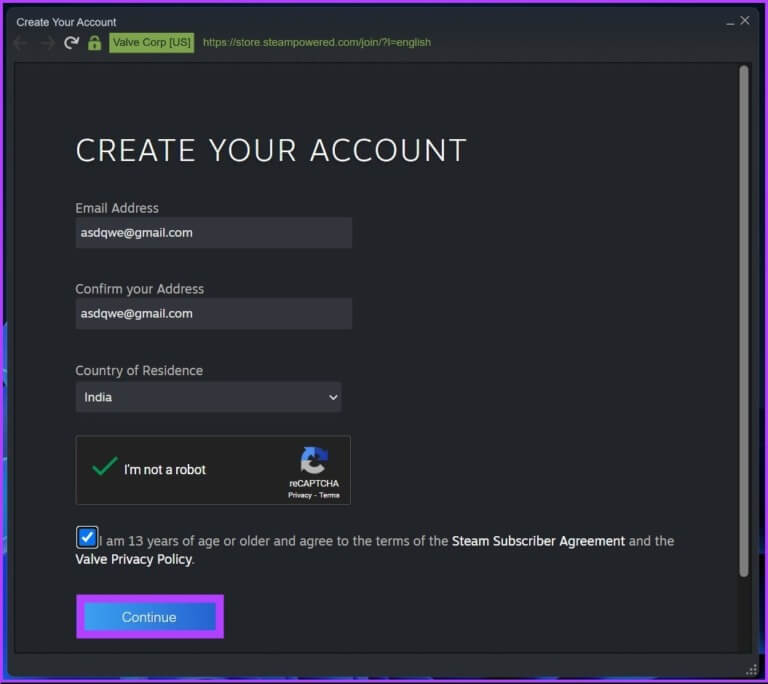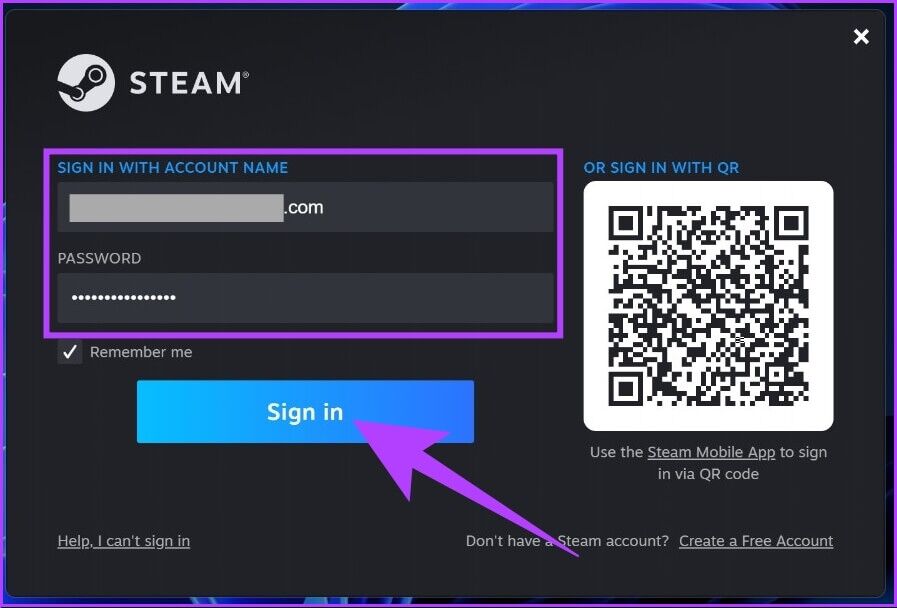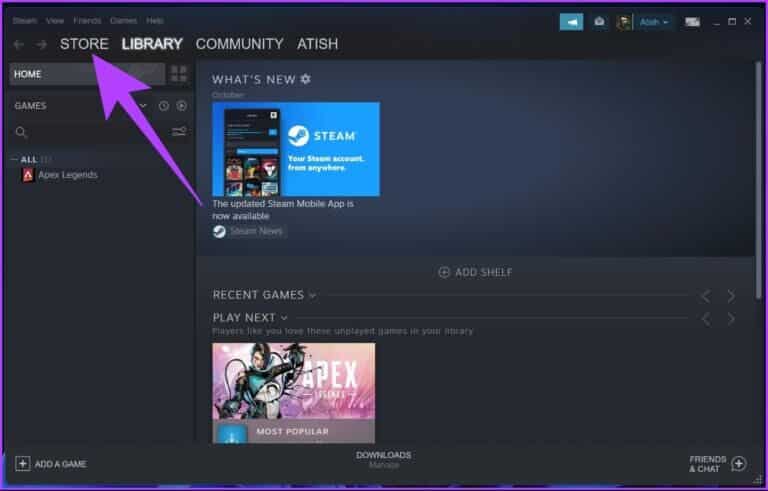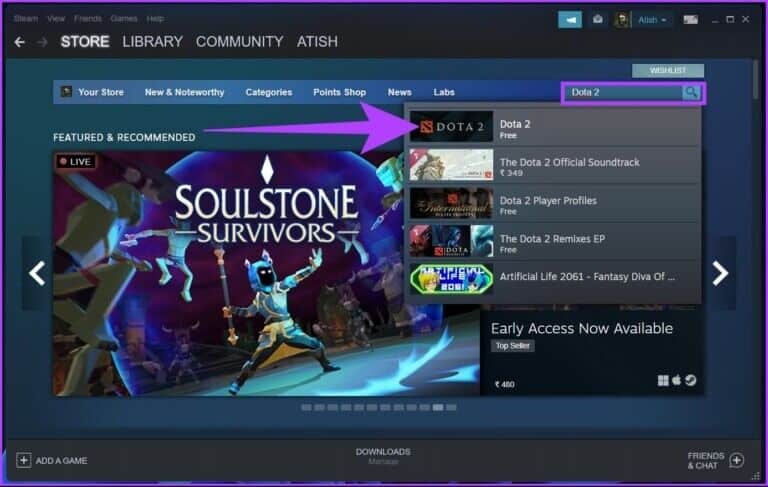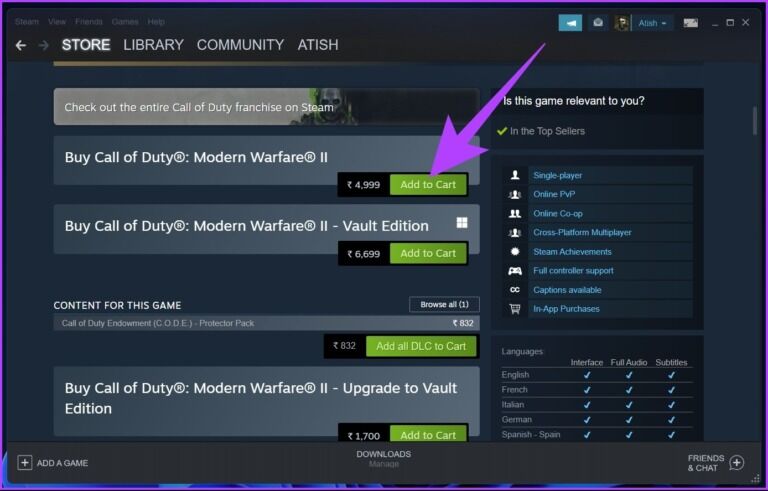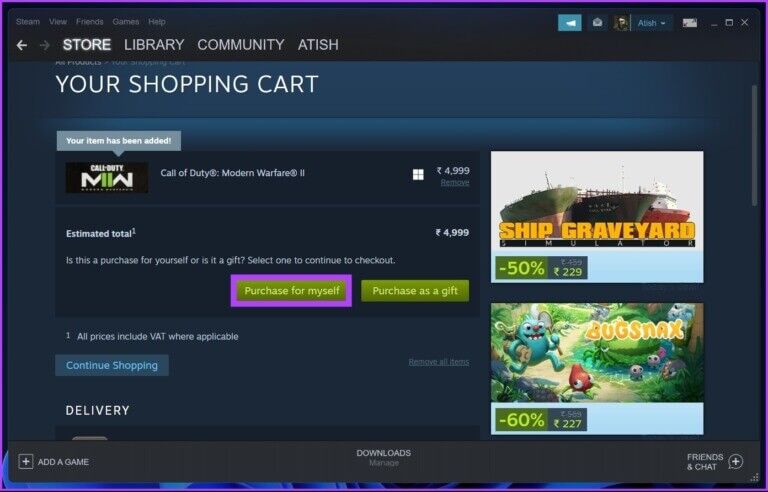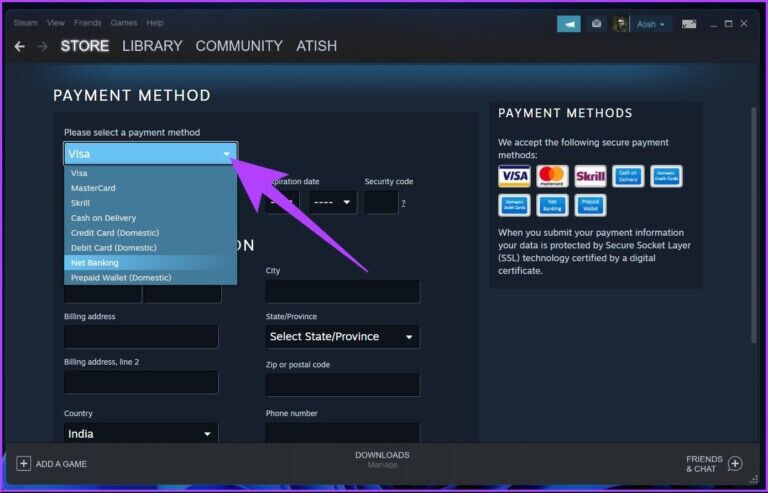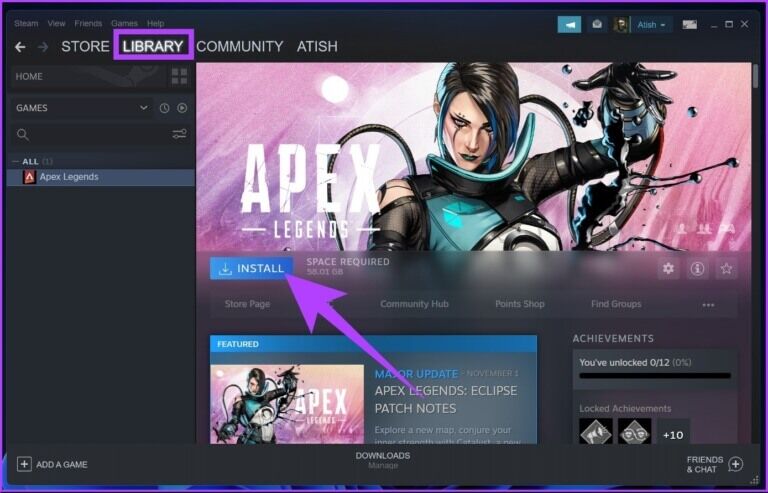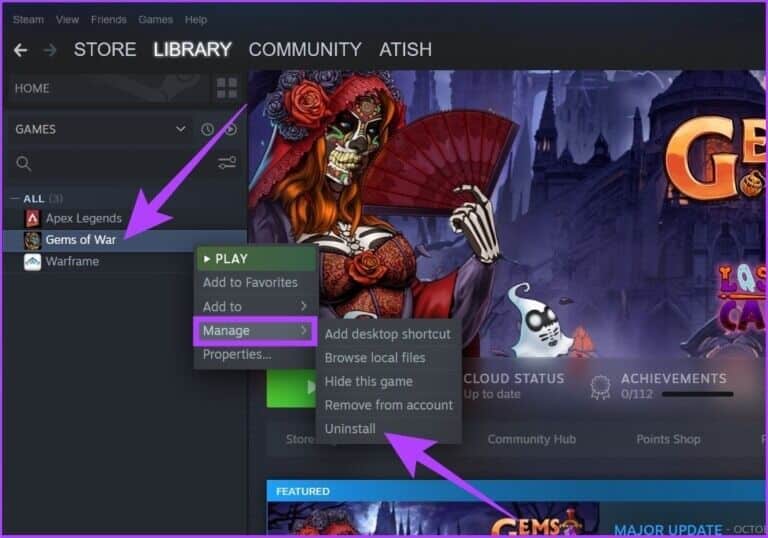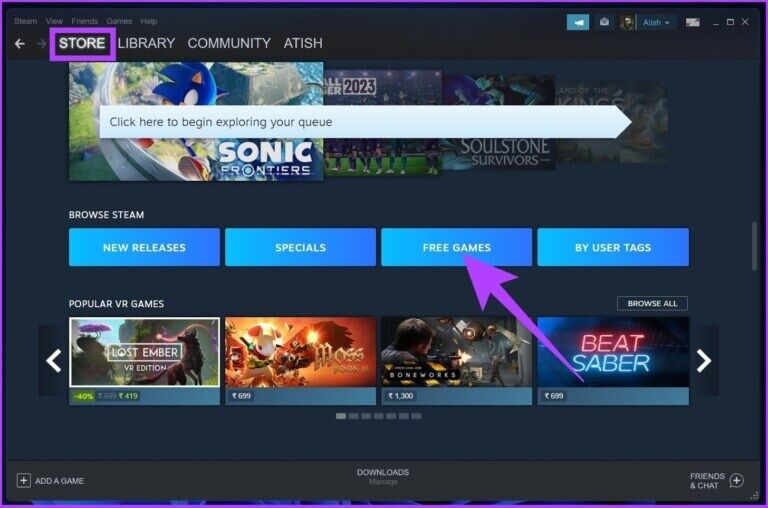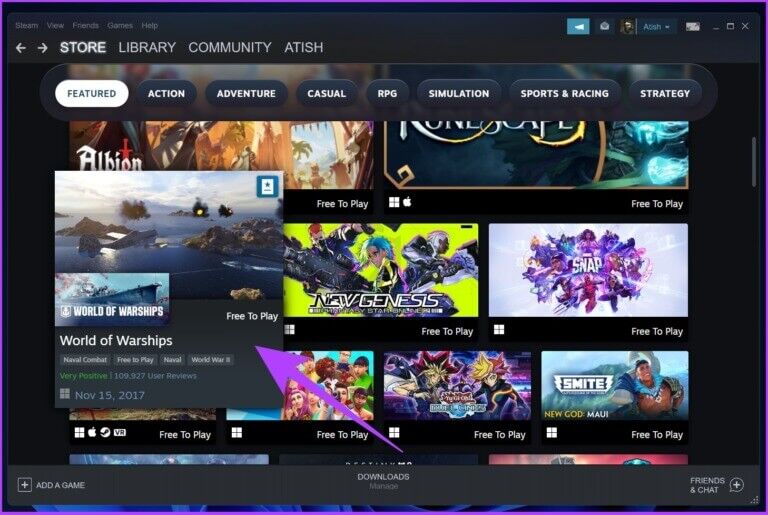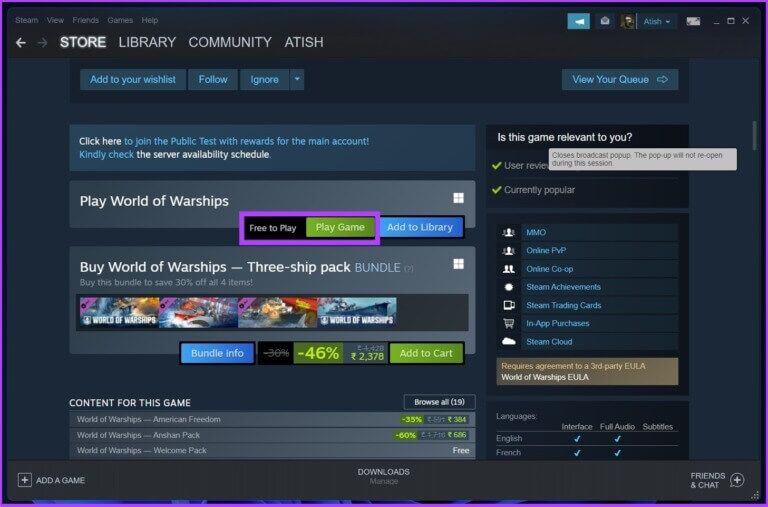Windows 11에서 Steam을 다운로드하고 사용하는 방법
Steam은 가장 인기 있는 게임 플랫폼 중 하나입니다. 자동 게임 업데이트, 서버 매치 메이킹, 치트 방지 조치 등과 같은 방대한 게임 라이브러리와 기능이 있습니다. Steam을 처음 사용하는 경우 복잡해 보일 수 있습니다. 따라서 이 기사에서는 Windows 11에서 Steam을 다운로드하고 설치하는 방법에 대해 설명합니다.
뿐만 아니라 계정 설정, 게임 설치 및 제거 방법, Steam에서 무료 게임을 플레이하는 방법도 설명합니다. 더 나은 성능을 위해 다음을 확인하십시오. Steam을 다운로드하기 전에 게임 성능을 향상시키는 가장 좋은 방법 윈도우 11에서.
참고: Steam은 거의 모든 플랫폼에서 사용할 수 있으며 Windows 11과 호환됩니다. 이 문서에서는 Windows 11에 대한 단계를 안내하지만 Windows 10을 사용하는 경우 단계가 동일하게 유지될 수 있습니다.
Windows 11에서 Steam을 다운로드하고 설치하는 방법
이는 Windows PC에 다른 앱을 설치하는 것과 매우 유사한 간단한 프로세스입니다. 지침을 단계별로 따르십시오.
단계1 : 방문 스팀 공식 사이트 아래 링크를 사용합니다.
단계2 : 설치 버튼을 클릭하십시오 증기 페이지 상단에 있습니다.
단계3 : 다음을 탭합니다. 스팀 블루박스를 설치합니다.
단계4 : 다운로드가 완료되면 클릭 다운로드한 파일(SteamSetup.exe).
프롬프트에서 다음을 선택합니다. 네.
단계5 : 창에서 Steam 설정 , . 버튼을 클릭합니다. 다음> 버튼.
단계6 : 퍄퍄퍄 당신의 언어 버튼을 클릭합니다. 다음> 버튼.
단계7 : 설치할 위치 선택 응용 프로그램 انقر فوق 설치.
단계8 : 마지막으로 버튼을 클릭합니다 "종결".
컴퓨터에 Steam 애플리케이션을 설치했습니다. 우리와 함께 앱 작동 방법을 이해하고 좋아하는 게임을 플레이하세요.
Windows 11에서 Steam에 로그인하는 방법
이제 Steam 앱을 다운로드하고 설치했으므로 비교적 쉽게 Steam을 시작하고 로그인할 수 있습니다. Steam에서는 사용자가 로그인하지 않고 게임을 다운로드하거나 플레이할 수 없습니다. 따라서 아래 지침을 따르십시오.
단계1 : 키보드에서 Windows 키를 누르고 다음을 입력합니다. 증기 을 탭하고 "관리자 권한으로 실행".
참고: 설치 중에 Steam 시작 확인란을 클릭하면 Steam 앱이 자동으로 시작됩니다. 따라서 이 단계를 건너뛰고 2단계를 수행할 수 있습니다.
단계2 : 딸깍 하는 소리 무료 계정을 만들다 그렇지 않은 경우 왼쪽 하단에 이미 계정이 있습니다.
참고: 계정이 있는 경우 자격 증명을 입력하고 계속 진행합니다.
단계3 : 세부정보를 입력하고 확인하세요. 필요한 조건 , 클릭 추적.
참고: 계정을 만들려면 이메일 주소를 확인해야 합니다.
단계4 : 입력하다 귀하의 계정 이름과 비밀번호, انقر فوق 로그인
여기 있어요. 이제 Steam에 로그인되었습니다. 여기에서 좋아하는 게임을 빠르게 설치하고 실행할 수 있습니다. 게임을 구매하고 결제 수단을 저장하게 되므로 이상적입니다. Steam에서 XNUMX단계 인증 활성화 보안 및 개인 정보 보호를 위해.
Steam 게임을 설치 및 제거하는 방법
Steam을 사용하여 게임을 쉽게 설치하고 제거할 수 있습니다. 게임을 구매하려면 신용 카드, Net Banking 또는 PayPal이 필요합니다. Steam에서 게임을 구매하고 설치하려면 아래 나열된 단계를 따르세요.
스팀 게임 설치
단계1 : 클릭 윈도우 키 키보드에서 다음을 입력합니다. 증기 을 탭하고 "관리자 권한으로 실행".
2 단계: 입력하다 로그인 자격 증명 انقر فوق 로그인
단계3 : 로 이동 백화점.
단계4 : 찾다 게임 당신이 놀고 싶은.
단계5 : 구매하려는 게임이 완료되면 아래로 스크롤하여 "장바구니에 담기
단계6 : 이제 버튼을 선택합니다. "나를 위해 사다".
단계7 : 그것을 구입 신용카드를 추가하면 자신의 또는 다른 수단.
단계8 : 구매 후 상단의 라이브러리 섹션으로 이동하여 버튼을 클릭하십시오. 설치.
다운로드가 되면 게임을 실행합니다. 이것은 Steam에 게임을 설치하는 것에 관한 것이었습니다. 그러나 때때로 Steam에 문제가 발생하여 Steam에서 오류가 발생합니다. 게임 다운로드 , 쉽게 고칠 수 있습니다.
그러나 Steam에서 게임을 제거하려면 아래 단계를 따르십시오.
Steam 게임 제거
단계1 : 클릭 윈도우 키 키보드에서 다음을 입력합니다. 증기 을 클릭하고관리자 권한으로 실행".
단계2 : 섹션 내 질문 플레이하려는 게임을 마우스 오른쪽 버튼으로 클릭합니다. 제거 > 관리 선택 > 제거 선택.
여기 있어요. 제거하려는 게임이 Steam에서 제거되었습니다. 너도 할 수 있어 삭제된 Steam 게임 복구 Windows에서 실수로 삭제한 경우.
게다가 게임을 구매하기 전에 Steam을 사용해 보고 싶다면 Steam에서 무료 게임을 플레이해 볼 수 있습니다. 방법을 알아보려면 아래 단계를 따르세요.
Steam에서 무료 게임을 플레이하는 방법
Steam에는 무료로 플레이할 수 있는 게임이 많이 있습니다. 방법은 다음과 같습니다.
단계1 : . 키를 누릅니다. Windows 키보드에서 다음을 입력합니다. 증기 , 클릭 입력합니다.
단계2 : 로 이동 المتجر , 아래로 스크롤하고 클릭 무료 게임.
단계3 : 퍄퍄퍄 게임 당신이 놀고 싶은.
단계4 : 아래로 스크롤하여 탭 "자유 실행".
그게 전부입니다. 게임이 설치되고 플레이할 수 있습니다. 무료로 플레이할 수 있는 게임이 많이 있습니다. 'New & Popular' 또는 'Best Seller'로 게임을 필터링할 수 있습니다.
Windows 11 및 10용 Steam FAQ
1. Steam에는 몇 기가바이트가 있습니까?
Windows용 Steam 설치 파일은 약 2MB이지만 설치 후 Steam의 총 크기는 약 5GB로 게임을 다운로드할 때 초과됩니다.
2. Steam 게임에 8GB RAM이 충분한가요?
대부분의 경우 8GB RAM이면 충분합니다. 그러나 일부 Steam 게임은 더 강력한 PC가 필요하거나 전체 해상도에서 약간 지연될 수 있습니다.
3. Steam을 제거하면 게임도 삭제되나요?
예, Windows 11 PC에서 Steam을 제거하도록 선택하면 Steam에서 다운로드한 모든 게임도 PC에서 제거됩니다.
4. Steam을 실행할 수 있는 운영 체제는 무엇입니까?
Steam은 Windows, Mac, Android 및 iOS를 포함한 거의 모든 주요 운영 체제에서 사용할 수 있습니다.
5. Steam 게임을 영원히 보관하나요?
Steam 계정을 삭제하지 않는 한 Steam 게임을 영원히 유지할 수 있습니다.
이동 중에도 다운로드 및 플레이
보시다시피 다운로드 및 설치는 간단한 프로세스입니다. 물론 Steam 앱에서 옵션과 기능이 어디에 있는지 파악하는 데 약간의 학습 곡선이 있습니다. 따라서 Steam을 사용하는 동안 문제가 발생하는 경우 아래 의견에 질문을 남겨주시면 이에 대한 가이드를 만들도록 노력하겠습니다!