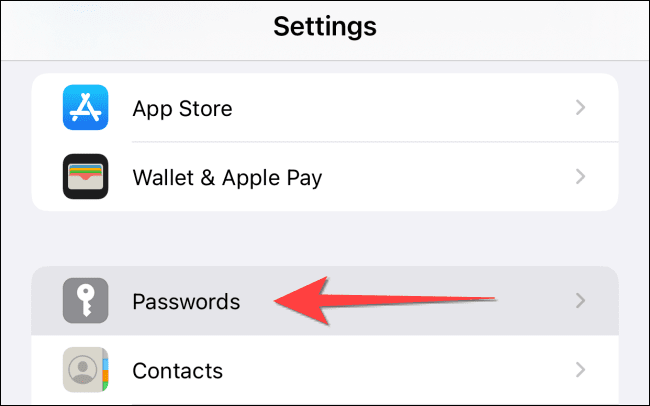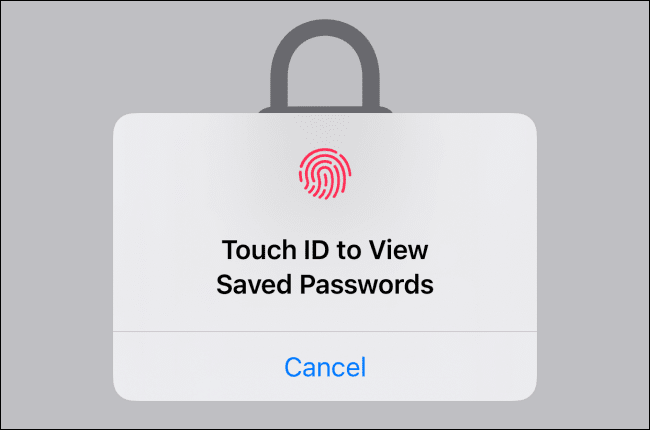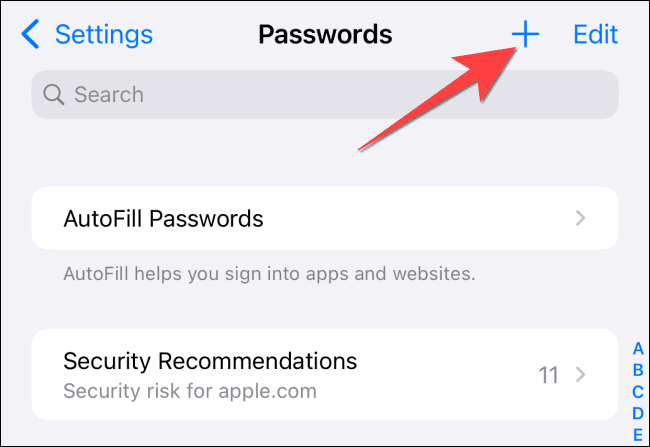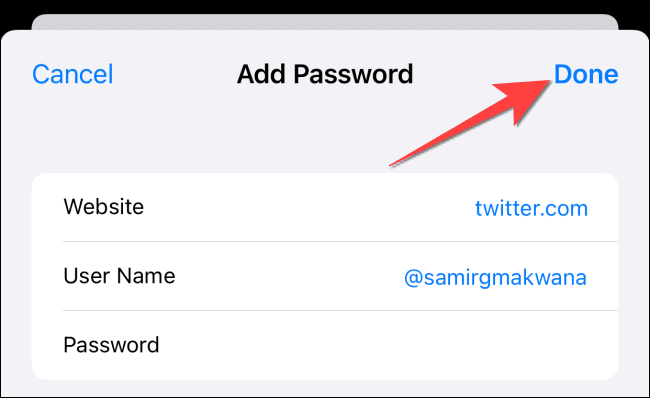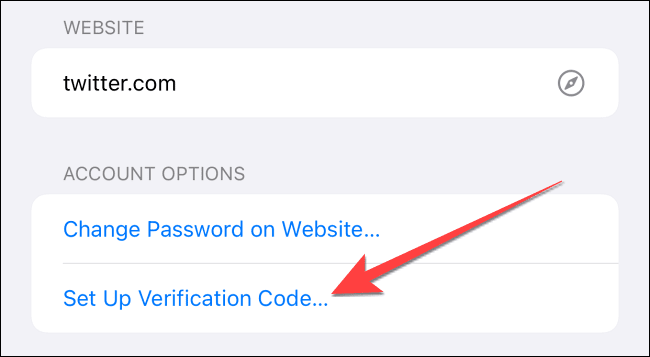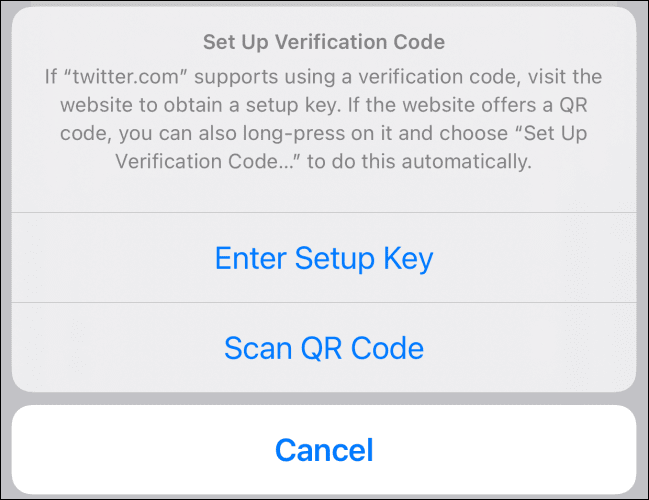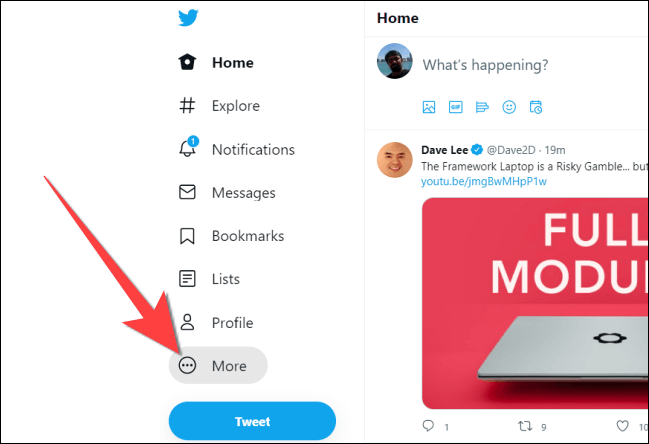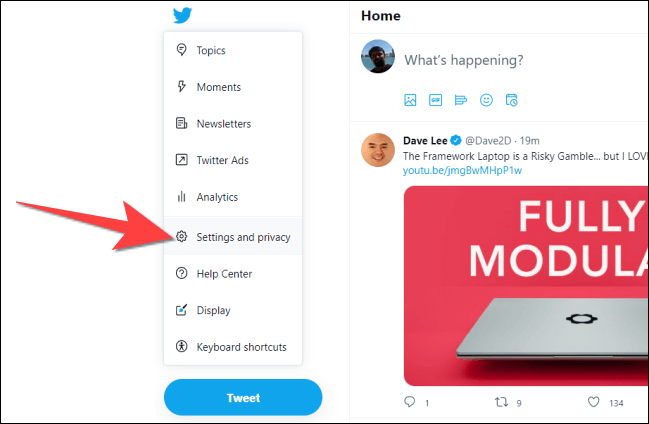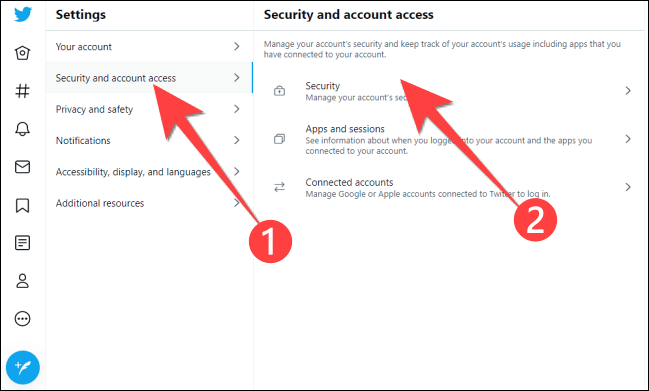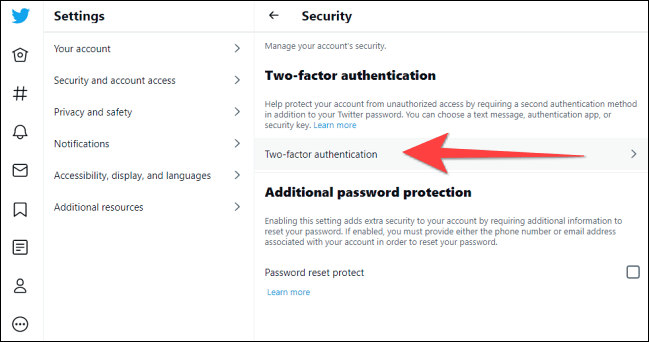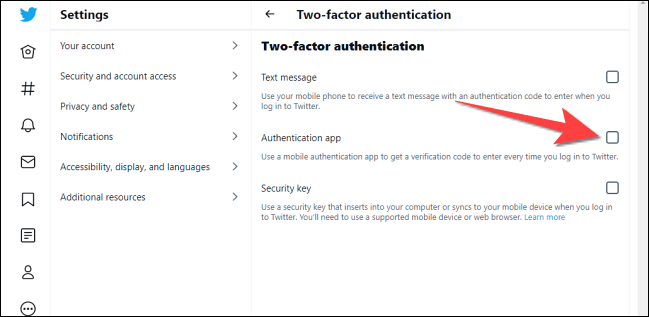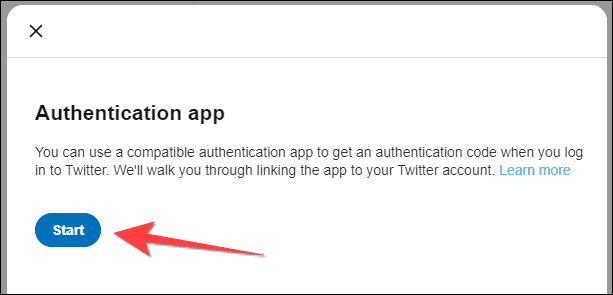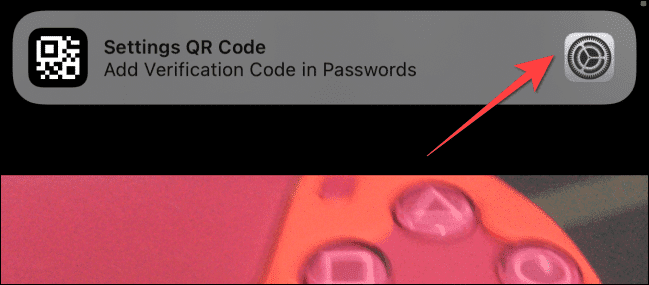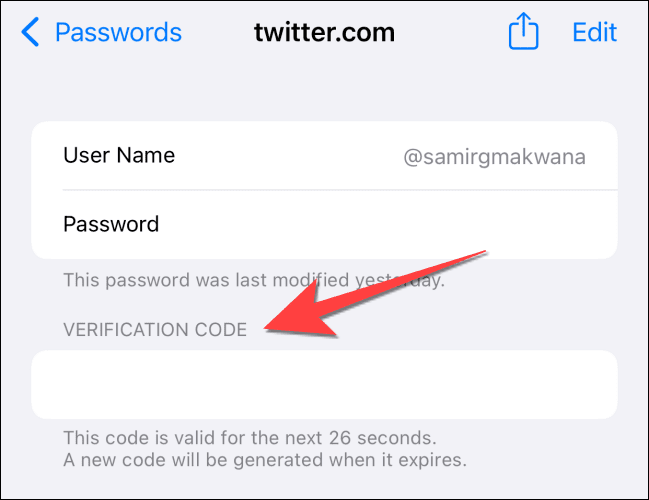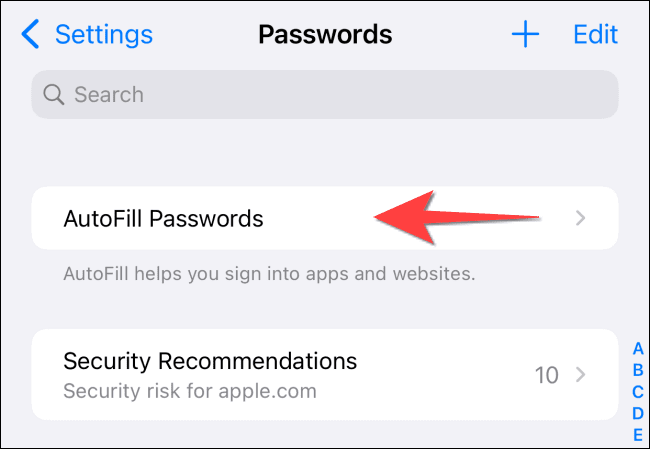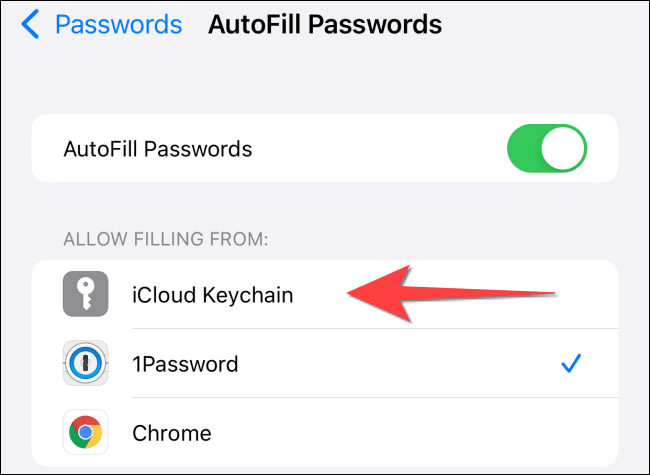iPhone 및 iPad에 내장된 이중 인증 도구를 사용하는 방법
자주 필요합니까? 로그인 인증? iOS 15 및 iPadOS 15부터 다음을 사용할 수 있습니다. 이중 인증 저장된 로그인의 경우. 보다 안전한 로그인을 위해 인증 코드를 자동으로 생성하고 입력할 수 있습니다. 설정 방법은 다음과 같습니다.
업데이트 iCloud를 키 체인 , 볼 수 있습니다 모든 계정 및 비밀번호 저장됨 . 앱의 "비밀번호"(이전의 비밀번호 및 계정) 섹션에서 "설정". iOS 15 및 iPadOS 15부터 다음 기능도 있습니다. 이중 인증 인증 코드를 생성하기 위해 비밀번호 섹션에 포함됩니다. 도 될 것입니다자동 완성 기호 , 정확히 같은 저장된 비밀번호 , 계정에 로그인할 때.
이 기능을 사용하려면 이중 인증으로 보호하려는 모든 웹사이트와 앱에 로그인하도록 설정해야 하므로 프런트 엔드에서 약간의 노력이 필요합니다. 물론 해당 사이트와 앱이 로그인에 대해 이중 인증을 지원하는 경우에만 작동합니다.
iPhone 또는 iPad에서 내장 인증을 사용하는 방법은 다음과 같습니다.
이중 인증 기능을 설정하는 방법
당신이 사용할 수있는 이중 인증 모든 웹사이트와 앱에 포함되어 있어 안전한 로그인을 위한 이중 인증을 지원합니다. 설정하는 동안 iPhone 및 iPad에 내장된 이중 인증에 설정 키 또는 QR 코드를 추가해야 합니다.
시작하려면 앱을 여세요. "설정" "를 선택하고비밀번호iPhone 또는 iPad에서.
비밀번호에 액세스하려면 Face ID 또는 Touch ID(또는 비밀번호)를 사용해야 합니다.
다음 창에는 iCloud 키체인에 저장된 모든 암호 목록이 표시됩니다. 기존 항목을 클릭할 수 있습니다. 또는 화면 오른쪽 상단의 "+"(더하기)를 선택하여 새 항목을 추가합니다.
웹사이트 주소, 사용자 이름 및 현재 암호를 입력합니다. 또한 더 강력한 암호로 로그인을 업데이트하려는 경우 키보드 위에 제안된 더 강력한 암호를 찾을 수 있습니다. 마지막으로 완료를 클릭하여 계속하십시오.
섹션에서계정 옵션, 옵션을 선택하세요인증 코드 설정".
팝업에서 선택 "설정 키 입력"또는"꺅꺅 QR 코드로그인에 인증 코드를 추가하려면 아래에서 설명하는 것처럼 웹사이트에서 키 또는 코드를 얻을 수 있습니다.
이중 인증은 QR 코드 또는 보안 키로 이중 인증 코드 설정을 지원하는 사이트 및 앱에서만 작동합니다. 따라서 Github, Gmail, Outlook과 같은 서비스와 Facebook, Instagram 및 Twitter와 같은 소셜 미디어 앱과 함께 사용할 수 있습니다.
이중 인증을 위한 계정을 설정하는 방법
트위터 계정을 보호하고 싶다고 가정해 봅시다. 따라서 iPhone 또는 iPad에서 Twitter QR 코드를 사용하여 설정한 후 인증기를 사용할 수 있습니다.
액세스하려면 다음을 엽니다. 트위터 먼저 컴퓨터의 브라우저에서 왼쪽에 있는 "더보기" 버튼을 클릭합니다.
팝업에서 "설정 및 개인정보 보호".
설정에서 "보안 및 계정 액세스” 를 탭한 다음 "안전".
섹션 내 "안전" , 탭 "이중 인증".
섹션에서 이중 인증 , 확인란을 선택하십시오 인증 앱. 그런 다음 Twitter 계정 비밀번호를 입력하여 변경하려는 내용을 확인합니다.
인증 응용 프로그램에 대한 팝업이 나타나고 "시작" 버튼을 클릭합니다.
다음 화면에는 QR 코드가 표시됩니다. iPhone의 카메라 앱을 사용하여 Twitter에서 이 QR 코드를 스캔하세요. 그런 다음 화면 상단에 표시되는 "비밀번호에 인증 코드 추가" 알림을 탭합니다.
Face ID 또는 Touch ID로 본인 인증을 하고 인증 코드를 추가할 계정을 선택하세요. 암호에서 Twitter에 추가하면 30초마다 변경되는 XNUMX자리 코드를 제공하는 인증 코드 섹션이 표시됩니다.
비밀번호 및 인증 코드 자동 완성을 활성화하는 방법
타사 암호 관리자를 사용하는 경우 기본 제공 이중 인증을 설정한 후 자동 완성을 활성화해야 합니다. 비밀번호 자동 완성 프롬프트 외에도 유사한 인증 코드 프롬프트가 표시되므로 앱을 전환할 필요가 없습니다.
앱 열기 "설정" 그리고 클릭비밀번호iPhone 또는 iPad에서 사용하고 얼굴 인식 أو ID를 터치 "비밀번호"섹션에 액세스하려면. 그런 다음 "비밀번호 자동 완성"을 클릭하십시오.
섹션 내 "채우기 허용" , 옵션을 클릭하십시오 "iCloud를 키 체인그것을 결정하기 위해.
설정 앱을 닫습니다.
그게 다야! 설정한 후에는 iPhone 및 iPad에서 즐겨찾는 앱과 사이트에 더 안전하게 로그인할 수 있습니다.