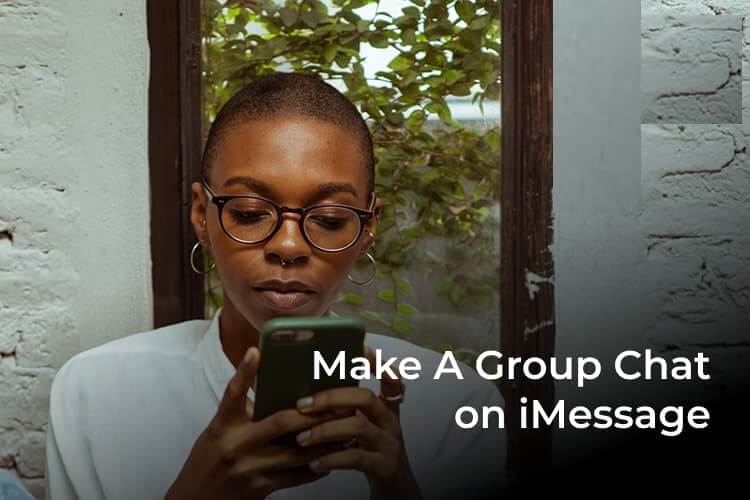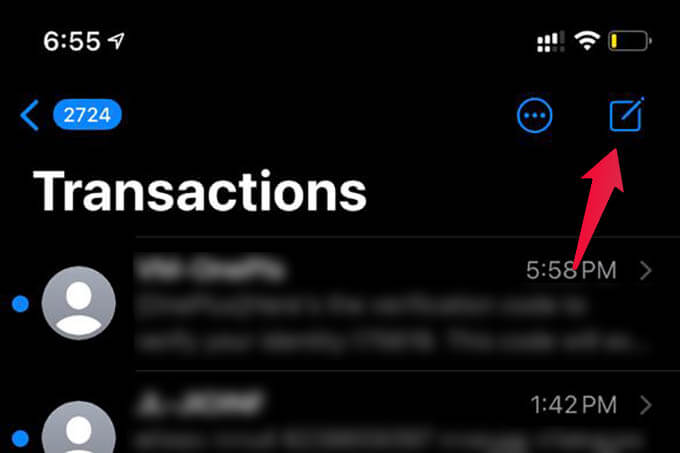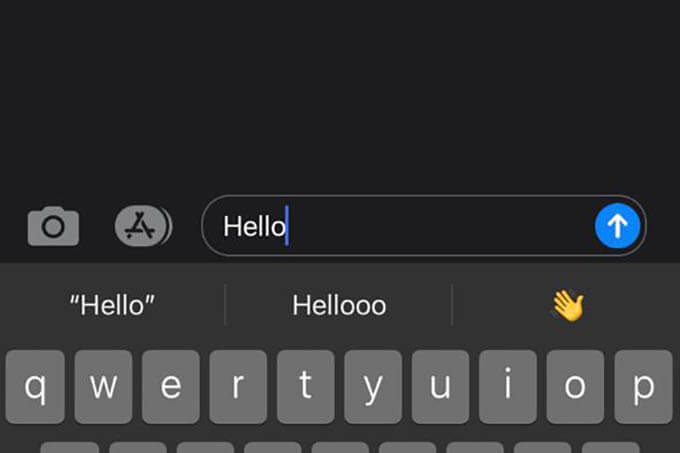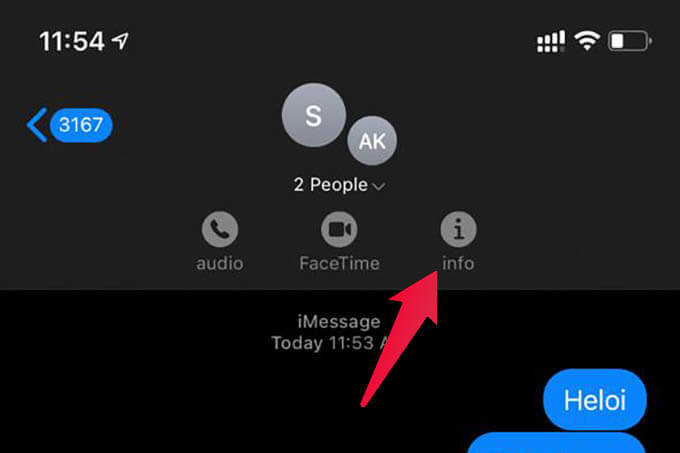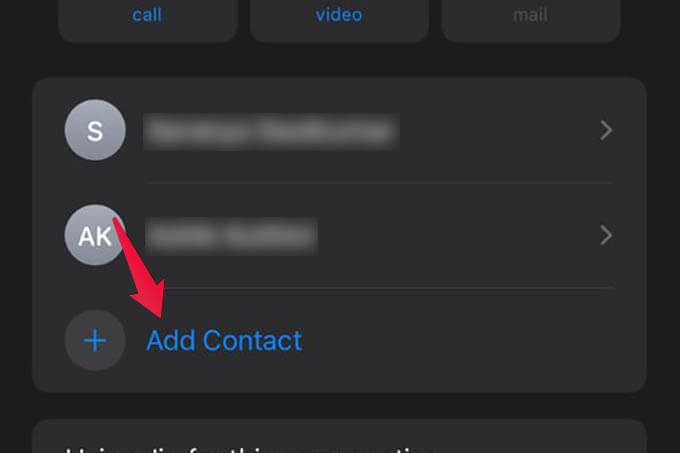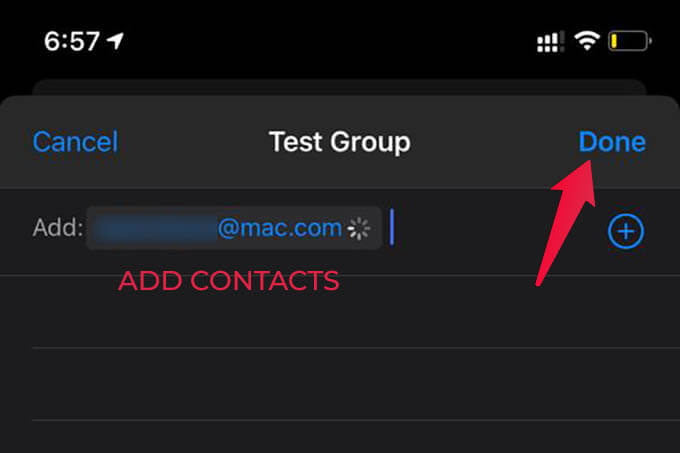iPhone에서 iMessage로 그룹 채팅하는 방법
그룹 채팅은 재미있고 유용하며 친구들과 계속 연락할 수 있습니다. 모든 사람이 볼 수 있도록 메시지, 스티커, 사진을 그룹과 공유할 수 있습니다. 모든 친구가 iMessage를 사용하고 있다면 iMessage 그룹을 쉽게 생성하여 한 번에 채팅할 수 있습니다.
이 기사에서는 iPhone을 사용하여 iMessage에서 그룹 채팅을 하는 방법을 다룹니다.
iPhone iMessage에서 그룹 텍스트를 만드는 방법
WhatsApp 그룹 또는 메신저 그룹과 달리 iMessage에서 새 그룹을 만드는 직접적인 옵션은 없습니다. 한 번에 여러 사람에게 문자를 보내면 새 그룹이 생성되며 그룹을 사용자 지정할 수 있습니다. 방법을 찾아.
- 열다 iMessage를 아이폰.
- 클릭 새로운 채팅 아이콘 오른쪽 상단 모서리에 있습니다.
- 쓰기 f첫 번째 사람 추가 받는 사람: 필드의 그룹에 추가하려는
- 마찬가지로 더 추가 사람들 그룹에서 원하는 사람.
- 그것을 확인 하단의 텍스트 필드 가리키는 "IMessage" 채팅/연락처는 파란색입니다(녹색은 iMessage가 아니라 표준 텍스트를 의미함).
- 유형 메시지를 보내 iPhone에서 그룹 채팅을 만들려면.
iMessage에서 그룹 대화를 생성하려면 모든 구성원이 iMessage에 있어야 합니다. iMessage 그룹 대화에 iMessage가 아닌 연락처를 추가할 수 없습니다.
iMessage에서 그룹 텍스트에 누군가를 추가하는 방법
그룹을 만든 후 원하는 대로 변경할 수 있습니다. 친구 중 한 명을 그룹에 추가하고 싶다면 그렇게 할 수도 있습니다. iMessage에서 그룹 텍스트에 누군가를 추가하려면,
- 그룹 열기 iMessage를.
- 클릭 그룹 이름 위.
- 옵션을 선택하세요정보".
- 옵션을 클릭하십시오연락처 추가다음 화면에서.
- 연락처를 선택하고 "끝난".
추가된 연락처가 iMessage에 있는지 확인하십시오. 그렇지 않으면 해당 사람이 그룹에 추가되지 않습니다.
iPhone에서 iMessage 그룹 채팅으로 더 많은 일을 할 수 있습니다. 중요한 iMessage 대화를 상단에 고정하여 좋아하는 그룹을 상단에 고정하는 방법에 대한 가이드를 확인할 수 있습니다. 이 가이드가 귀하와 귀하의 친구들이 iPhone에서 새로운 그룹 채팅을 만드는 데 도움이 되었기를 바랍니다.