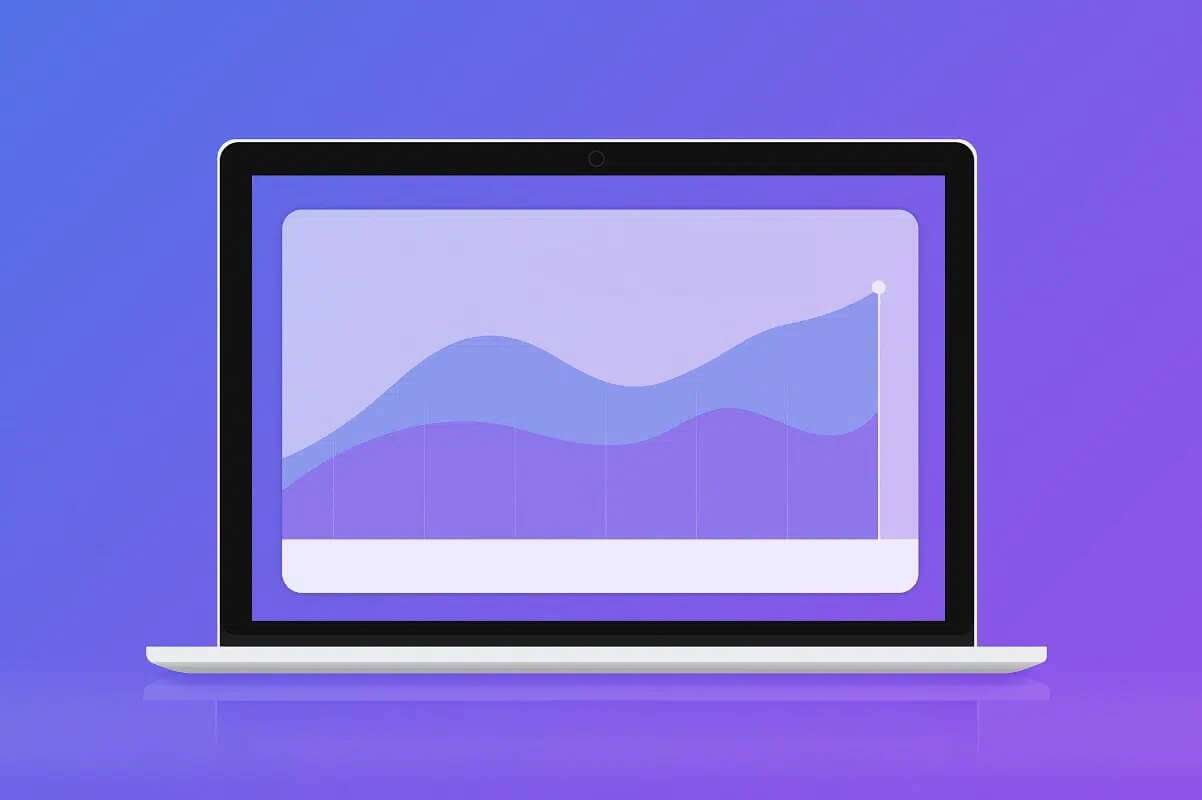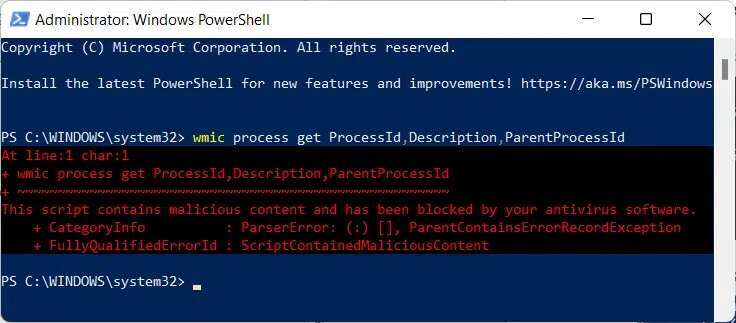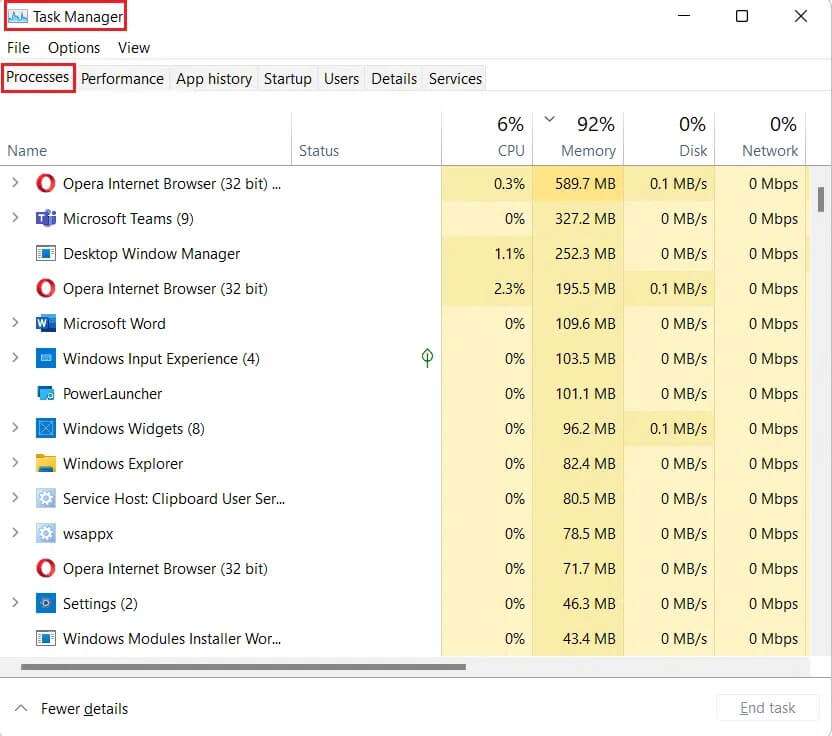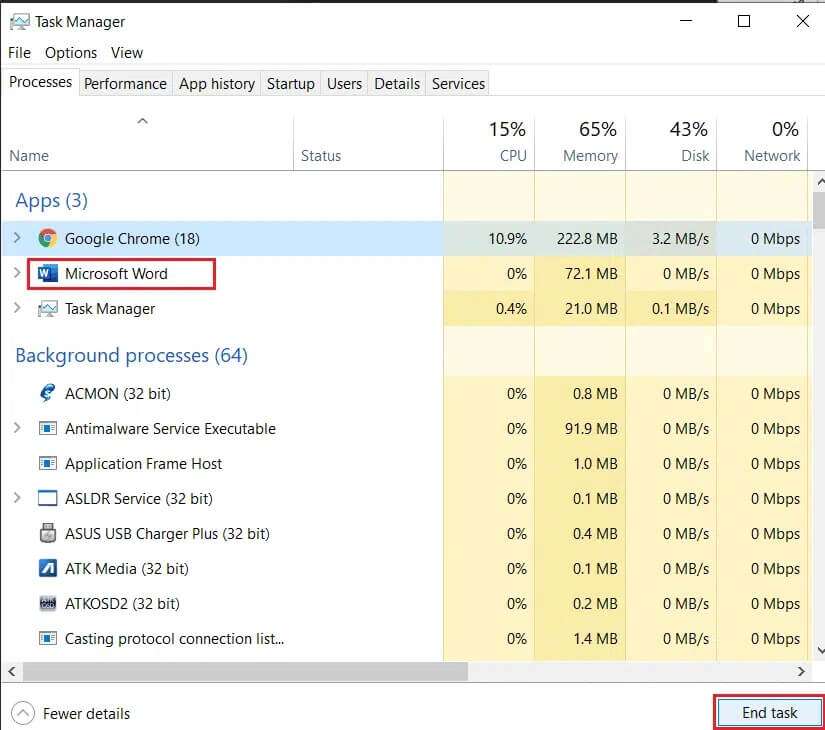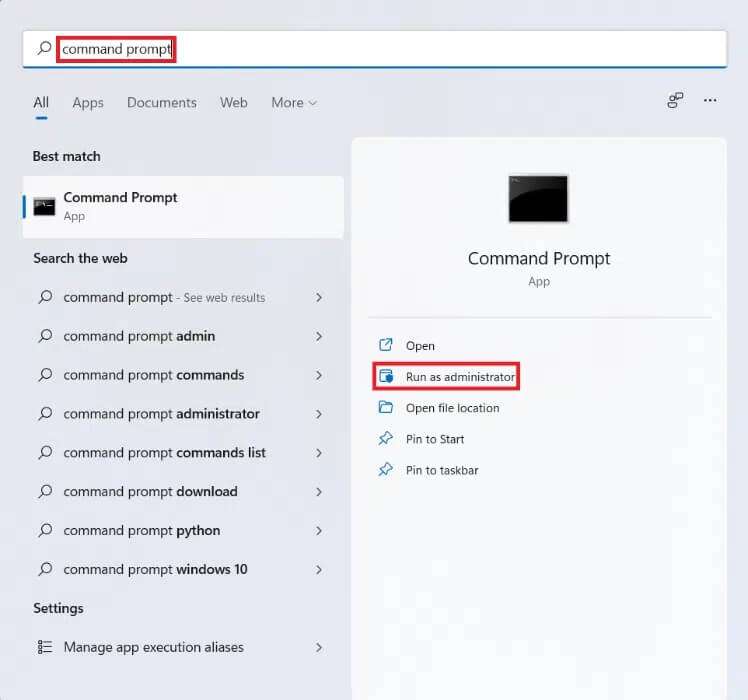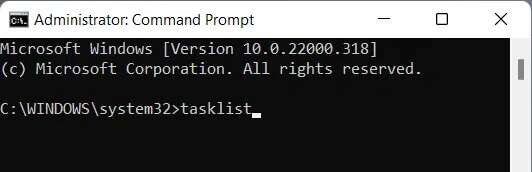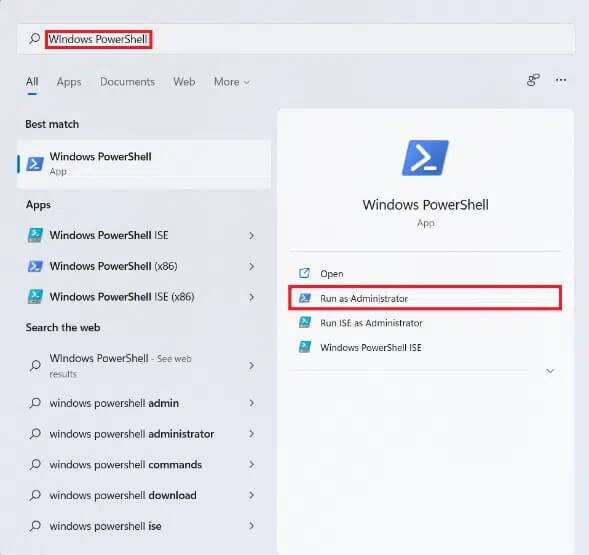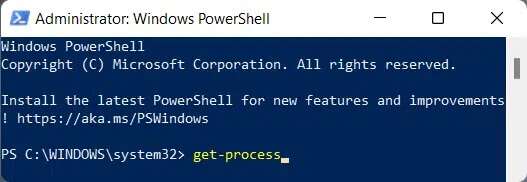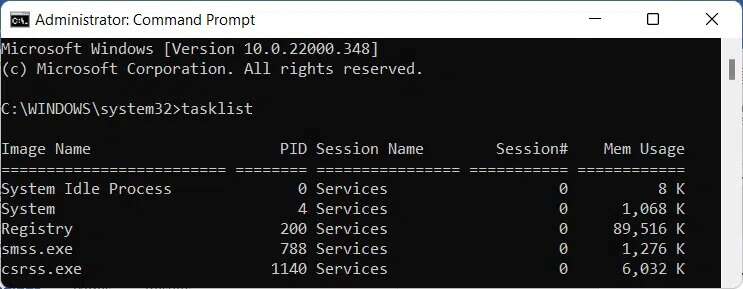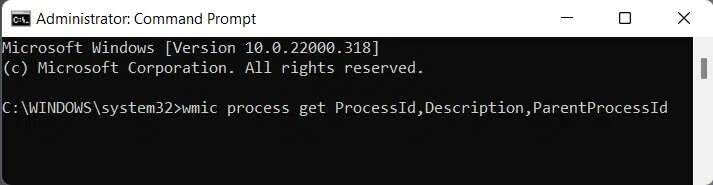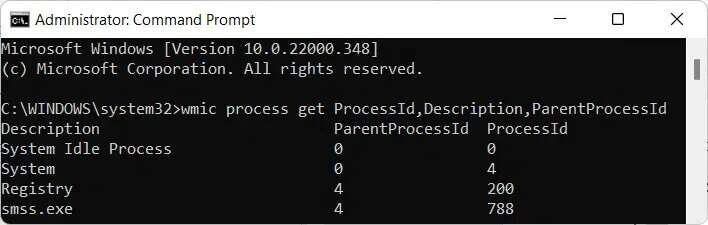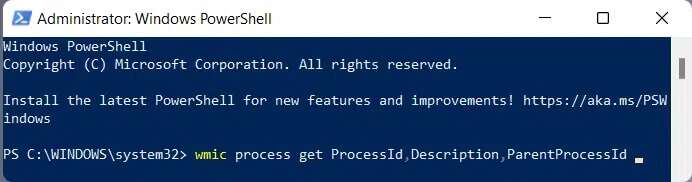Windows 11에서 실행 중인 프로세스를 보는 방법
컴퓨터가 느리게 실행될 때 대부분의 사용자는 작업 관리자를 열어 프로그램이나 서비스가 CPU나 메모리 리소스를 많이 사용하고 있는지 확인하고 닫습니다. 이 데이터를 사용하여 시스템 속도 및 성능 문제를 즉시 식별하고 해결할 수 있습니다. 보는 방법을 알려드릴 테니 걱정하지 마세요. Windows 11에서 프로세스 실행. 동일한 작업 관리자, CMD 또는 PowerShell을 여는 방법을 배우게 됩니다. 그러면 그에 따라 행동할 수 있을 것입니다.
Windows 11에서 실행 중인 프로세스를 보는 방법
작업 과정은 다음에서 찾을 수 있습니다. 윈도우 11 여러 가지 방법으로.
ملاحظة : 일부 시나리오에서는 여기에 설명된 방법이 Windows PC에서 실행 중인 모든 프로세스를 감지하지 못할 수 있습니다. 위험한 프로그램이나 바이러스가 작동을 숨기도록 설계된 경우 그림과 같이 완전히 볼 수 없습니다.
따라서 정기적인 바이러스 백신 검사를 실행하는 것이 좋습니다.
방법 XNUMX: 작업 관리자 사용
작업 관리자는 PC 내부에서 무슨 일이 일어나고 있는지 알아낼 수 있는 올인원 대상입니다. 여러 탭으로 나뉘며 탭은 "프로세스시작할 때 항상 표시되는 기본 탭입니다. "작업 관리". 여기에서 응답하지 않거나 많은 리소스를 사용하는 응용 프로그램을 중지하거나 종료할 수 있습니다. 잠금을 해제하려면 다음 단계를 따르세요. "작업 관리" Windows 11에서 실행 중인 프로세스를 보려면:
1. 키를 누르십시오 Ctrl + Shift + Esc를 개봉과 동시에 11 Windows 작업 관리자.
2. 여기에서 탭에서 실행 중인 프로세스를 볼 수 있습니다. "프로세스".
ملاحظة : 볼 수 없는 경우 자세히를 클릭하십시오.
3. 눌러서 CPU ، 메모리 ، 디스크 및 네트워크 , 더 나은 이해를 위해 언급된 작업을 소비 순서대로 정렬할 수 있습니다.
4. 응용 프로그램이나 프로세스를 닫으려면 닫으려는 응용 프로그램을 선택하고 "일을 끝내다끄려면.
방법 2: 명령 프롬프트 사용
Windows 11에서 실행 중인 프로세스를 보려면 명령 프롬프트를 사용할 수도 있습니다.
1. 아이콘 클릭 البحث 그리고 유형 명령 프롬프트. 그런 다음 관리자 권한으로 실행
2. 클릭 "네" 사용자 계정 컨트롤 프롬프트에서.
3. 관리자: 명령 프롬프트 창에서 작업 목록을 입력하고 입력.
4. 표시됩니다 명부 실행 중인 모든 프로세스는 아래와 같습니다.
방법 XNUMX: Windows PowerShell 사용
또는 Windows PowerShell을 사용하여 Windows 11에서 실행 중인 프로세스를 보려면 다음 단계를 따르세요.
1. 아이콘 클릭 البحث 그리고 유형 윈도우 파워쉘. 그런 다음 관리자로 실행합니다.
2. 그런 다음 "네" 사용자 계정 컨트롤 프롬프트에서.
3. 관리자: Windows PowerShell 창에서 다음을 입력합니다. 얻을 프로세스 키를 누릅니다. 입력합니다.
4. 표시됩니다 명부 현재 모든 작업이 진행 중입니다.
전문가 팁: Windows 11에서 실행 중인 프로세스를 보기 위한 추가 명령
옵션 1: 명령 프롬프트를 통해
Windows 11에서 실행 중인 프로세스를 찾으려면 아래에 언급된 단계를 따르십시오.
1. 켜다 명령 프롬프트 두 번째 방법에 설명된 대로 관리자로
2. 아래에 표시된 명령을 입력하고 엔터 버튼 구현하려면:
wmic 프로세스는 ProcessId,Description,ParentProcessId를 얻습니다.
3. 현재 실행 중인 모든 프로세스의 목록이 다음에 따라 표시됩니다. PID 그림과 같이 오름차순입니다.
옵션 2: Windows PowerShell을 통해
PowerShell에서 동일한 명령을 사용하여 Windows 11에서 실행 중인 프로세스를 찾는 방법은 다음과 같습니다.
1. 열기 Windows PowerShell을 세 번째 방법에 설명된 대로 관리자로
2. 같은 명령을 입력하고 엔터 버튼 원하는 목록을 얻으려면.
wmic 프로세스는 ProcessId,Description,ParentProcessId를 얻습니다.
이 기사가 Windows 11에서 실행 중인 프로세스를 보는 방법에 대해 흥미롭고 유용했기를 바랍니다. 아래 의견 섹션에서 제안 및 쿼리를 제출할 수 있습니다. 다음에 탐구하기를 원하는 주제를 알고 싶습니다.