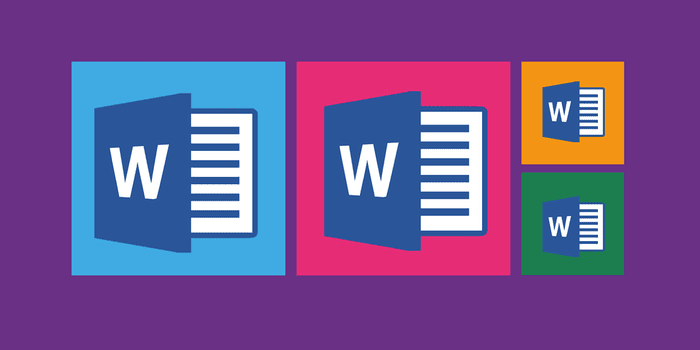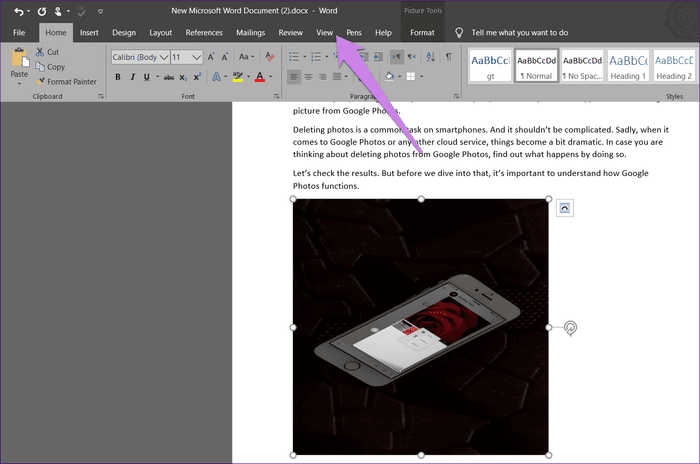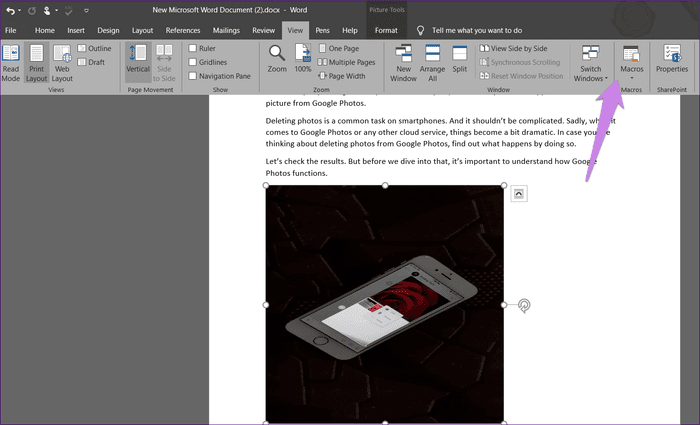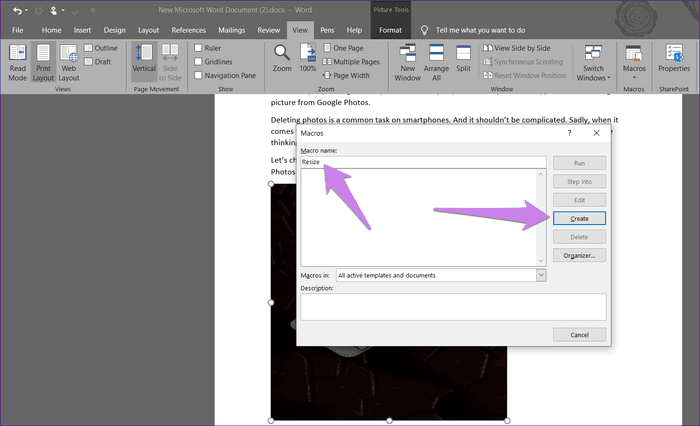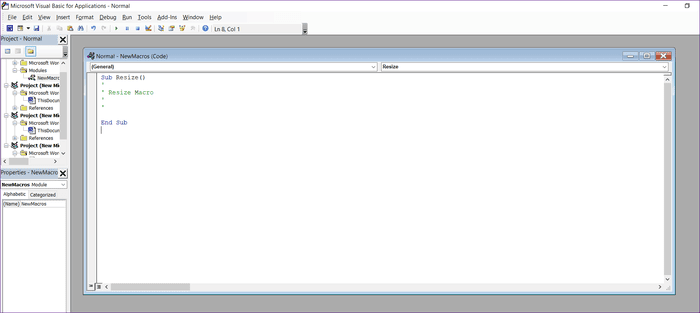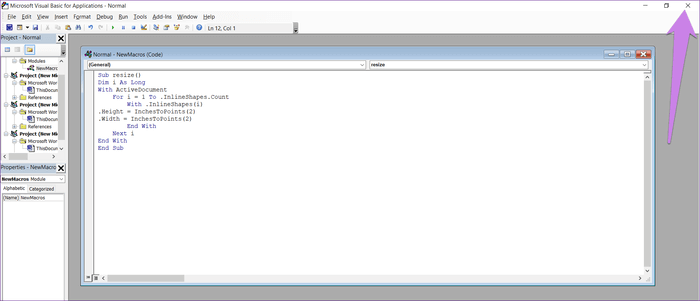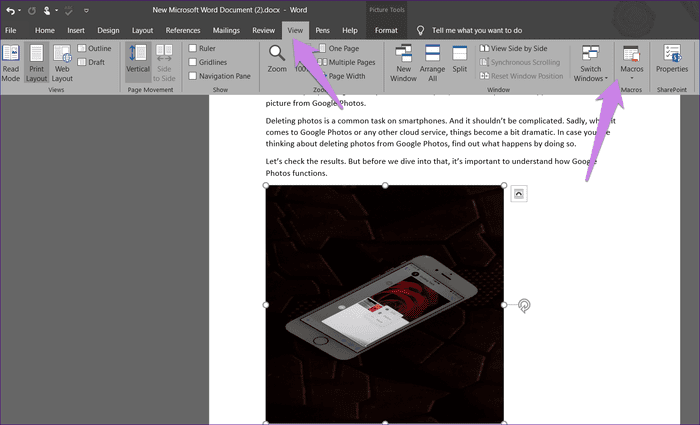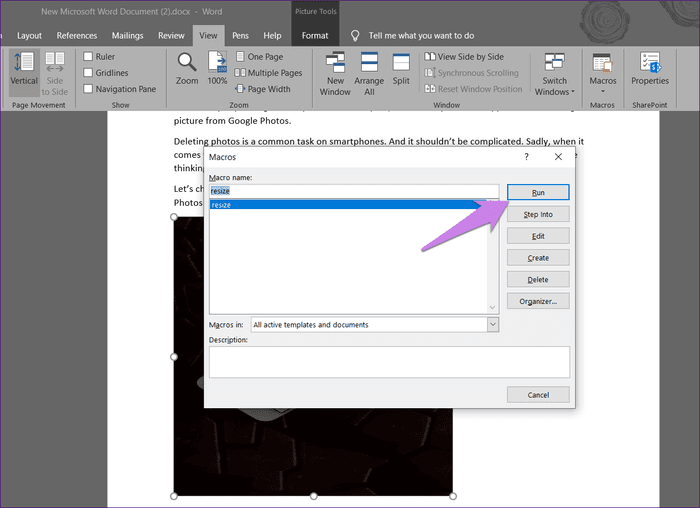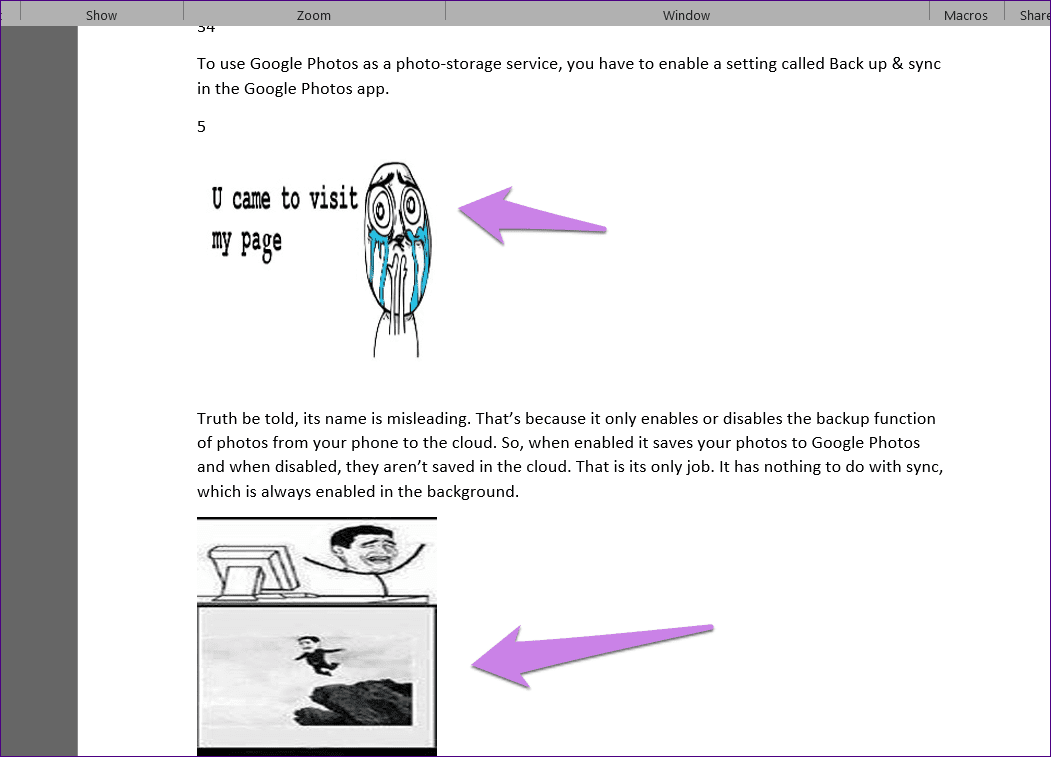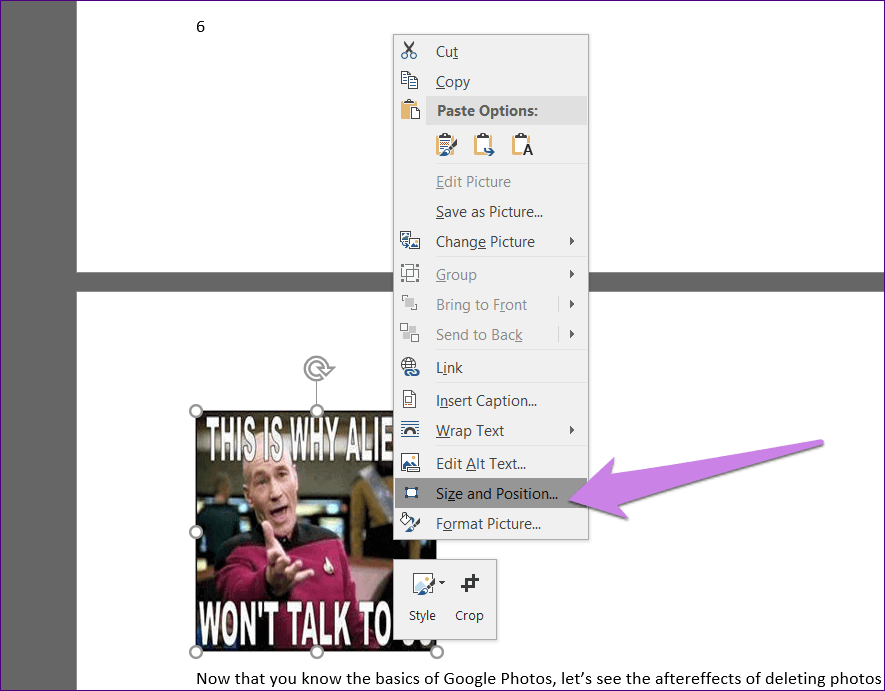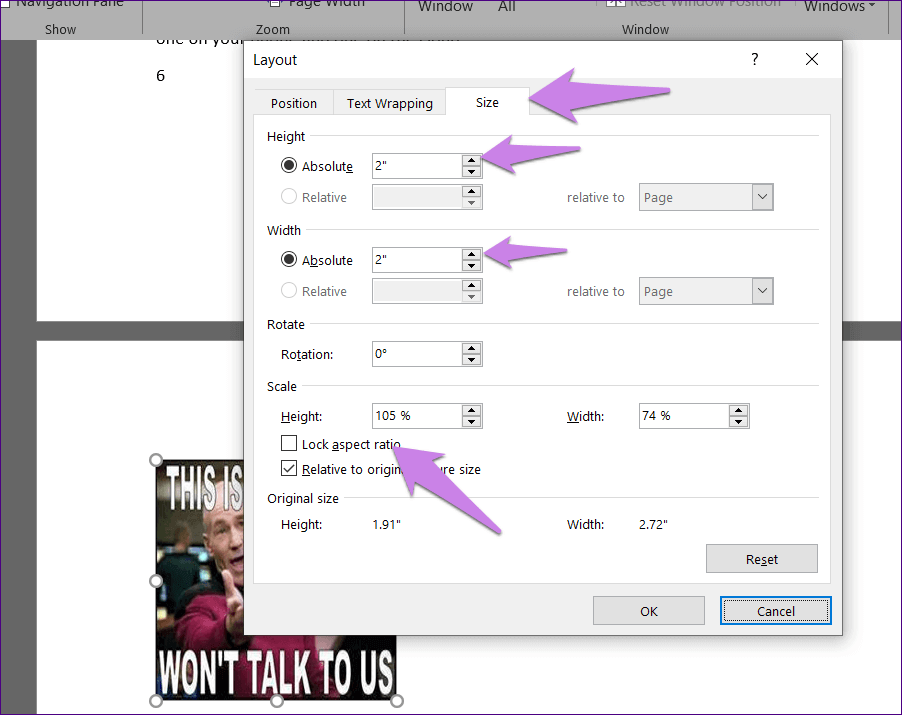Microsoft Word에서 모든 이미지를 같은 크기로 만드는 방법
Word에서 이미지 크기 통일
이 그림 - Word 문서에 여러 그림을 삽입하려고 합니다. 처음에는 이미지의 크기가 다르지만 작업에서는 크기가 같기를 원합니다. 적절한 사진 편집 도구의 도움을 받을 수 있지만 때때로 액세스할 수 없습니다. 이러한 경우 다음을 사용할 수 있습니다. 마이크로 소프트 워드 모든 이미지의 크기를 조정하는 것과 동일합니다.
라는 사실은 부정할 수 없다. 마이크로 소프트 워드 텍스트와 관련하여 놀랍습니다. 그러나 깊이 들어가면 사진 편집과 같은 다른 것들과 관련된 숨겨진 기능을 발견하게 될 것입니다. 예를 들어 Word에서 바로 이미지를 완벽하게 둥근 모양으로 만들 수 있다는 사실을 알고 계셨습니까?
마찬가지로 사진과 동일한 크기의 사진을 만들 수 있습니다. 워드. 아래에 언급된 두 가지 방법을 사용하여 이를 수행하는 방법을 살펴보겠습니다.
방법 1: 매크로 사용
때때로 우리는 버튼을 누르면 자동으로 어려운 작업을 수행하는 버튼이 하나 있었으면 합니다. 그게 네가 하는 일이야 Word의 매크로..
매크로는 반복적으로 수행해야 하는 특정 작업을 자동화합니다. 수행하려는 단계를 기록하거나 일련의 지침을 작성하여 매크로를 만들 수 있습니다.
MS Word에서 모든 이미지의 크기를 조정해야 하므로 매크로의 도움을 받습니다. 이미지 크기를 조정하는 코드를 작성하여 생성합니다. 공포에 질리지 말 것. 자세한 단계는 다음과 같습니다.
단계1 : 열다 워드 파일 모든 이미지를 같은 크기로 만들고 싶은 곳.
단계2 : 탭하다 첫 번째 사진 파일에서 선택하십시오. 그런 다음 탭을 클릭하십시오. 보여 주다 상단에.
단계3 : 딸깍 하는 소리 매크로 단위.
단계4 : 팝업 창이 열립니다. 쓰다 상자에 이름 이름을 적다 매크로 . 무엇이든 이름을 지정할 수 있습니다. 이해를 돕기 위해 크기 조정이라고 합니다.
그런 다음ءنشاء".
단계5 : 열릴 것이다 응용 프로그램 용 Microsoft Visual Basic 새 창에서. 기존 코드를 선택하고 삭제하십시오..
단계6 : 그 다음에 , 복사 및 붙여 넣기 창에 있는 다음 아이콘 중 하나입니다.
유형 A: 픽셀 단위의 높이와 너비를 변경하려면 다음 코드를 사용하십시오. 500 및 600을 값으로 바꿉니다.
Sub resize() Dim i As Long With ActiveDocument For i = 1 To .InlineShapes.Count With .InlineShapes(i) .Height = 500 .Width = 600 End With Next i End With End Sub
유형 B: 크기를 인치 단위로 변경하려면 이 옵션을 사용하십시오. 2를 귀하의 값으로 바꾸십시오.
Sub resize() Dim i As Long With ActiveDocument For i = 1 To .InlineShapes.Count With .InlineShapes(i) .Height = InchesToPoints(2) .Width = InchesToPoints(2) End With Next i End With End Sub
النوع C: 이미지 크기를 조정하려면 다음 코드가 도움이 될 것입니다. 30과 40을 원하는 값으로 바꿉니다.
Sub resize() Dim i As Long With ActiveDocument For i = 1 To .InlineShapes.Count With .InlineShapes(i) .ScaleHeight = 30 .ScaleWidth = 40 End With Next i End With End Sub
단계7 : 일단 복사, 애플리케이션용 Microsoft Visual Basic 닫기 십자선 아이콘을 클릭합니다.
단계8 : 이미지를 선택한 상태에서 "단위"를 클릭합니다. 매크로 탭 내보여 주다" 한번 더.
단계9 : 모듈 창이 열립니다. 매크로 . "를 클릭하십시오.고용지정으로 매크로 당신의.
버튼을 누르기만 하면고용모든 이미지의 크기가 변경된다는 것을 알 수 있습니다.
방법 2: 매직 키 사용
키보드의 단추를 클릭하기만 하면 Microsoft Office 응용 프로그램에서 마지막으로 수행한 작업을 반복할 수 있다는 사실을 알고 계셨습니까? 이 열쇠는 Windows에서는 F4, Mac에서는 Y 키입니다.
팁: 일부 키보드에서는 fn 키와 F4 키를 함께 눌러야 합니다.
이 방법의 단계는 다음과 같습니다.
단계1 : 열다 워드 문서 당신의 사진을 포함하는.
단계2 : 첫 번째 이미지를 마우스 오른쪽 버튼으로 클릭하고크기와 위치 선택.
단계3 : 상자에"계획열리는 탭을 클릭합니다.크기.” 그런 다음 가로 세로 비율 잠금 옆의 확인란을 선택 취소합니다. 입력하다 필수 값 지정된 상자에서 이미지의 높이와 너비를 설정합니다. 딸깍 하는 소리 확인.
단계4 : 선택한 이미지의 크기가 조정됩니다. 이제 다른 사진을 하나씩 클릭하고F4 누르기 (또는 Windows의 경우 fn + F4) 또는 각각에 대한 Y 키(macOS). 그렇게 하면 동작이 반복됩니다. 3단계에서 이미지의 높이와 너비를 변경합니다.
참고: 중간에 다른 작업을 수행하지 마십시오.
크기 문제
적절하게 크기가 조정된 이미지가 포함된 잘 정리된 문서가 정리되지 않은 문서보다 보기 좋습니다. 위의 방법을 사용하면 모든 이미지의 크기를 조정하는 의도한 작업을 수행할 수 있지만 쉬운 방법이 있었으면 합니다. 이를 얻을 때까지 위에서 언급한 두 가지 방법에 의존해야 합니다. 다른 방법을 아시는 분은 아래 댓글에 항상 귀를 기울이고 있습니다.