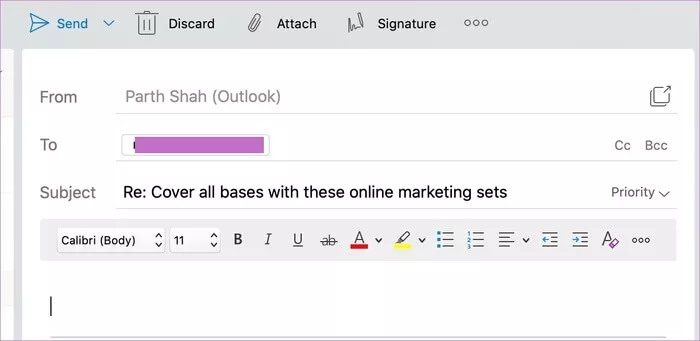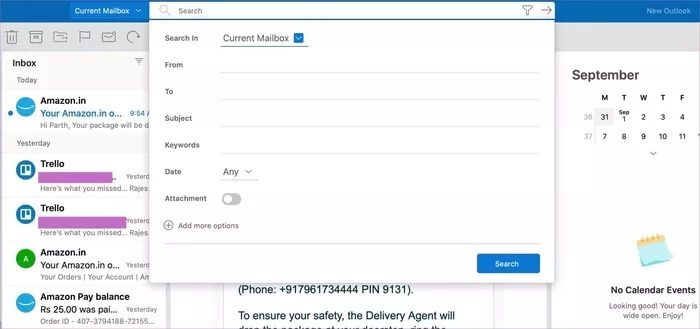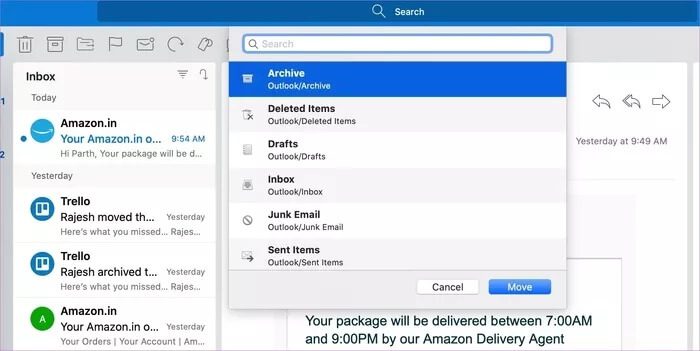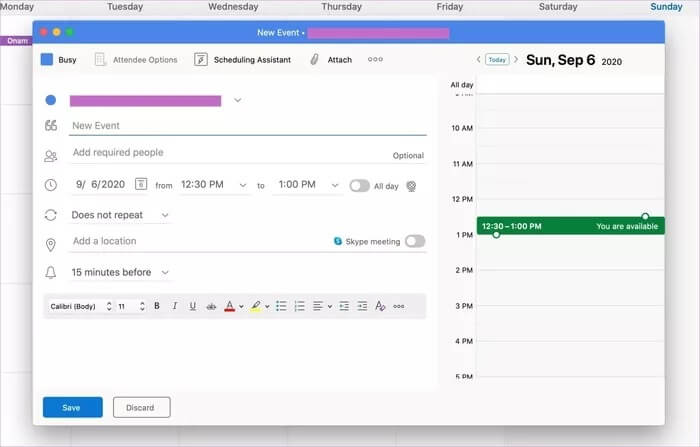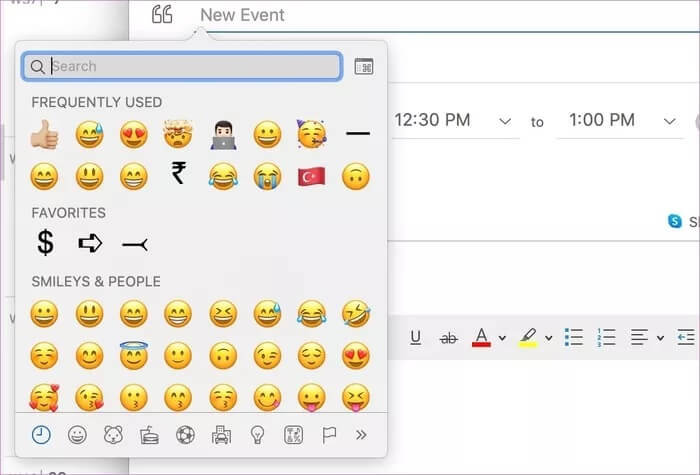Windows 및 Mac을 위한 15가지 최고의 Outlook 키보드 단축키
Gmail은 가장 널리 사용되는 이메일 서비스 제공업체입니다. 대부분의 사람들이 Gmail을 선택하지만 Outlook은 소비자와 기업 사용자 사이에서 엄청난 지지를 받고 있습니다. Gmail과 달리 Outlook은 Windows 및 Mac에서 기본 앱을 제공합니다. 작업을 완료하는 동안 아이콘과 텍스트가 매우 작다는 것을 알 수 있습니다. 커서를 사용하여 Outlook 앱을 탐색하고 사용하는 대신 Windows 및 Mac에서 Outlook 바로 가기 키를 선택해야 합니다.
Outlook은 메일 기능에만 국한되지 않습니다. 또한 캘린더, 연락처 및 Microsoft 할 일 و스티커 메모 . 응용 프로그램의 메뉴를 탐색해야 할 수 있으므로 키보드 단축키 추가 기능이 더 눈에 띄게 됩니다.
바로 가기 키를 사용하여 전자 메일을 읽음으로 표시하고, 원치 않는 마케팅 메시지를 삭제하고, Microsoft To-Do로 직접 보내도록 전자 메일에 플래그를 지정하고, Outlook 일정에서 이벤트를 만들 수도 있습니다.
이 게시물에서는 Windows 및 Mac용 상위 XNUMX개 Outlook 바로 가기 키를 다룹니다. 그것을 저장하고 생산성이 지붕을 통과하는 것을 지켜보십시오. 시작하자.
1. Outlook PRIME 메뉴 탐색
앞에서 언급했듯이 Outlook 데스크톱 앱에는 연락처, 일정, 작업 및 스티커 메모가 통합되어 있습니다. 하단 모서리에 있는 커서를 사용하여 이들 사이를 탐색하거나 단축키로 빠른 키보드를 선택할 수 있습니다.
당신이 사용할 수있는 Command + 1/2/3/4/5 Mac에서 또는 Ctrl + 1/2/3/4/5 Windows에서 Outlook의 연락처, 일정, 메일 등을 탐색합니다.
2. 이메일에 회신
Outlook Windows 및 Mac 앱의 주요 문제 중 하나는 대부분의 메뉴와 아이콘이 작다는 것입니다. 새로운 사용자는 관련 작업 버튼을 찾기가 어려울 것입니다. Outlook에서 이메일에 빠르게 회신하려면 메일을 선택하고 명령 + R Mac 또는 Ctrl + R Windows에서 회신 메일 목록을 엽니다.
3. 메일 전달
이메일 전달은 우리 중 많은 사람들이 정기적으로 사용하는 또 다른 옵션입니다. 누를 수 있습니다 명령 + J Mac에서 또는 Ctrl + F Windows에서 Outlook에서 선택한 메일을 전달합니다.
4. 모든 이메일을 읽음으로 표시
요즘 같은 시대에는 마케터, 은행 제안, 판촉물 등 관련 없는 메일로 받은 편지함을 채우기가 너무 쉽습니다. 모든 이메일을 확인하는 대신 다음을 사용할 수 있습니다. 옵션 + 명령 + T Mac에서 빠르게 또는 Windows에서 Ctrl + Q 전자 메일 메시지를 읽음으로 표시합니다.
5. 태그 사용
Microsoft Outlook에서 항상 태그 기능을 사용합니다. 전자 메일에 플래그를 지정하면 Microsoft To-Do 앱으로 바로 이동합니다. 이메일을 지정하고 사용해야 합니다. 컨트롤 + 시프트 + G في Windows 또는 컨트롤 + 0 Mac에서 이메일을 보고합니다.
6. 읽지 않은 상태로 표시
실수로 이메일을 읽음으로 표시했습니까? 키보드 단축키를 사용하여 읽지 않음으로 빠르게 설정할 수 있습니다. 이메일 선택 후 사용 Ctrl + U Windows 또는 쉬프트 + 커맨드 + T Mac에서 읽지 않은 것으로 표시합니다.
7. 검색창 사용
Outlook은 원하는 전자 메일을 빠르게 찾을 수 있는 고급 검색 기능을 제공합니다. 당신이 사용할 수있는 Ctrl + E Windows에서 옵션 + 명령 + F Mac에서 검색 표시줄의 필터를 사용합니다.
8. 메일 아카이브
Outlook은 메일 보관을 위한 유용한 키보드 단축키를 제공합니다. 메일 선택 후 이용 Ctrl + E Mac 또는 키에서 E Windows에서 아카이브 목록으로 이메일을 보냅니다.
9. 메일을 원하는 폴더로 이동
Outlook 받은 편지함을 폴더로 깔끔하게 정리할 수 있습니다. 이메일 선택 후 사용 시프트 + 컨트롤 + M Windows 또는 쉬프트 + 커맨드 + M Mac에서 전자 메일을 다른 폴더로 이동합니다.
10. 정크로 표시
정크 폴더를 사용하면 관련 없는 전자 메일 메시지를 별도의 폴더에 보관할 수 있습니다. 이메일을 정크로 표시하려면 다음을 사용하십시오. Ctrl + J Windows 또는 쉬프트 + 커맨드 + J Mac에서. 키를 선택할 수도 있습니다. Ctrl + Alt+J Windows에서 이메일을 스팸이 아닌 것으로 표시합니다.
11. 캘린더에 새 이벤트 만들기
Outlook 일정은 Outlook 환경의 중요한 부분입니다. 먼저 Relay 메뉴로 전환합니다.M(명령어 + 2 Mac 및 Ctrl + 2 Windows의 경우) 키를 사용합니다. Command + N على 맥 또는 Ctrl + N Windows에서 새 일정 이벤트를 만듭니다.
12. 캘린더 보기 간 전환
일, 주, 월 등과 같은 다양한 캘린더 보기 사이를 쉽게 전환할 수 있습니다. 먼저 키보드 단축키를 사용하여 캘린더 메뉴로 전환하고 다음을 사용하여 캘린더 보기 사이를 전환합니다. Alt + 1/2/3/4/5 Windows 또는 제어 + 명령 + 1/2/3/4/5 Mac의 키.
이것은 가장 많이 사용되는 Outlook 일정 바로 가기였습니다.
13. 아웃룩 동기화
Outlook 앱에서 최신 데이터를 놓친 경우 키를 사용하십시오. 컨트롤 + 커맨드 + K Mac에서 앱을 동기화합니다.
14. 새 작업 추가
마이크로소프트 합병 Outlook 앱의 Microsoft To-Do. 트릭을 사용하여 할 일 목록으로 전환한 다음 사용할 수 있습니다. Command + N Mac 및 Ctrl + N Windows에서 새 작업을 추가합니다.
15. 이메일 대화에 이모티콘 추가
예상할 수 있듯이 Outlook 전자 메일 앱에는 텍스트 사용자 지정을 위한 풍부한 편집기가 함께 제공됩니다. 답장하는 동안 이모티콘을 추가하려면 다음을 사용하십시오. Ctrl + Command + Space Mac 및 Windows 키 +. Windows에서 이모지 패널을 엽니다. 동일한 단축키로 다음을 수행할 수 있습니다. 특수 문자 결합 대화에서 상표, 저작권, 통화 기호 등.
전문가처럼 Outlook 사용
바로 가기 키를 사용하면 Outlook 응용 프로그램을 효율적으로 탐색할 수 있습니다. 마스터하면 Outlook 앱을 사용하기 위해 트랙패드나 마우스가 필요하지 않습니다. Outlook에서 정기적으로 사용하는 다른 바로 가기 키가 있으면 아래 댓글 섹션에 알려주십시오.