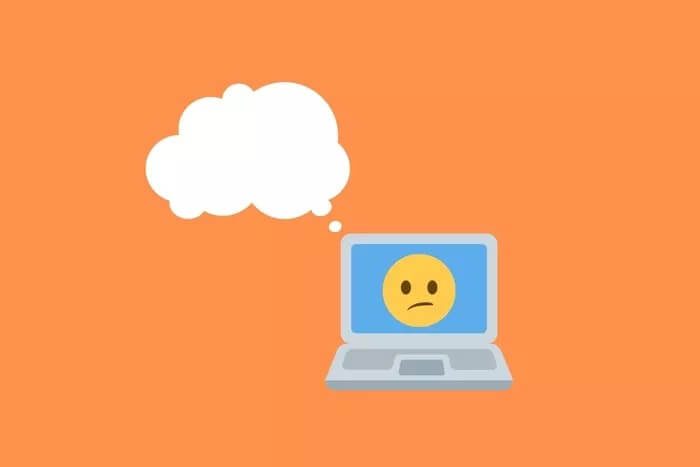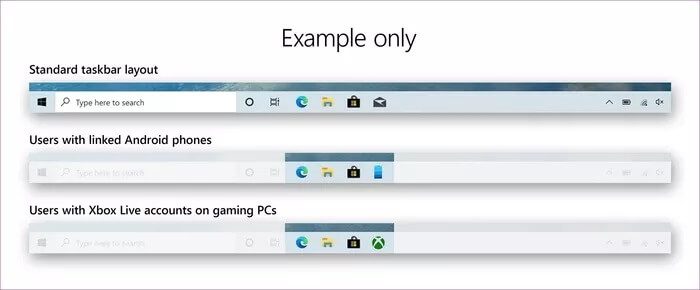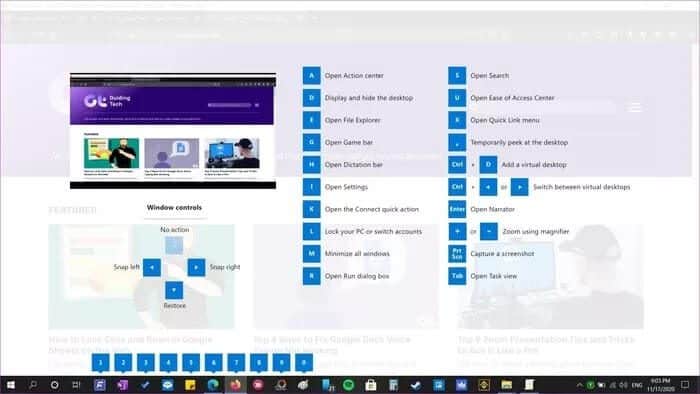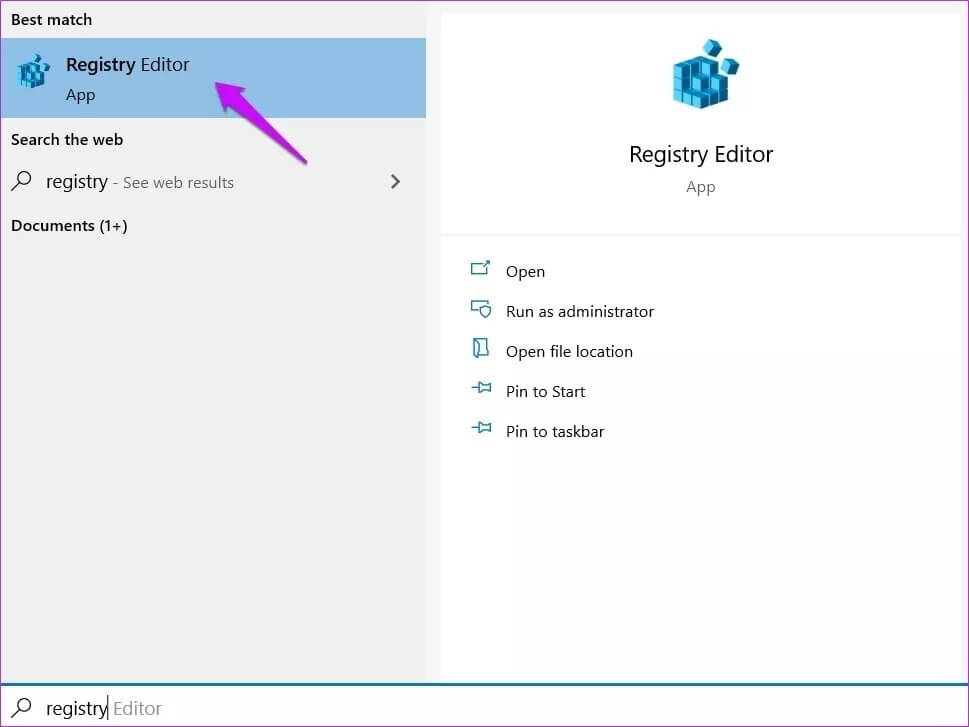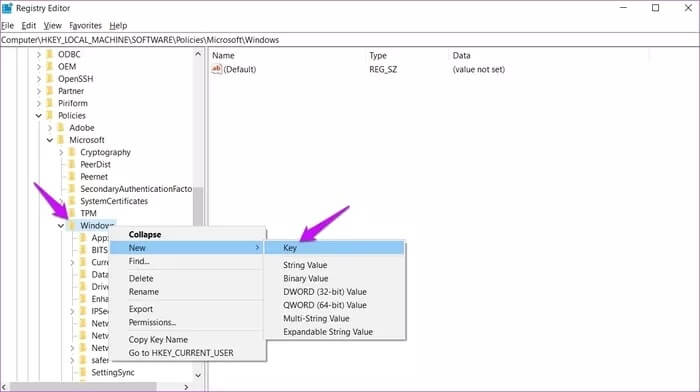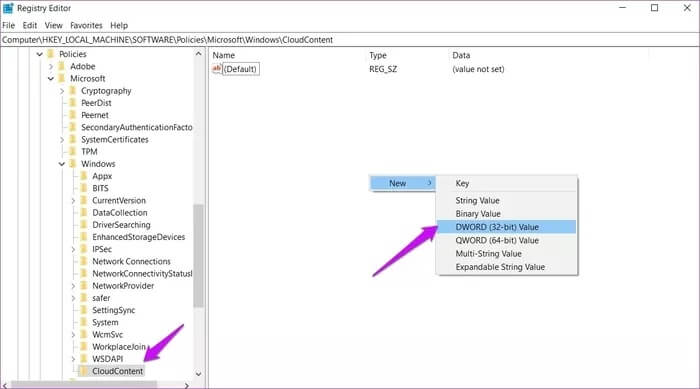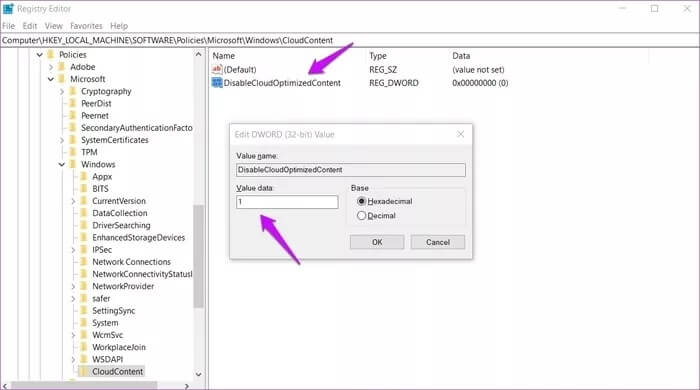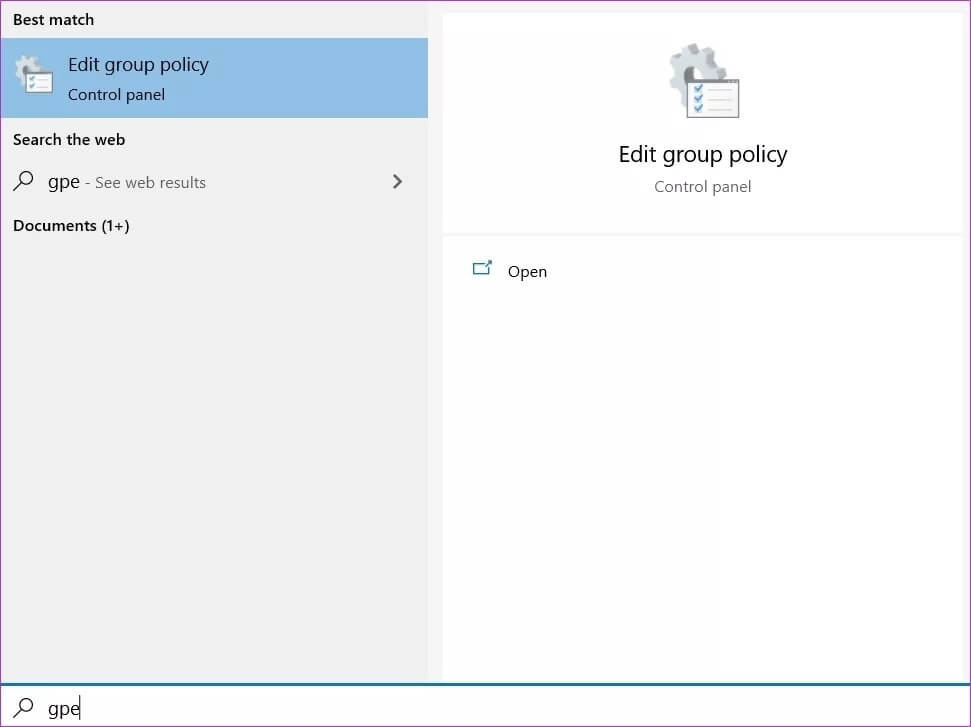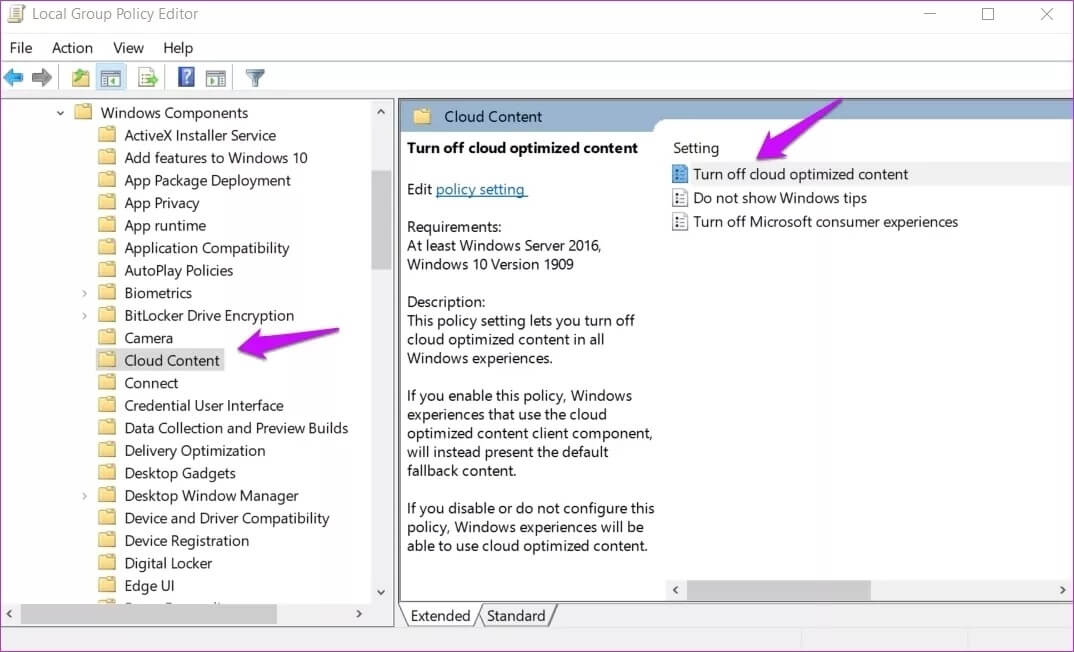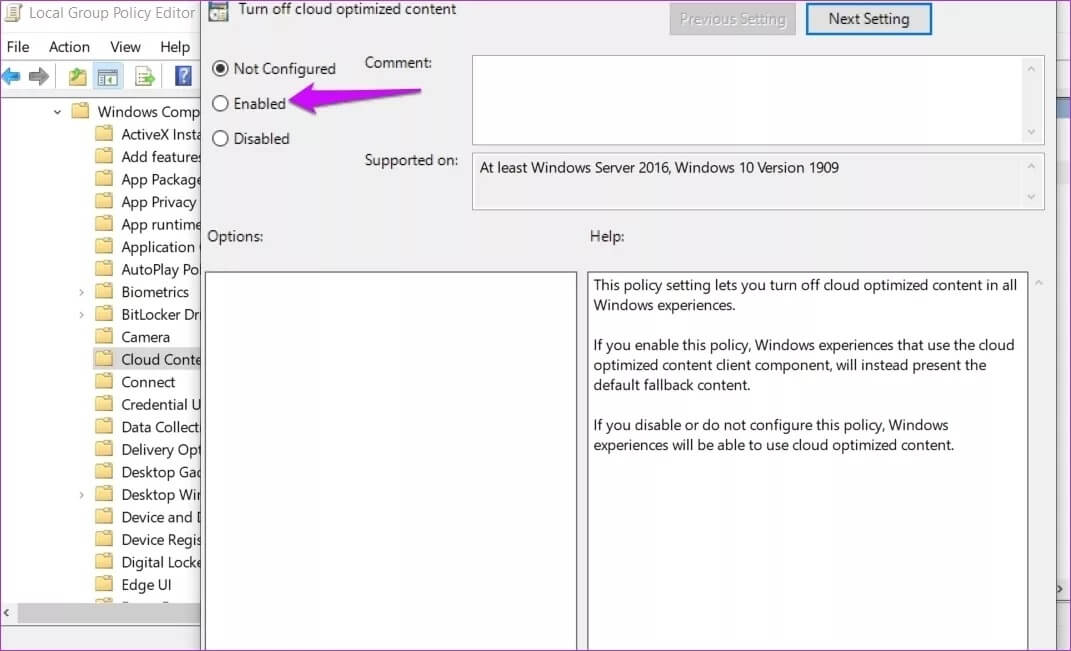Windows 10에서 프로그래밍 가능한 작업 표시줄이란 무엇이며 비활성화하는 방법
Windows 10 PC의 작업 표시줄을 정기적으로 사용해야 하며, 할 수 있는 대부분은 앱 아이콘을 작업 표시줄에 고정하거나 자동으로 표시줄을 숨기는 것입니다. 왜 고장나지 않은 것을 고쳐야 할까요? 그러나 이제 작업 표시줄을 사용하여 특정 작업을 수행하여 시간을 절약하고 다른 기능에 쉽게 액세스할 수 있습니다. 이것은 프로그래밍 가능한 작업 표시줄에서만 가능하며 다음과 같은 경우에 사용할 수 있습니다. Windows 10 빌드 20161 실행 또는 더 높게.
프로그래밍 가능한 새로운 작업 표시줄을 사용하면 작업 표시줄의 기능을 사용 및 요구 사항에 맞게 변경하여 Windows 환경을 추가로 사용자 지정할 수 있습니다. Microsoft는 프로그래밍 가능한 작업 표시줄 환경이 새 계정 사용자와 Windows에 처음 로그인하는 사용자를 위한 것임을 분명히 합니다. 즉, 기존 사용자에게 큰 영향을 미치지 않습니다.
프로그래밍 가능한 작업 표시줄로 무엇을 할 수 있습니까? 우리는 이것이 당신에게 의미하는 바, 비활성화해야 하는지 여부, 원하는 경우 수행하는 방법과 함께 이 문제에 대해 논의할 것입니다.
시작하자.
프로그래밍 가능한 작업 표시줄 이해
앞서 언급했듯이 작업 표시줄의 주요 목적은 다양한 응용 프로그램에 대한 바로 가기를 포함하는 것입니다. 시작 버튼과 같은 일부는 더 영구적입니다. 한편 메일 및 브라우저 앱은 제거 및 교체할 수 있습니다. 클라우드 컴퓨팅 기능을 최대한 활용하고 앱 아이콘 복구를 우회할 수 있습니다.
Android 스마트폰을 노트북에 연결한다고 가정해 보겠습니다. 사용자 전화 앱 사용. Windows는 이를 감지하고 즉시 사용자 휴대폰 앱 아이콘을 작업 표시줄에 추가합니다. 컴퓨터에서 전화기의 연결을 끊으면 더 이상 필요하지 않기 때문에 전화기 아이콘이 사라집니다. 연결된 게임을 시작할 때마다 Xbox 게임이나 Steam과 같은 다른 많은 앱에서도 동일한 시도를 할 수 있습니다.
이렇게 하면 브라우저 알림과 같이 즉각적인 주의가 필요한 작업에 집중할 수 있도록 더 깨끗하고 덜 복잡한 작업 표시줄을 얻을 수 있습니다. 클라우드 서비스가 프로그래밍 가능한 작업 표시줄을 구동하기 때문에 Windows가 "개별 기본 속성으로 데이터를 수집하고 진단 데이터 및 사용자 피드백을 모니터링"하도록 해야 합니다.
작업 표시줄의 동적 특성은 괜찮지만 한 가지 문제가 예상됩니다. 시스템이 컴퓨터나 휴대폰의 동작을 자동으로 변경하는 경우 마음에 들지 않을 수 있습니다. 특정 장소에서 아이콘을 보는 것이 매우 편안합니다. 원하는 대로 사라졌다가 다시 나타나면 상황이 어색해질 수 있습니다. 또한 PowerToys를 사용하여 신중하게 설정한 키보드 단축키도 변경됩니다.
특히 앱을 최대한 활용하려는 경우 사전 설치된 앱 없이도 멋진 경험을 즐길 수 있습니다. 그러나 Microsoft가 데이터를 읽고 클라우드 서버로 전송하여 작업 표시줄을 제어하는 데 문제가 있는 경우 해당 기능을 끄는 방법을 알려드리겠습니다.
프로그래밍 가능한 작업 표시줄 경험
Microsoft는 경험이 다음으로 제한된다는 점에 주목합니다. "새 계정 만들기 또는 첫 번째 로그인 시나리오" 단지. 업데이트는 기존 계정 소유자의 작업 표시줄 동작을 변경하지 않을 것을 약속합니다. 그러나 나는 같은 정책이 미래에 바뀔 수 있다고 확신하지 않습니다. 기능을 비활성화하는 것이 더 편할 것입니다. 다행히 트릭이 있습니다.
프로그래밍 가능한 작업 표시줄 비활성화
두 가지 방법을 사용하여 프로그래밍 가능한 작업 표시줄을 끌 수 있습니다. 둘 다 본질적으로 약간 기술적이므로 소매를 감으십시오. 첫 번째는 모든 Windows 사용자가 사용할 수 있는 레지스트리 편집기를 포함합니다. 두 번째는 그룹 정책 편집기가 필요하며 Windows 10 Pro 및 Enterprise 버전 사용자만 사용할 수 있습니다. 그렇지 않으면 운이 좋지 않을 것입니다.
레지스트리 편집기
취하는 것을 추천합니다 레지스트리 파일 백업 변경하기 전에. 무엇을 변경해야 할지 모르는 경우 문제가 발생하고 시스템 전체 파일로 인해 컴퓨터가 작동할 수 있습니다.
단계1 : 찾다 레지스트리 편집기 목록에서 열기 시작. 당신은 물을 것이다 관리자 권한 팝업 창에서. 그를 보자.
단계2 : 아래 폴더 구조로 이동합니다.
HKEY_LOCAL_MACHINE\SOFTWARE\Policies\Microsoft\Windows\CloudContent
계층에 언급된 폴더가 누락된 경우 새 폴더를 생성할 수 있습니다. 새 폴더를 만들려면 원본 폴더를 마우스 오른쪽 버튼으로 클릭하기만 하면 됩니다.
단계3 : 마우스 오른쪽 버튼을 클릭하여 선택 새 값 > DWORD(32비트) 창 오른쪽에서 새 키를 만들고 이름을 "DisableCloudOptimizedContent"로 지정합니다.
단계4 : 더블 클릭 파일 새로 생성 및 변경 기본값 데이터 번호는 1입니다.
컴퓨터 다시 시작 변경 사항을 구현합니다. 그런 다음 이러한 변경 사항이 성공적으로 적용되었는지 확인합니다.
그룹 정책 편집기
단계1 : 찾다 그룹 정책 편집기 그리고 시작 메뉴에서 엽니다.
단계2 : 구조로 이동 폴더 ㅇㅇ.
컴퓨터 구성 > 관리 템플릿 > Windows 구성 요소 > 클라우드 콘텐츠
단계3 : 창 오른쪽에서 파일을 엽니다. 클라우드에서 향상된 콘텐츠 끄기 "클라우드 최적화 콘텐츠 끄기"를 선택하고 아마도 이 정책을 사용하지 않도록 설정합니다. 적용을 클릭하여 변경 사항을 저장하고 컴퓨터를 다시 시작합니다.
제어
이제 프로그래밍 가능한 작업 표시줄의 기능과 비활성화 방법을 알았으므로 PC에서 그에 따라 처리할 수 있습니다. 물론 Microsoft가 작업 표시줄을 변경하려는 방식에 동의하지 않을 수도 있습니다. 자신이 하는 일을 알고 이 기능을 사용하지 않으려는 똑똑한 사용자입니다. 모든 변화가 더 나은 것은 아닙니다. 다행히도 이러한 업데이트를 제어하는 방법이 있으며 위의 방법 중 하나를 사용하여 업데이트를 그대로 두거나 비활성화하도록 선택할 수 있습니다. 프로그래밍 가능한 작업 표시줄은 좋은 아이디어입니다.