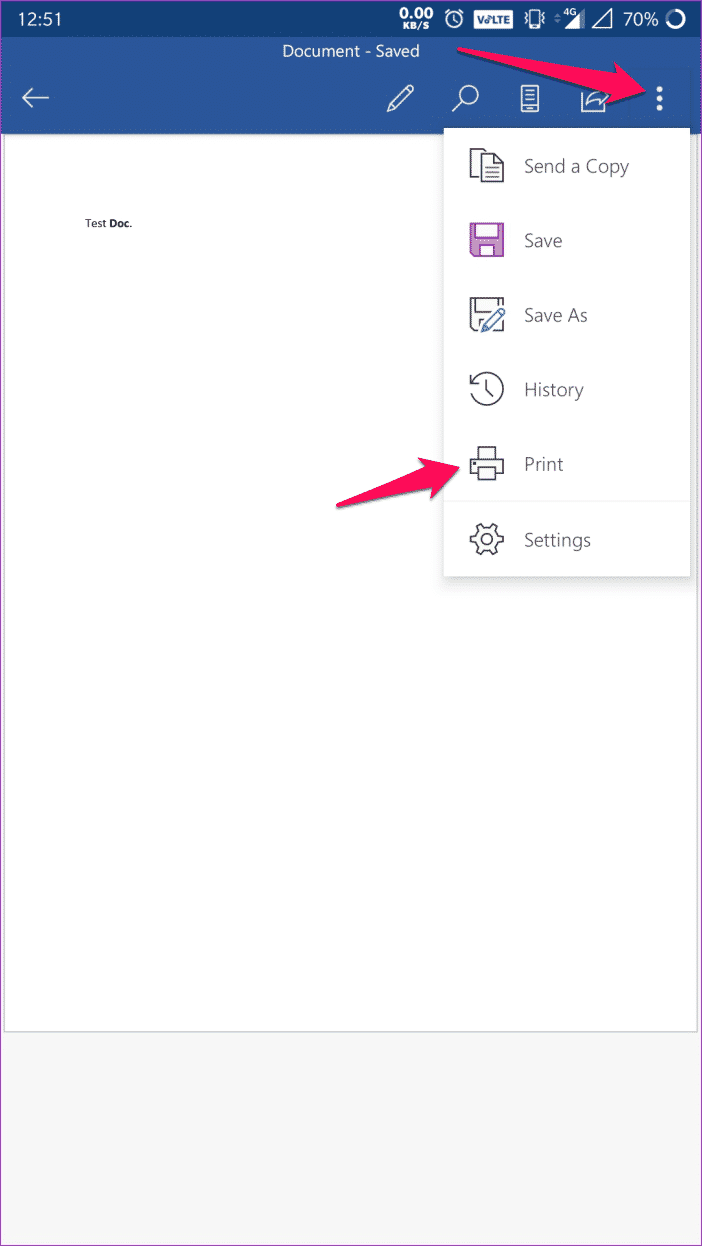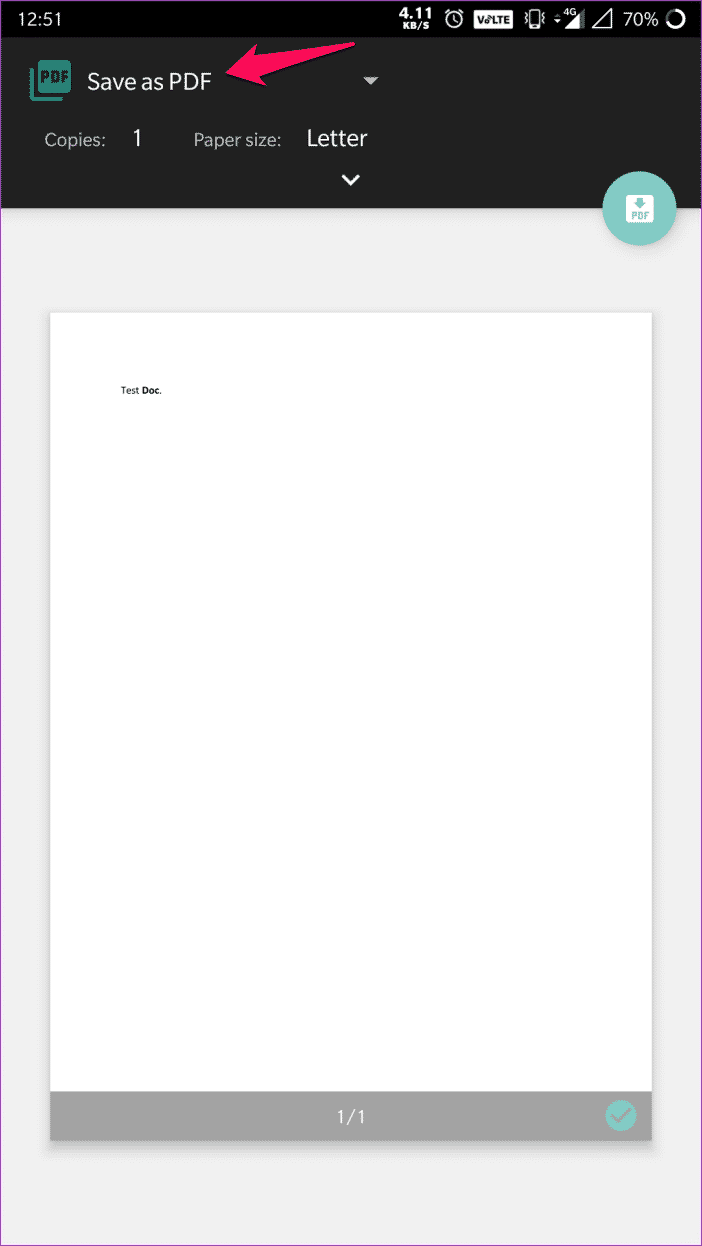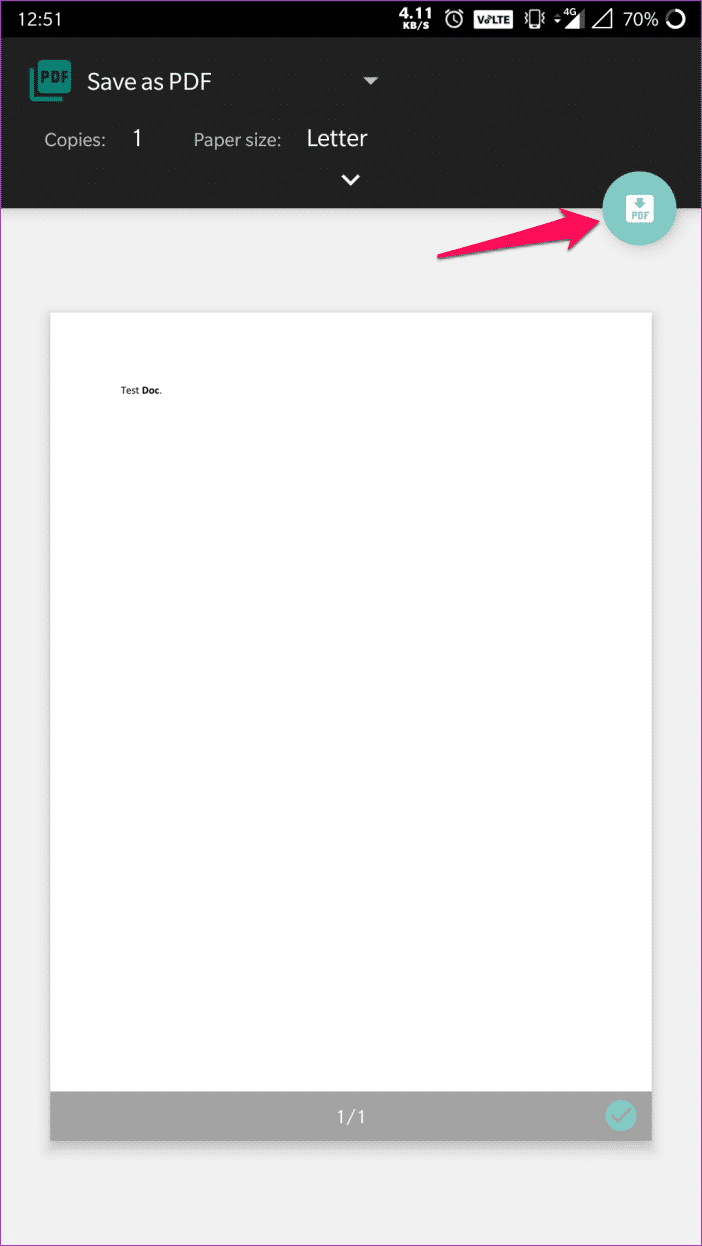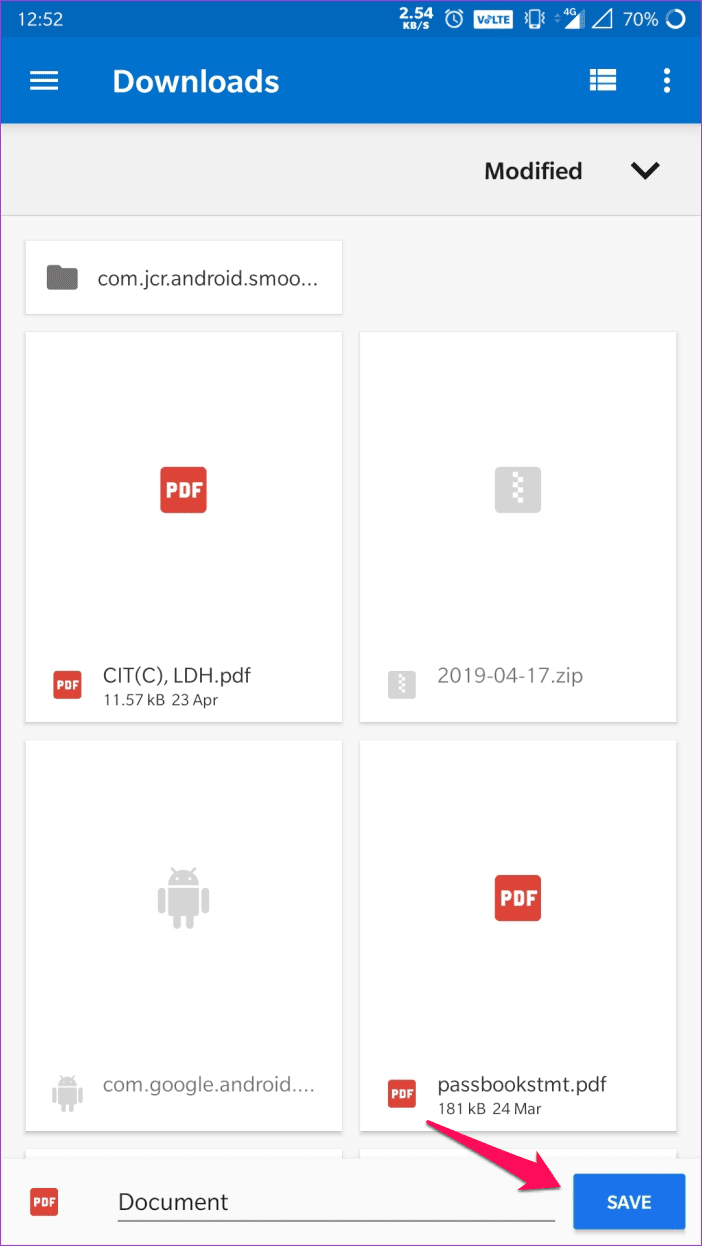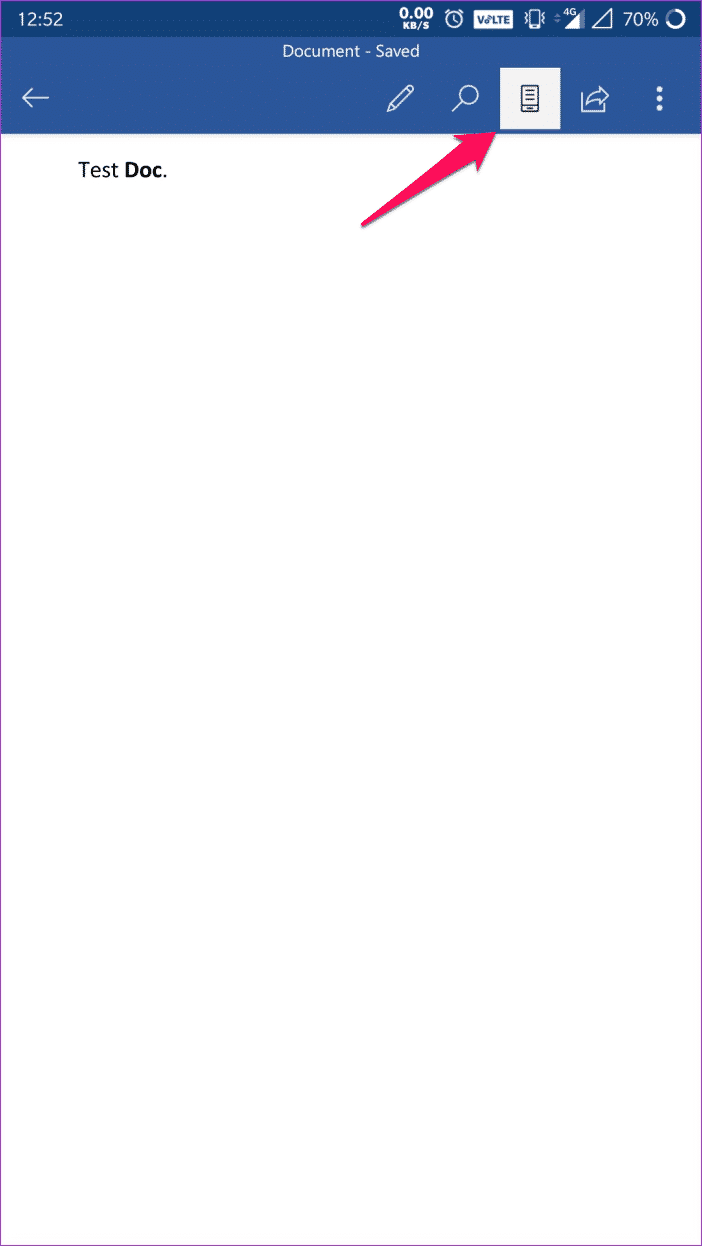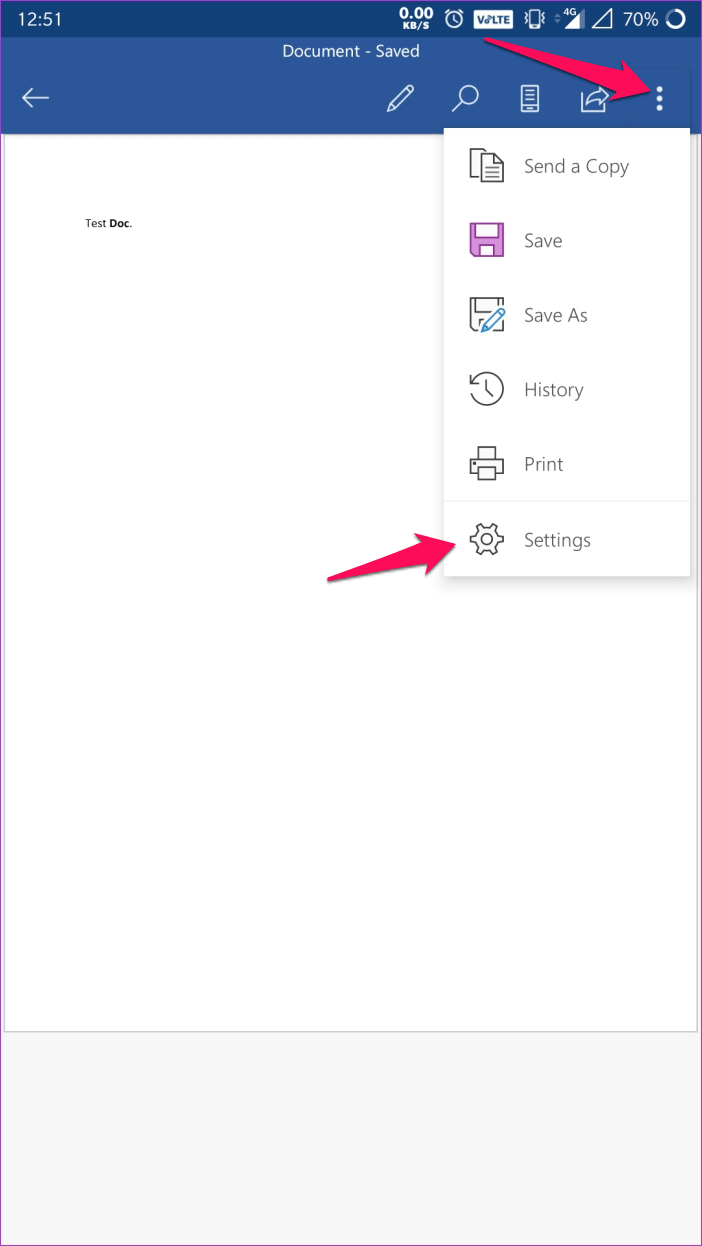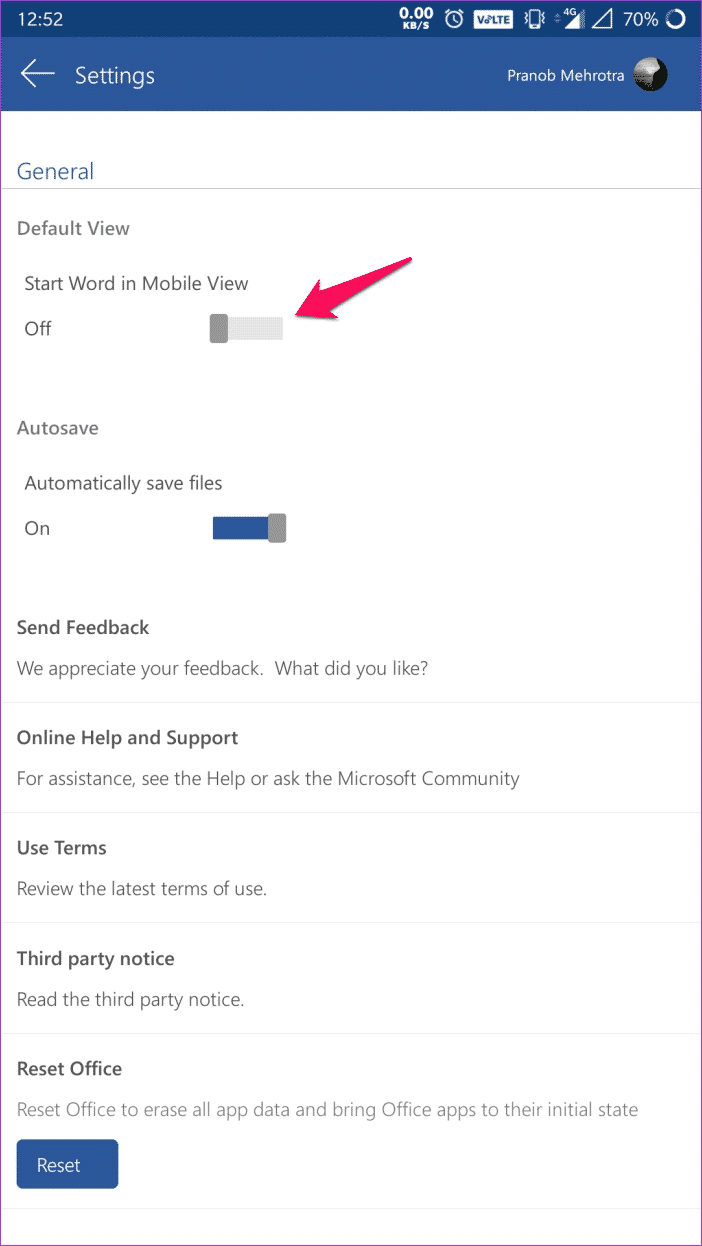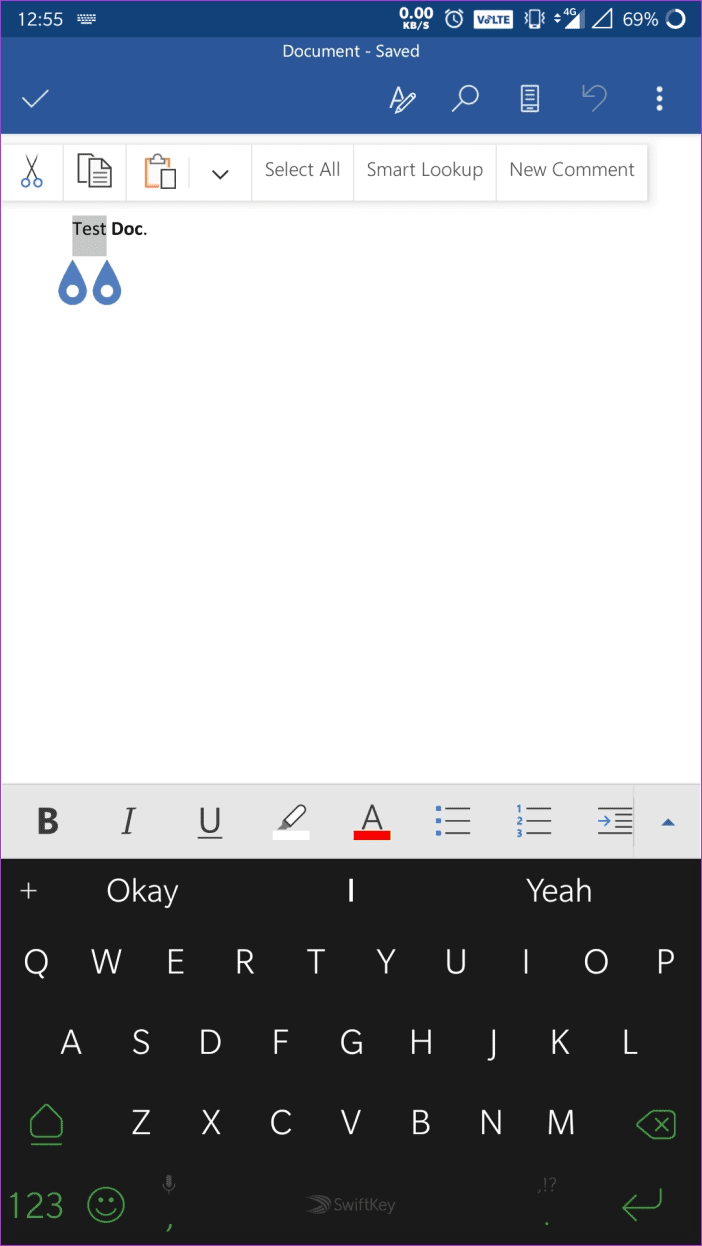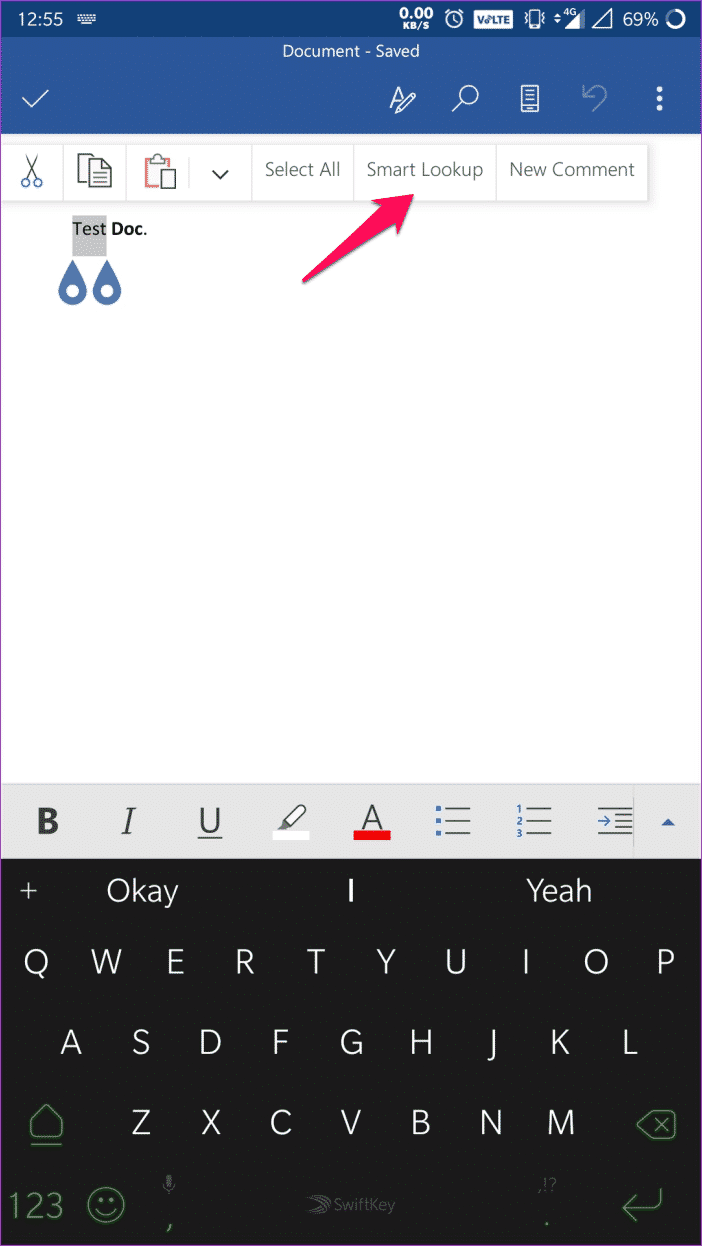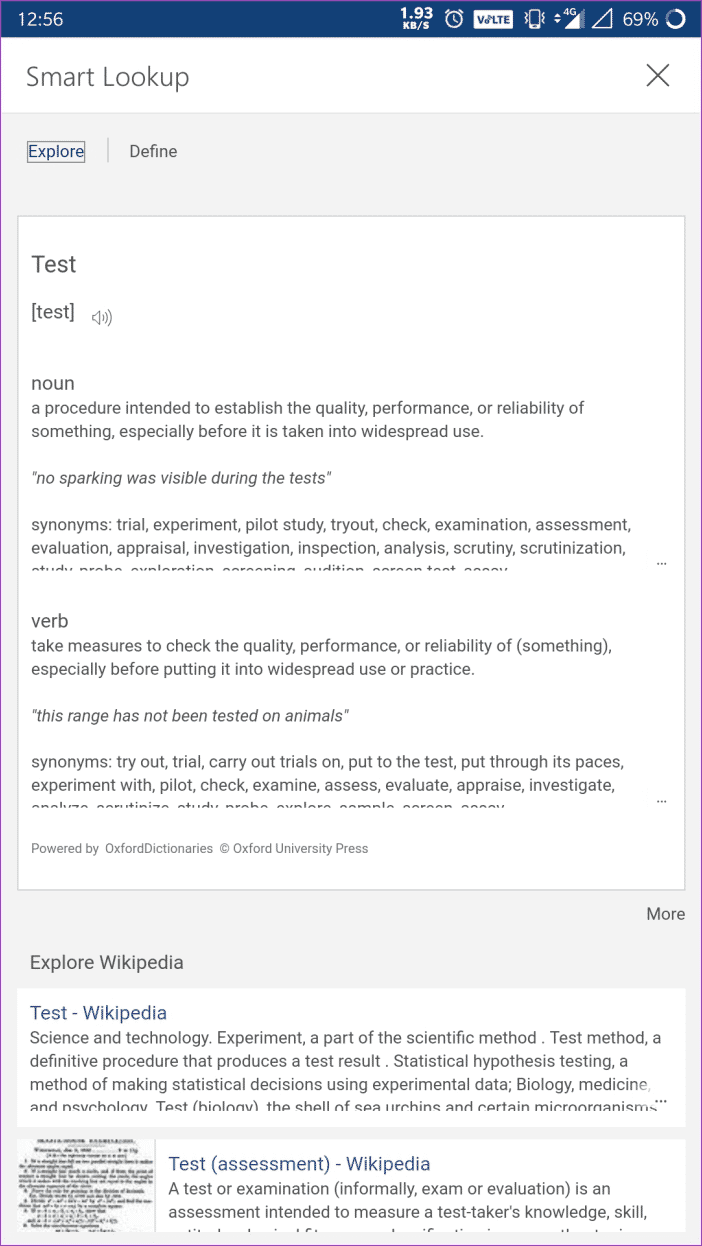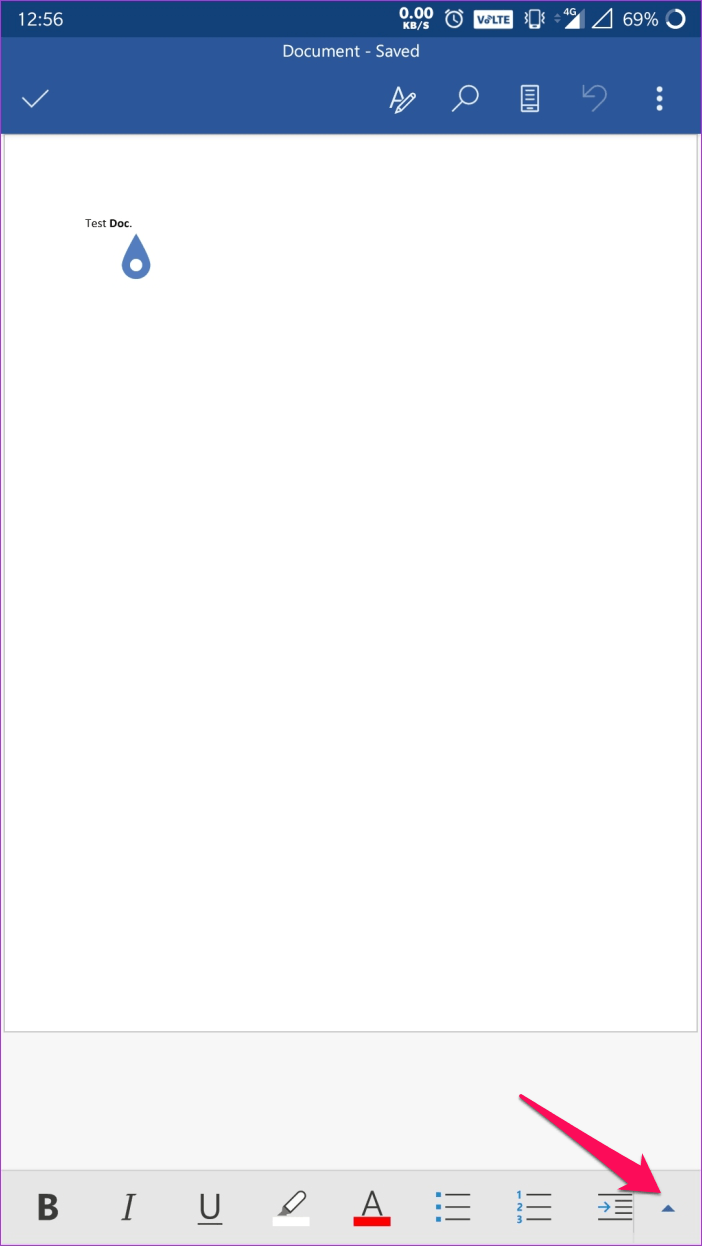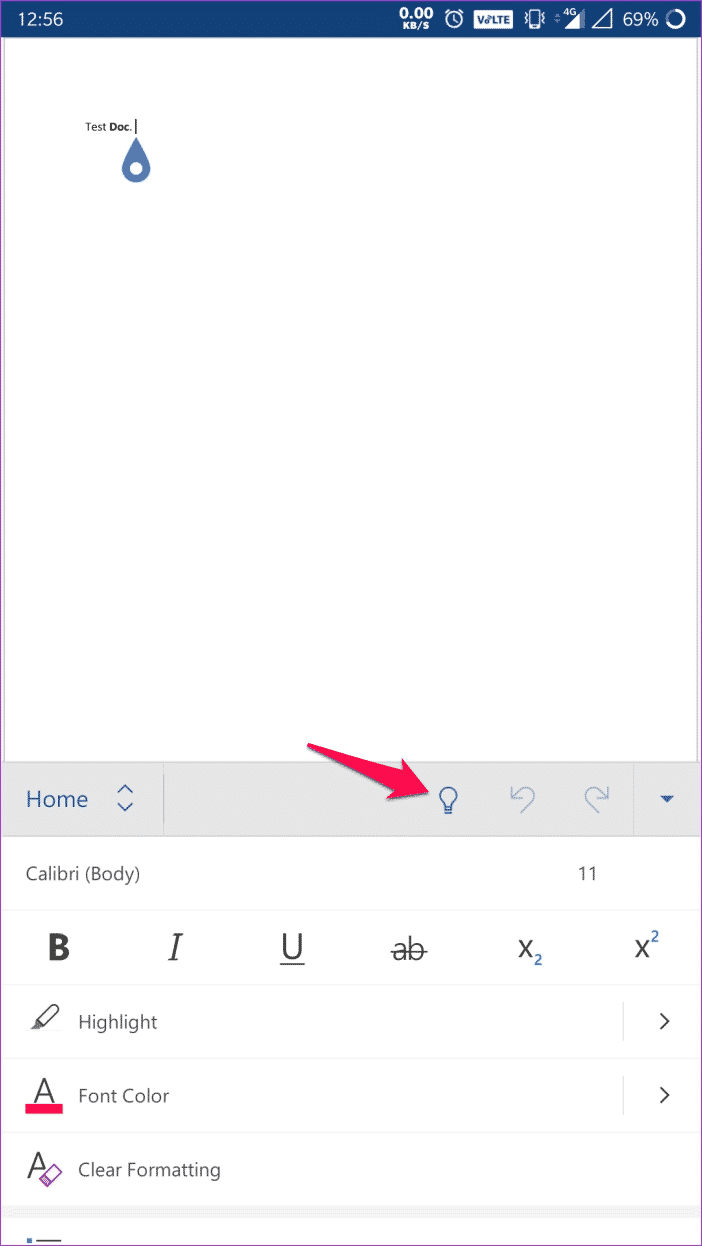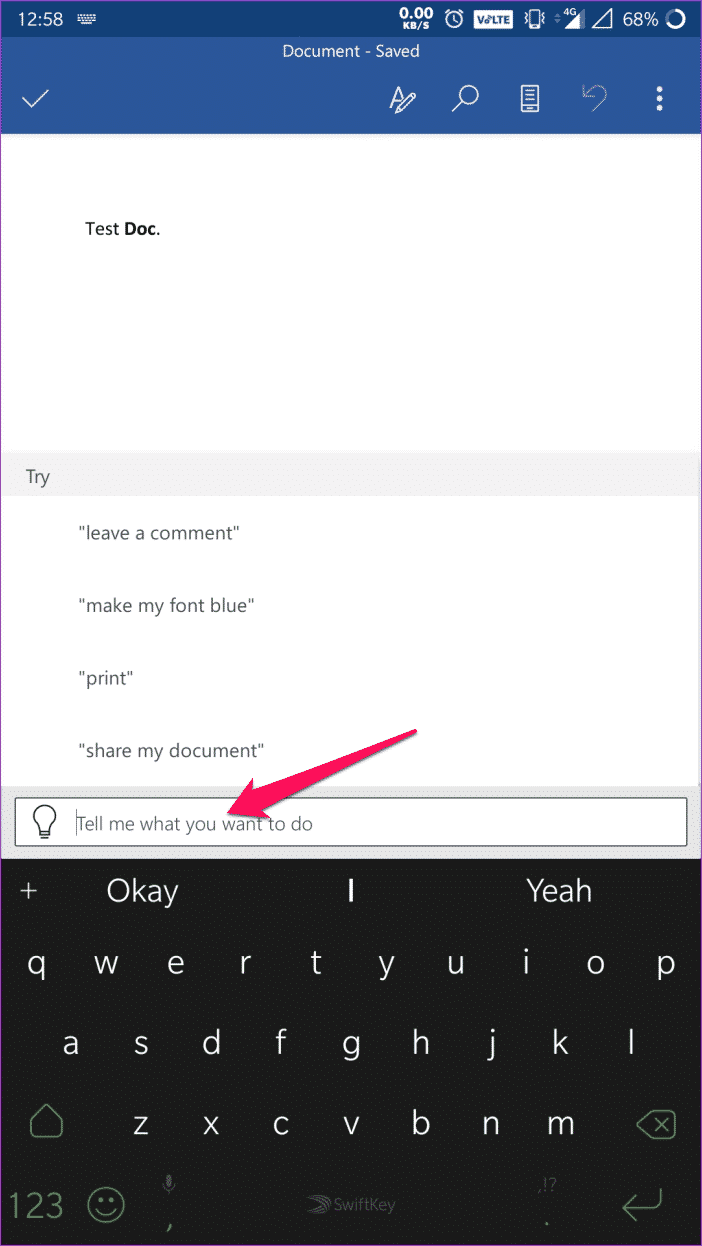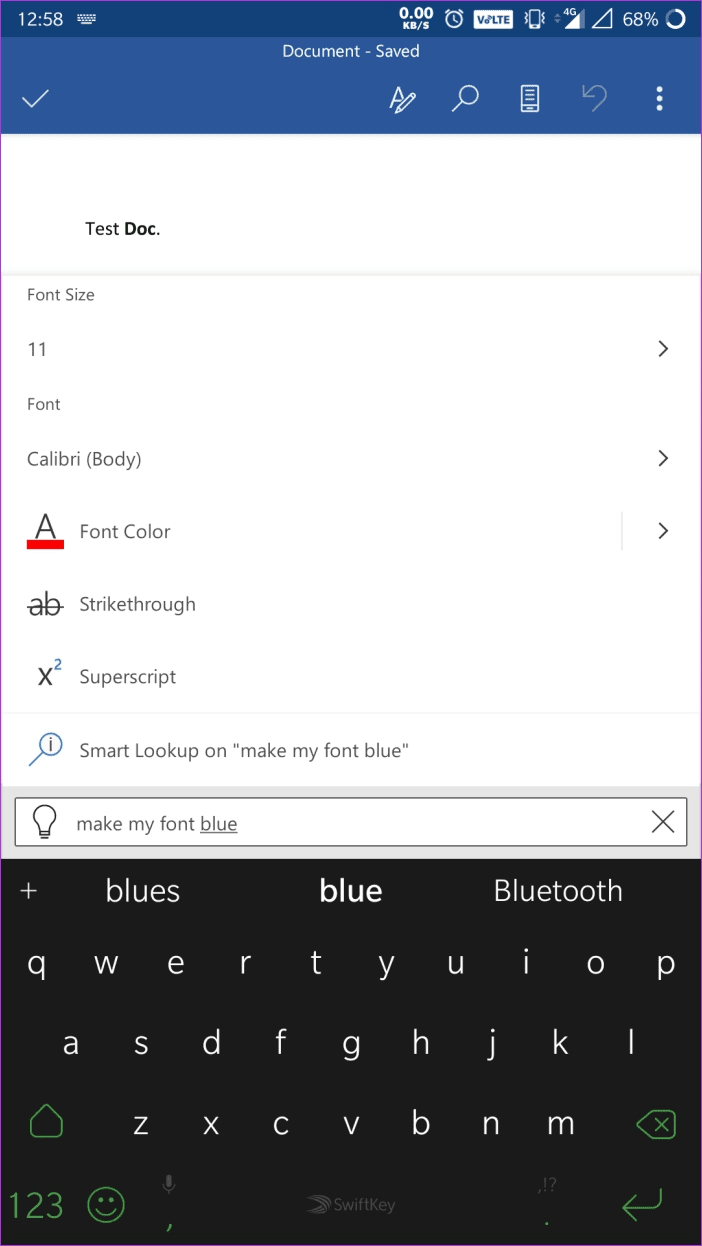Android용 Microsoft Word에서 PDF로 저장하는 방법 및 기타 유용한 팁
신청 Microsoft Android의 Word는 매우 놀라운 기능입니다. 그러나 사용자 인터페이스는 데스크톱 버전에서 보던 것과는 거리가 멉니다.
따라서 가장 간단한 작업 중 일부는 먼저 전환할 때 명확하지 않습니다. 문서를 파일로 저장 PDF 예를 들어. 매우 간단한 프로세스이지만 이 옵션을 찾을 위치를 알고 있는 경우에만 가능합니다.
따라서 앱으로 어려움을 겪고 있고 파일을 저장하는 방법을 모르는 경우 PDF에서 당신은 바로 이곳에 왔습니다. 이 글에서는 저장하는 방법을 알려드리겠습니다. PDF 파일 Android용 Microsoft Word에서 작업을 더 쉽게 만들어 줄 다른 두 가지 유용한 트릭과 함께.
Android용 MICROSOFT WORD에 PDF로 저장
앞서 언급했듯이 PDF 문서를 Android용 Word에 저장하는 것은 볼 위치를 알고 있다면 매우 간단한 프로세스입니다. 다른 이름으로 저장 옵션에서 설정을 찾는 것은 매우 정상이지만 거기에서는 찾을 수 없습니다. 다음 단계를 따르기만 하면 즉시 PDF로 저장할 수 있습니다.
단계1 : 앱의 오른쪽 상단 모서리에 있는 점 XNUMX개 메뉴를 탭한 다음 인쇄를 탭합니다.
단계2 : 휴대폰에 프린터가 연결되어 있지 않으면 "PDF로 저장" 옵션이 왼쪽 상단 모서리에 나타납니다. 그렇다면 연결된 프린터를 클릭하고 드롭다운 메뉴에서 PDF로 저장을 선택하십시오.
단계3 : "PDF로 저장" 옵션을 선택한 후 원형 "저장" 버튼을 클릭합니다.
단계4 : 다음 화면에서 파일 이름을 선택하고 저장할 위치를 선택한 다음 저장을 클릭합니다.
이것은. 이제 문서가 파일로 저장됩니다. PDF 선택한 목적지에서. 간단하지 않습니까?
이제 다른 훌륭한 팁을 살펴보겠습니다.
기본적으로 설정
기본적으로 Android용 Word에서 문서를 열면 인쇄 레이아웃에 나타납니다. 거의 읽을 수 없으며 이 레이아웃에서 문서를 변경하는 것은 어려울 수 있습니다.
상단 툴바의 모바일 보기 아이콘을 클릭하면 보다 모바일 친화적인 디자인으로 빠르게 전환할 수 있지만, 기본 설정으로 변경할 수 있는 설정이 있습니다.
기본 설정을 변경하는 방법은 다음과 같습니다.
단계1 : 점 XNUMX개로 된 메뉴를 누르고 설정 옵션을 선택하여 앱 설정을 엽니다.
단계2 : 일반 설정까지 아래로 스크롤하고 모바일 보기에서 Word 시작 옵션 아래의 토글을 누릅니다.
이것은. 이제 문서를 열 때마다 모바일 보기에 나타납니다. 인쇄 레이아웃으로 전환하려면 상단 도구 모음에서 모바일 보기 아이콘을 클릭할 수 있습니다.
Smart View 사용
Word의 스마트 검색 기능을 사용하면 온라인에서 문서의 모든 단어를 빠르게 검색할 수 있습니다. Android 앱에서 사용하는 방법은 다음과 같습니다.
단계1 : 단어를 길게 눌러 선택
단계2 : 팝업에서 스마트 검색 옵션을 선택합니다.
그런 다음 이 기능은 Bing 검색 엔진을 사용하여 빠른 검색을 수행하고 관련 결과를 표시합니다. 검색 결과는 탐색과 정의의 두 부분으로 나뉩니다. 정의 섹션은 자체 설명이 가능하지만 탐색 섹션에는 키워드에 대한 컨텍스트 정보가 표시됩니다.
세 번째 웹 검색 섹션에는 브라우저에서 검색할 때 표시되는 검색 결과가 나열됩니다.
텍스트 명령 사용
Word에서 설정을 검색하는 가장 편리한 방법 중 하나는 텍스트 명령을 사용하는 것입니다. 예, 쿼리를 직접 입력할 수 있는 방법이 있으며 Word는 사용자가 선택할 수 있는 모든 관련 설정을 표시합니다. 텍스트 명령을 사용하는 방법은 다음과 같습니다.
단계1 : 하단 도구 모음의 오른쪽 모서리에 있는 위쪽 화살표를 클릭합니다.
단계2 : 이제 실행 취소 버튼 옆에 있는 손전등 아이콘을 탭합니다.
단계3 : 대화 상자에 쿼리를 입력합니다. "선을 파란색으로 만들기" 쿼리를 예로 들어 보겠습니다.
쿼리를 입력하면 Word에서 관련 설정을 표시합니다. 이 경우 글꼴 크기, 색상, 유형 등 모든 글꼴 설정을 합니다.
이 기능을 사용하면 앱에서 설정을 검색하는 데 문제가 없음을 확신할 수 있습니다.
전문가처럼 Android에서 Word 사용
이 정보로 무장하면 전문가처럼 Android에서 Microsoft Word를 사용하기 시작하는 데 오래 걸리지 않을 것이라고 확신합니다. 의심할 여지 없이 플랫폼에서 최고의 워드 프로세서 중 하나이며 Office 365 구독이 있는 경우 거의 무제한 기능을 제공합니다.