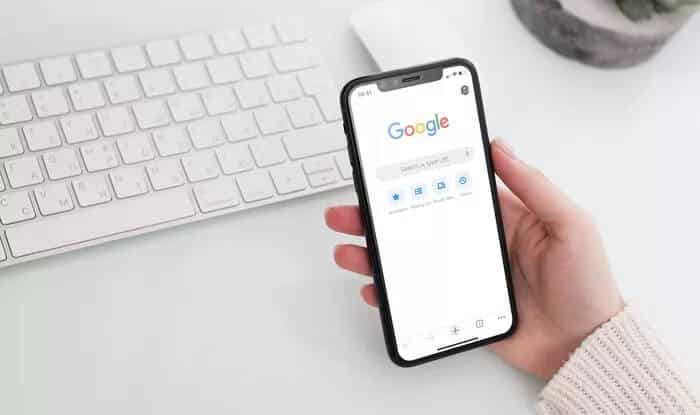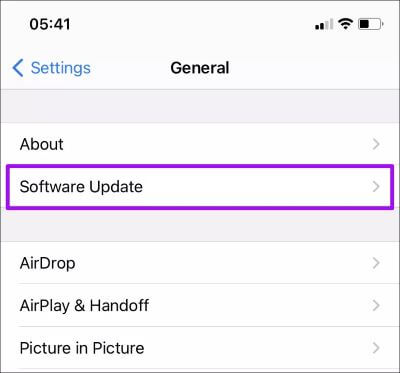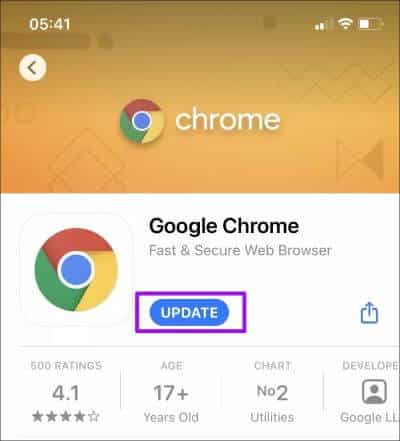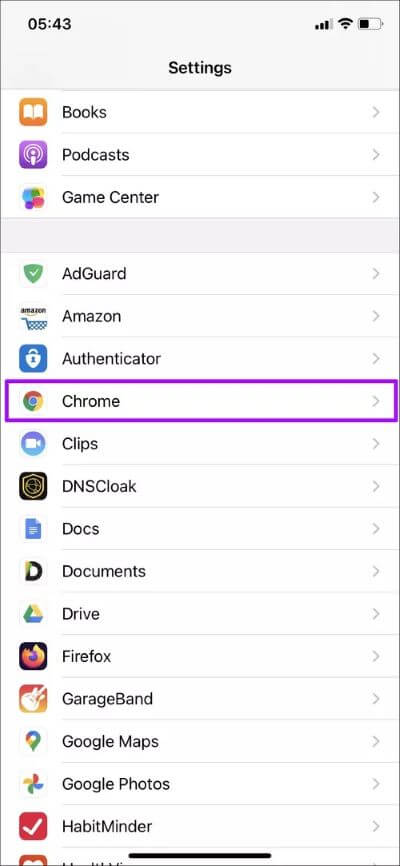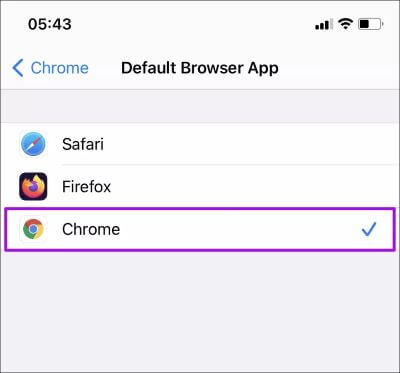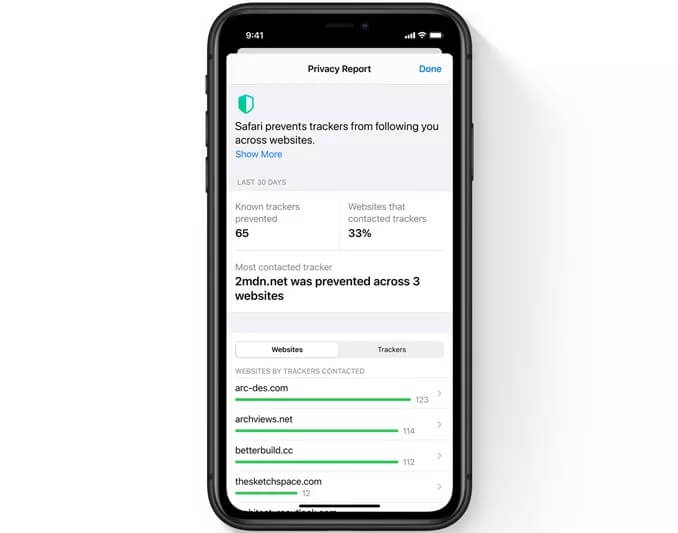iPhone 및 iPad에서 Chrome을 기본 브라우저로 설정하는 방법
Chrome이 지구상에서 가장 인기 있는 브라우저인 이유가 있습니다. 적응하기가 매우 쉽고 장치 간에 데이터를 원활하게 동기화하며 모든 주요 플랫폼에서 사용할 수 있습니다. 또한 iPhone, iPad 및두 기기 모두에서 최고의 탐색 기능을 제공합니다. 그러나 기본 브라우저로 설정하고 Safari를 영원히 버릴 수 있습니까?
iPhone 또는 iPad를 한동안 사용했다면 아마도 Chrome을 기본 브라우저로 설정 그리고 실패했다. Apple은 원래 Safari 브라우저를 보호하기 위해 이것이 허용되지 않았습니다.
그러나 iOS 14와 iPadOS 14를 통해 Cupertino에 기반을 둔 거대 기술 기업이 마침내 그 벽을 허물었습니다. 즉, iOS 기기나 iPad에서 Chrome(또는 Firefox와 같이 지원되는 다른 웹 브라우저)을 기본 브라우저로 쉽게 설정할 수 있습니다.
뭐가 필요하세요
iPhone 및 iPad에서 Chrome을 기본 브라우저로 설정하려면 다음을 수행해야 합니다. iOS 14 설치 또는 iPadOS 14. 아직 하지 않았다면 다음으로 이동하십시오. الإعدادات> عام> تحديث البرنامج 시스템 업그레이드를 수행합니다. 호환되는 기기에는 iPhone SE, iPhone 6s, iPhone 6s Plus 및 iPad Air 2 이상이 포함됩니다.
그것은 또한해야합니다 업데이트된 버전의 Chrome이 설치되어 있습니다. iPhone 또는 iPad에서. App Store로 이동하여 "크롬, 클릭최신 정보사용 가능한 업데이트가 있는 경우.
두 가지 작업을 모두 마치면 iPhone 및 iPad에서 Chrome을 기본 브라우저로 설정할 준비가 된 것입니다.
Chrome을 기본 브라우저로 설정
iPhone 또는 iPad에서 Chrome을 기본 브라우저로 설정하려면 다음으로 이동하십시오. 설정 앱. 아래로 스크롤하여 탭 크롬. 다음으로 옵션을 클릭하여 따르십시오. 기본 브라우저를 설정합니다.
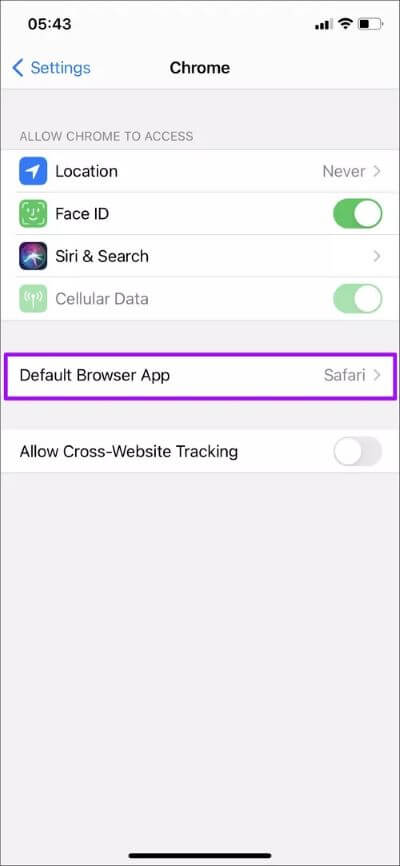
다음 메뉴에서 선택 크롬 를 누른 다음 이전 화면으로 돌아갑니다. 그리고 짜잔! 이제 Chrome이 기기의 기본 브라우저입니다. 클릭하는 모든 링크는 이제부터 Chrome에서 열리지만 Safari에서는 열리지 않습니다.
다른 브라우저를 기본 브라우저로 설정하려면 동일한 절차를 따르십시오. 그러나 아직 기능을 지원하는 모든 웹 브라우저를 찾지 못할 수도 있습니다. 따라서 보관하는 것이 좋습니다. 앱을 업데이트하세요.
Chrome으로 전환해야 하는 경우
iPhone 및 iPad에서 기본 브라우저를 변경할 수 있지만 Chrome으로 전환하는 대신 Safari를 계속 사용하는 것이 좋습니다. 이렇게 해야 하는 몇 가지 이유는 다음과 같습니다.
더 나은 성능, 더 나은 배터리 수명
Safari는 엄청나게 빠른 웹 브라우저입니다. iOS 14부터 Apple은 웹 브라우저가 Android의 Chrome보다 50% 이상 빠릅니다.
iOS 버전의 Chrome은 동일한 WebKit 렌더링 엔진을 사용하기 때문에 성능 면에서 Safari와 거의 동등합니다. 그러나 Safari는 더 적은 리소스를 사용하며 배터리 수명에 미치는 영향도 적습니다.
개인 정보 보호 및 보안 향상
Safari는 다음을 위한 웹 브라우저입니다. 은둔 사이트 간 쿠키가 사용자를 추적하지 못하도록 하는 기능이 내장되어 있습니다.
iOS 14부터 개인 정보 보호 보고서 기능(Safari 메뉴를 통해 액세스)을 사용하여 웹 사이트에서 사용하는 다양한 추적기(및 브라우저에서 실행을 차단한 추적기)에 대한 정보를 얻을 수도 있습니다.
Safari는 또한 웹 사이트에 대한 Face ID/Touch ID 로그인을 지원하도록 설정되어 있어 브라우저를 보다 비공개로 사용할 수 있습니다.
콘텐츠 차단기 지원
Chrome은 콘텐츠 차단기를 지원하지 않지만 Safari는 지원합니다. 콘텐츠 차단기는 광고 및 추가 추적기를 차단하는 데 도움이 됩니다. 또한 Safari를 사용하면 브라우저 메뉴를 통해 지원되는 웹 사이트를 쉽게 화이트리스트에 추가할 수 있습니다.
그러나 솔루션을 사용할 수 있습니다 Chrome에서 광고가 로드되지 않도록 차단하는 대안입니다. 하지만 콘텐츠 차단 기능이 있는 사파리와 비교하면 다소 불편하다.
내장 번역 유닛
iOS 14 이상에서 Safari는 외국 웹사이트를 번역하는 기능도 제공합니다. 유일한 이유라면 Chrome을 사용하는 것은 내장된 언어 번역 기능을 활용하는 것입니다. , Safari를 유지하고 싶을 수 있습니다.
원래 데스크탑 모드
특성화 Safari는 데스크탑 브라우저로 작동하는 기능이 있습니다. 이것은 특히 iPad를 사용하는 경우 매우 유용합니다. 이를 Magic Keyboard(또는 트랙패드가 있는 외부 키보드)와 결합하면 Safari가 데스크탑 수준의 웹 브라우징 경험에 가장 적합한 선택임을 알게 될 것입니다.
새 기본값
그렇다면 Safari를 영원히 포기하시겠습니까? 얼마나 좋은지에도 불구하고 Chrome은 다중 플랫폼 지원 기능으로 인해 더 나은 선택일 수 있습니다. Firefox도 Safari와 마찬가지로 개인 정보 보호를 지향하는 두 번째 제품이라는 사실을 잊지 마십시오.
그러나 Apple은 여전히 iPhone 및 iPad에서 Safari를 제거할 수 있는 방법을 제공하지 않습니다. 그러나 다음을 수행할 수 있습니다. 응용 프로그램 라이브러리에서 숨기도록 선택합니다.