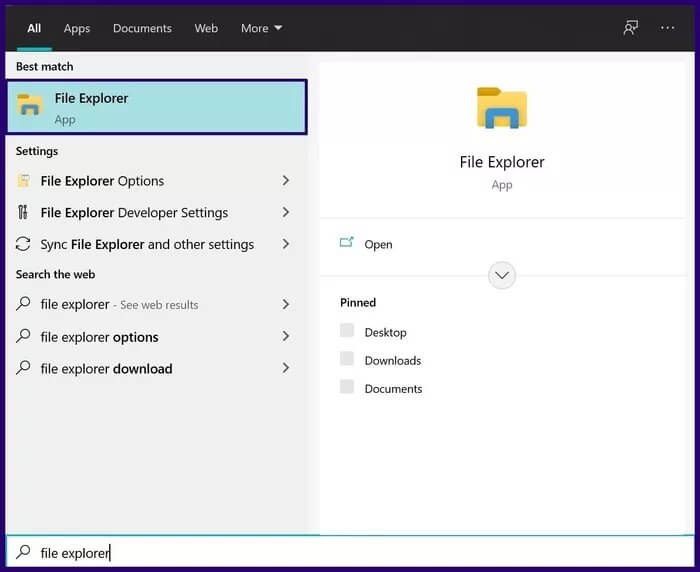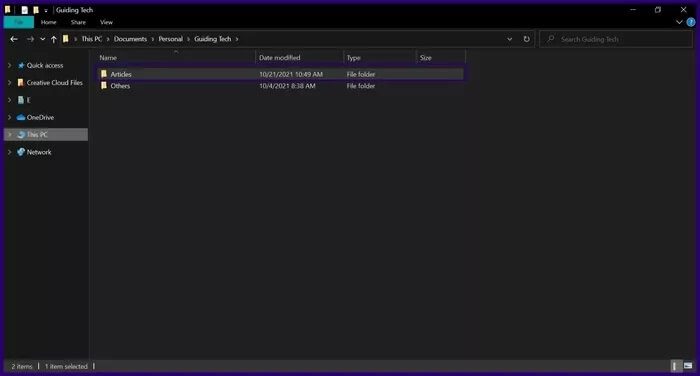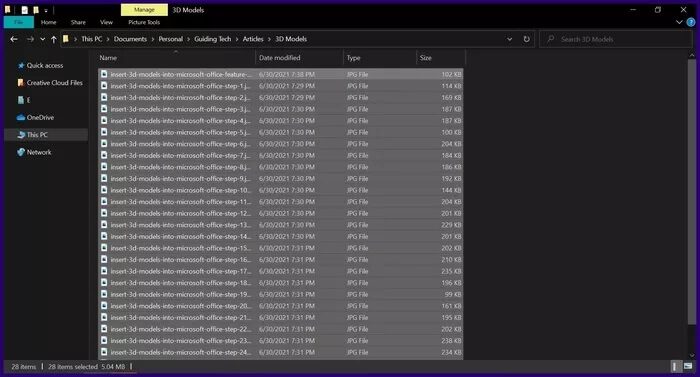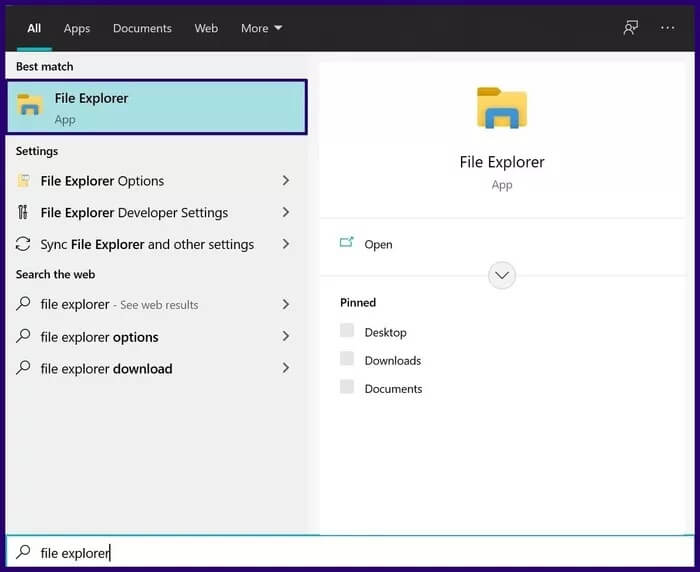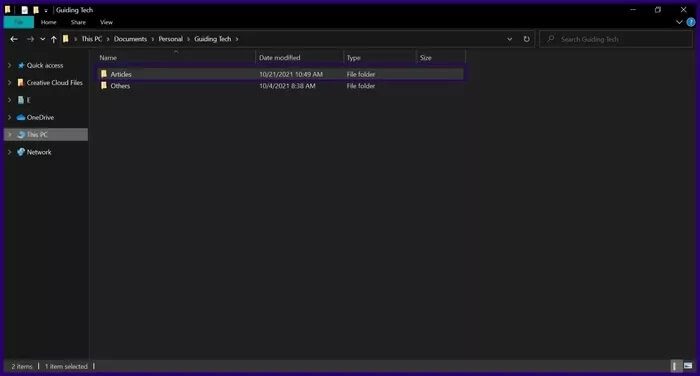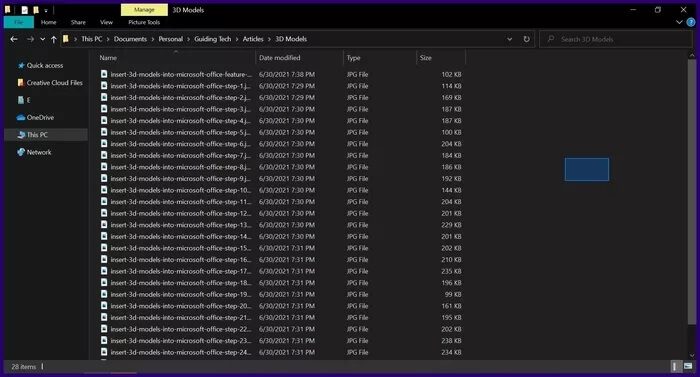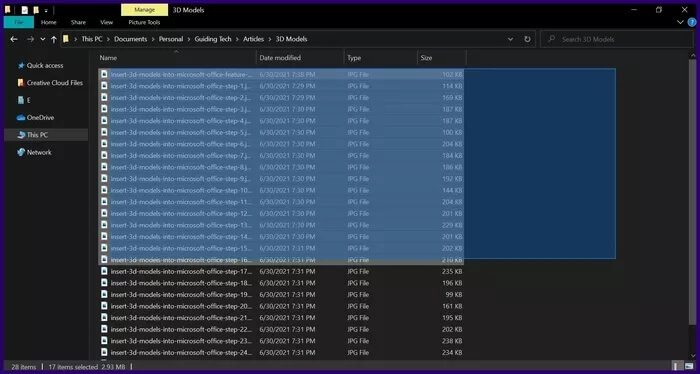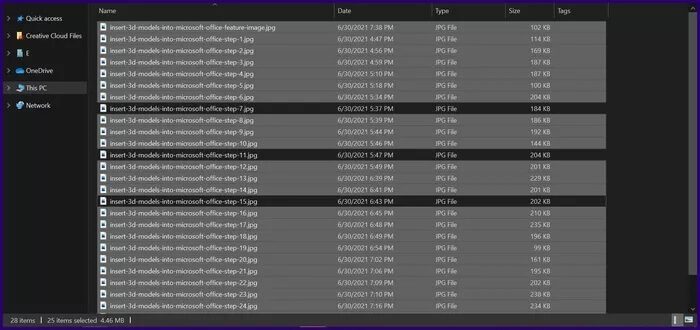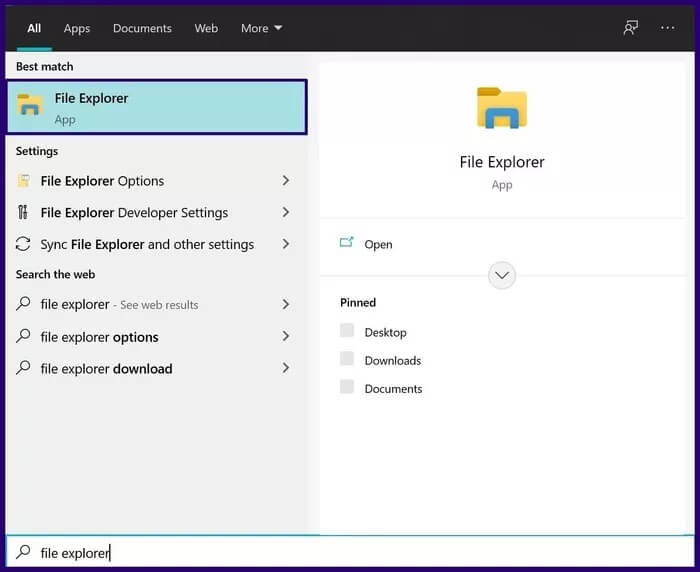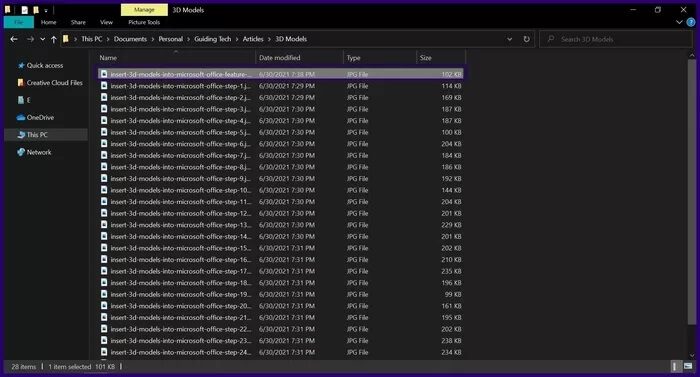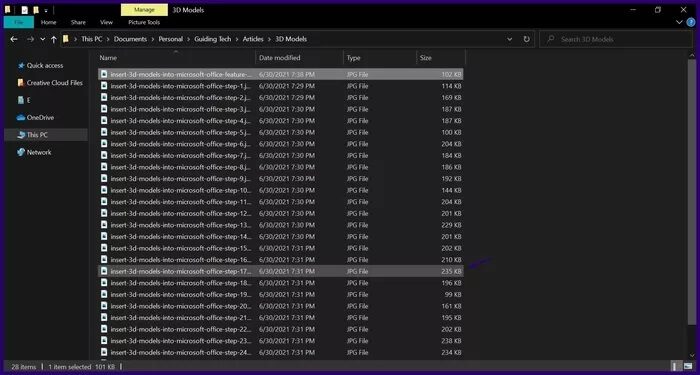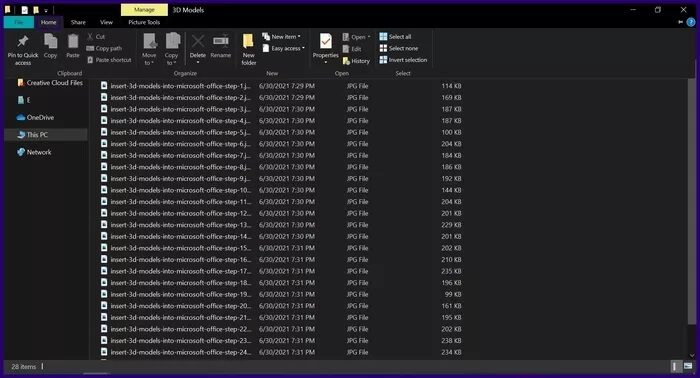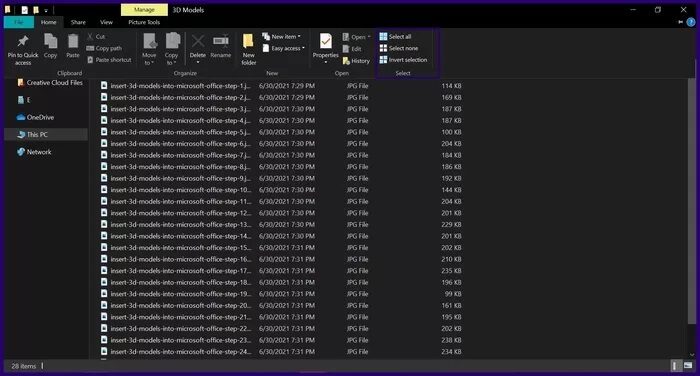Windows 4 파일 탐색기에서 여러 파일을 선택하는 상위 10가지 방법
Windows 10 파일 탐색기에서 여러 파일을 선택해야 하는 이유는 파일을 새 위치로 이동하거나 모든 파일을 삭제하기 때문일 수 있습니다. 어떤 경우이든 Windows에서 여러 파일을 다양한 방식으로 선택할 수 있으며 Windows 4 파일 탐색기에서 여러 파일을 선택하는 가장 좋은 10가지 방법은 다음과 같습니다.
파일 탐색기에서 여러 파일을 선택하는 방법에는 여러 가지가 있습니다. 예를 들어 파일을 빠르게 선택하고 복사하여 붙여넣고 싶다면, Windows 바로 가기 사용 많은 시간을 절약할 수 있습니다. 이 게시물에서는 여러 파일을 선택하는 빠르고 쉬운 방법을 나열합니다.
1. 전역 단축키 사용
CTRL + A는 창의 모든 항목을 선택하는 범용 Windows 바로 가기입니다. 페이지나 창의 모든 항목을 선택한 경우 이 바로 가기가 유용합니다. 바로 가기는 폴더의 모든 파일이 선택될 때 동일한 방식으로 작동합니다. 수행해야 할 작업은 다음과 같습니다.
단계1 : 파일 탐색기를 실행합니다.
단계2 : 선택할 파일이 있는 파일 폴더를 엽니다.
표 3 : 키보드에서 CTRL + A를 동시에 길게 누릅니다. 이 작업은 현재 창의 모든 항목을 강조 표시합니다.
모든 항목을 선택한 후 달성하려는 항목에 따라 복사, 이동 또는 삭제할 수 있습니다.
2. 마우스 왼쪽 버튼을 드래그
파일 탐색기에서 여러 파일을 선택하는 또 다른 방법은 파일 위로 마우스 왼쪽 버튼을 드래그하는 것입니다. 이 방법을 사용하는 방법은 다음과 같습니다.
단계1 : 파일 탐색기를 실행합니다.
단계2 : 선택할 파일이 있는 파일 폴더를 엽니다.
표 3 : 파일 옆의 빈 공간을 선택하고 마우스 왼쪽 버튼을 누른 상태에서 파란색 클릭 앤 드래그 상자를 만듭니다.
단계4 : 필요한 파일 위로 포인터를 끕니다.
ملاحظة : 목록에 함께 표시되는 여러 파일을 선택하려면 마우스 왼쪽 버튼을 누른 상태에서 드래그하는 것이 좋습니다.
전체 선택 항목에서 일부 파일의 선택을 취소해야 하는 경우 다음을 수행해야 합니다.
단계1 : 키보드의 Ctrl 버튼을 누르고 있습니다.
단계2 : 선택을 취소하려는 항목을 클릭합니다. 선택한 항목의 선택 취소가 완료될 때까지 CTRL 버튼을 누르고 있어야 합니다.
3. 스위치와 왼쪽 마우스 사용
키보드의 Shift 및 왼쪽 마우스 키는 연속적인 항목을 선택해야 할 때 유용합니다. 수행해야 할 작업은 다음과 같습니다.
단계1 : 파일 탐색기를 실행합니다.
단계2 : 선택할 파일이 있는 파일 폴더를 엽니다.
표 3 : 필요한 파일을 클릭하여 선택하십시오.
단계4 : 키보드의 Shift 키를 길게 누릅니다.
단계5 : 선택하려는 문자열의 마지막 요소로 마우스 포인터를 이동합니다.
표 6 : 마우스 왼쪽 키를 누릅니다.
위의 단계를 따르면 지정된 범위 내의 모든 항목이 선택됩니다. 범위에 있는 항목을 선택 취소하려면 키보드의 Ctrl 키를 누른 상태에서 항목에 커서를 놓아 선택을 취소하면 됩니다.
파일 탐색기 표시줄 사용
파일 탐색기에는 다양한 작업을 수행하기 위해 여러 도구에 액세스할 수 있는 막대가 있습니다. 일부 작업에는 항목 수정, 항목 이동, 항목 복사 및 항목 선택이 포함됩니다. 방법은 다음과 같습니다.
단계1 : 파일 탐색기를 실행합니다.
단계2 : 선택할 파일이 있는 파일 폴더를 엽니다.
표 3 : 파일 탐색기 표시줄에서 홈을 클릭합니다.
단계4 : 그룹 선택에서 모두 선택을 클릭하여 해당 창의 모든 항목을 선택하거나 선택 반전을 클릭하여 선택한 항목을 반전할 수 있습니다.
ملاحظة : 역 선택은 창에서 항목 중 하나를 제외한 모든 항목을 선택해야 할 때 유용합니다.
응답하지 않는 Windows 파일 탐색기 수정
위의 방법은 여러 파일을 선택하는 데 사용할 수 있을 뿐만 아니라 여러 폴더 또는 파일과 폴더의 조합을 선택하는 데 사용할 수도 있습니다. 이렇게 하면 파일을 빠르게 잘라내거나 복사하여 한 번에 이동할 수 있습니다. 많은 양의 파일 및 폴더로 작업하는 경우 파일 탐색기가 응답하지 않을 수 있습니다. 가이드를 확인하세요 Windows 10에서 응답하지 않는 파일 탐색기를 수정하려면.