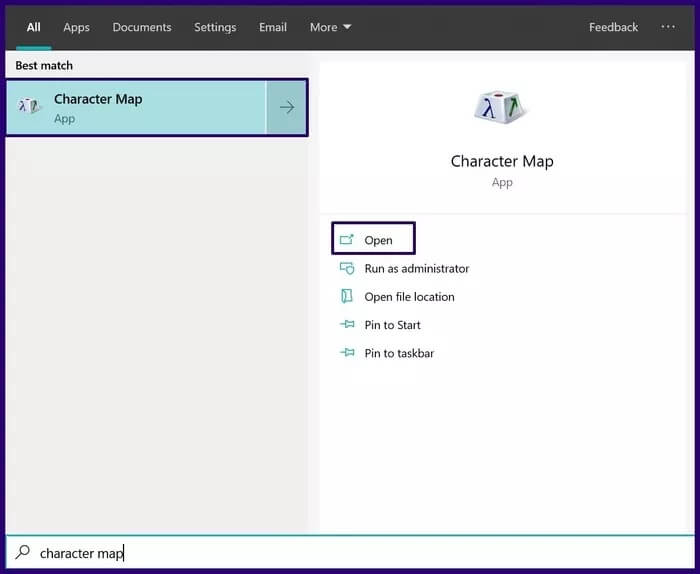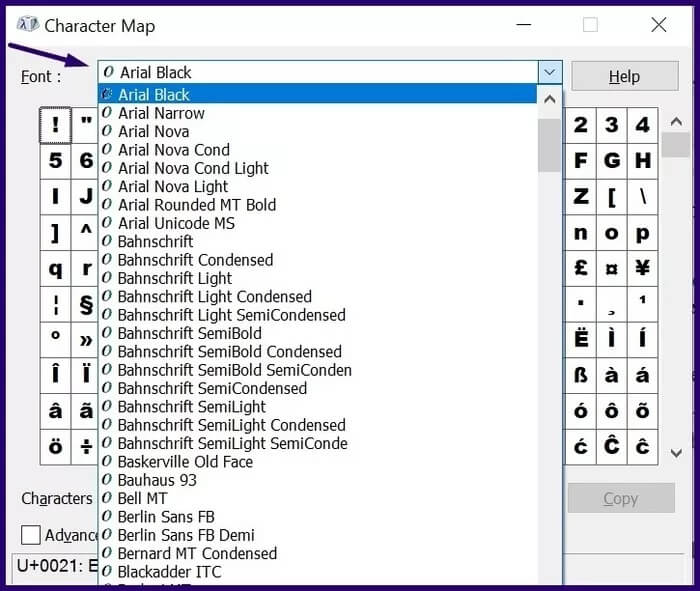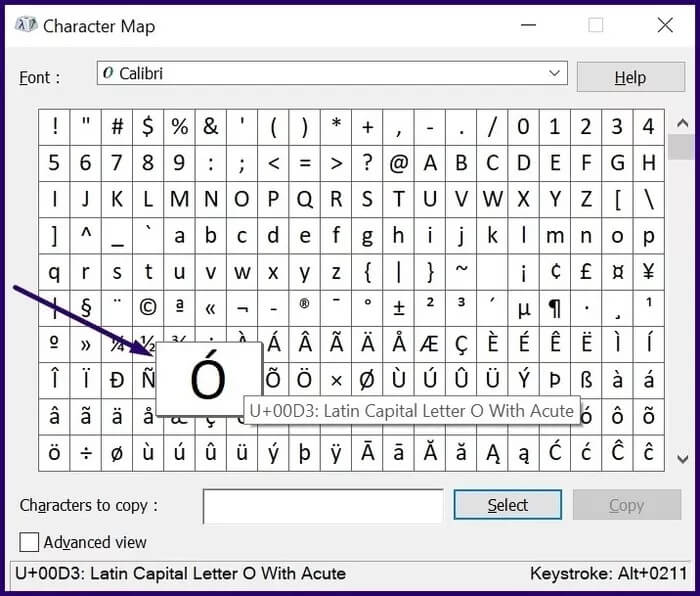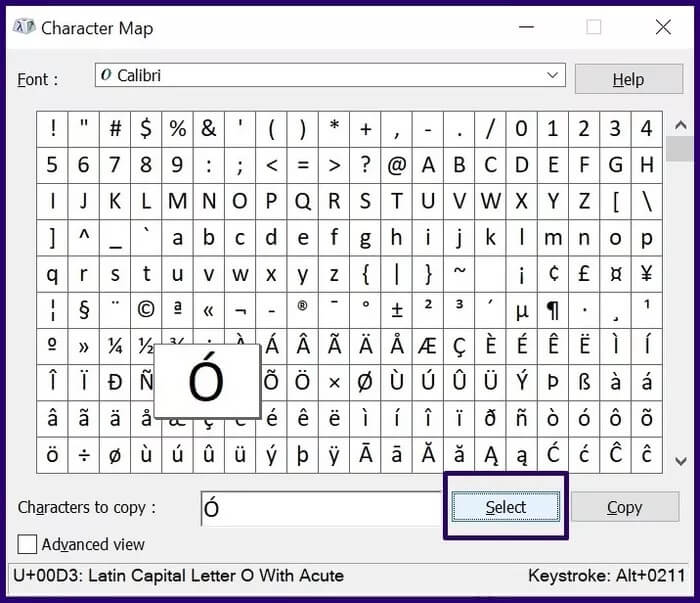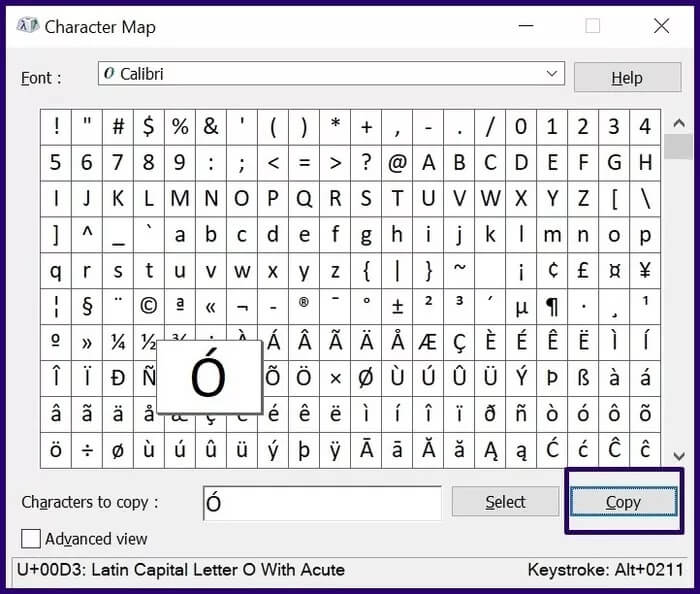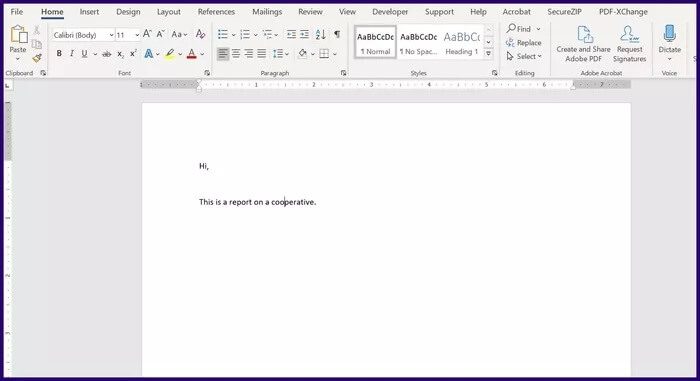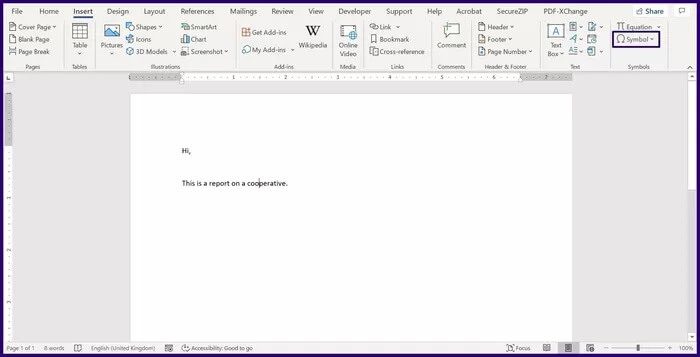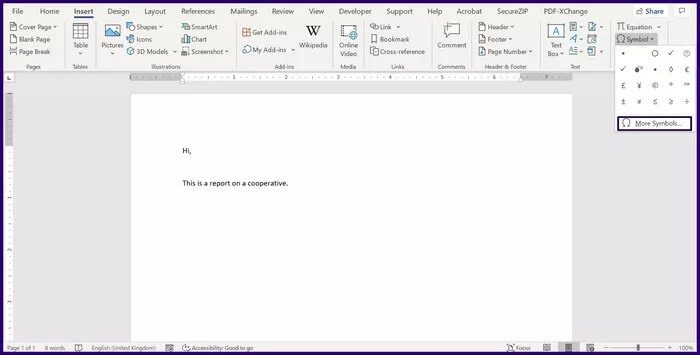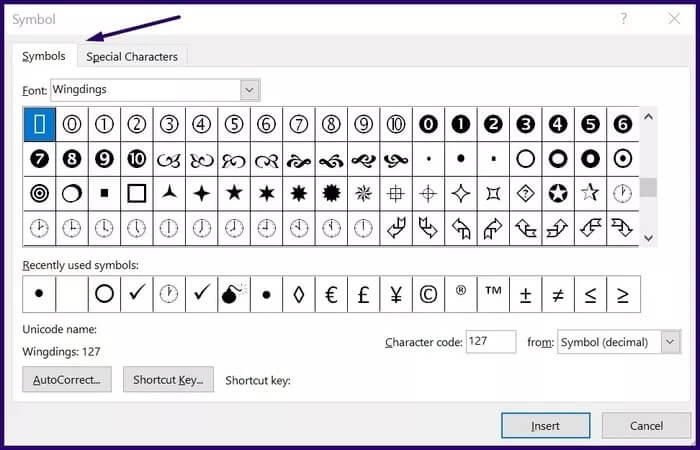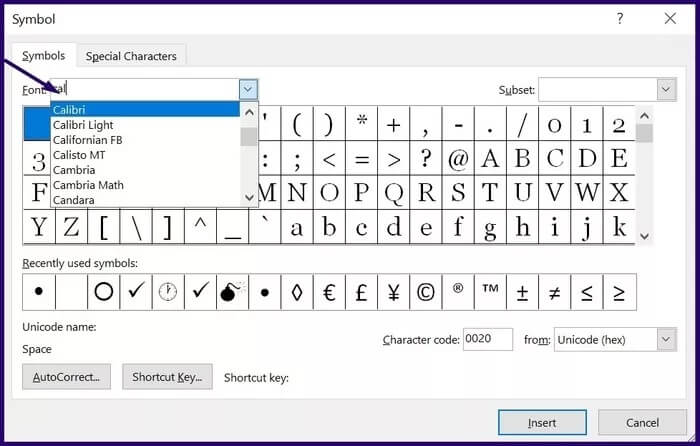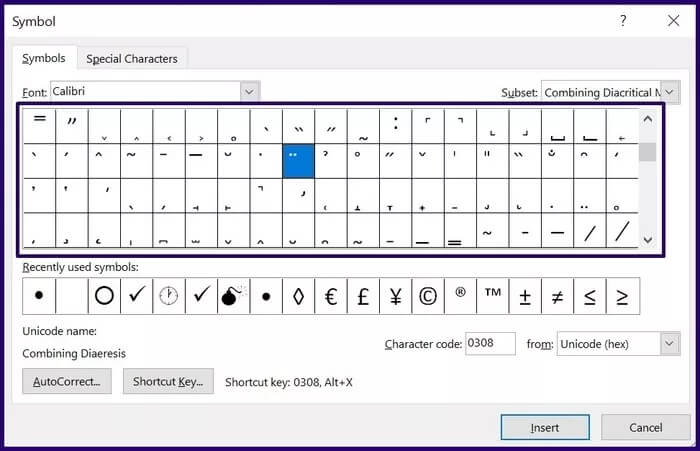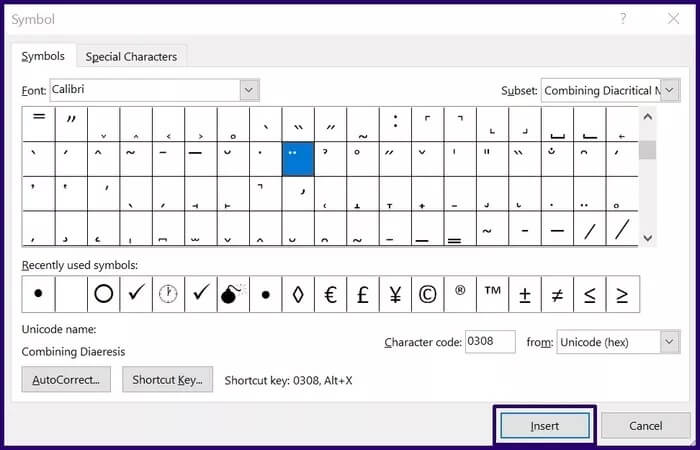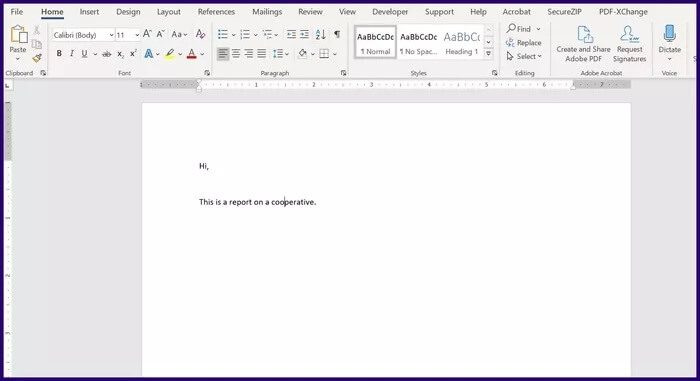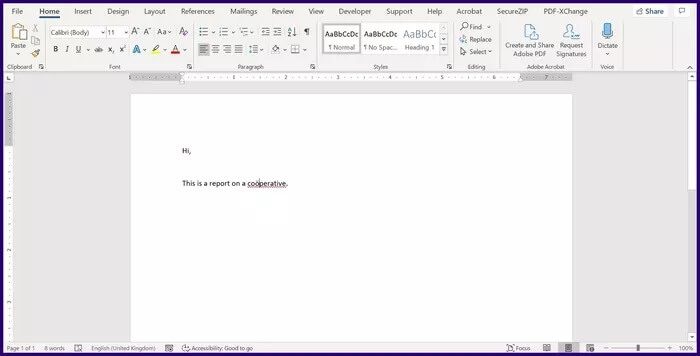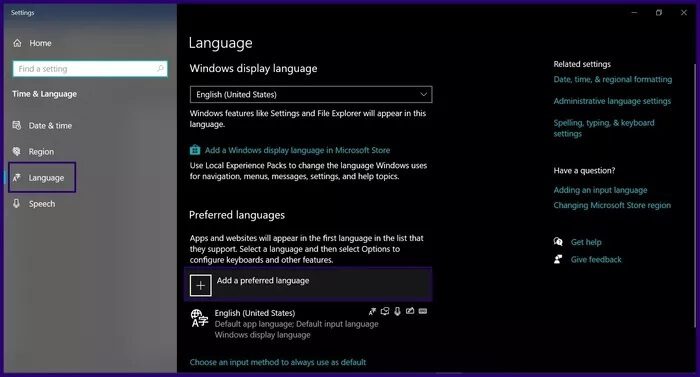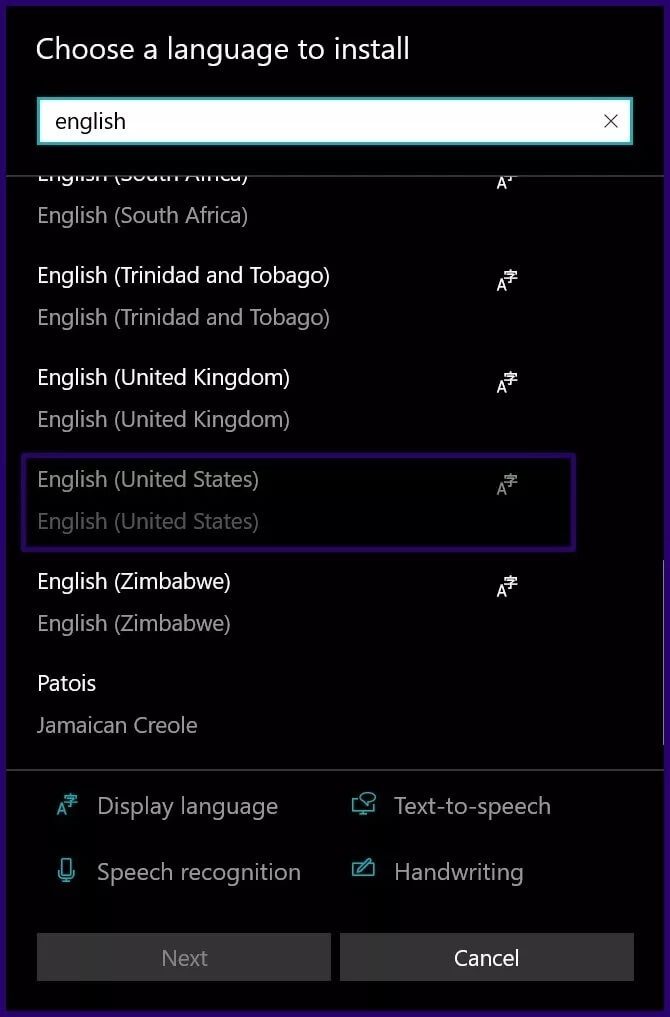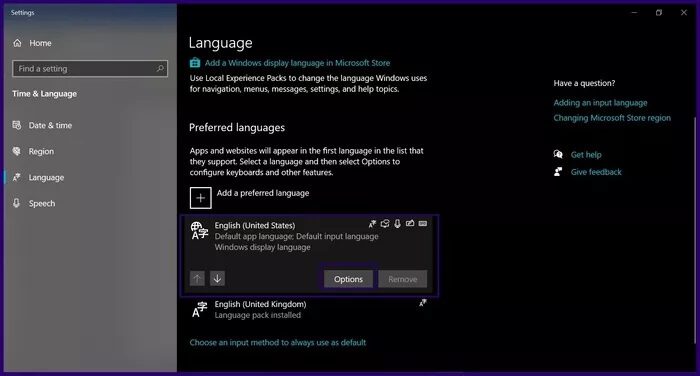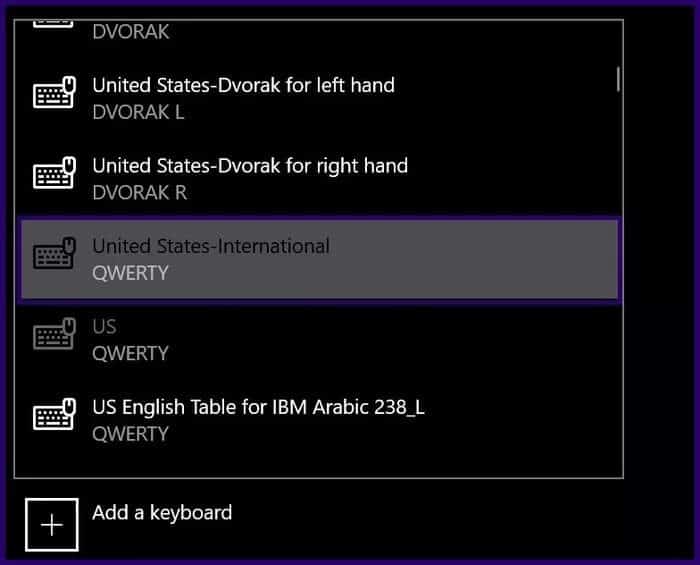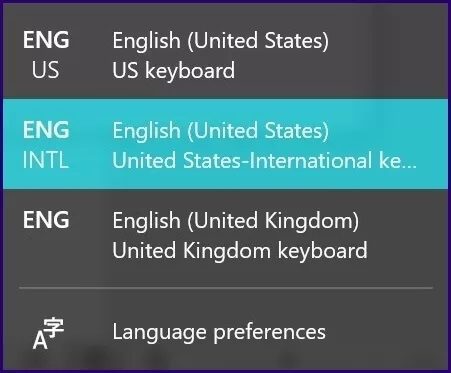Windows 4에서 입력할 때 악센트 및 기호를 추가하는 상위 10가지 방법
표준 영어 키보드의 키 수는 80~100개입니다. 키는 일반적으로 사용되는 알파벳, 숫자, 기호 및 특수 기능으로 구성됩니다. 제한된 크기의 키보드로 인해 알파벳과 기호의 모든 표현을 키보드에 맞추는 것은 불가능합니다. 다음은 Windows 4에서 입력할 때 악센트와 기호를 추가하는 상위 10가지 방법입니다.
그러나 이것이 억양 단어를 써야 하거나 무언가를 나타내기 위해 특정 기호가 필요할 때 그것을 할 수 없다는 것을 의미하지는 않습니다. Windows 10에는 글을 쓸 때 악센트와 기호를 포함하는 네 가지 방법이 있습니다. 아래에서 설명합니다.
WINDOWS 문자 맵을 사용하여 악센트 및 기호 추가
Windows 문자표에는 기존 언어와 소멸된 언어의 문자 및 기호 모음이 포함되어 있습니다. 문자표를 사용하여 분음 부호와 기호를 추가하는 방법은 다음과 같습니다.
단계1 : 시작 메뉴에서 문자표를 시작합니다.
단계2 : 문자표를 켠 후 글꼴 옆의 드롭다운 메뉴를 클릭하고 기호나 악센트를 보려는 글꼴 유형을 선택합니다.
표 3 : 글꼴을 선택한 후 표시된 문자를 찾아보고 선택한 강조 문자를 클릭합니다.
단계4 : 선택을 클릭하면 선택한 문자가 복사할 문자 옆의 상자에 나타납니다.
표 6 : 워드 프로세싱 문서 또는 인터페이스에서 키보드의 CTRL + V 키를 눌러 복사한 문자를 붙여넣습니다.
MICROSOFT라는 단어의 텍스트에 태그 추가
Microsoft Word로 미리 작성된 텍스트가 있는 경우 분음 부호를 추가할 수 있습니다. 방법은 다음과 같습니다.
단계1 : 악센트 표시가 필요한 문자의 오른쪽에 커서를 놓습니다.
단계2 : 리본의 왼쪽 상단에 있는 삽입 탭을 클릭합니다.
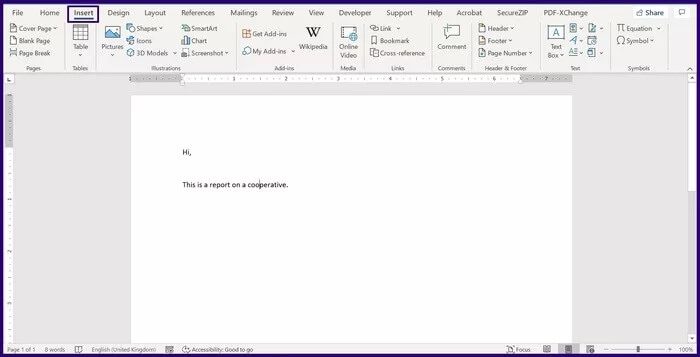
단계4 : 더 많은 아이콘을 선택합니다.
단계5 : 대화 상자에서 왼쪽 상단의 기호 탭을 선택합니다.
표 6 : 글꼴 드롭다운 메뉴를 선택하고 Word 문서와 동일한 유형의 글꼴을 선택합니다. 이렇게 하면 선택한 태그가 현재 글꼴과 일치합니다.
단계7 : 하위 집합 드롭다운 메뉴를 선택하고 분음 부호 결합을 선택합니다.
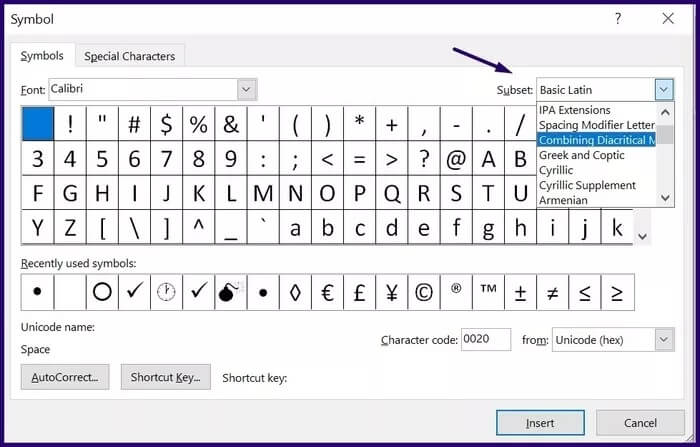
표 9 : 삽입을 클릭하고 대화 상자를 닫습니다. 분음 부호는 처음에 선택한 문자 위에 있어야 합니다.
ALT 코드를 사용하여 태그 및 태그 추가
Windows에서 강조 표시된 각 문자에는 고유한 ASCII 코드가 있습니다. 이 기호는 다음으로도 알려져 있습니다. 대체 코드. 이 코드를 사용하여 관련 강조 문자를 표시하는 문서 핸들러를 작성할 수 있습니다. 그러나 필요한 문자의 ALT 코드를 알고 있어야 합니다.
단계1 : 강조된 문자가 필요한 곳에 커서를 놓습니다.
ملاحظة : 이 방법을 사용할 때 키보드에서 Num Lock을 활성화해야 합니다. 그렇지 않으면 작동하지 않습니다. 키보드에 숫자 패드가 없으면 무시해도 됩니다.
단계2 : ALT 키를 누른 상태에서 원하는 문자의 ALT 코드를 입력합니다.
표 3 : Alt 키를 놓으면 해당 문자가 나타납니다.
ملاحظة : Windows 문자표에서 ASCII 분음 부호와 기호를 볼 수 있습니다.
국제 영어 키보드를 사용하여 악센트 표시 추가
Windows 10에서 악센트와 기호를 추가할 수 있는 또 다른 방법은 국제 영어 키보드를 사용하는 것입니다. 그러나 이렇게 하려면 입력할 때 키보드를 설치하고 전환해야 합니다. 방법은 다음과 같습니다.
단계1 : 시작 메뉴에서 언어 설정을 찾아 켭니다.
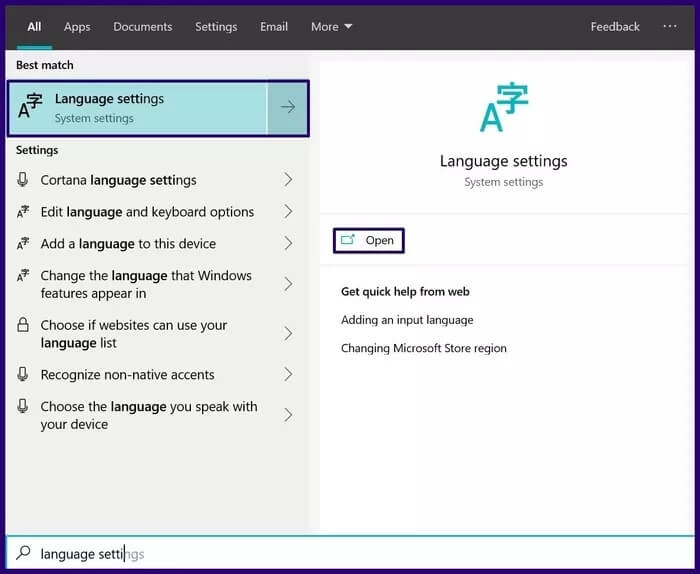
표 3 : 영어(미국)를 찾아 선택합니다. 다음을 클릭합니다.
단계4 : 설치를 클릭하여 키보드를 설치합니다.
단계5 : 키보드 설치가 완료되면 키보드를 클릭하고 옵션을 선택합니다.
표 6 : 키보드 그룹에서 키보드 추가를 클릭합니다.
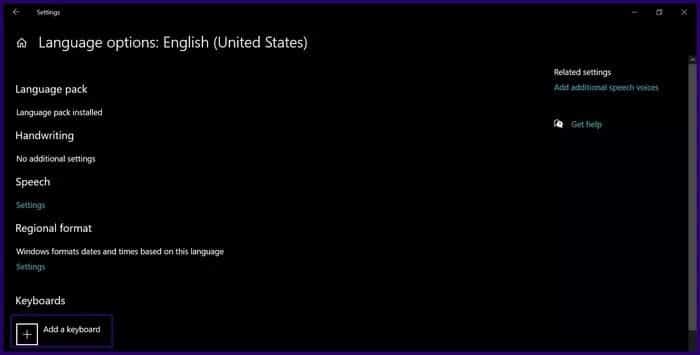
단계8 : 이제 키보드를 사용할 수 있으므로 입력할 때 Windows + 스페이스바 키를 동시에 눌러 키보드로 전환할 수 있습니다.
표 9 : 키보드가 활성화되면 한 쌍의 구두점과 문자를 선택하여 얻을 수 있는 다양한 악센트 문자 조합을 확인하세요.
Windows 10에서 간편한 클릭 기호 입력
Windows 10에서 입력할 때 악센트와 기호를 추가하는 방법이 있습니다. 네 가지 방법은 매우 간단하며 다양한 상황에 적용할 수 있습니다. 어떻게 할 수 있는지 알고 싶습니까? Windows 10에 눈금 표시 삽입? 이 기사를 읽으십시오.