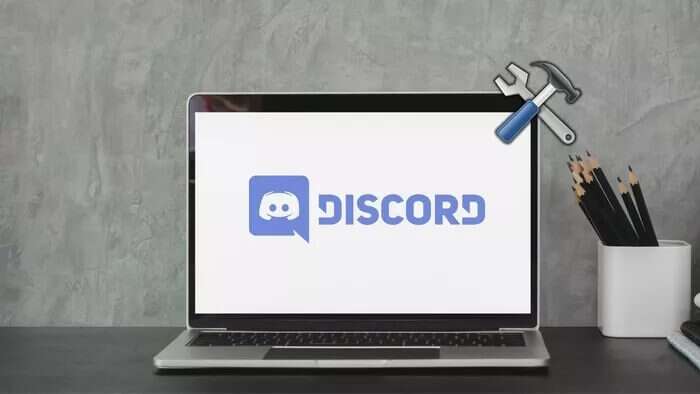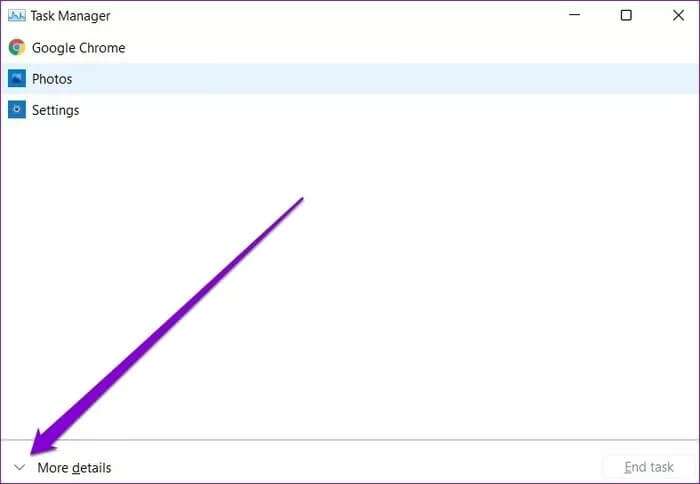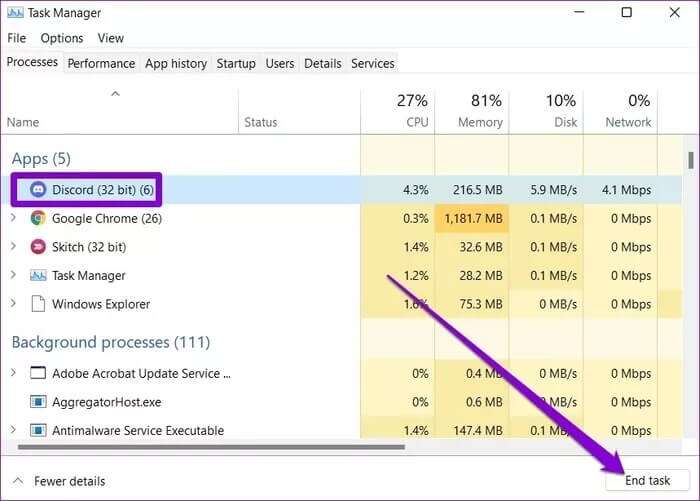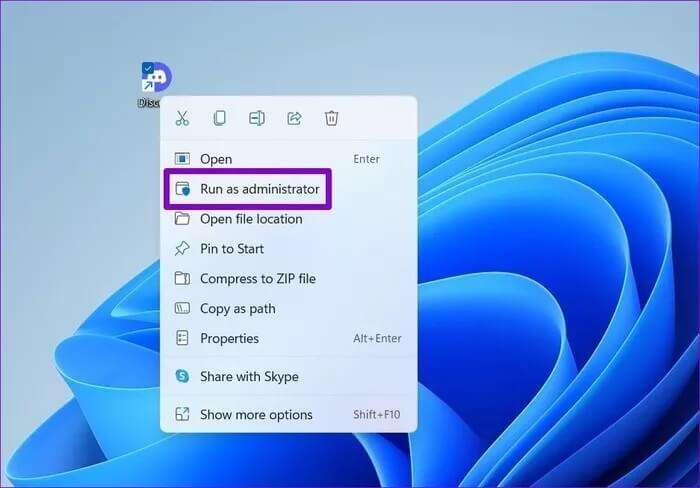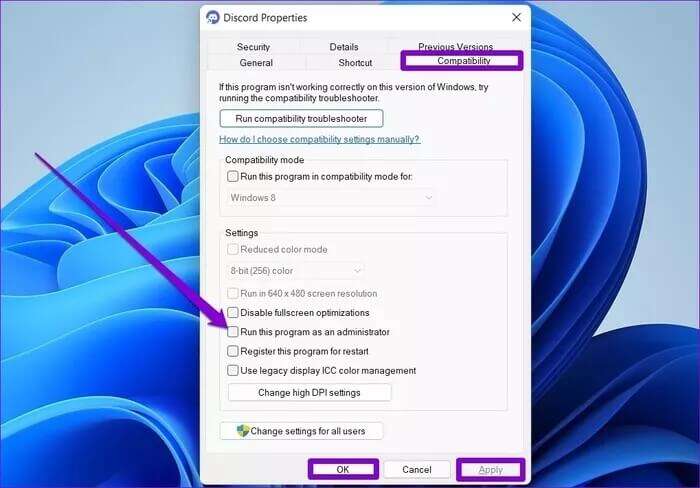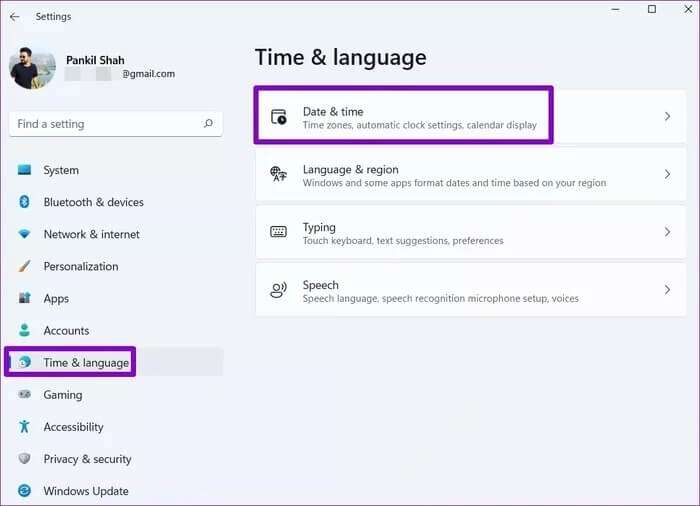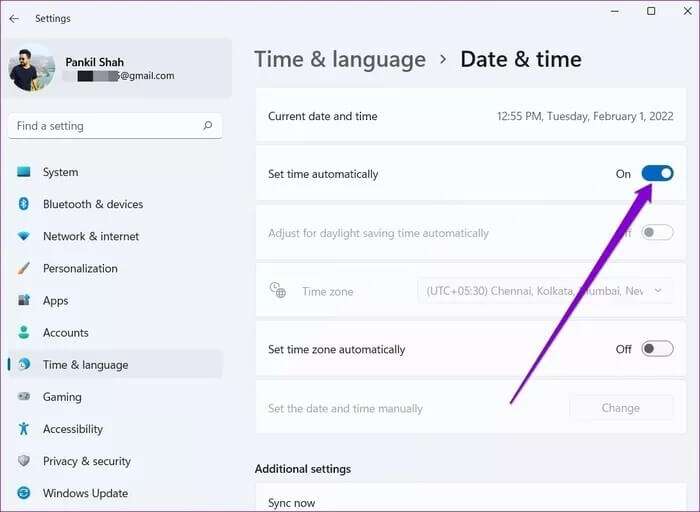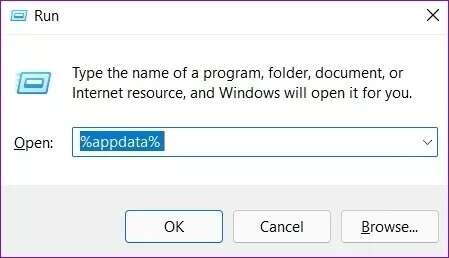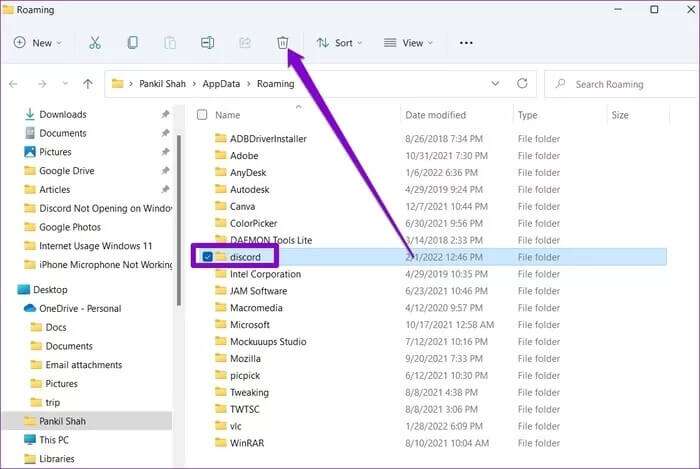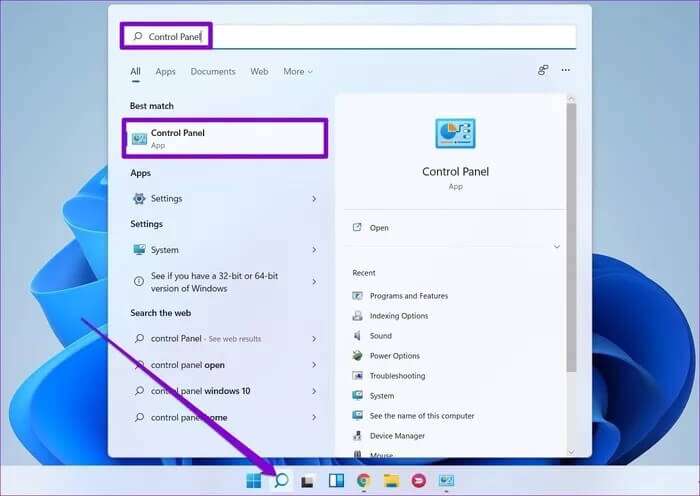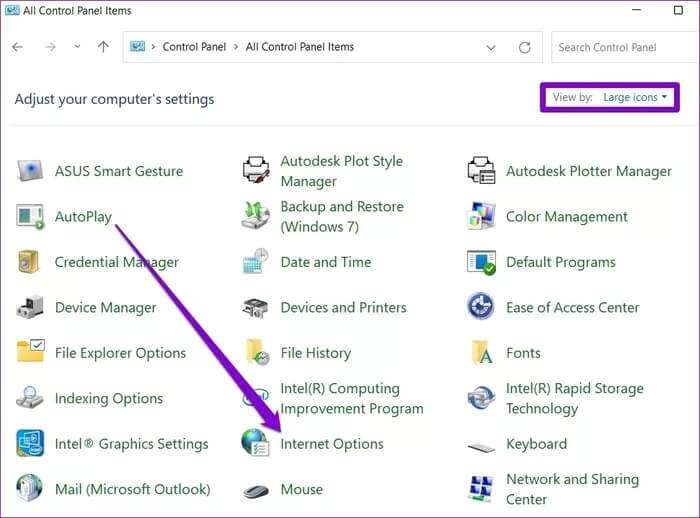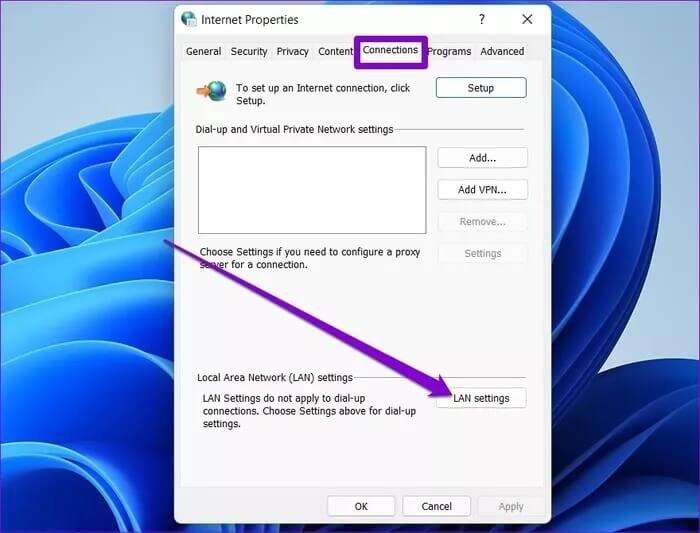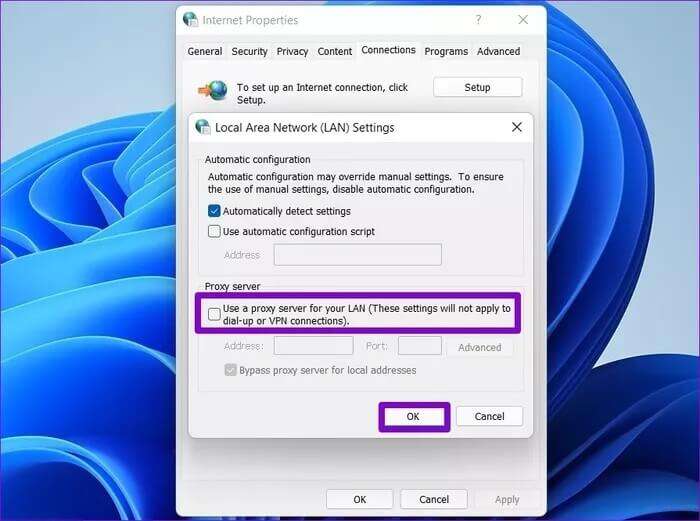Windows 7 및 Windows 10에서 Discord가 열리지 않는 문제를 해결하는 11가지 방법
끌어 들이다 디스코드 게이머 외에 고유한 커뮤니티 기능을 찾는 모든 사람. 또한 데스크톱 및 모바일에서 사용할 수 있습니다. Windows 10 또는 Windows 11에서 아이콘을 여러 번 클릭해도 Discord 앱이 열리지 않는 경우가 있습니다. 다행히 몇 가지 문제 해결 방법으로 Windows 10 및 Windows 11에서 Discord가 열리지 않는 문제를 해결할 수 있습니다.
컴퓨터를 다시 시작하는 것과 같은 일반적인 문제 해결 방법이 도움이 되었다면 Windows 10 및 Windows 11 PC 모두에서 작동하는 Discord가 열리지 않는 문제를 해결하는 데 도움이 되는 몇 가지 문제 해결 팁을 간략하게 설명했습니다.
1. 디스코드 작업 종료
백그라운드에서 실행 중인 모든 Discord 프로세스를 종료하고 Discord를 다시 열어서 시작할 수 있습니다.
단계1 : 클릭 Ctrl + Shift + Esc를 켜다 작업 관리. 딸깍 하는 소리 자세한 내용은 그것을 확장합니다.
단계2 : 이내에 프로세스 퍄퍄퍄퍄퍄퍄퍄 디스코드 버튼을 클릭합니다. 일을 끝내다 프로세스를 완료합니다.
앱 열기 디스코드 작동 여부를 확인합니다.
2. DISCORD를 관리자로 실행
사용자 계정에 올바른 권한이 없으면 앱이 실행되지 않는 경우가 있습니다. 이를 취소하려면 관리자 권한으로 Discord를 실행할 수 있습니다.
아이콘을 마우스 오른쪽 버튼으로 클릭 디스코드 앱 훠궈 관리자 권한으로 실행 결과 목록에서.
성공하면 애플리케이션이 항상 관리자 권한으로 실행되도록 구성할 수 있습니다. 이렇게 하려면 바로 가기를 선택하십시오. 디스코드 앱 그리고 누르다 Alt + Enter를 속성을 엽니다. 탭으로 전환 "호환성" 거기에 나타나는 상자를 선택하십시오 "이 프로그램을 관리자로 실행". 클릭 신청 그때 좋아요.
3. PC에서 날짜와 시간 확인
실패하는 또 다른 이유 오픈 디스코드 컴퓨터가 잘못된 날짜 또는 시간으로 설정되어 있는 경우입니다. 이를 방지하기 위해 온라인으로 제공된 날짜와 시간을 사용하도록 컴퓨터를 구성할 수 있습니다. 그 방법을 알아 보려면 계속 읽으십시오.
단계1 : . 키를 누릅니다. 윈도우 + I 화이팅 설정. 시간 및 언어 탭으로 이동하여 날짜와 시간.
단계2 : 켜다 열쇠 옆에 시간을 자동으로 설정합니다.
다음을 사용하여 모든 Discord 프로세스 중지 작업 관리 그리고 다시 열어보십시오.
4. DISCORD 앱 데이터 지우기
컴퓨터의 Discord 앱 데이터에 액세스할 수 없거나 손상된 경우 실행되지 않을 수 있습니다. 컴퓨터에서 앱의 데이터를 삭제하고 Discord를 다시 시작합니다. 방법은 다음과 같습니다.
단계1 : . 키를 누릅니다. 윈도우 + R 시작한다 명령 대화 상자 실행. 쓰다 % AppData의 % 그것을 누르고 입력합니다.
단계2 : 창에서 파일 탐색기 열리면 선택 디스코드 폴더. 그런 다음 아이콘을 클릭하십시오. 쓰레기 삭제하려면 상단에.
재시작 디스코드 앱 작동하는지 다시 확인하십시오.
5. 프록시 및 VPN 비활성화
VPN 연결을 사용하는 경우 열리지 않는 경우가 발생할 수 있습니다. 여러 사람이 프록시와 VPN을 비활성화하여 문제를 해결할 수 있었습니다. 시도해 볼 수도 있습니다.
단계1 : 열다 메뉴를 시작하다 , 그리고 유형 제어반 바에서 윈도우 검색 , 그리고 엔터 버튼 화이팅 제어 보드.
단계2 : 디스플레이 유형을 다음으로 전환 아이콘 그리고 가다 인터넷 옵션.
표 3 : 창에서 인터넷 속성 (인터넷 속성) , 탭으로 전환 사이 , 그리고 열기 LAN 설정 (LAN 설정).
단계4 : 이내에 프록시 서버 , 다음과 같은 상자를 선택 취소하십시오. "LAN에 프록시 서버 사용" 그런 다음 "확인".
지금 Discord를 실행할 수 있는지 확인하십시오.
6. DISCORD 업데이트
일반적으로 가져 앱 업데이트 모든 종류의 버그 수정 및 앱 개선. Discord가 열리지 않는 문제가 현재 사용 중인 앱 버전과 관련된 경우 업데이트를 다음 조치로 삼아야 합니다.
Microsoft Store를 열고 Discord 앱을 검색하여 보류 중인 업데이트를 설치합니다.
7. DISCORD에서 웹 버전을 사용해 보세요.
어떤 해결 방법도 작동하지 않으면 지금은 웹 버전의 Discord를 사용해 볼 수 있습니다. 데스크탑과 거의 동일하며 모든 기본 기능을 제공합니다.
열어 봐
위의 솔루션이 Discord 열기를 차단할 수 있는 항목을 식별하고 해결하는 데 도움이 되었기를 바랍니다. 앱 데이터를 지우면 해결되었습니다. 아래 의견에서 어떤 것이 귀하에게 효과가 있었는지 알려주십시오.
다른 앱을 여는 동안 비슷한 문제가 발생하는 경우 자세한 가이드를 확인하십시오. Windows에서 문제를 열지 않는 앱을 수정합니다.