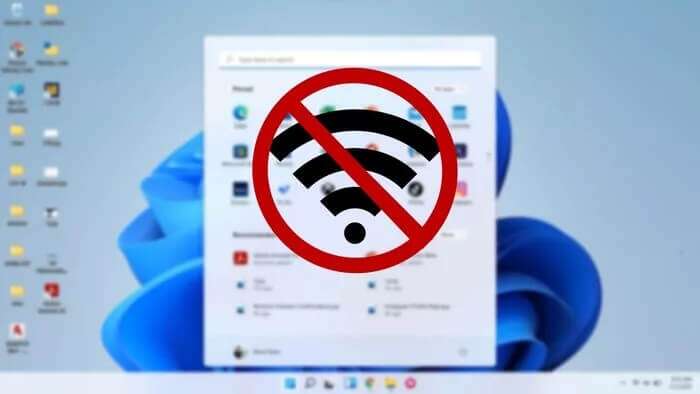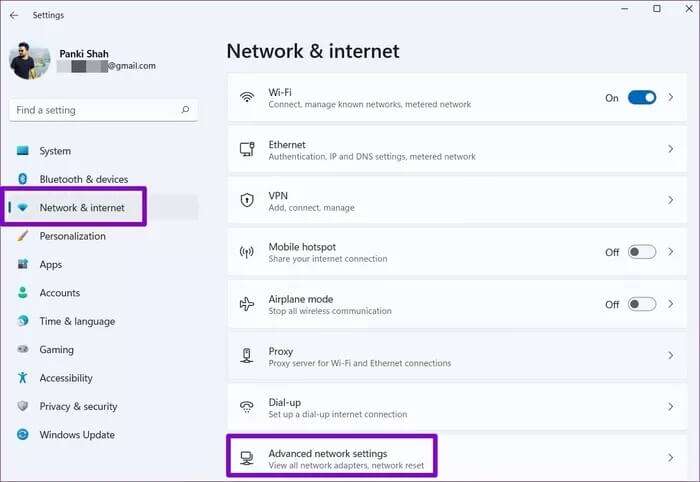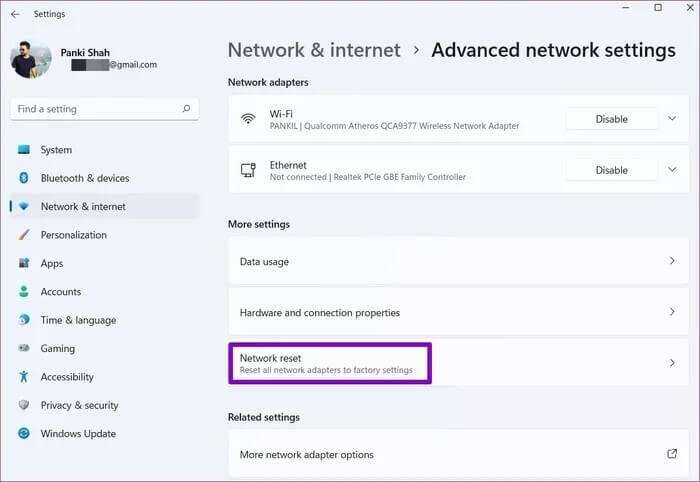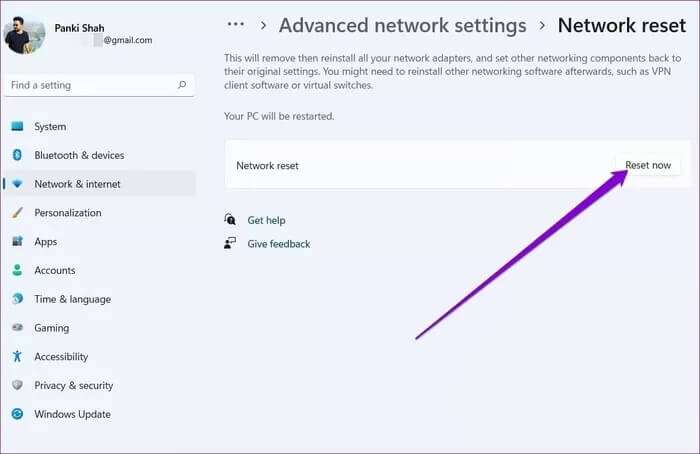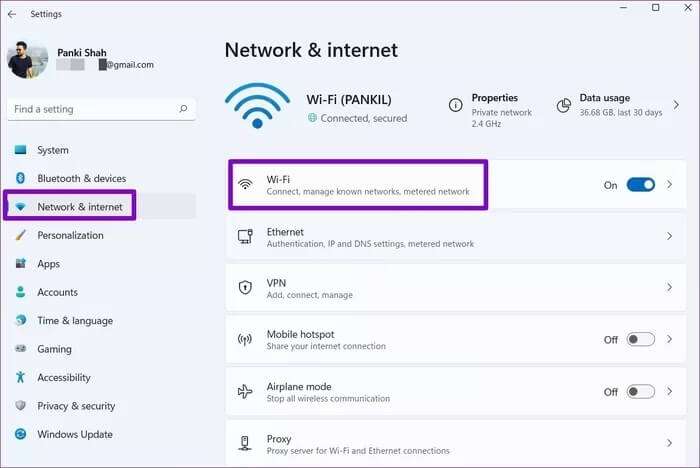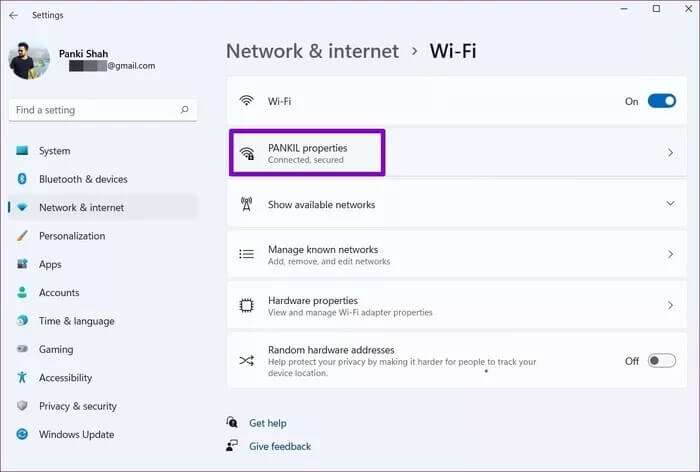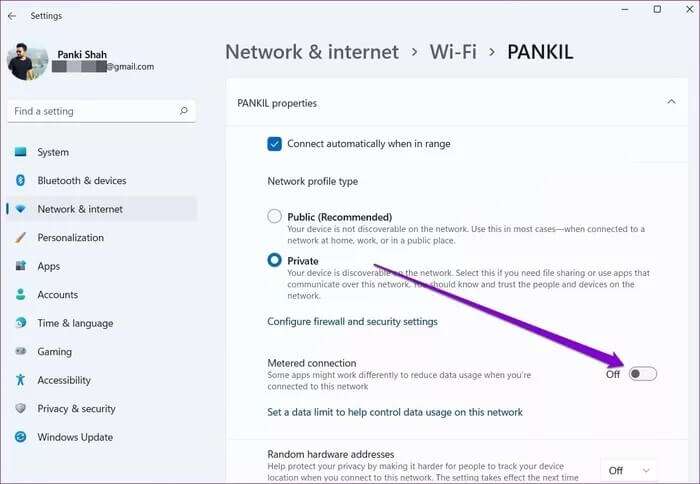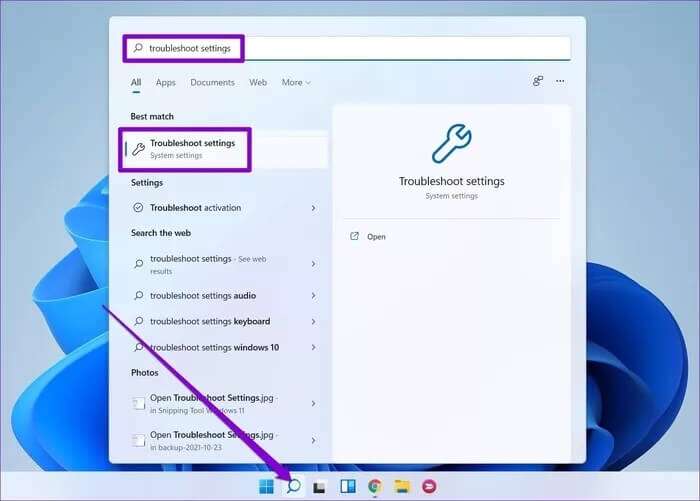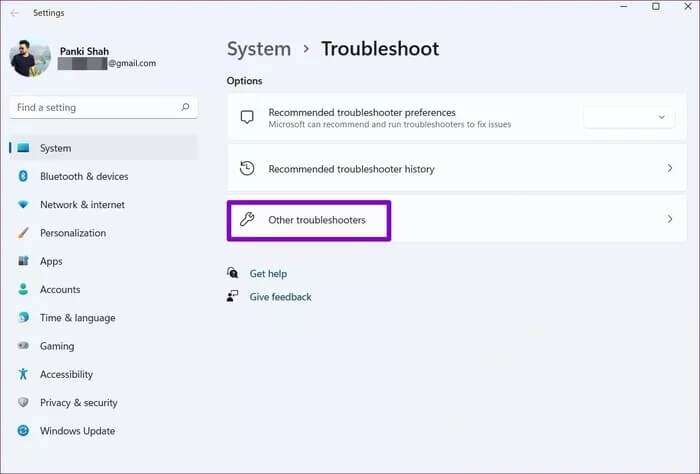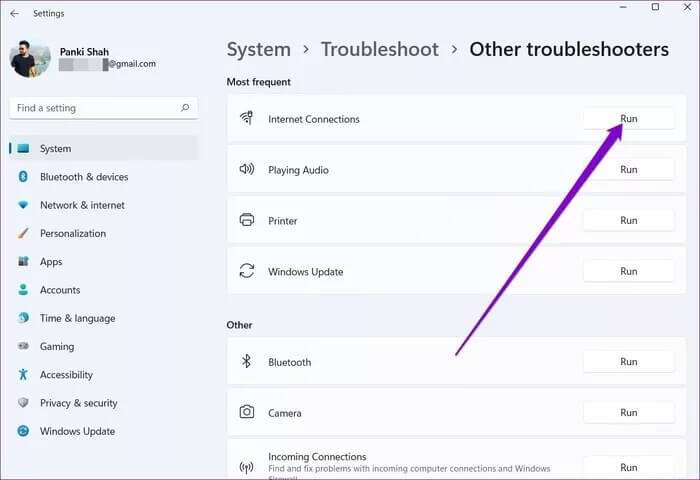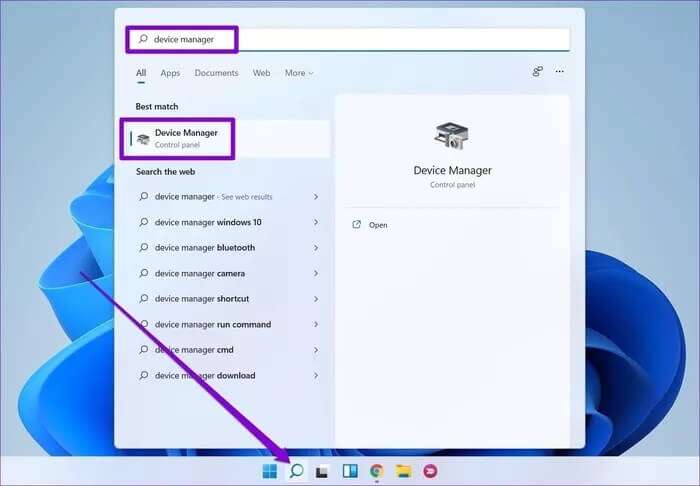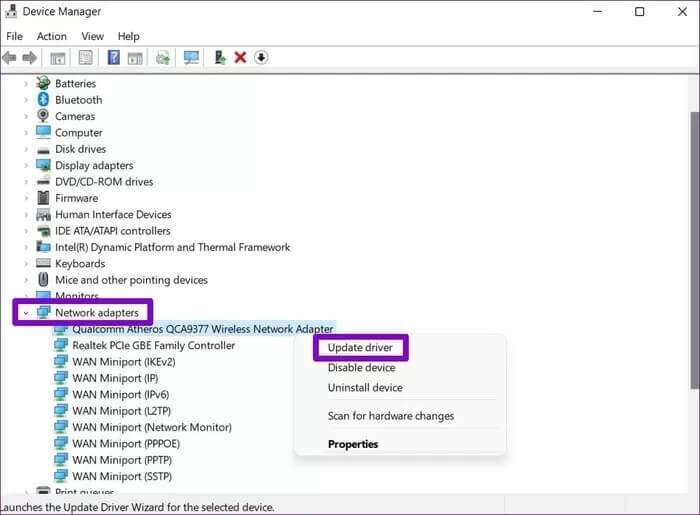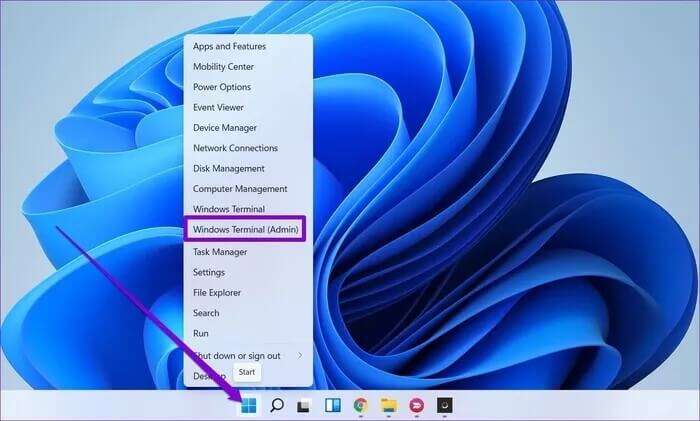Windows 8에서 Wi-Fi가 작동하지 않는 문제를 해결하는 11가지 방법
Windows 11에서 Microsoft는 운영 체제의 디자인을 전면 개편했습니다. 그러나 주요 기능은 동일하게 유지되며 몇 가지 문제가 여전히 존재합니다. Windows 버전에서 일관되게 유지된 이러한 문제 중 하나는 다음과 같습니다. Wi-Fi 연결 문제 이 기사에서는 Windows 8에서 Wi-Fi가 작동하지 않는 문제를 해결하는 11가지 가장 좋은 방법을 살펴보겠습니다.
라우터에서 PC의 드라이버에 이르기까지 Windows 11 PC를 인터넷에 연결하는 데에는 많은 요소가 있기 때문에 문제 해결은 큰 작업이 될 수 있습니다. 그러나 올바른 방법으로 처리하면 오래 걸리지 않을 것입니다. 정확히 그렇게 하는 데 도움이 되도록 이 가이드를 준비했습니다. 그래서, 그것에 대해 바로 가자.
1. 컴퓨터 다시 시작
고급 솔루션을 시도하기 전에 컴퓨터를 다시 시작해 도움이 되는지 확인할 수 있습니다. 이렇게 하면 백그라운드에서 실행 중인 모든 응용 프로그램과 프로세스가 닫히고 Windows 11의 프로세스를 방해하지 않습니다.
2. 네트워크 설정 재설정
컴퓨터를 다시 시작해도 도움이 되지 않으면 다음을 고려할 수 있습니다. PC에서 네트워크 설정 재설정 누가 Windows를 실행하고 있는지. 그러면 모든 네트워크 어댑터가 제거되고 네트워크 설정이 기본값으로 재설정됩니다. 방법은 다음과 같습니다.
단계1 : Windows 키 + I를 눌러 설정 앱을 실행합니다. 왼쪽의 네트워크 및 인터넷 탭으로 전환하고 고급 네트워크 설정으로 이동합니다.
단계2 : 추가 설정에서 네트워크 재설정을 탭합니다.
표 3 : 마지막으로 네트워크 재설정 옆에 있는 지금 재설정 버튼을 누릅니다.
3. 계정 연결 비활성화
인터넷 흐름이 느리거나 대여한 휴대용 Wi-Fi 장치를 사용하는 경우 Windows에 연결을 "제한됨"으로 표시하도록 요청했을 수 있습니다. 막을 수 있다 Windows 11 PC의 앱 한도에 도달하면 Wi-Fi에 액세스할 수 없습니다. 따라서 아래 단계에 따라 비활성화를 시도할 수 있습니다.
단계1 : Windows 키 + I를 눌러 설정 앱을 엽니다. 네트워크 및 인터넷 탭으로 이동하여 Wi-Fi를 클릭합니다.
단계2 : 연결하려는 Wi-Fi 네트워크의 속성을 엽니다.
표 3 : 측정 연결 옵션 옆에 있는 스위치를 전환합니다.
4. 문제 해결 도구 실행
Windows 11에는 시스템 전체의 문제를 자체적으로 해결하는 데 도움이 되는 문제 해결사 세트가 있습니다. 다음은 Windows 11에서 Wi-Fi 문제를 해결하는 데 사용하는 방법입니다.
단계1 : 작업 표시줄에서 검색 아이콘을 클릭하고 문제 해결 설정을 입력한 다음 Enter 키를 누릅니다.
단계2 : 다른 문제 해결사로 이동합니다.
표 3 : 가장 자주 아래에서 인터넷 연결 문제 해결사를 실행합니다.
프로세스가 완료될 때까지 기다렸다가 Wi-Fi 문제가 해결되는지 확인합니다.
5. WI-FI 드라이버 업데이트
Windows의 Wi-Fi 드라이버는 컴퓨터를 인터넷에 연결하는 역할을 합니다. 자동 업데이트를 비활성화하면 Wi-Fi 드라이버가 구식이 되는 것이 일반적입니다. 따라서 Windows 11에서 Wi-Fi 문제를 해결하기 위해 업데이트를 시도할 수 있습니다. 방법은 다음과 같습니다.
단계1 : 작업 표시줄에서 검색 아이콘을 클릭하고 장치 관리자를 입력한 다음 나타나는 첫 번째 결과를 클릭합니다.
단계2 : 네트워크 어댑터를 확장하고 Wi-Fi 드라이버를 마우스 오른쪽 버튼으로 클릭한 다음 드라이버 소프트웨어 업데이트 옵션을 선택합니다.
거기에서 화면 지침에 따라 Windows 11용 Wi-Fi 드라이버를 업데이트합니다.
6. WI-FI 드라이버 재설치
드라이버 업데이트가 도움이 되지 않으면 컴퓨터의 Wi-Fi 드라이버가 손상되었을 수 있습니다. 그렇다면 Wi-Fi 문제를 해결하기 위해 다시 설치해야 합니다. 이렇게 하려면 컴퓨터에서 장치 관리자를 엽니다. 네트워크 어댑터를 확장하고 Wi-Fi 어댑터를 마우스 오른쪽 버튼으로 클릭한 다음 장치 제거 옵션을 선택합니다.
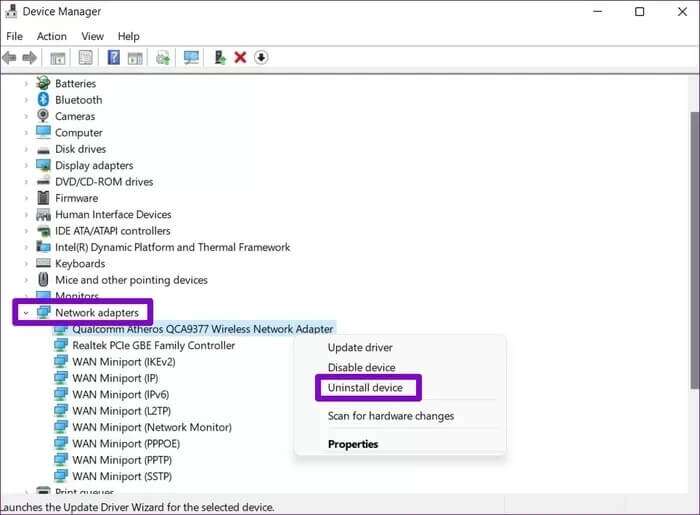
7. DNS 검색
Wi-Fi 네트워크에 연결되어 있어도 인터넷에 액세스할 수 없는 경우 컴퓨터에서 DNS 또는 도메인 이름 시스템을 지우고 갱신할 수 있습니다. 방법은 다음과 같습니다.
단계1 : 시작 메뉴를 마우스 오른쪽 버튼으로 클릭하고 나타나는 메뉴에서 Windows 터미널(관리자)을 선택합니다.
단계2 : 다음 명령을 하나씩 실행하십시오.
netsh winsock 재설정
netsh int ip reset
ipconfig를 / 해제
갱신 ipconfig / all을
ipconfig를 / flushdns를
적용한 후에는 컴퓨터를 다시 시작하여 변경 사항을 적용하고 현재 인터넷이 제대로 작동하는지 확인하십시오.
8. 윈도우 업데이트
마지막으로 위의 모든 방법이 실패하면 PC를 업데이트할 수 있습니다. Windows 11의 Wi-Fi 문제는 사용 중인 Windows의 특정 버전으로 제한될 수 있습니다. 따라서 설정 앱의 Windows 업데이트 섹션을 방문하여 새 업데이트를 확인할 수 있습니다.
다시 온라인으로
인터넷 액세스를 통해 컴퓨터에서 많은 작업을 수행할 수 있습니다. 위의 솔루션이 Windows 11에서 작동하지 않는 Wi-Fi 문제를 해결하는 데 도움이 되었기를 바랍니다.