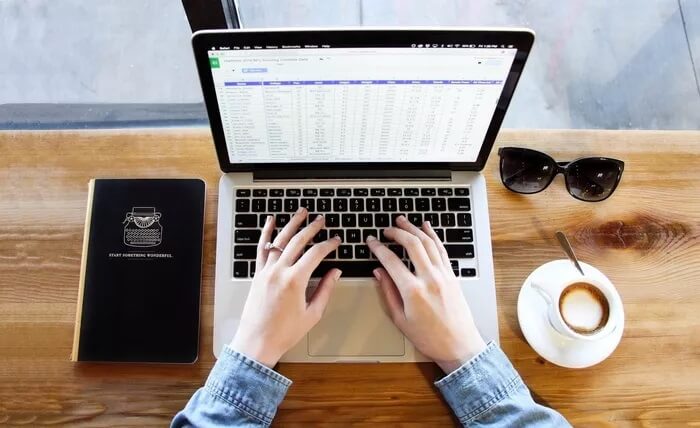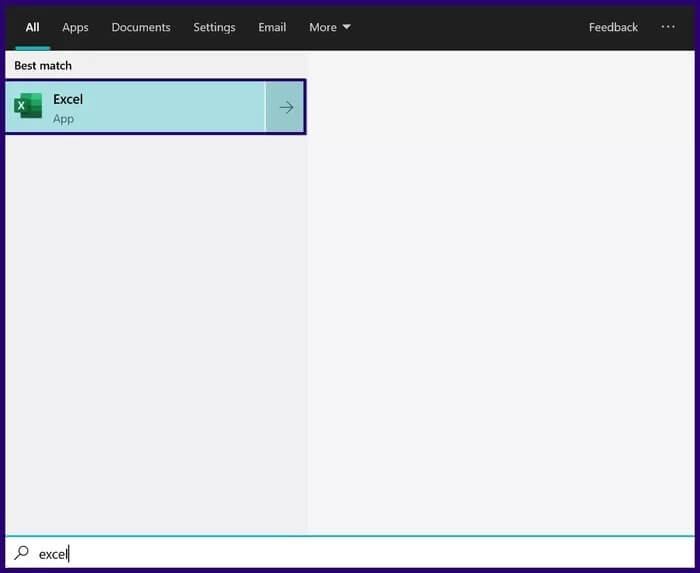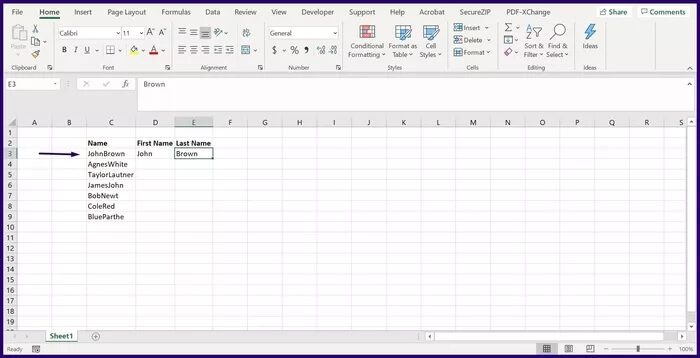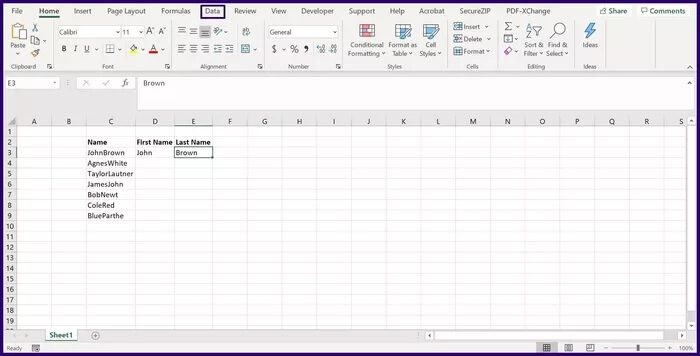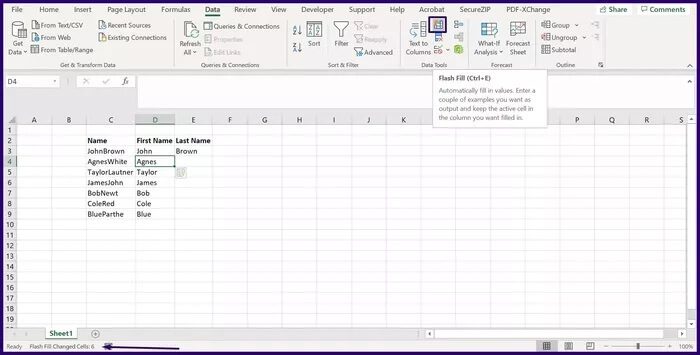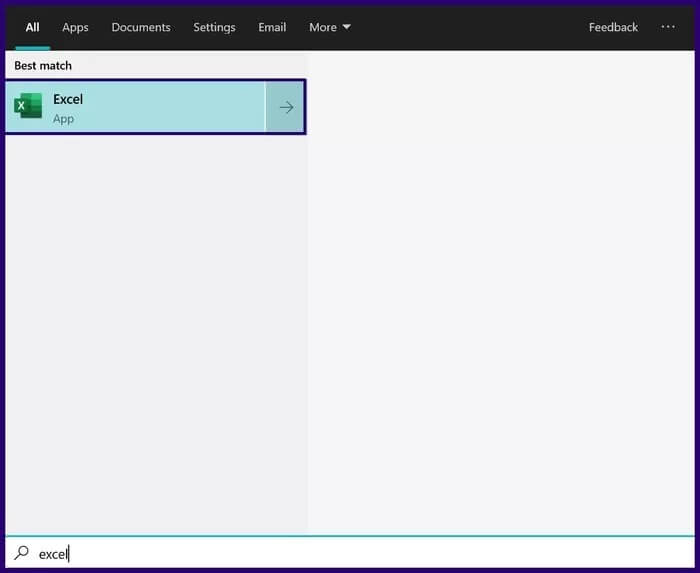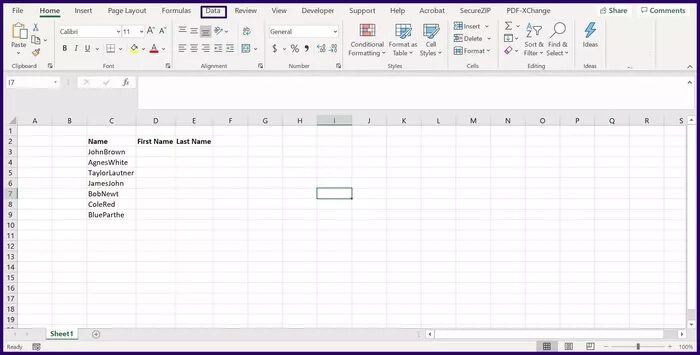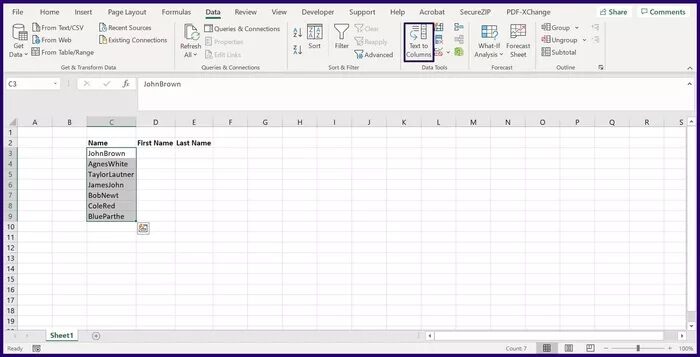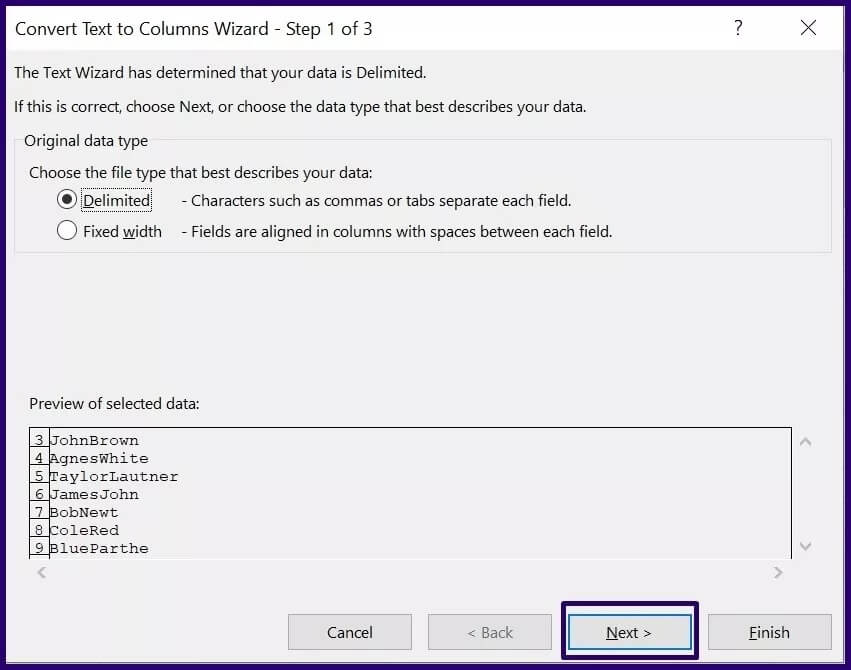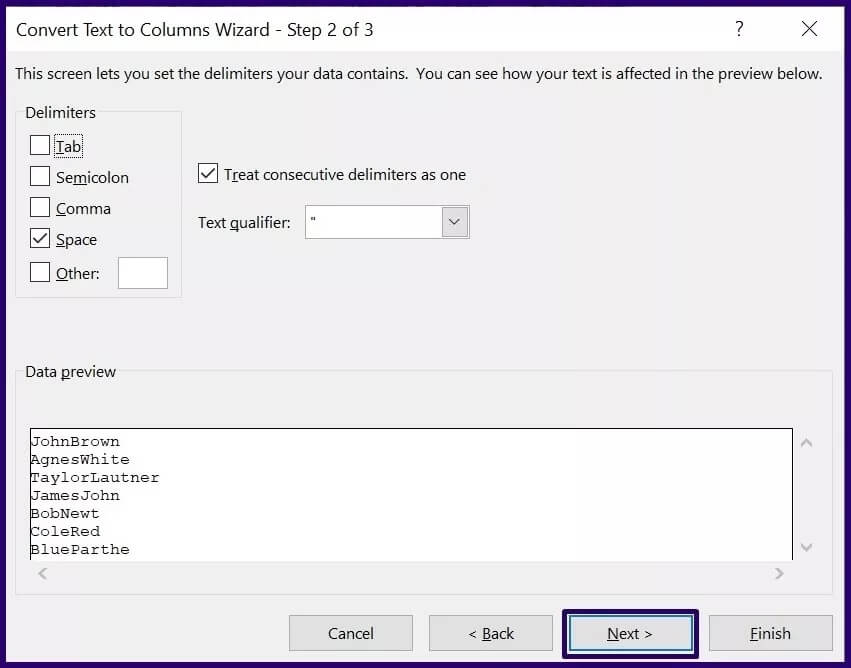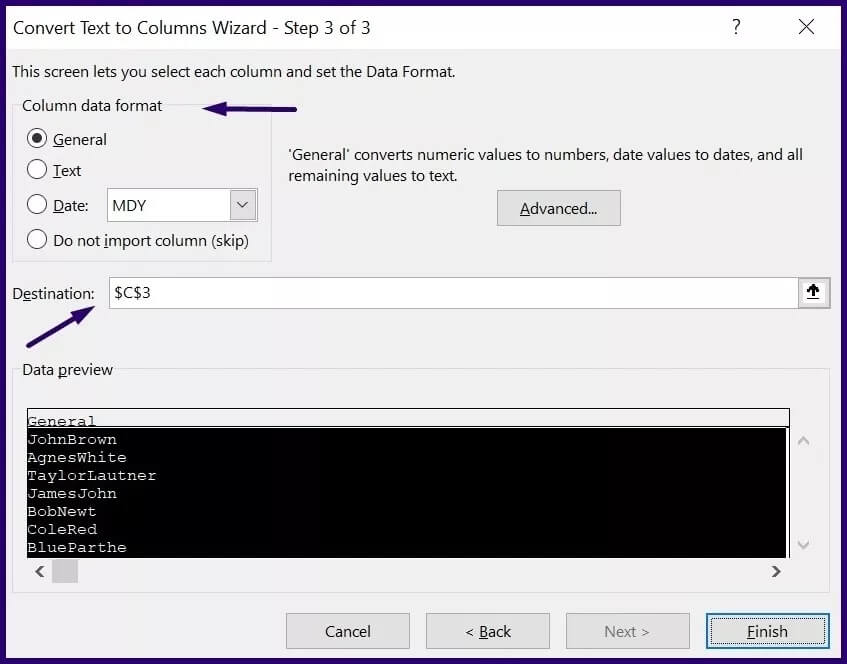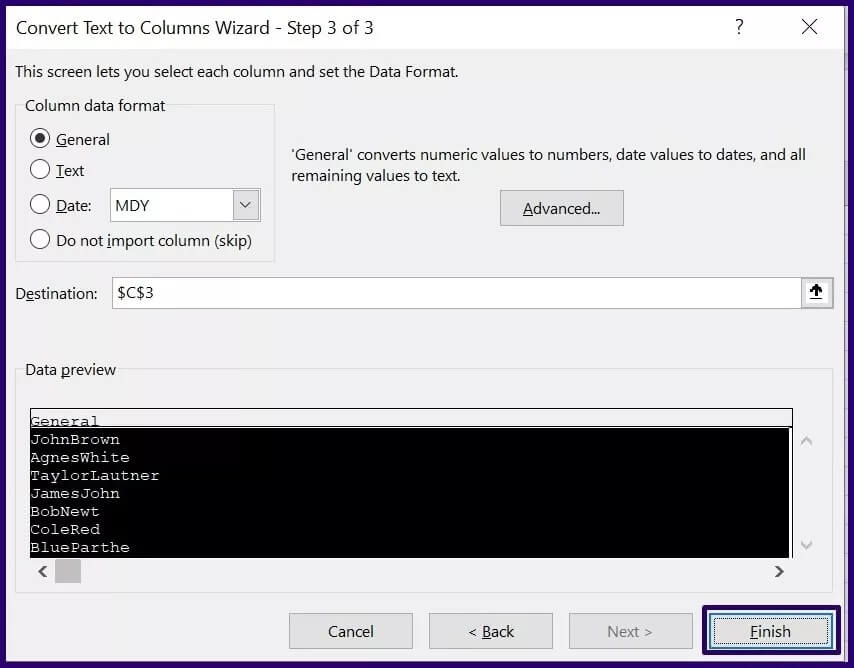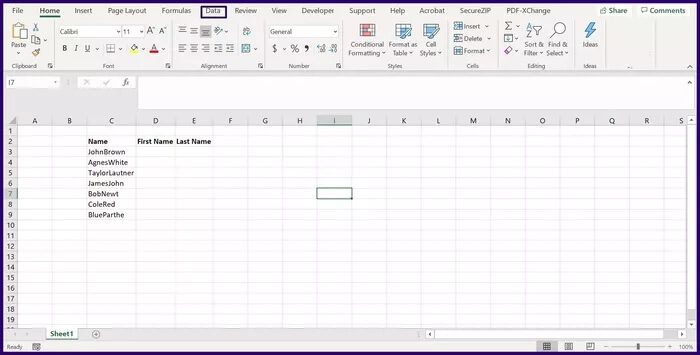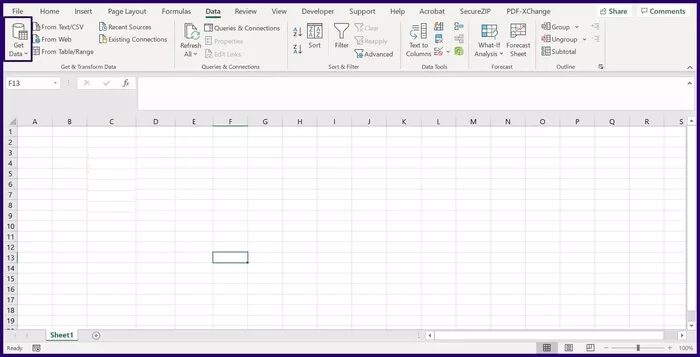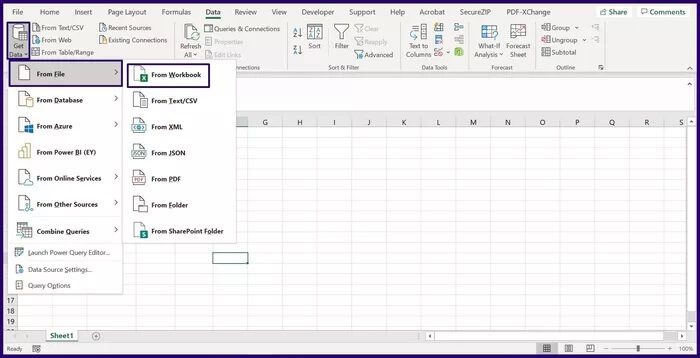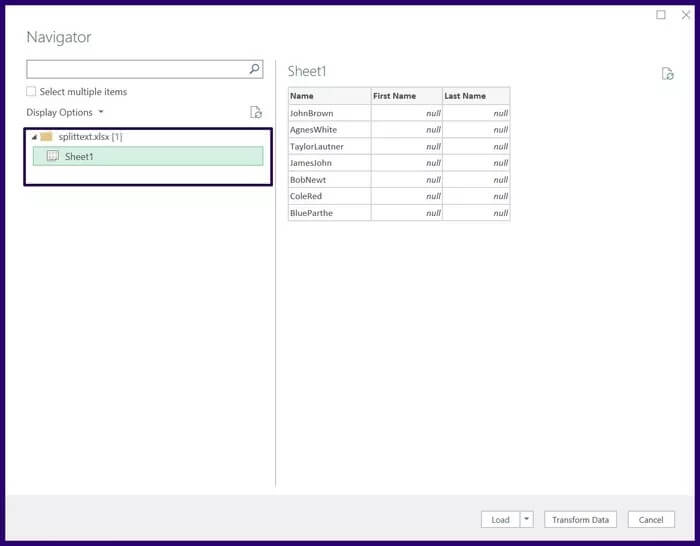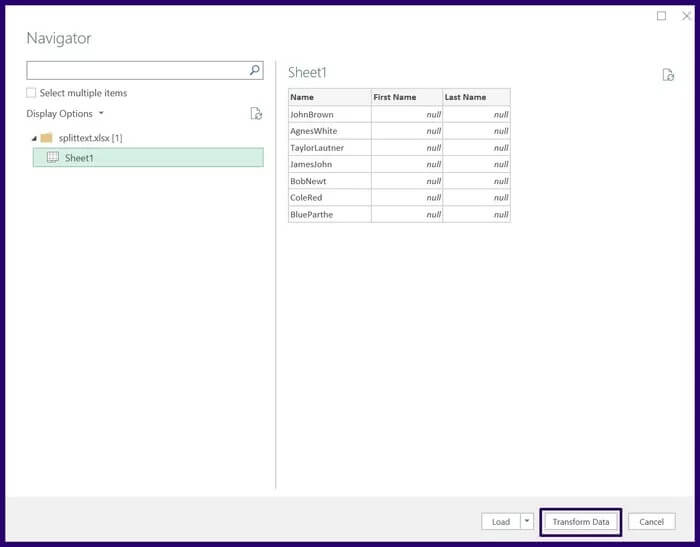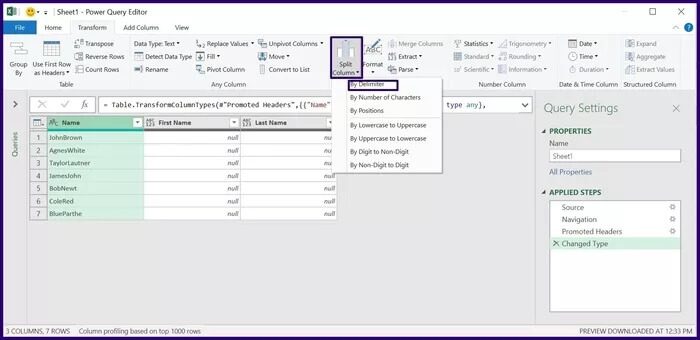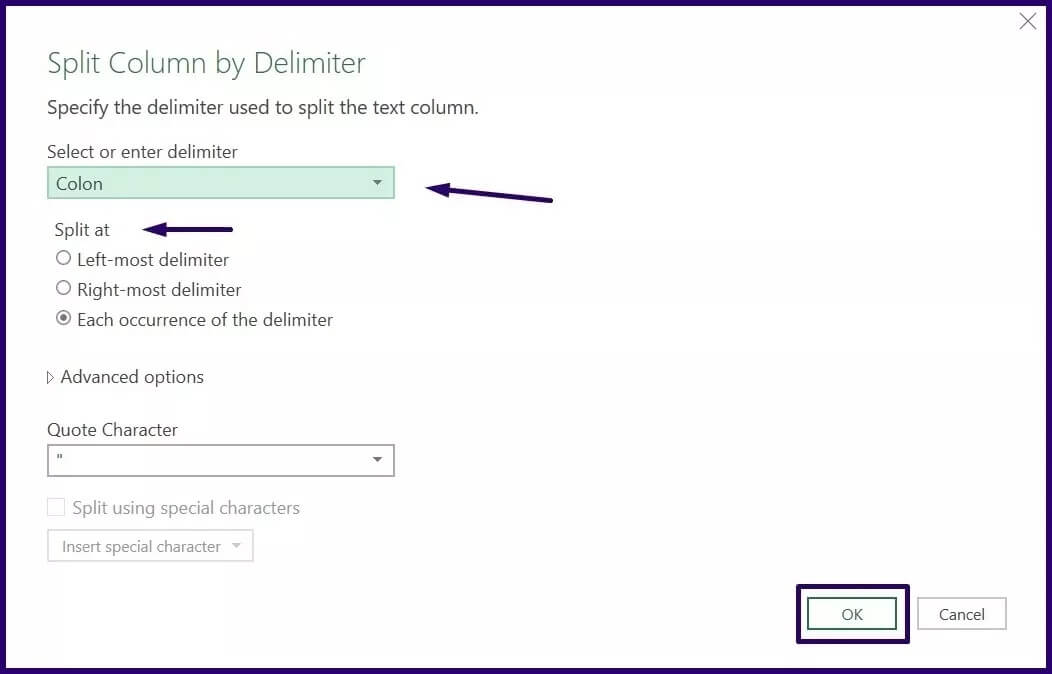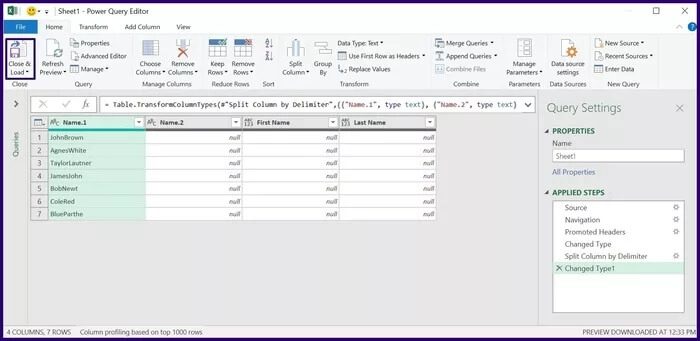Microsoft Excel에서 텍스트 또는 데이터를 분할하는 상위 3가지 방법
데이터나 텍스트를 Microsoft Excel로 가져올 때 다른 형식으로 나타납니다. 텍스트 또는 데이터가 표시되는 형식은 해당 데이터 또는 텍스트의 소스에 따라 다릅니다. 예를 들어, 고객의 이름이나 직원의 주소. 기본적으로 이 데이터는 단일 셀에 연속 문자열로 표시되며 Microsoft Excel에서 텍스트 또는 데이터를 분할하는 가장 좋은 3가지 방법은 다음과 같습니다.
이러한 상황이 발생하면 Microsoft Excel은 이 데이터를 분할하는 데 사용할 수 있는 다양한 기능을 제공합니다. 이 게시물에서는 시도할 수 있는 몇 가지 수정 사항을 다룹니다.
플래시 채우기 사용
Excel의 Flash Fill 기능을 사용하면 데이터 분할 방법의 예를 추가할 수 있습니다. 방법은 다음과 같습니다.
단계1 : 해당 데이터로 Excel 파일을 실행합니다.
단계2 : Excel 워크시트에서 첫 번째 셀의 데이터 또는 텍스트를 분할하는 방법에 대한 예를 제공합니다.
표 3 : 채우려는 다음 셀을 클릭하고 리본에서 데이터를 클릭합니다.
단계4 : 데이터 도구 그룹에서 플래시 채우기를 클릭하면 데이터가 선택한 행의 나머지 셀로 분할됩니다.
특급 포장에는 몇 가지 제한 사항이 있습니다. 예를 들어 소수가 있는 숫자를 올바르게 추출하지 않습니다. 소수점 이하 숫자만 입력합니다. 따라서 데이터가 정확하게 분할되었는지 수동으로 확인해야 할 수도 있습니다.
선택기 기능 사용
구분자 함수는 데이터 스트림에서 독립 영역과 불연속 영역 사이의 경계를 정의하는 문자열입니다. 또한 Excel에서 수학 표현식이나 일반 텍스트를 구분하는 데 사용할 수도 있습니다. Excel에서 구분 기호 기능의 몇 가지 예에는 쉼표, 대시, 공백, 대시 및 콜론이 있습니다.
선택기 기능을 사용하는 방법은 다음과 같습니다.
단계1 : 해당 데이터로 Excel 파일을 실행합니다.
단계2 : 분할할 열 목록을 선택하고 Excel 리본에서 데이터를 클릭합니다.
표 3 : 텍스트를 열로를 클릭하면 텍스트를 열로 변환 마법사라는 대화 상자가 시작됩니다.
단계4 : 사용 가능한 두 가지 옵션에서 특정 작업을 선택하고 다음을 클릭합니다.
단계5 : 텍스트를 열로 마법사의 다음 페이지에서 데이터를 분할하는 데 필요한 구분 기호(예: 탭, 공백 등)를 선택하고 다음을 클릭합니다. 특수 구분 기호를 사용하려면 기타를 클릭하고 다음 상자에 구분 기호를 입력합니다.
표 6 : 마지막 페이지에서 분할된 데이터 형식과 원하는 대상을 선택합니다.
단계7 : 마침을 클릭하면 데이터가 주어진 구분 기호를 사용하여 여러 셀로 분할되어야 합니다.
파워 쿼리 사용
파워 쿼리를 사용하면 Excel 사용자가 구분 기호를 사용하여 열을 섹션으로 조작할 수 있습니다. 아래 단계에서는 이 방법을 사용하여 텍스트 또는 데이터를 분할하는 방법을 보여줍니다.
단계1 : 엑셀을 실행합니다.
단계2 : Excel 리본으로 이동하여 데이터를 클릭합니다.
표 3 : 데이터 가져오기를 클릭합니다.
단계4 : 첫 번째 드롭다운 목록에서 파일에서를 선택하고 두 번째 드롭다운 목록에서 통합 문서에서를 선택하면 파일 탐색기가 시작됩니다.
단계5 : 관련 데이터가 있는 Excel 통합 문서를 클릭하고 가져오기를 클릭합니다.
표 6 : 통합 문서의 워크시트를 보여주는 탐색 팝업이 표시되어야 합니다. 관련 데이터가 있는 워크시트를 선택하면 미리보기가 표시됩니다.
단계7 : 변환을 선택하여 파워 쿼리 편집기를 불러옵니다.
단계8 : 텍스트 그룹에서 열 분할을 선택하고 드롭다운 목록에서 구분 기호별을 선택합니다.
표 9 : 구분 기호로 열 분할 대화 상자에서 구분 기호 유형과 분할점을 선택한 다음 확인을 선택합니다.
단계10 : 홈 탭에서 닫기를 클릭하면 분할된 데이터를 보여주는 새 워크시트가 표시됩니다.
엑셀로 데이터 가져오기
원하는 분석 형식에 맞게 데이터를 수동으로 정리해야 하는 경우 Microsoft Excel에서 텍스트 또는 데이터를 분할하는 것이 매우 중요합니다. 최고의 프레젠테이션 외에도 데이터가 의미가 있고 다른 곳에서 사용할 수 있기를 원합니다.
위의 방법 중 하나를 사용하면 Microsoft Excel에서 텍스트나 데이터를 분할하는 데 도움이 되므로 데이터를 정리하는 데 걸리는 시간을 줄일 수 있습니다. 데이터 정리에서 시간과 노력을 절약하는 또 다른 방법은 데이터를 Excel로 올바르게 가져옵니다.