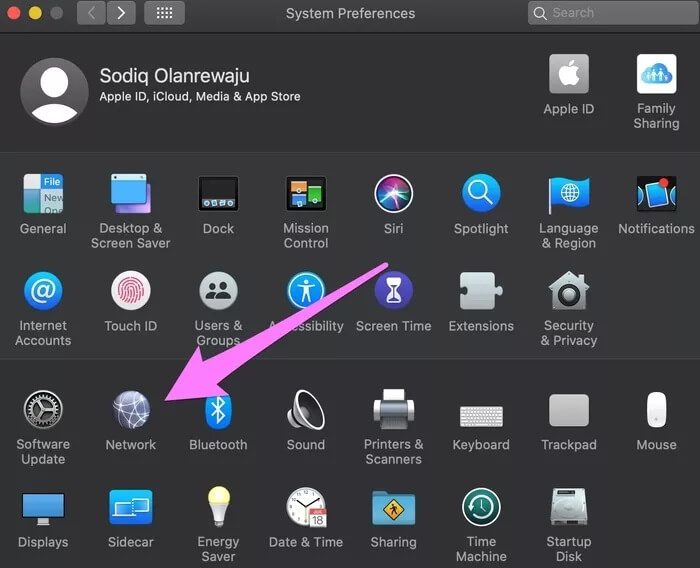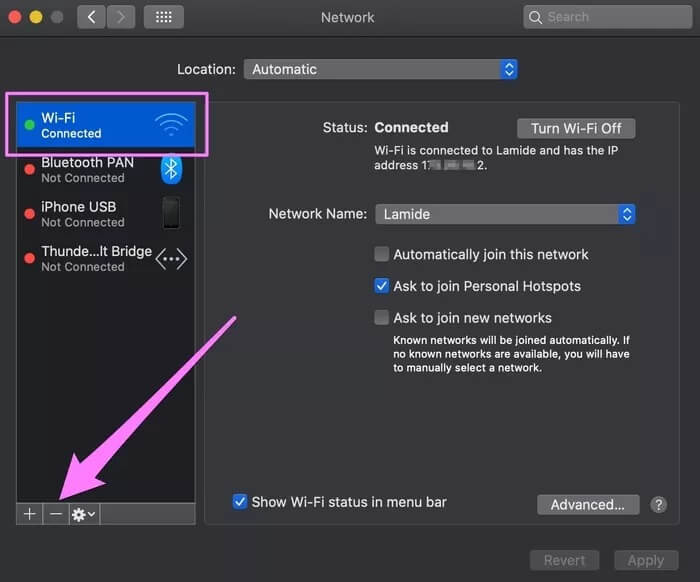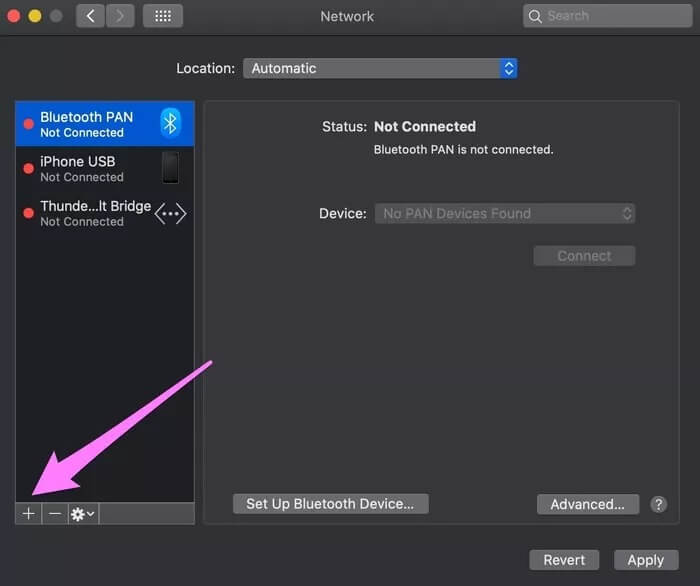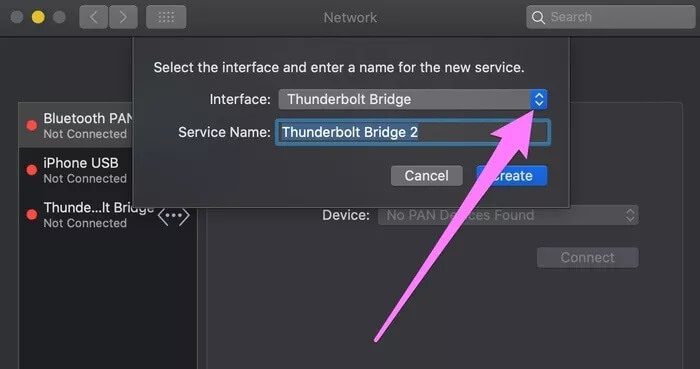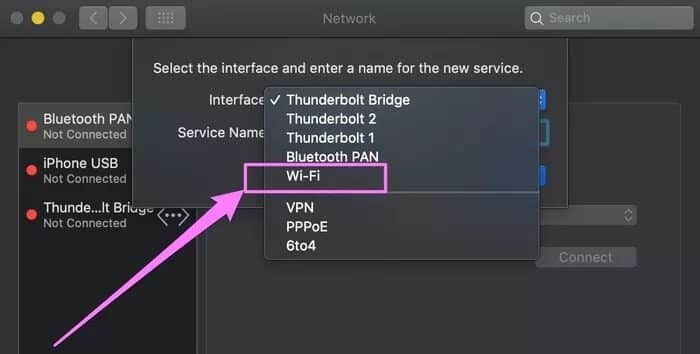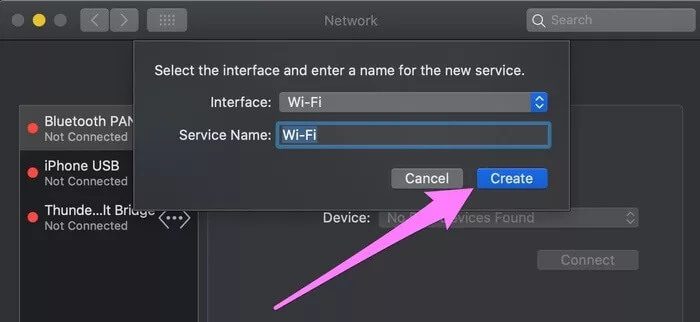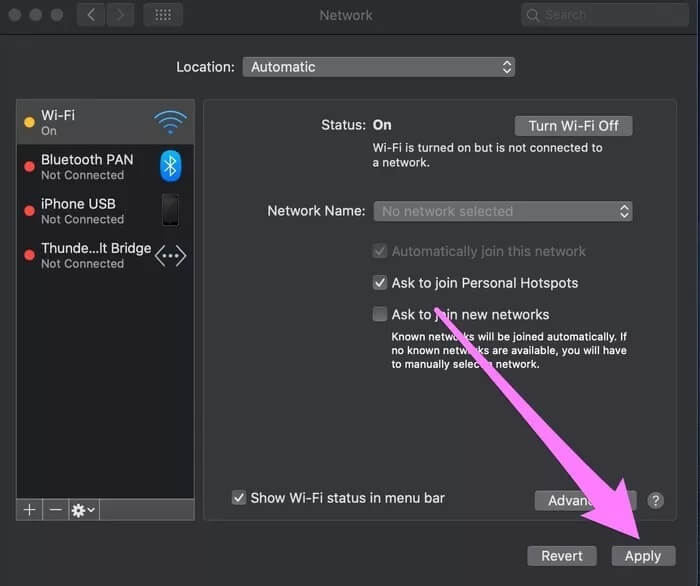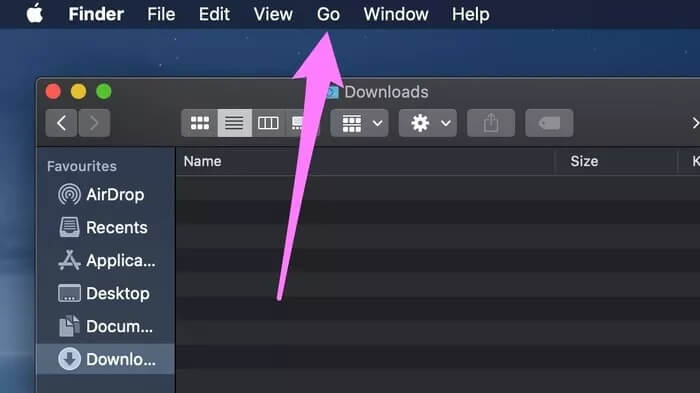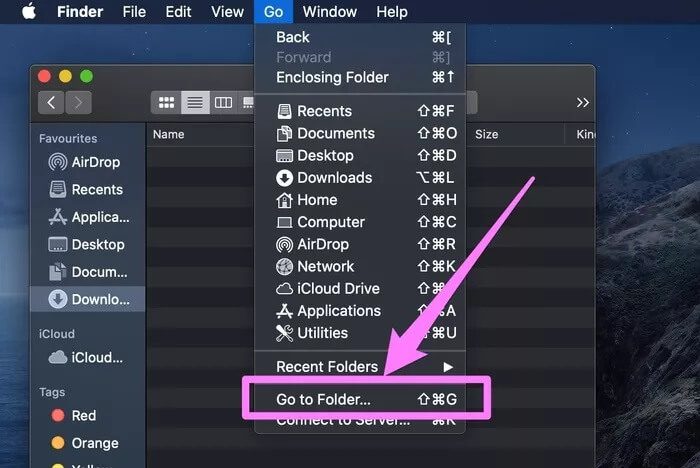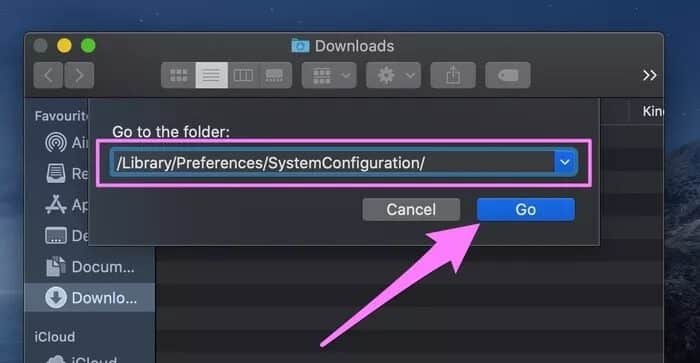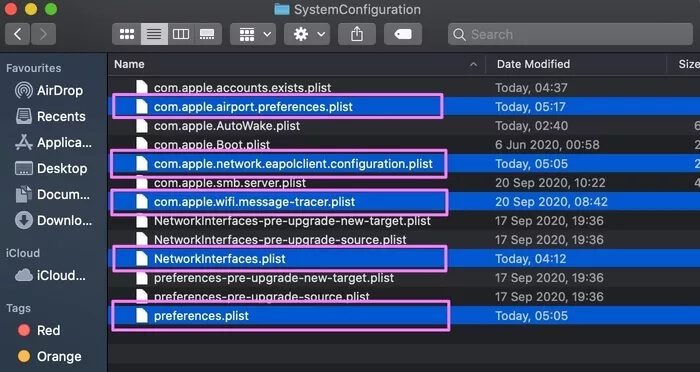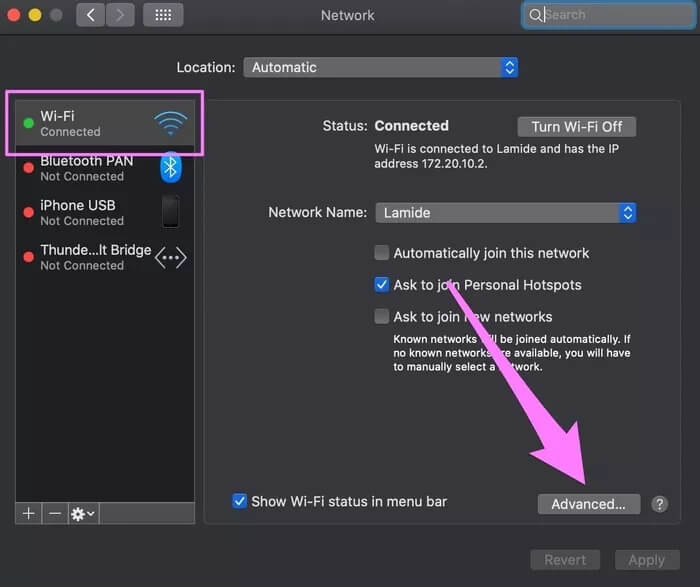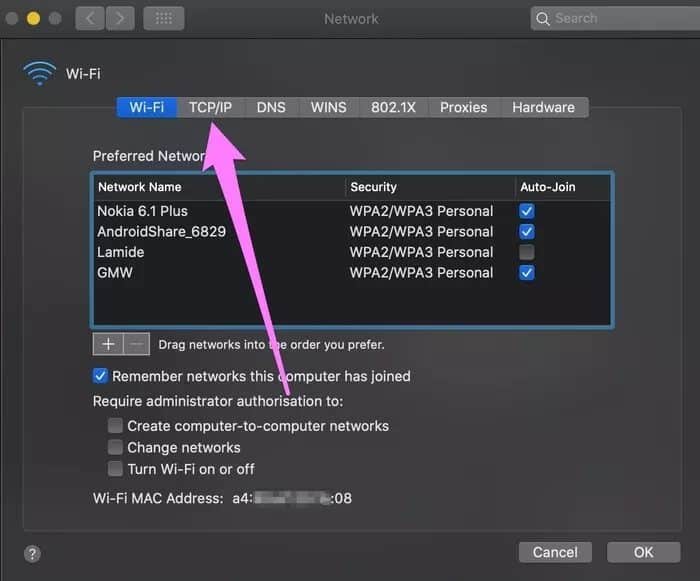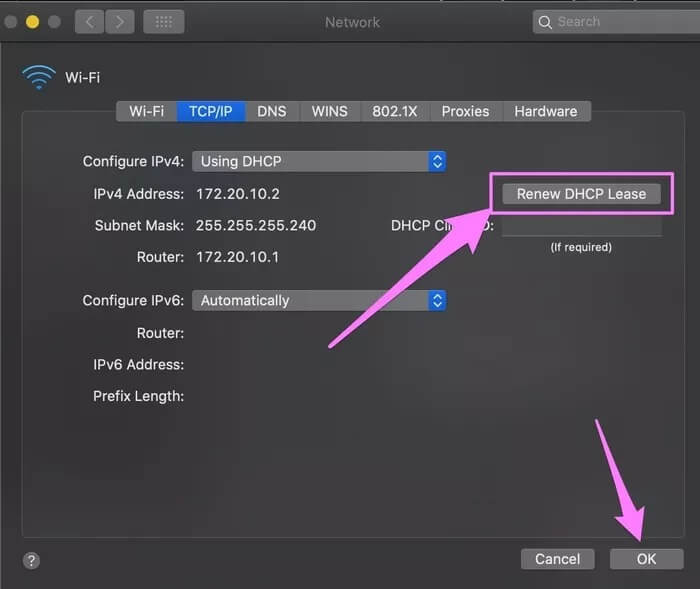Mac에서 Wi-Fi 설정 문제를 해결하고 재설정하는 방법
Mac에서 Wi-Fi를 통해 인터넷에 액세스하는 데 문제가 있습니까? 또는 그 일부 중요한 인터넷 종속 앱이 작동하지 않음 뚜렷한 이유 없이? 인터넷 소스(라우터)를 확인했고 모든 것이 괜찮아 보입니다. 다른 기기는 동일한 네트워크를 통해 인터넷에 액세스할 수 있지만 사용자의 Mac은 액세스할 수 없습니다. 괜찮아요. 많이 있었다. 할 수 있는 작업은 다음과 같습니다. 장치의 Wi-Fi 설정 또는 네트워크 스택을 재설정합니다. 이렇게 하면 Mac의 네트워크 구성이 기본값으로 돌아가고 연결 문제가 해결됩니다.
직접 방법을 사용하는 다른 운영 체제(예: Windows)와 달리 네트워크를 재설정하려면 macOS에서는 상황이 다릅니다. 이 가이드는 솔루션을 안내하고 네트워크 설정을 재설정하여 Mac에서 Wi-Fi 연결 문제를 해결하는 다양한 방법을 강조합니다.
참고: 다른(기본적이고 효과적인) 문제 해결 방법이 실패한 경우에만 Mac에서 Wi-Fi 설정을 재설정해야 합니다. 간단히 말해서 Mac의 네트워크 설정을 재설정하는 것은 연결 문제를 해결하기 위한 최후의 수단이어야 합니다.
계속 진행하기 전에 Mac에서 무선 연결을 진단할 수 있는 멋진(그러나 숨겨진) 도구를 확인해야 합니다. 이러한 도구는 Wi-Fi 네트워크를 스캔하고 연결 문제를 보고하며 그에 따라 문제 해결 솔루션을 권장합니다. 옵션이 부족하고 Mac에서 Wi-Fi가 여전히 제대로 작동하지 않는 경우(말장난) 아래 방법을 사용하여 네트워크 설정을 재설정할 준비를 하십시오.
WI-FI 인터페이스 다시 추가
이렇게 하려면 Mac의 Wi-Fi 네트워크를 삭제하고 기기의 네트워크 설정에 다시 추가해야 합니다. 이렇게 하면 Mac에서 네트워크 연결 문제를 일으킬 수 있는 이전에 연결된 모든 네트워크 및 기타 Wi-Fi 구성도 삭제됩니다.
단계1 : 켜다 시스템 환경설정 و네트워크를 선택합니다.
단계2 : 퍄퍄퍄 Wi-Fi 인터넷 왼쪽 섹션에서 빼기 기호(-) 왼쪽 하단 모서리에 있습니다.
이것은 즉시 와이파이 제거 메뉴의 통신 옵션 목록에서 네트워크 설정. 계속되는 다시 추가하다 Wi-Fi 인터넷
단계3 : 더하기 아이콘을 클릭하십시오 (+) 왼쪽 하단 모서리에 있습니다.
단계4 : 다음을 탭합니다. 드롭다운 버튼 감지할 UI 기타 연락처 옵션.
단계5 : 목록에서 Wi-Fi를 선택합니다.
단계6 : 만들기 클릭 Wi-Fi를 추가하려면 나에게 맥 당신의.
단계7 : 마지막으로신청변경 사항을 저장합니다.
그리고 그게 다야. Mac의 Wi-Fi 설정을 성공적으로 재설정했습니다.
네트워크 구성 파일 삭제
Mac에서 Wi-Fi 설정을 재설정하는 또 다른 방법은 Wi-Fi 네트워크와 관련된 구성 파일을 삭제하는 것입니다. 달성하기도 쉽습니다. SystemConfiguration 폴더로 이동하여 삭제하십시오. 속성 파일(plist) 여기에는 Macbook의 네트워크 구성 설정이 포함되어 있습니다. 완료하려면 아래 단계를 따르십시오.
참고: 계속하기 전에 Mac의 Wi-Fi가 꺼져 있는지 확인하십시오.
단계1 : 켜다 파인더 그리고 누르다 Go 에 메뉴 바.
단계2 : "를 찾습니다폴더로 이동"를 눌러 경로 탐색 창을 시작합니다.
빠른 팁: 키보드 단축키 "Shift + Command + G"를 사용하여 폴더로 이동 창을 빠르게 시작할 수 있습니다.
단계3 : 입력하다 길 대화 상자에서 아래를 누르고 Go.
단계4 : SystemConfiguration 폴더에서 다음 속성 파일(plist)을 선택하고 Mac의 다른 폴더 또는 휴지통(나중에 언제든지 복원할 수 있음)으로 이동합니다.
- com.apple.airport.preferences.plist
- com.apple.network.eapolclient.configuration.plist
- com.apple.wifi.message-tracer.plist
- 네트워크 인터페이스.plist
- 기본 설정.plist
원하는 경우 이러한 파일(5)을 컨테이너로 이동할 수 있지만 다른 폴더에 백업하는 것이 더 좋고 안전한 옵션입니다. 드물게 Mac의 네트워크 구성이 손상되는 경우 이러한 파일을 쉽게 복원하여 문제를 해결할 수 있습니다.
단계5 : 마지막으로 , Mac에서 사용할 수 있습니다.
다시 시작하면 macOS는 Mac의 네트워크 설정을 재설정한 후 모든 새 plist 파일을 자동으로 생성합니다.
MAC에서 네트워크 연결 설정 또는 WI-FI 연결 설정 재설정
"TCP/IP 스택"은 Mac에서 구어체로 네트워크 스택이라고 합니다. TCP/IP는 전송 제어 프로토콜/인터넷 프로토콜의 약자입니다. 기본적으로 이 두 프로토콜은 장치를 인터넷에 연결하는 역할을 합니다. Mac에서 인터넷에 연결하는 데 문제가 있고 다른 문제 해결 솔루션이 작동하지 않는 경우 TCP/IP 네트워크 스택을 기본 설정으로 재설정하면 도움이 될 수 있습니다. 방법은 다음과 같습니다.
단계1 : 하다 시스템 환경설정 켜기 훠궈 네트워크.
2 단계: 찾기 영향을 받는 네트워크 인터페이스 (Wi-Fi 또는 이더넷)을 누르고 Advnaced.
단계3 : 이동 TCP/IP 탭.
단계4 : 버튼을 클릭 “DHCP 라이선스 갱신클릭확인프로세스가 완료되면.
DHCP는 동적 호스트 구성 프로토콜을 나타냅니다. Mac의 DHCP 임대를 갱신하면 DHCP 서버에서 새 라우팅 정보 또는 IP 주소를 얻도록 요청하는 것입니다. 이렇게 하면 Mac의 TCP/IP 네트워크 스택이 성공적으로 재설정됩니다.
대기 중
앞에서 지정한 대로 Wi-Fi 설정을 재설정하면 Mac에서 이전에 연결된 모든 무선 네트워크가 삭제됩니다. 모든 네트워크의 암호가 기억나지 않더라도 걱정하지 마십시오. Mac에 저장된 Wi-Fi 네트워크의 암호를 확인하는 방법에는 여러 가지가 있습니다. 자세한 내용은 이 포괄적인 안내서를 읽으십시오.