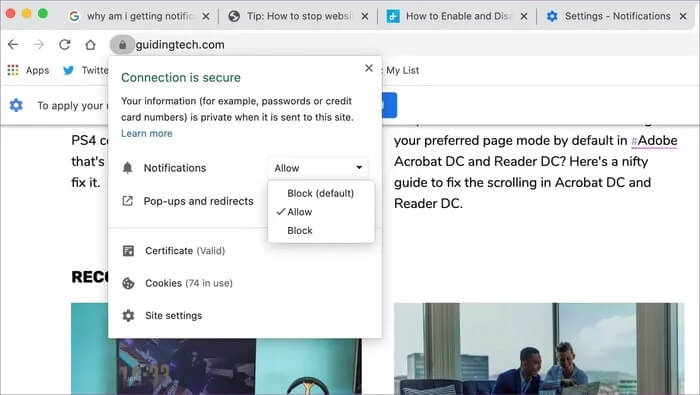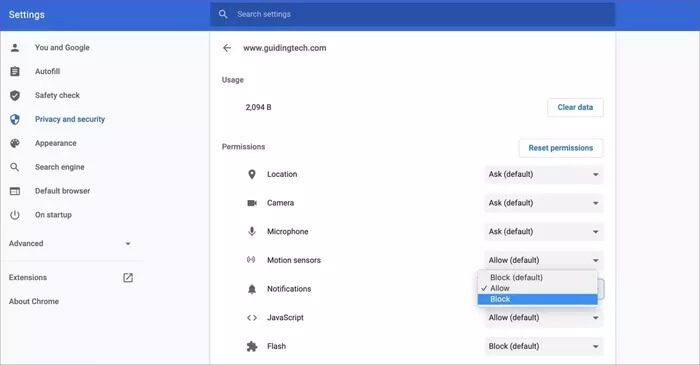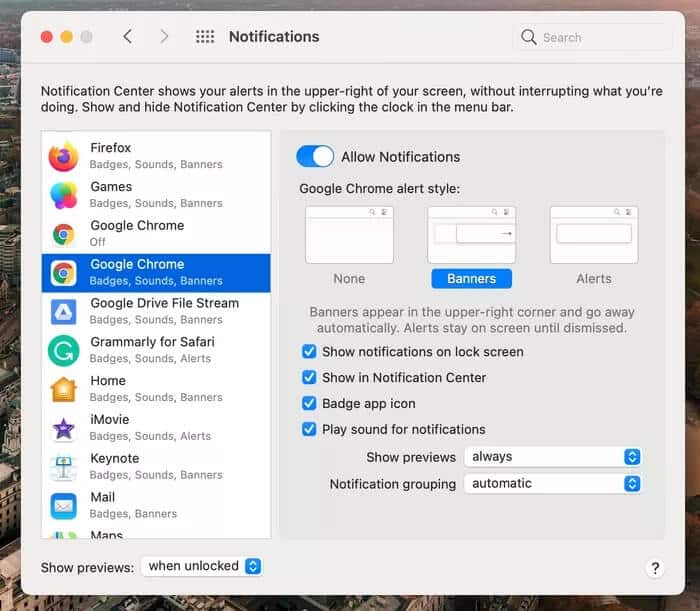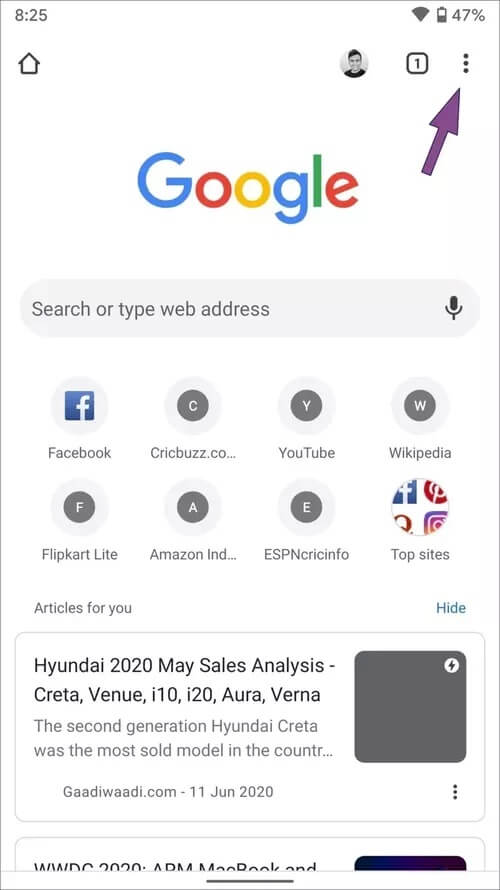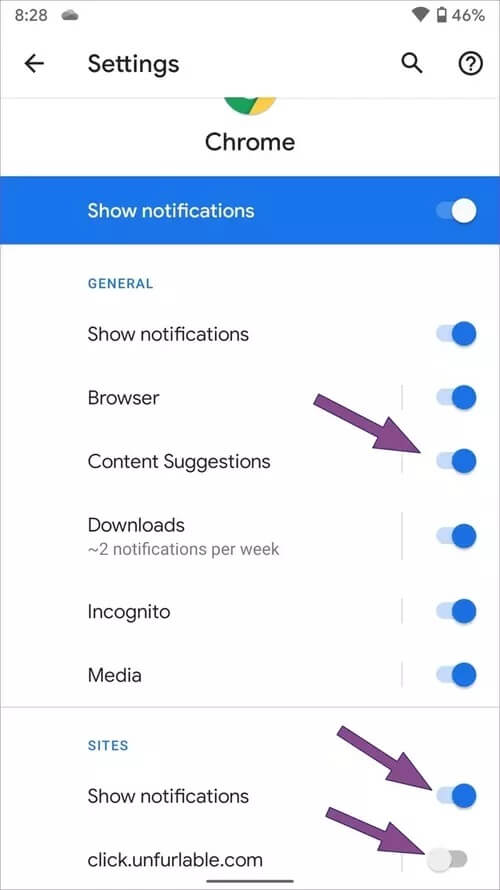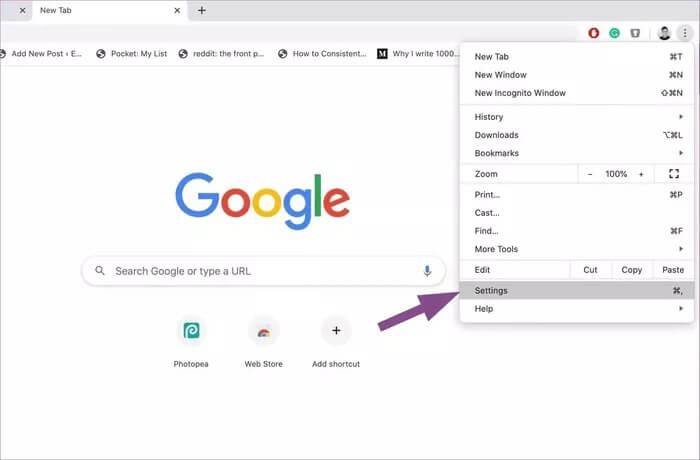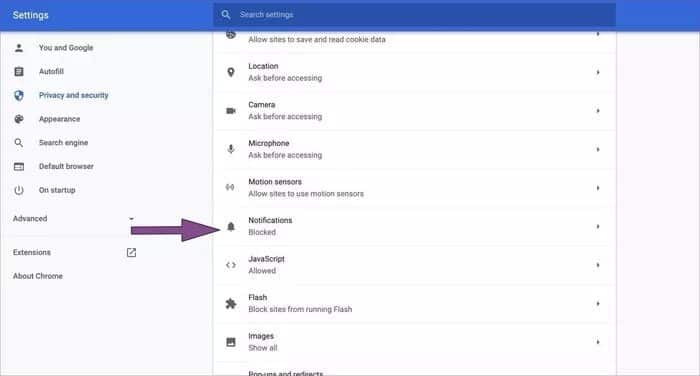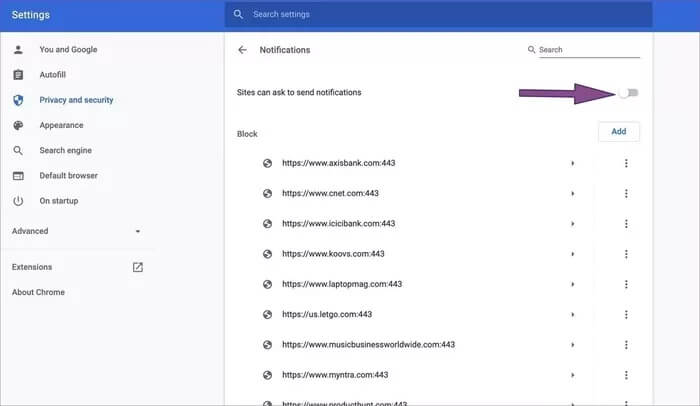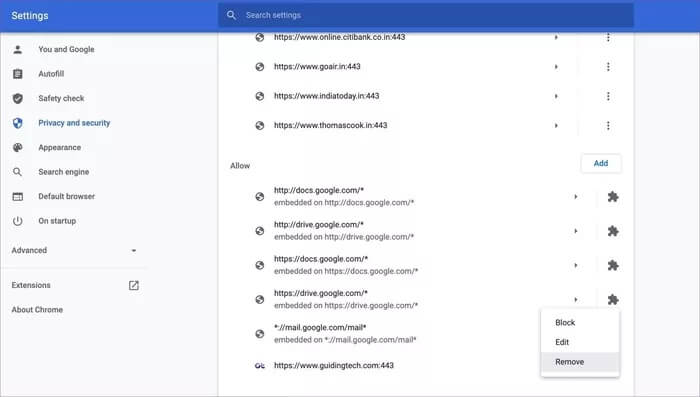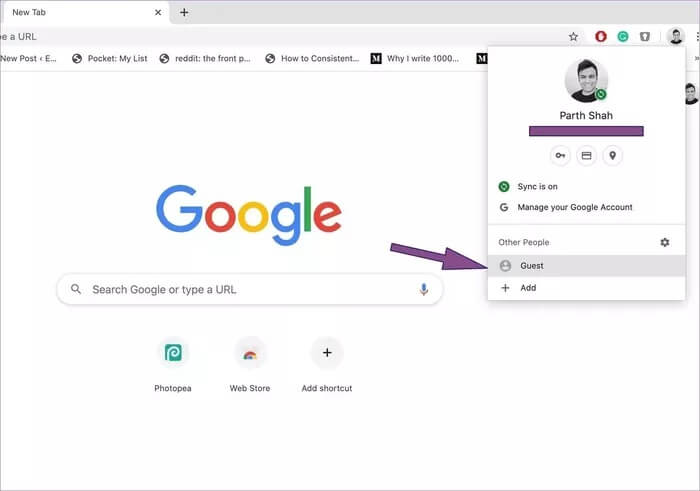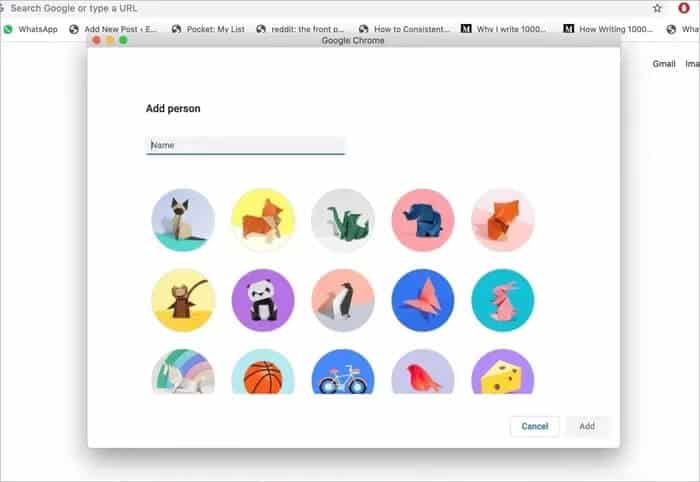Chrome에서 알림을 끄는 방법
2020년에는 웹 브라우징이 크게 바뀌었고 XNUMX년 전과 별반 다를 바가 없습니다. 웹 알림은 새 메일, 메시지 또는 업데이트를 최신 상태로 유지하는 새로운 방법이지만 빠르게 성가시고 산만해질 수 있습니다. 웹사이트에서 보낸 알림이 한 시간 내에 얼마나 많은지 알면 놀랄 것입니다. Google 크롬 브라우저의 팝업.
약간의 관점을 얻으려면 엄마나 아빠가 사용하고 있는 노트북이나 태블릿을 들어 올리면 엄마나 아빠가 장치에서 받는 엄청난 알림을 확인할 수 있습니다. 세계에서 가장 인기 있는 웹 브라우저인 Google 크롬에 브라우징 경험을 망칠 수 있는 방법이 추가되었습니다. 설정을 약간 변경하고 적절한 측정을 수행하여 Chrome 브라우저에서 관련 알림을 끄거나 허용할 수 있습니다.
이 게시물은 iOS, Android, Windows 및 Mac에서 Chrome 알림을 끄고 관리하는 방법에 대해 설명합니다.
다양한 웹사이트의 알림 차단
휴대폰에 앱을 설치하면 제대로 작동하기 위해 다른 권한을 요청합니다. 일반적으로 그녀가 모든 것에 액세스할 수 있도록 허용합니다. 이것이 웹사이트가 동일한 심리를 악용하고 사용자에게 불필요한 권한을 허용하도록 촉구하는 방법입니다.
Google Chrome 데스크톱에서 이러한 알림을 비활성화하는 방법에는 두 가지가 있습니다.
주소 표시줄에서 알림 비활성화
주소 표시줄에서 개별적으로 알림을 비활성화할 수 있습니다. 다음 단계를 따르십시오.
단계1 : 방문 웹사이트 관련 항목을 검색하고 주소 표시줄에 있는 작은 자물쇠 아이콘을 클릭합니다.
단계2 : 여기에서 목록을 찾을 수 있습니다 경고. 그것을 클릭하고 수행 알림을 차단합니다.
단계3 : 옵션이 표시되지 않는 경우 알아채다 , 더 깊이 إعدادات 같은 메뉴의 사이트입니다.
단계4 : 메뉴가 열립니다 사이트 설정 , 옵션까지 아래로 스크롤합니다. 미디어 , 그리고 일어나 웹사이트에 대한 알림을 비활성화합니다.
모든 웹사이트를 개별적으로 방문하고 알림을 끌 수 있습니다. 한꺼번에 차단하고 싶다면 구글 크롬 설정 메뉴를 이용하세요.
시스템에서 알림 차단
Windows 및 Mac은 설치된 앱의 알림을 완전히 비활성화하는 방법도 제공합니다. Mac에서 Chrome 알림을 끄려면 아래 단계를 따르세요.
Mac에서 알림 차단
단계1 : 메뉴 열기 시스템 환경설정 맥에서.
단계2 : 목록으로 이동 공지 사항.
단계3 : 퍄퍄퍄 Google Chrome 왼쪽 사이드바에서.
단계4 : 하다 브라우저 알림을 비활성화합니다.
참고: Google Chrome은 기본 Windows 10 알림을 사용하여 경고를 보내지 않습니다. 그렇기 때문에 Windows 설정의 경고 목록에 앱 이름이 표시되지 않습니다.
Android
웹사이트의 알림이 알림 영역을 빠르게 채울 수 있으므로 알림 모드는 Android에서 훨씬 더 나쁩니다. 모바일에서는 사용량에 따라 콘텐츠 제안 알림을 받을 수 있습니다. Android 휴대전화에서 Chrome 알림을 끄려면 아래 단계를 따르세요.
단계1 : 열다 구글 크롬 브라우저 그리고 위의 점 세 개 메뉴를 클릭합니다.
단계2 : 깊숙이 들어가다 설정 > 알림 수정할 수 있는 시스템 알림 패널이 열립니다.
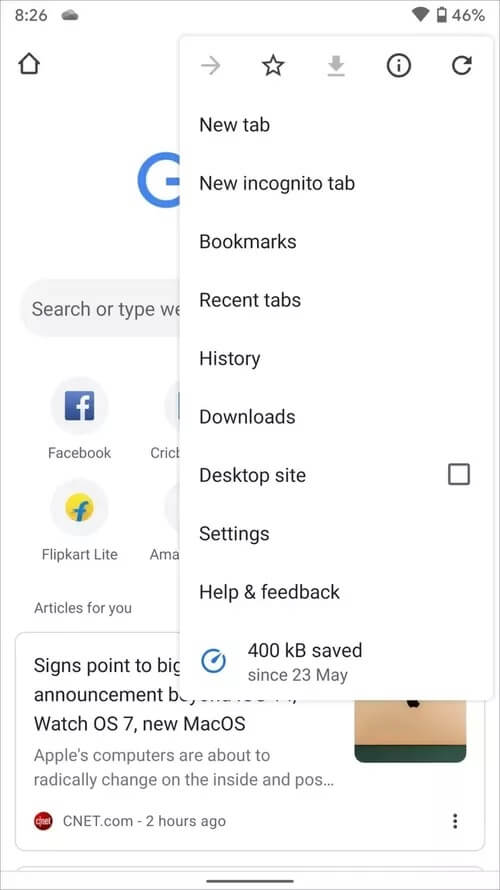
단계3 : يمكنك 콘텐츠 제안 알림을 비활성화합니다.
단계4 : 목록까지 아래로 스크롤 사이트 공지.
단계5 : 여기에 귀하에게 보내는 웹 사이트 목록이 표시됩니다. 공지 사항.
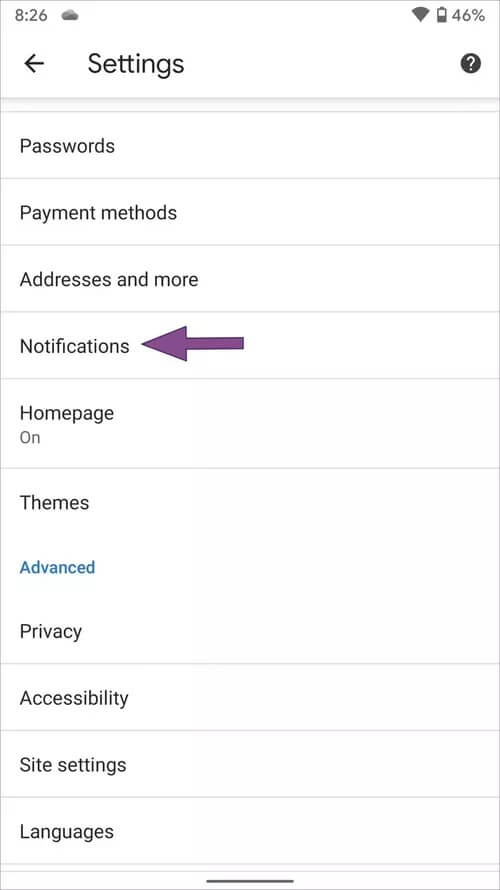
단계6 : 카테고리를 완전히 비활성화하거나 알림 비활성화 개별 웹사이트용.
참고: Chrome iOS 앱에는 이러한 문제가 없습니다. 허용하지 않습니다 타사 웹 브라우저용 Apple 사용자에게 알림을 보냅니다.
GOOGLE CHROME 설정 메뉴에서 알림 차단
아래 단계를 따르세요.
단계1 : 열다 Google Chrome 그리고 우측 상단의 점 XNUMX개 메뉴를 누르고 설정.
단계2 : 이동 개인 정보 및 보안 훠궈 사이드 메뉴에서 권한 > 알림.
단계3 : 먼저 차단된 사이트 목록이 표시됩니다. 공지 사항 밖으로. 아래로 스크롤하면 알림이 활성화된 웹사이트 목록이 표시됩니다.
단계4 : 클릭 점 세 개 아이콘 제거합니다(웹사이트를 방문할 때 알림 권한을 다시 요청합니다). 차단 옵션을 사용하여 이러한 알림을 완전히 차단합니다.
Chrome 게스트 모드 또는 프로필 변환기 사용
한 컴퓨터에서 Google 크롬을 사용하고 다른 가족 구성원과 공유하는 경우 다른 사용자의 프로필에서 Google 드라이브, Google 문서 등의 알림을 받을 수 있습니다.
예를 들어 다른 가족 구성원이 Chrome을 사용하여 Google 문서 또는 Google 스프레드시트를 편집하는 경우 이러한 서비스에서 알림을 받을 수 있습니다. 이러한 경우 Google 크롬의 알림을 완전히 차단하는 것은 권장하지 않습니다.
이러한 경우 Chrome 게스트 모드 또는 프로필 체인저를 선택할 수 있습니다.
에서 프로필 아이콘을 클릭할 수 있습니다. 검색 창 및 게스트로 Chrome 사용. 정기적으로 사용할 계획이라면 다음을 선택하십시오. 추가> 계정 이름 쓰기, 관련 이미지를 선택합니다. 별도의 Chrome 프로필이 열리고 Google 계정 자격 증명으로 로그인하라는 메시지가 표시됩니다.
다음에 웹 브라우저를 열 때 다른 프로필의 알림을 피하기 위해 탐색 프로필을 사용하고 있는지 확인하십시오.
충돌 없는 Chrome 환경을 즐기세요
이제 알림을 끄는 방법을 알았으므로 Google Chrome에서 즐겁게 탐색할 수 있습니다. 그 동안 WhatsApp, Telegram 및 Messenger와 같은 메시징 서비스에 대한 알림을 무시하는 것을 잊지 마십시오.