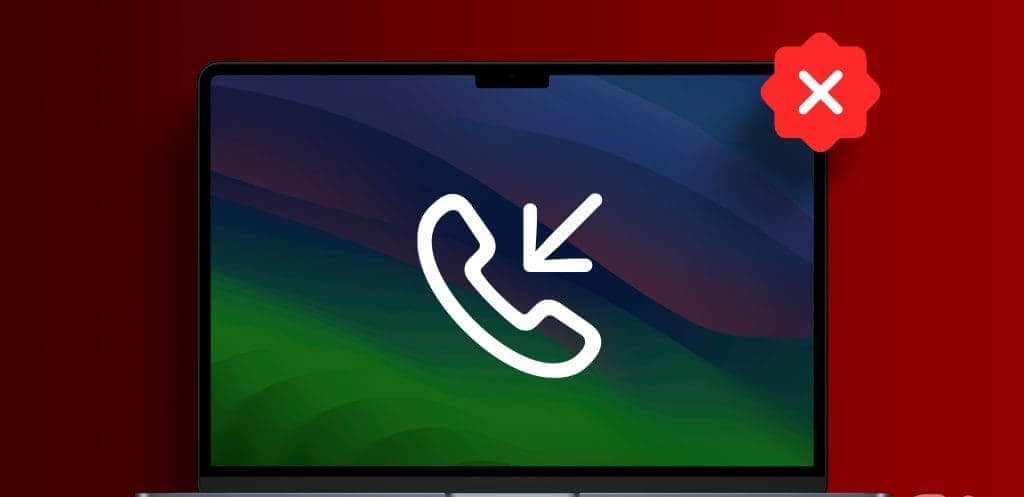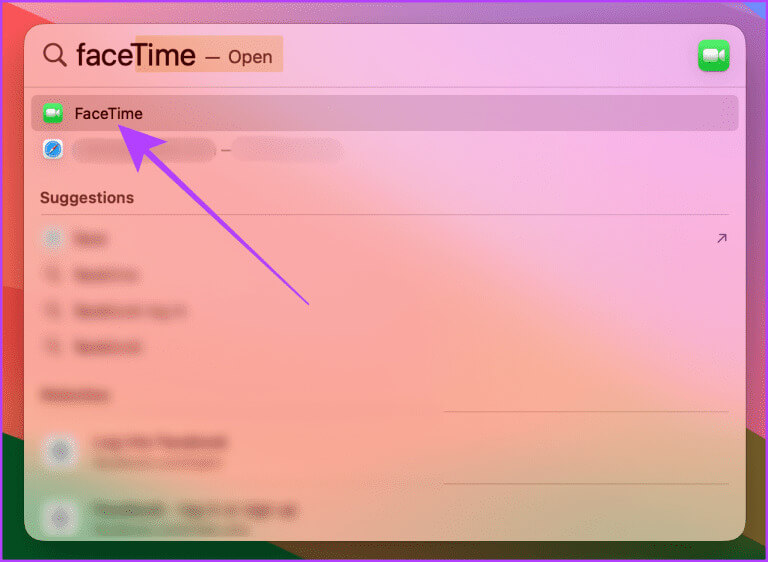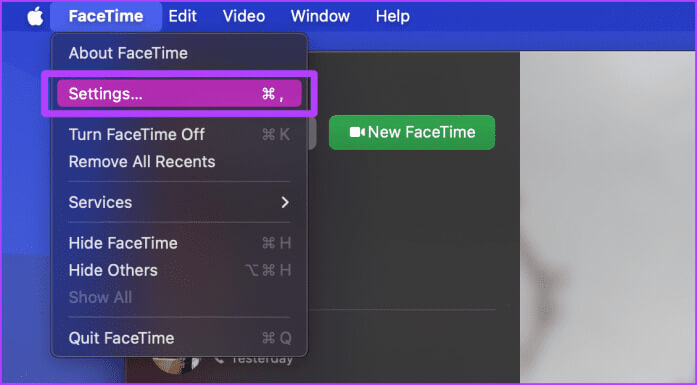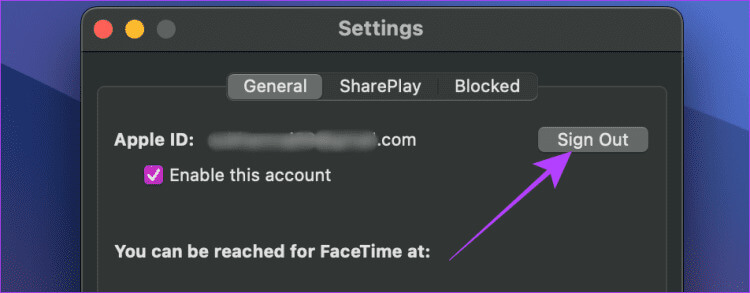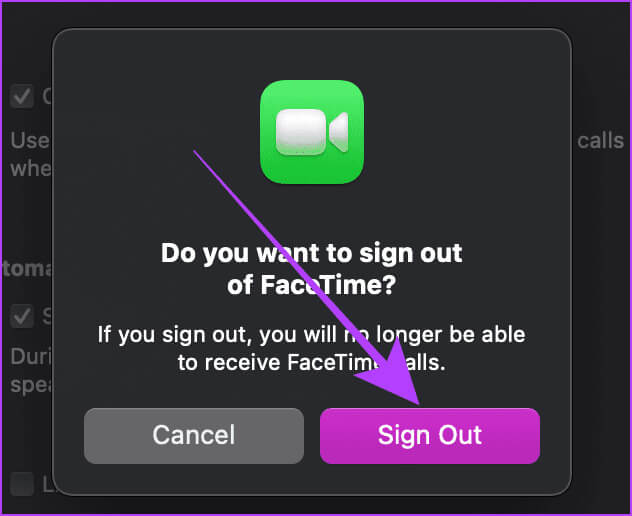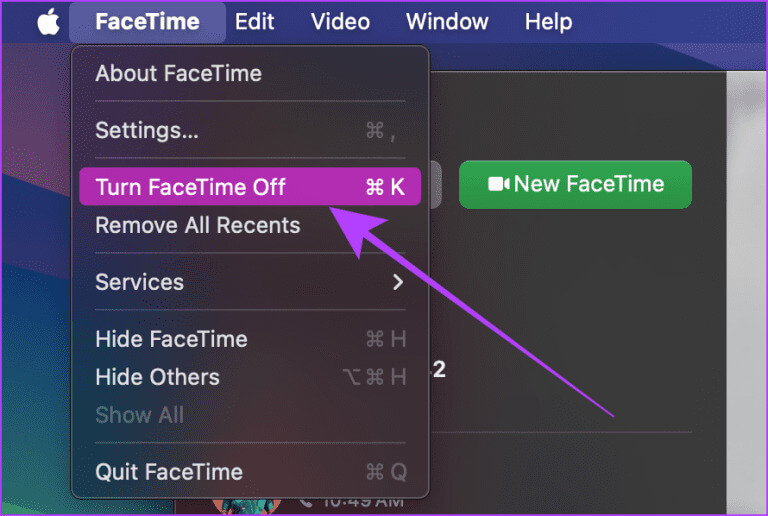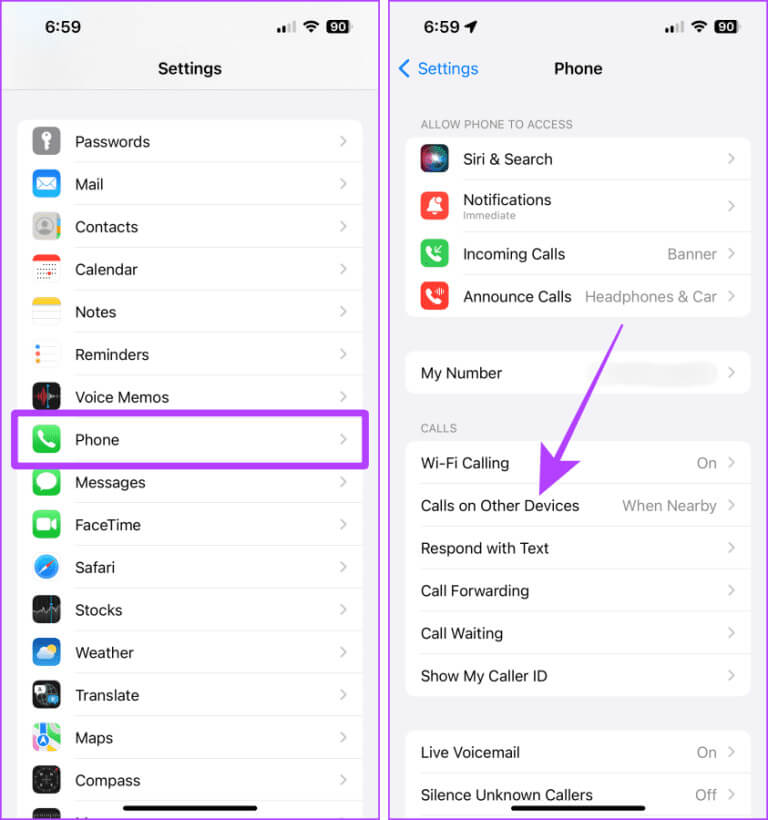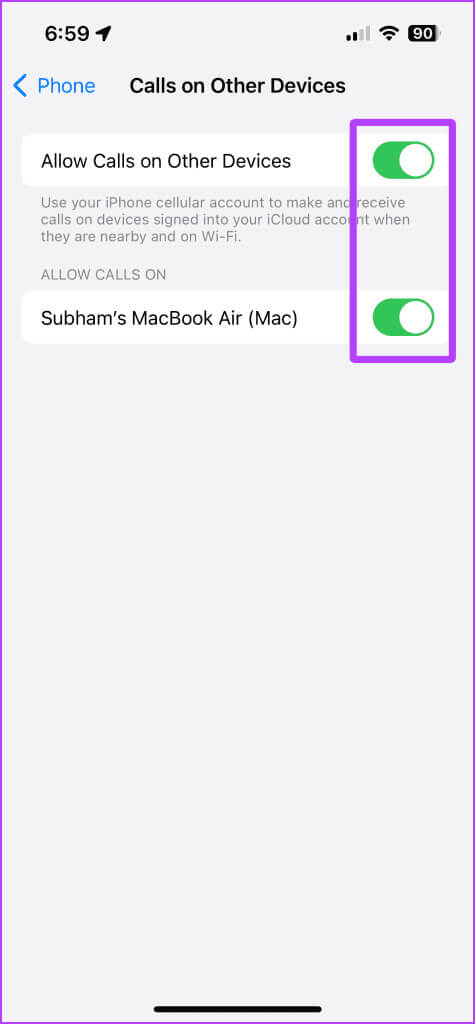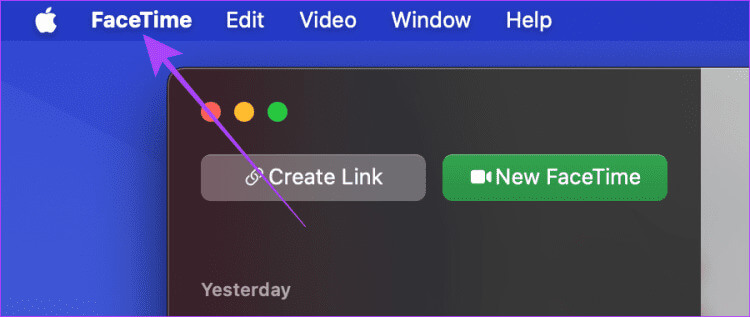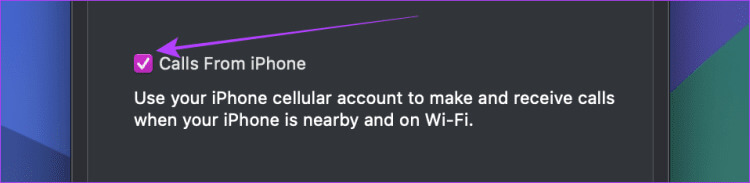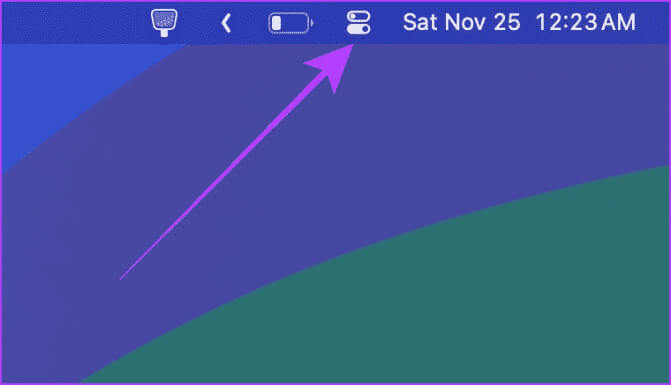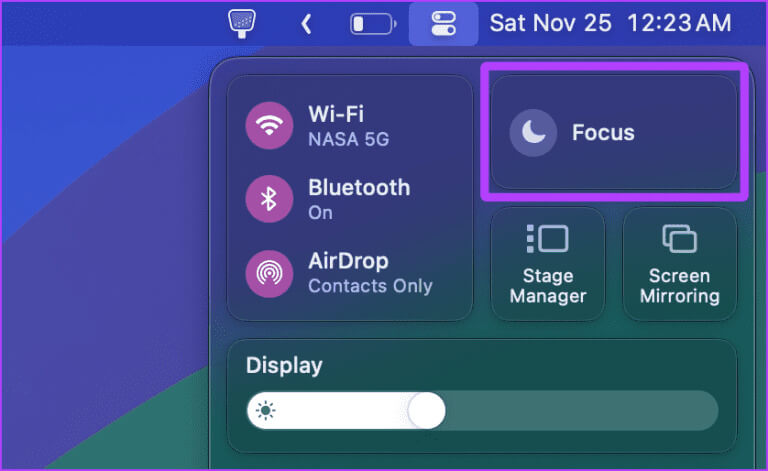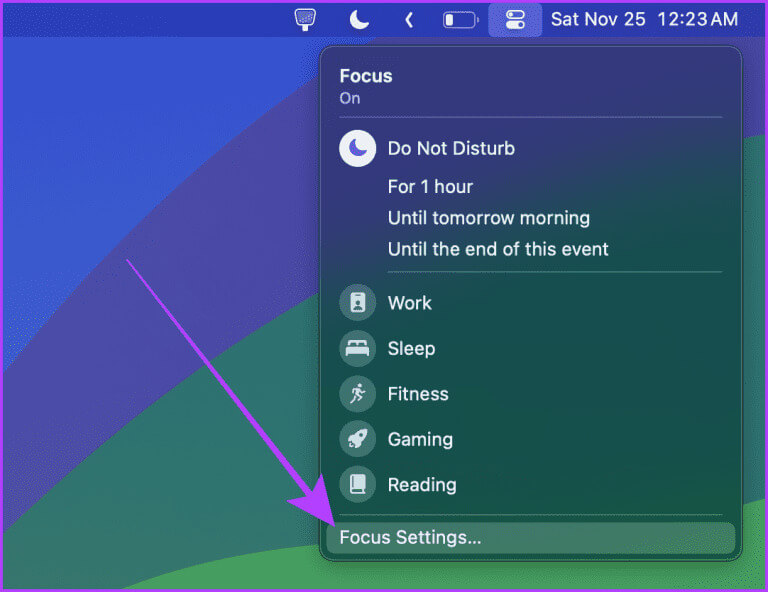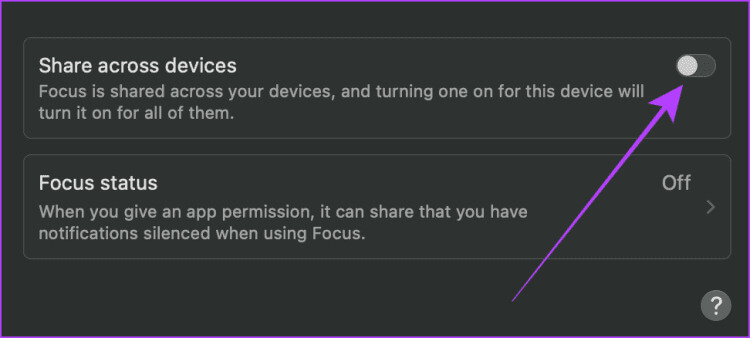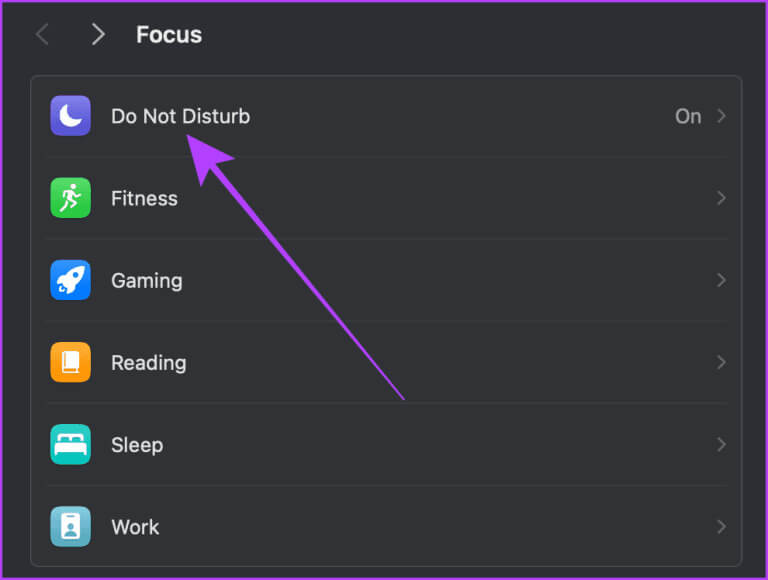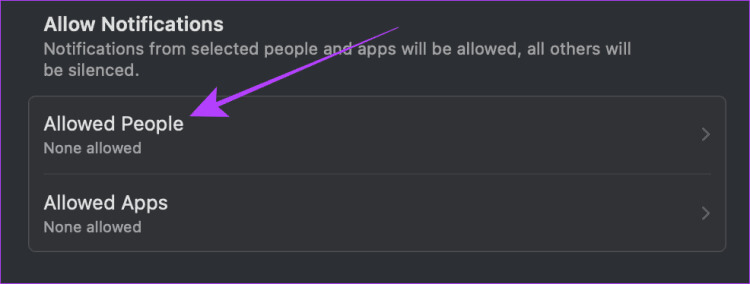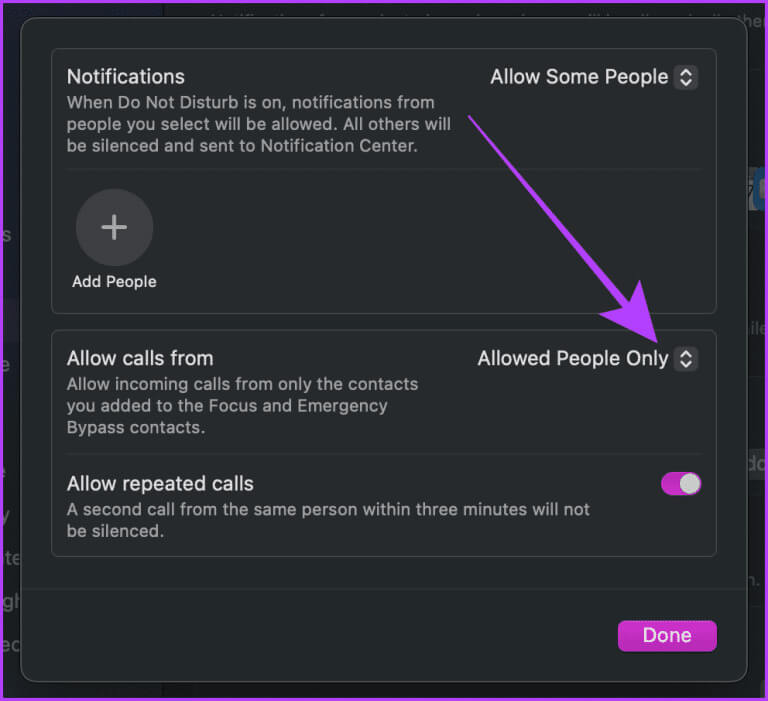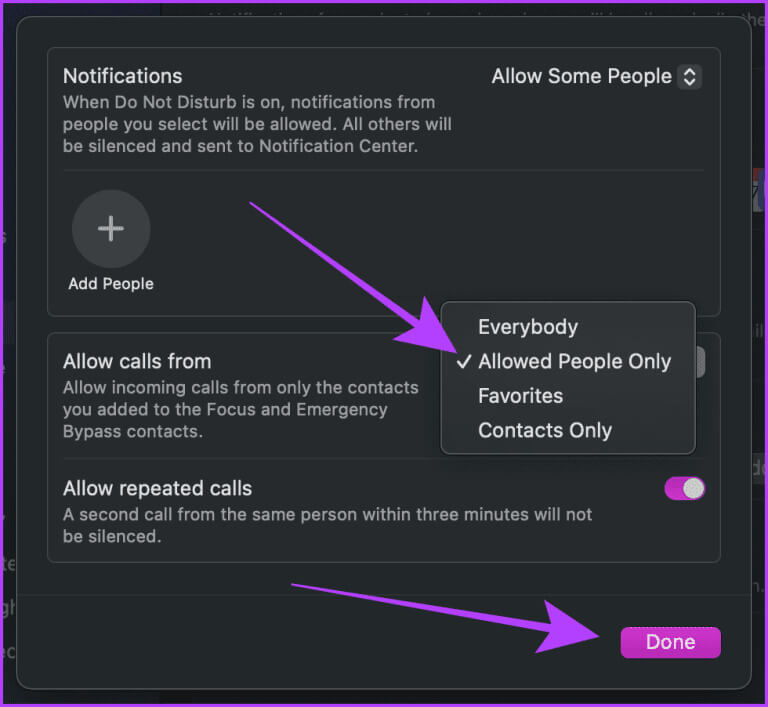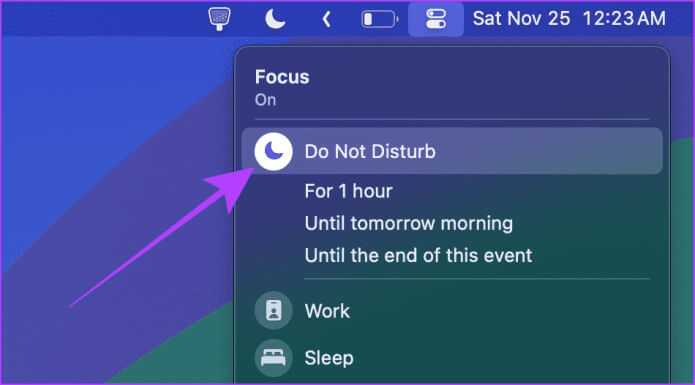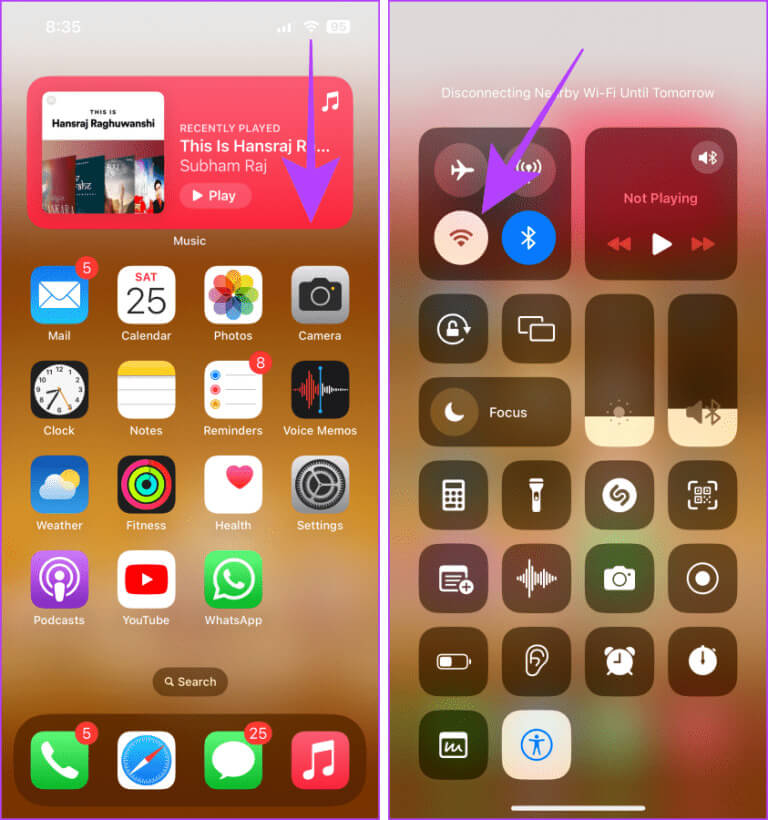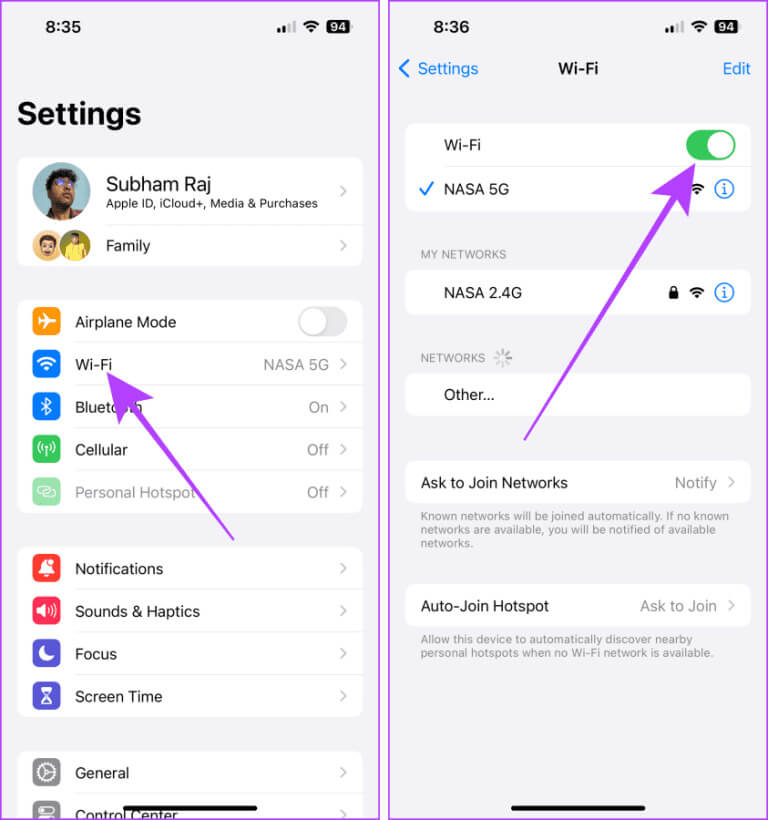Mac에서 벨소리(전화 통화)를 끄는 5가지 방법
기본적으로 Apple은 모든 iPhone 통화 및 알림을 Mac으로 보냅니다. 어떤 사람들에게는 이것이 도움이 됩니다. 다른 사람들에게는 이것이 일을 하거나 집중하려고 할 때 주의가 산만해질 수 있습니다. 후자에 속한다면 Mac에서 벨소리(전화 통화)를 끄는 5가지 방법이 있습니다.
Mac 또는 iPhone에서 언제든지 다른 Apple ID로 로그인하여 Mac에서 iPhone 통화를 중단할 수 있습니다. 그러나 그렇게 하면 Apple 생태계의 연속성 이점이 박탈됩니다. 하지만 걱정하지 마; Mac이나 iPhone에서 로그아웃하지 않고도 해결할 수 있는 다섯 가지 최선의 방법을 살펴보겠습니다.
수정 1: Facetime(MAC)에서 Apple ID 로그아웃
Mac에서 모든 FaceTime 통화 또는 전화 통화를 삭제하려면 Mac의 FaceTime 앱에서 Apple ID에서 로그아웃하면 됩니다. Mac이나 iPhone의 설정을 어지럽히는 것보다 낫습니다. 다음의 간단한 단계를 따르십시오.
참고: FaceTime에서 로그아웃한 후에는 Mac에서 통화를 시작하거나 시작할 수 없습니다.
단계1 : 클릭 Cmd + 스페이스바 열려면 키보드에서 스포트라이트 검색.
단계2 : 자, 찾아보세요 페이스 타임 결과에서 클릭하여 엽니다.
표 3 : 탭하다 페이스 타임 메뉴 바에서.
단계4 : 탭하다 설정 드롭다운 메뉴에서.
단계5 : 퍄퍄퍄 로그 아웃 옆에 애플 아이디 당신의.
표 6 : 이제 팝업 창이 화면에 나타납니다. 딸깍 하는 소리 로그 아웃.
이제 FaceTime 앱의 Apple ID에서 로그아웃되며 Mac에서 iPhone 전화를 받을 수 없습니다.
조언: Mac에서 iPhone을 완전히 또는 부분적으로 연결 해제하는 방법
수정 2: MAC에서 Facetime 끄기
Mac에서는 FaceTime을 일시 정지할 수도 있습니다. Apple ID에서 로그아웃. Mac에서 FaceTime을 끄는 것은 FaceTime 앱에서 Apple ID에서 로그아웃하는 것과 같습니다. 유일한 차이점은 비밀번호를 입력하지 않고도 한 번의 클릭으로 다시 켤 수 있다는 것입니다. 이를 수행하는 방법을 배우자.
단계1 : 클릭 Cmd + 스페이스바 시작하려면 키보드에서 스포트라이트 검색.
단계2 : 자, 찾아보세요 페이스 타임 클릭하여 엽니다.
표 3 : 탭하다 페이스 타임 메뉴 바에서.
단계4 : 이제 클릭하세요. FaceTime 끄기. 그리고 그게 다야. Mac을 다시 켤 때까지 Mac에서 FaceTime이 꺼집니다.
팁: 필요한 경우 동일한 단계에 따라 Mac에서 FaceTime을 다시 시작하십시오.
ملاحظة : iPhone에서 통화를 무음으로 설정하는 방법(두 가지 이상의 방법).
수정 3: 다른 장치(iPhone)에서 통화 끄기
Mac이 인터넷에 연결되어 있으면 iPhone으로 걸려오는 모든 전화를 받게 됩니다. 다행히도 몇 번의 클릭만으로 iPhone에서 이 기능을 끌 수 있습니다. 이렇게 하면 FaceTime 통화가 아닌 전화 통화(이동통신사 통화)만 중단됩니다.
단계1 : 앱 실행 설정 iPhone에서; 이제 아래로 스크롤하여 클릭하세요. 전화기.
단계2 : 클릭 "다른 장치에서 전화를 겁니다.
표 3 : 토글 스위치를 끕니다. 다른 기기에서 통화 허용 또는 Mac을 사용하여 Mac에서 전화 통화를 중단할 수도 있습니다.
수정 4: Facetime(MAC) 기본 설정에서 iPhone 통화 끄기
iPhone에 접근할 수 없고 Mac을 사용하여 전화 통화를 중단하고 싶은 경우에도 걱정하지 마세요. Mac에서는 여전히 전화 통화를 거부할 수 있습니다. 다시 말하지만, 이렇게 하면 FaceTime 통화가 아닌 전화 통화만 중단됩니다. 취해야 할 단계를 살펴보겠습니다.
단계1 : 클릭 Cmd + 스페이스바 Mac 키보드에서 시작하려면 스포트라이트 검색.
단계2 : 자, 찾아보세요 페이스 타임 결과를 클릭하여 엽니다.
표 3 : 탭하다 페이스 타임 메뉴 바에서.
단계4 : 탭하다 설정 드롭다운 메뉴에서.
단계5 : 에 페이스타임 설정, iPhone에서 전화 걸기 상자를 선택 취소하세요. 그게 다야.
수정 5: MAC의 집중 모드에서 도움 받기
준비 맥에 집중 방해 요소와 모든 유형의 통화(FaceTime 통화 포함)를 차단하는 데 도움이 되는 강력한 도구입니다. Mac 또는 iPhone 설정을 영구적으로 변경하고 싶지 않은 경우 Mac의 집중 모드에서 도움을 받을 수 있습니다. 따라야 할 간단한 단계는 다음과 같습니다.
참고: 이 방법은 Mac에 Custom Focus 모드가 있는 경우 작동합니다.
단계1 : Mac의 메뉴 막대에서 제어 센터를 클릭합니다.
단계2 : 이제 집중을 클릭하세요.
표 3 : 메뉴에서 초점 설정을 클릭하세요.
단계4 : 여러 장치에서 공유하려면 토글을 끕니다.
참고: 이는 필수 단계입니다. 기기 간 공유를 끄지 않으면 iPhone에서도 통화가 차단됩니다.
단계5 : 이제 다음을 클릭하세요. 방해하지 마.
표 6 : 딸깍 하는 소리 허용된 사람.
단계7 : 탭하다 목록 선택기 통화 허용 옆에 있습니다.
참고: 사람 추가에서 누군가를 추가한 경우 해당 사람을 제거하세요. 그렇지 않으면 포커스가 켜져 있어도 해당 사람이 나에게 연락할 수 있습니다.
단계8 : 클릭하고 선택하세요 허용된 사람 그냥 클릭하세요 완료되었습니다.
이제 방해 금지 포커스를 사용자 정의했으므로 Mac에서 방해 금지 포커스를 켜는 방법을 살펴보겠습니다.
표 9 : 탭하다 제어 센터 메뉴 바에서.
단계10 : 탭하다 초점.
단계11 : 클릭하고 실행하세요 방해하지 않는 데 집중하세요. 이제 Mac에서는 iPhone 전화를 받을 수 없습니다.
ملاحظة : Mac에서 iPhone으로 또는 그 반대로 Wi-Fi 비밀번호를 공유하는 방법.
보너스: iPhone에서 Wi-FI를 끄거나 연결을 끊습니다.
두 기기가 모두 동일한 로컬 네트워크에 연결되어 있으면 Mac에서 iPhone 전화를 받게 됩니다. 따라서 iPhone을 Wi-Fi에서 연결 해제하여 Mac에서 iPhone 통화를 일시 중지할 수 있습니다.
취해야 할 단계는 다음과 같습니다.
방법 1
단계1 : iPhone의 제어 센터에 액세스하려면 오른쪽 상단에서 아래로 스와이프하세요. Touch ID가 지원되는 iPhone을 사용하는 경우 하단에서 위로 스와이프합니다.
단계2 : Wi-Fi 로고를 탭하면 Wi-Fi 네트워크에서 iPhone의 연결이 해제됩니다.
방법 2
단계1 : 앱 열기 설정 그리고 누르다 Wi-Fi 인터넷을 제공합니다.
단계2 : 딸깍 하는 소리 그리고 Wi-Fi 토글을 끄세요.
더 이상 MAC에서 방해받지 않는 전화를 받지 마세요
임시 또는 영구 수정이 필요한지 여부에 관계없이 이러한 솔루션은 Mac에서 벨소리(전화 통화)가 꺼지는 것을 방지합니다. 필요에 따라 두 가지 방법 중 하나를 사용하여 Mac을 관리할 수 있습니다.