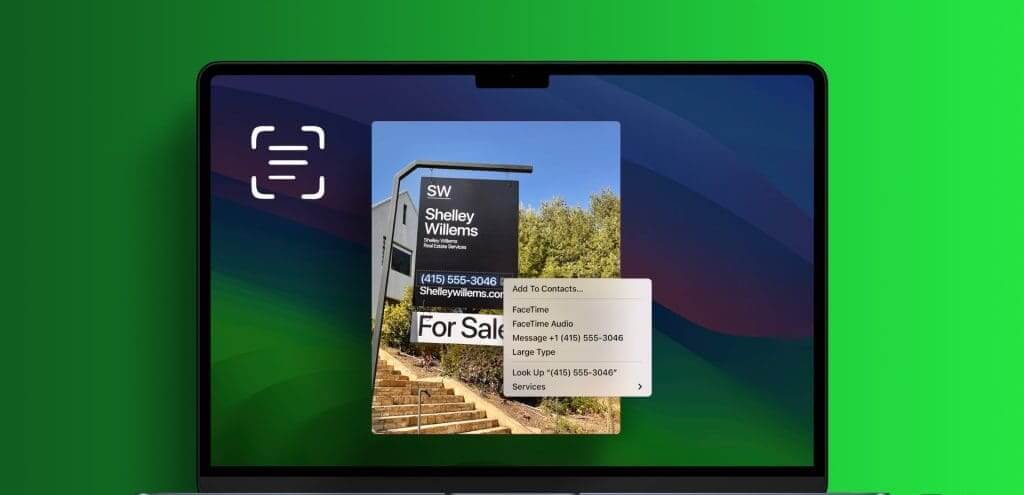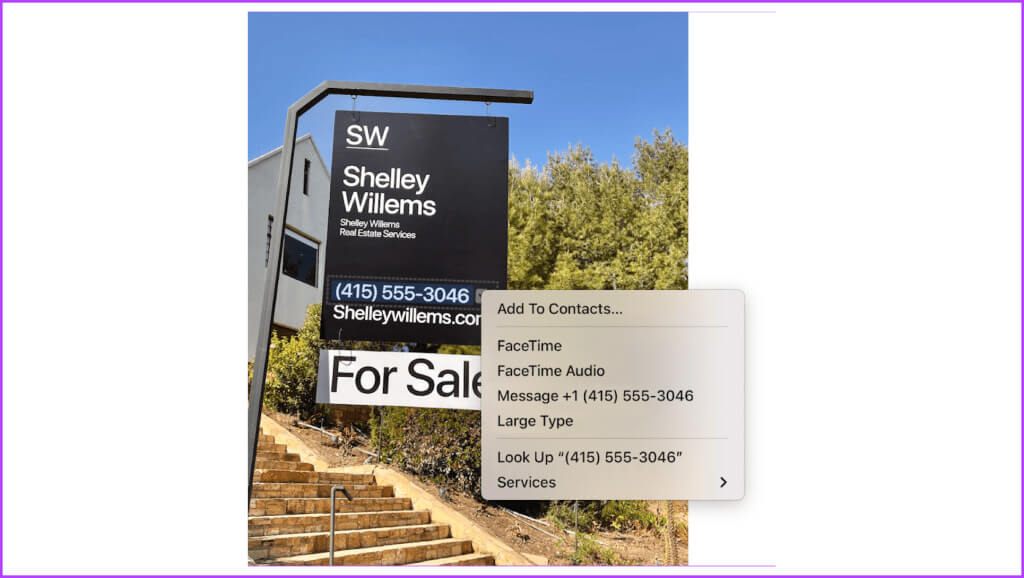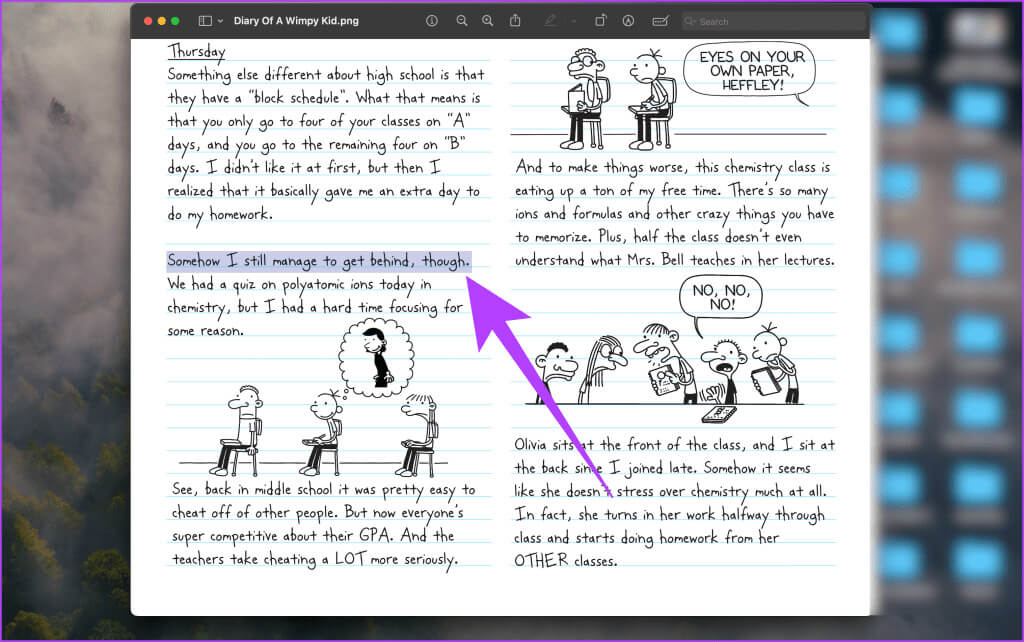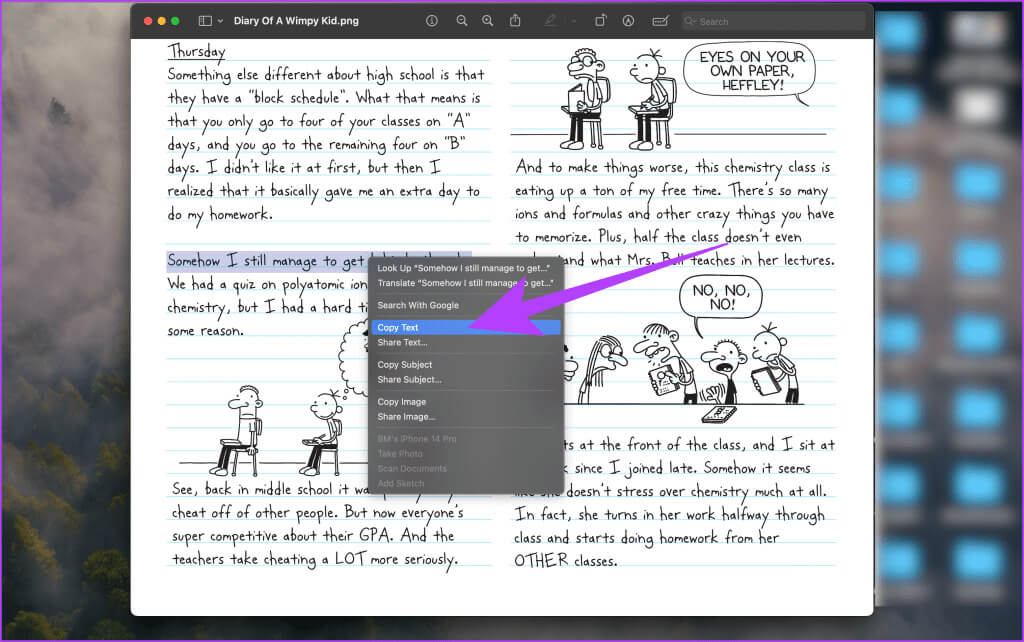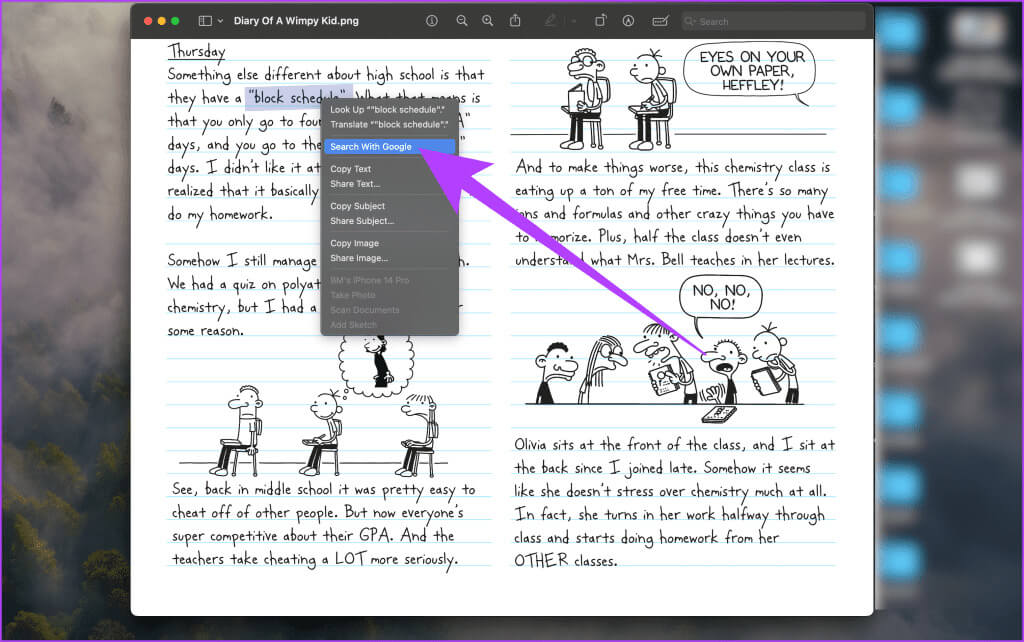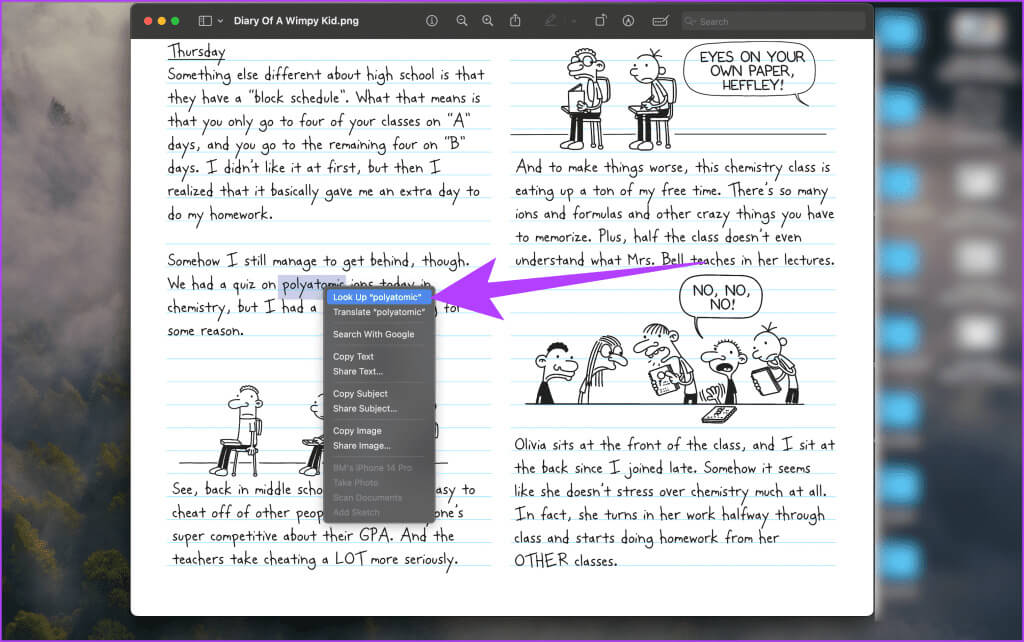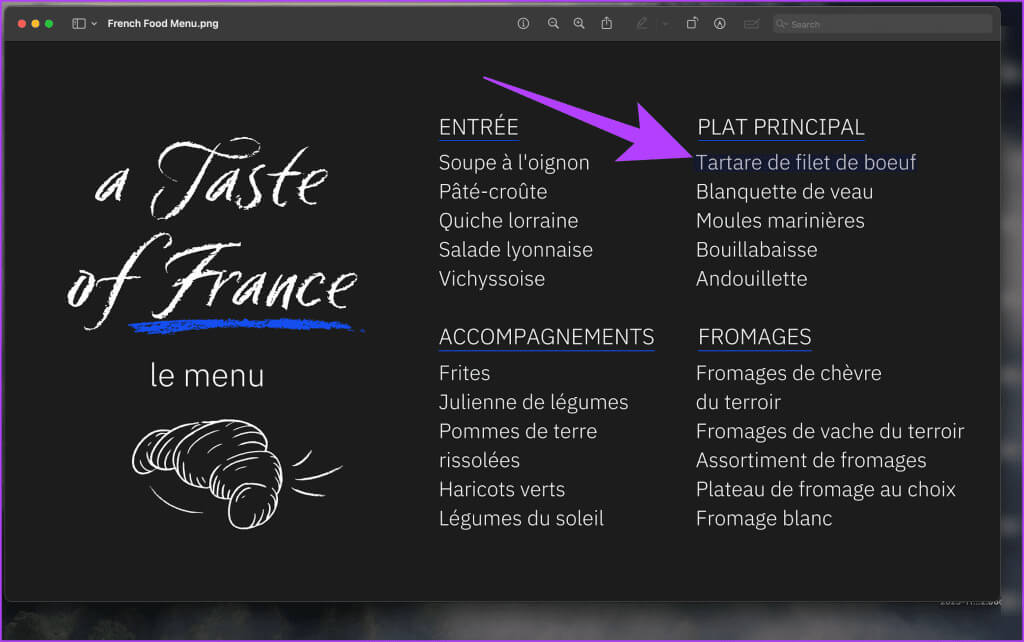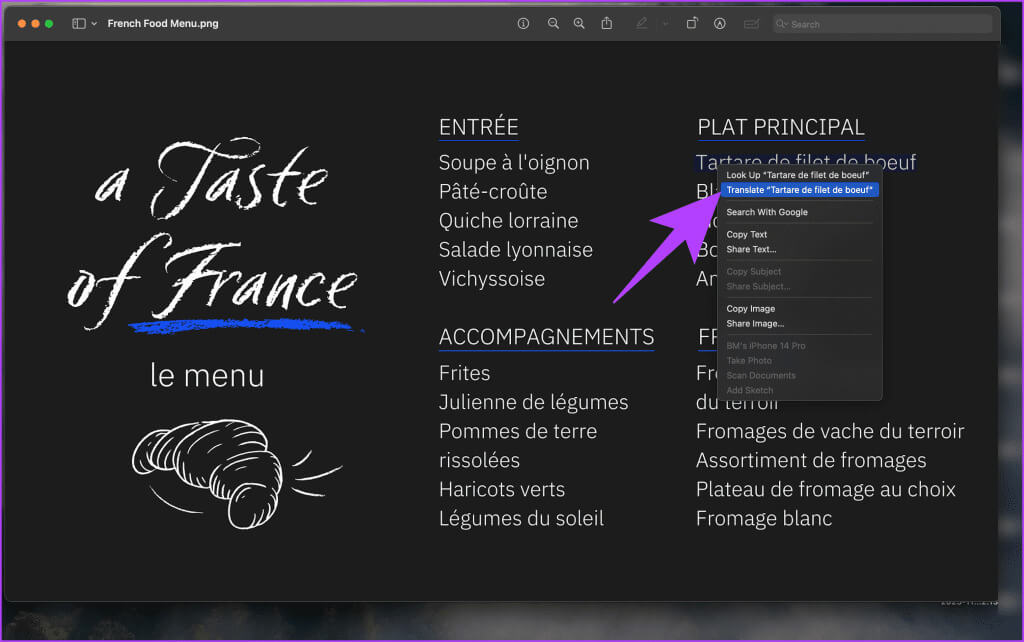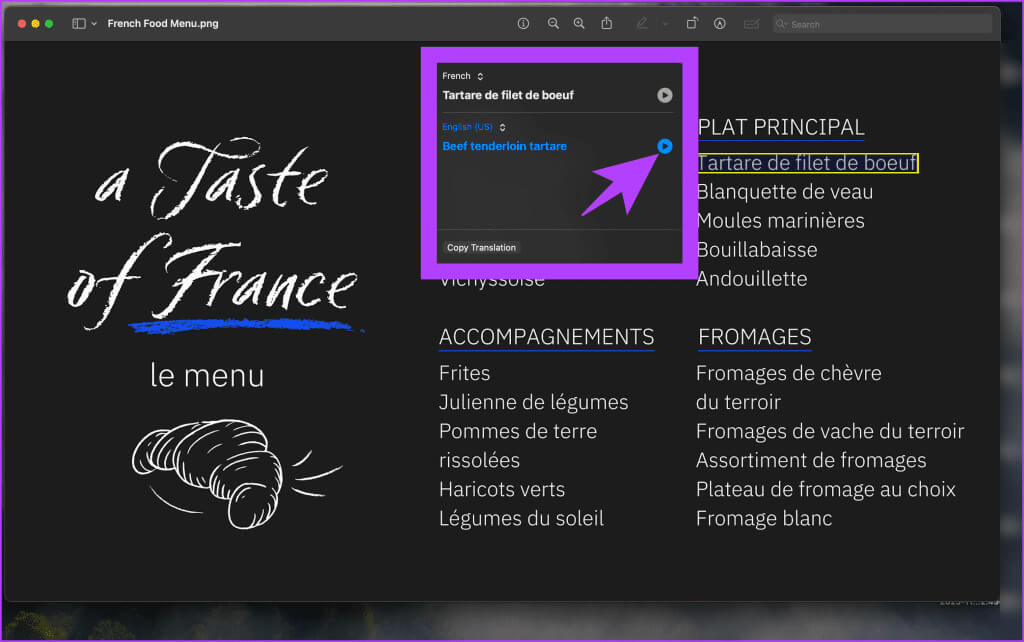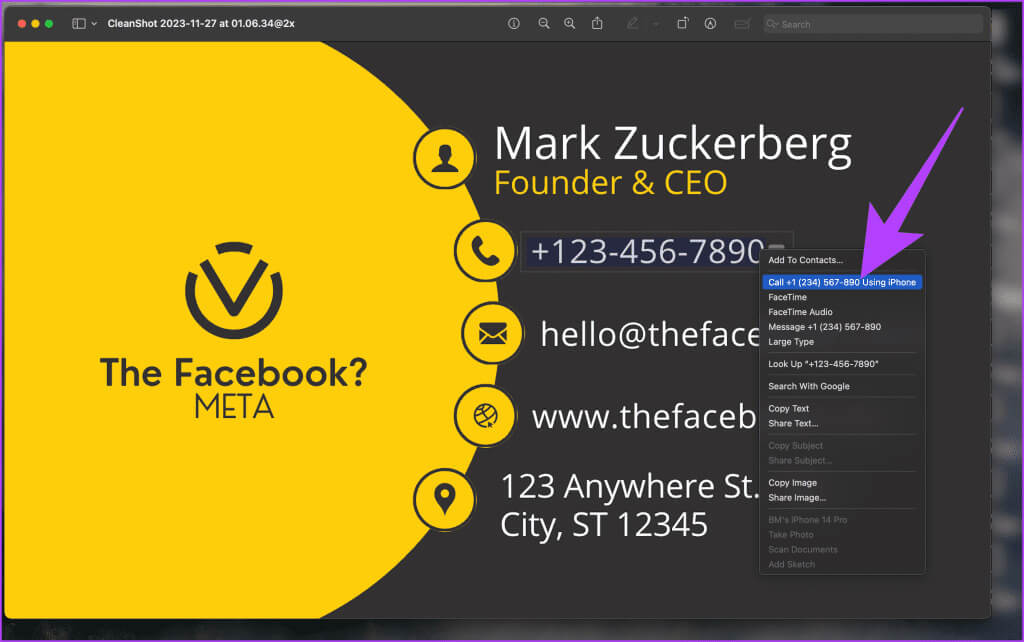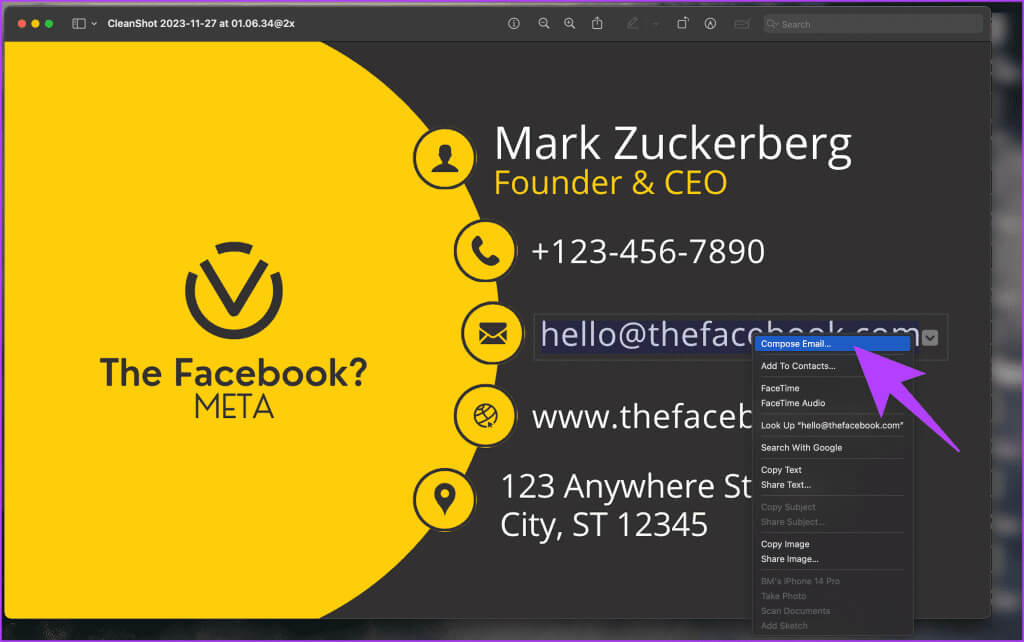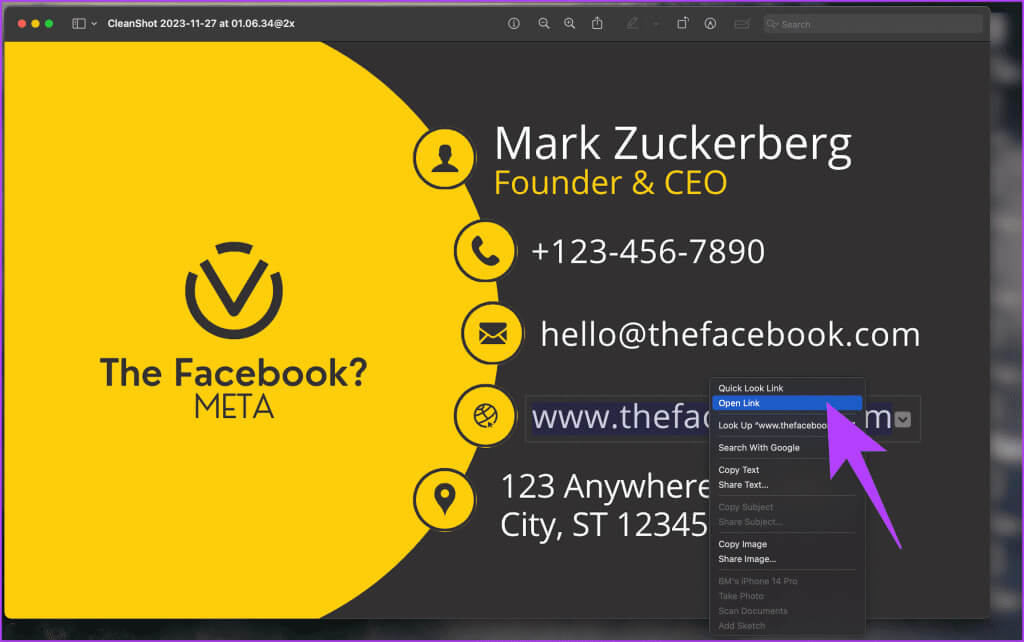Mac에서 라이브 텍스트를 사용하는 방법: 전체 가이드
Apple의 macOS는 유용한 기능이 많이 탑재된 최고의 운영 체제 중 하나입니다. 안타깝게도 대부분의 사람들은 이 사실을 모릅니다. 그러한 기능 중 하나가 라이브 텍스트입니다. 라이브 텍스트는 사진과 이미지 내에서 텍스트와 직접 상호 작용할 수 있는 macOS의 강력한 기능입니다. 이미지에서 텍스트를 인식하고 추출할 수 있습니다. 그런 다음 Mac에서 라이브 텍스트를 사용하여 복사, 붙여넣기, 번역, 웹 검색 등을 수행할 수 있습니다.
하지만 어떻게 작동하나요? 더 중요한 것은 Mac에서 라이브 텍스트 기능을 어떻게 사용할 수 있습니까? 이 가이드에서는 기능의 작동 방식과 라이브 텍스트를 사용하기 위해 Mac 화면에서 텍스트를 캡처하는 방법을 보여줍니다. 기본부터 시작해 보겠습니다.
라이브 텍스트란 무엇이며 어떻게 작동하나요?
라이브 텍스트는 온디바이스 머신 러닝을 사용하여 이미지에서 텍스트를 지능적으로 식별하고 추출합니다. 어려운 조명 조건에서도 다양한 글꼴, 크기 및 패턴을 인식할 수 있습니다. 텍스트가 추출되면 대화형이 되어 이미지에서 직접 다양한 작업을 수행할 수 있습니다.
즉, 이미지를 보는 것 이상의 작업을 수행할 수 있으며 텍스트와 상호 작용할 수도 있습니다. 또 뭔데? 버전 포함 맥OS 벤츄라Apple은 이 기능을 확장하여 비디오도 포함시켰습니다. 즉, Mac에서도 비디오 내의 텍스트를 캡처하고 상호 작용할 수 있습니다.
라이브 텍스트의 가용성 확인
라이브 텍스트만큼 훌륭하지만 이 기능을 모든 곳에서 사용할 수는 없다는 점은 주목할 가치가 있습니다. 몇 가지 언어만 지원합니다. 작성 당시 라이브 텍스트는 광둥어, 중국어, 영어, 프랑스어, 독일어, 이탈리아어, 포르투갈어 및 스페인어를 지원합니다.
또 뭔데? 라이브 텍스트는 macOS Monterey 이상에서 사용할 수 있습니다. 검토할 수 있습니다. Apple الرسمي 기능 가용성에 대한 최신 정보를 확인하세요.
Mac에서 라이브 텍스트를 사용하는 방법
Mac의 실시간 텍스트 기능을 사용하면 다양한 유형의 텍스트를 복사할 수 있고 실시간 작업을 수행할 수도 있습니다. 모두 살펴보겠습니다.
1. 텍스트를 복사하고, 웹에서 검색하고, 의미를 찾아보세요
단계1 : 열다 영상 أو 비디오 사진 또는 미리보기 앱의 텍스트가 포함되어 있습니다. 이제 이미지 위로 마우스를 가져간 다음 클릭하고 드래그하여 상호 작용할 텍스트를 강조 표시하세요.
참고: Safari나 다른 브라우저에서 이미지를 열고 다운로드하지 않고도 텍스트를 추출할 수도 있습니다.
단계2 : 이제 강조 표시된 텍스트를 마우스 오른쪽 버튼으로 클릭하고 "텍스트 복사"를 선택하십시오. 원하는 곳에 붙여넣으시면 됩니다.
표 3 : 또는 마우스 오른쪽 버튼을 클릭하고 '[기본 검색 엔진]을 사용하여 검색'을 선택하세요. 기본 브라우저가 관련 검색 결과와 함께 열립니다.
단계4 : 의미를 찾고 싶은 단어가 있으면 해당 단어를 강조 표시하고 마우스 오른쪽 버튼을 클릭한 후 선택하세요. "연구".
2. 텍스트 번역
라이브 텍스트는 여러 언어에서도 작동합니다. 따라서 다른 언어로 된 내용을 찾은 경우 라이브 텍스트 기능을 사용하여 빠르게 번역할 수 있습니다. 이렇게 하려면 위의 단계에 따라 이미지에서 라이브 텍스트를 활성화하세요. 그런 다음 번역하려는 텍스트를 강조 표시합니다.
이제 강조 표시된 텍스트를 마우스 오른쪽 버튼으로 클릭하고 '번역'을 선택하세요.
이제 선택한 텍스트와 해당 번역을 선택에 따라 표시하는 번역 팝업 창이 나타납니다. 또한, 재생 버튼을 클릭하시면 원문과 번역을 들으실 수 있습니다.
3. 전화번호로 전화
사진이나 동영상에 휴대폰 번호가 포함되어 있는 경우 라이브 텍스트를 사용하여 해당 번호로 직접 전화를 걸 수 있습니다. Apple 생태계에 속해 있고 Mac에서 iPhone을 사용하는 경우 다음을 수행할 수 있습니다. 전화를 직접 받으세요. 이렇게 하려면 전화번호가 포함된 텍스트를 강조 표시하고 해당 텍스트를 마우스 오른쪽 버튼으로 클릭한 다음 'iPhone을 사용하여 통화'를 선택하세요.
그리고 그게 다야. iPhone을 통해 해당 번호로 전화가 걸립니다. 또는 Mac에서 지원하는 경우 Facetime을 사용하여 Mac을 사용하여 나열된 번호로 전화를 걸 수 있습니다.
4. 연락 가능한 이메일 주소
연락처는 단순한 전화번호가 아닙니다. 때로는 메일 주소일 수도 있습니다. 라이브 텍스트를 사용하여 이메일 주소로 전화하려면 이미지 내에서 해당 주소를 찾아 마우스 오른쪽 버튼으로 클릭하세요. 옵션에서 '이메일 작성'을 선택하세요.
이제 기본 이메일 프로그램이 새 메시지와 함께 열립니다.
5. 웹사이트로 이동
마지막으로 라이브 텍스트를 사용하여 웹사이트를 방문할 수도 있습니다. 이렇게 하려면 웹 주소가 포함된 이미지를 열고 URL을 마우스 오른쪽 버튼으로 클릭한 다음 '링크 열기'를 선택하세요.
기본 웹 브라우저가 실행되어 지정된 웹사이트로 이동합니다.
텍스트를 추출하고 쉽게 상호 작용
Live Text는 이미지의 텍스트를 강력한 대화형 도구로 만들어 Mac 환경을 변화시킵니다. 몇 번의 클릭만으로 복사, 번역, 연결 및 탐색할 수 있습니다. 라이브 텍스트를 사용하면 사진이 더 이상 정적인 상태가 아니며 보다 효율적인 디지털 세계로 향하는 관문이 됩니다. 여러분도 우리만큼 이 기능을 좋아하길 바랍니다.