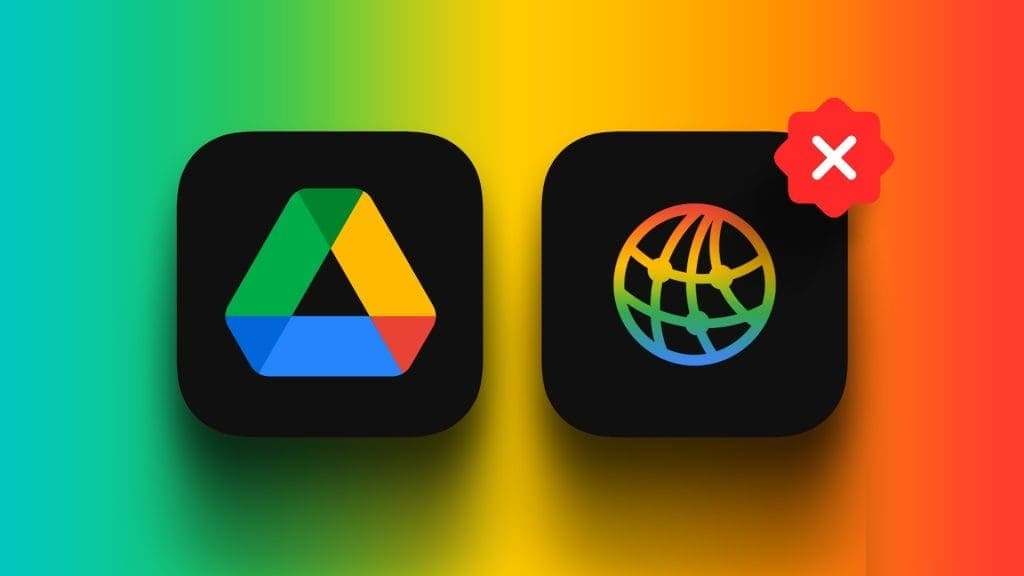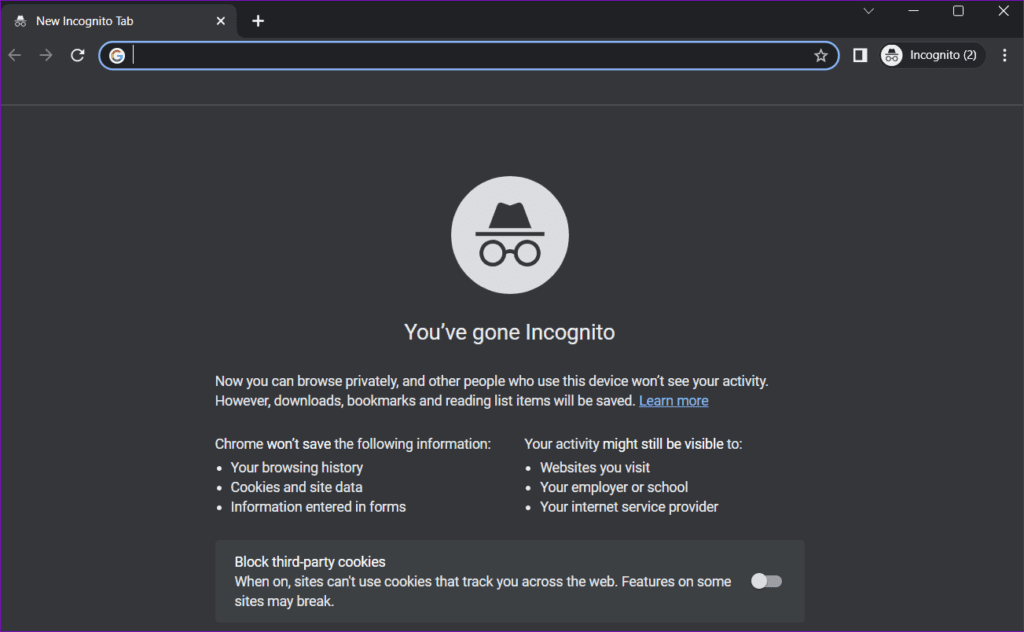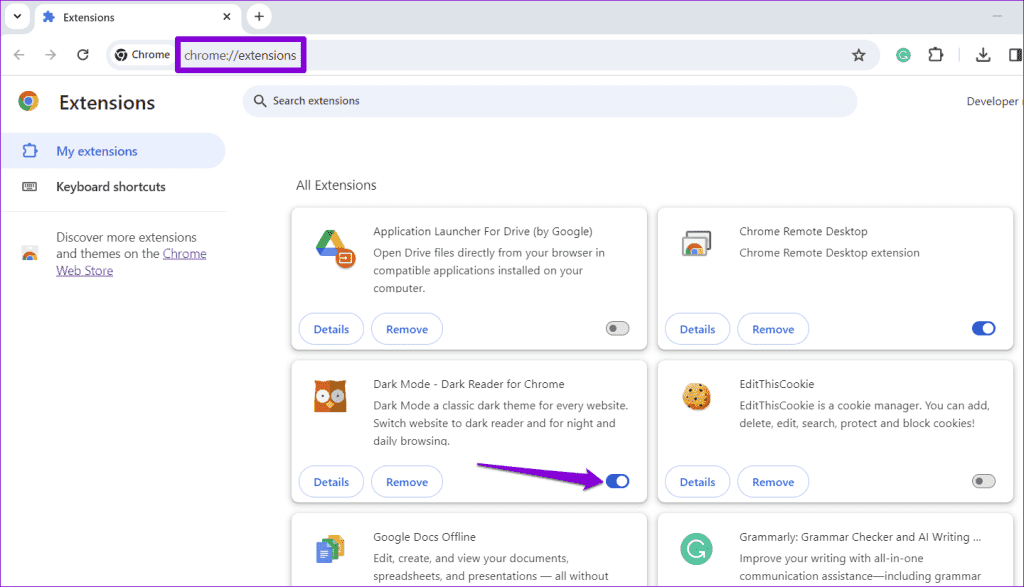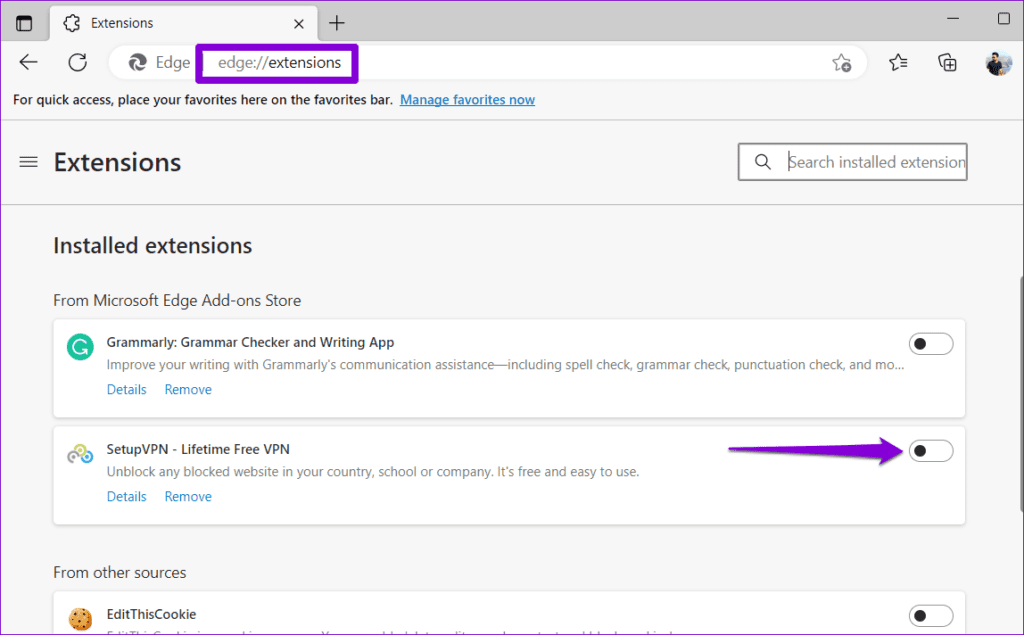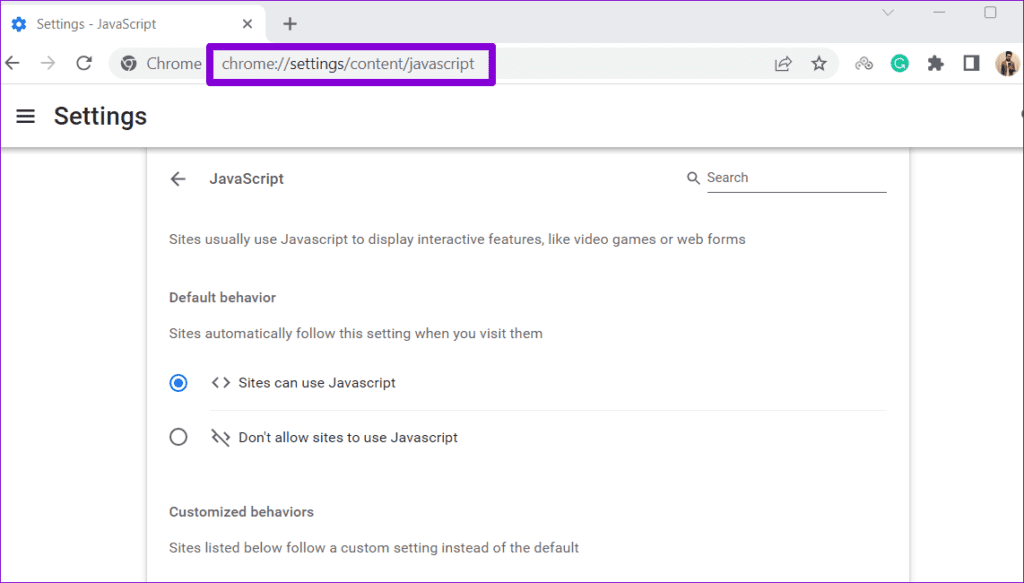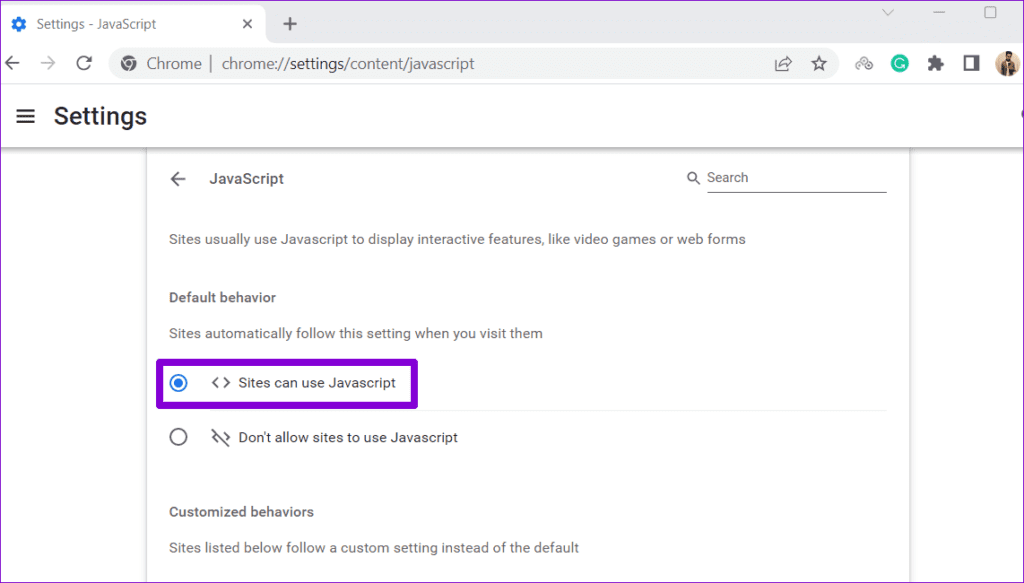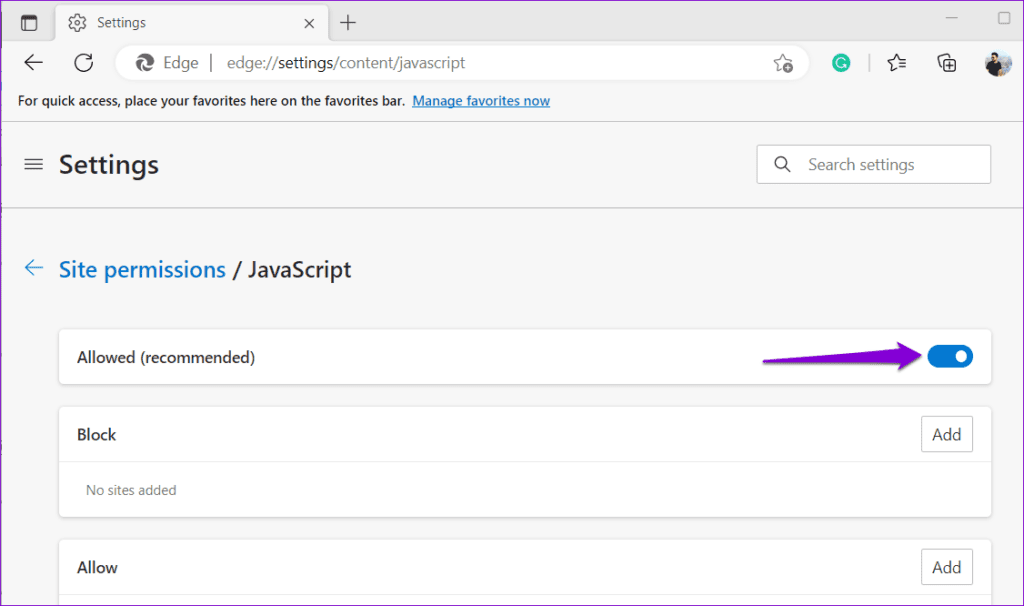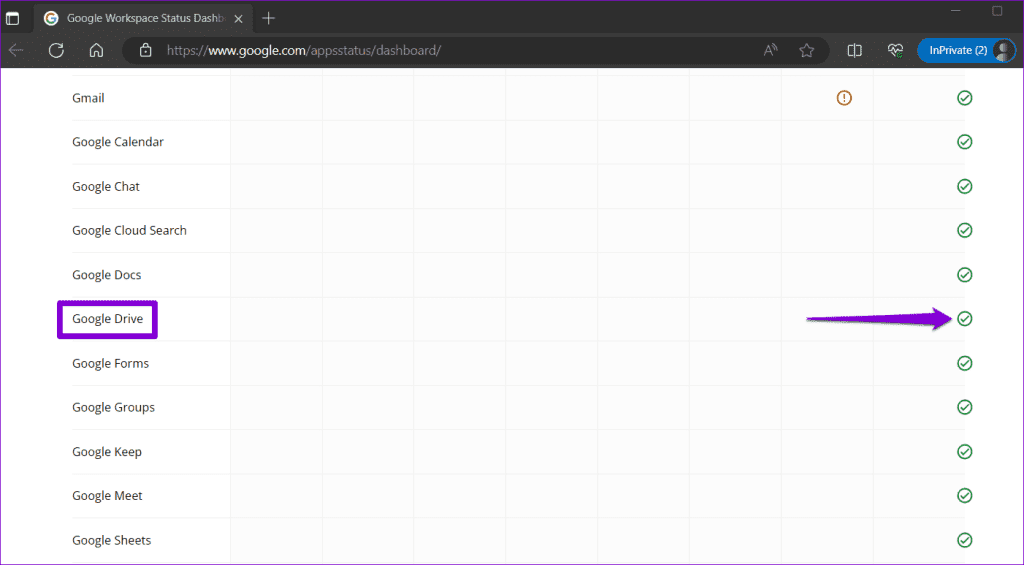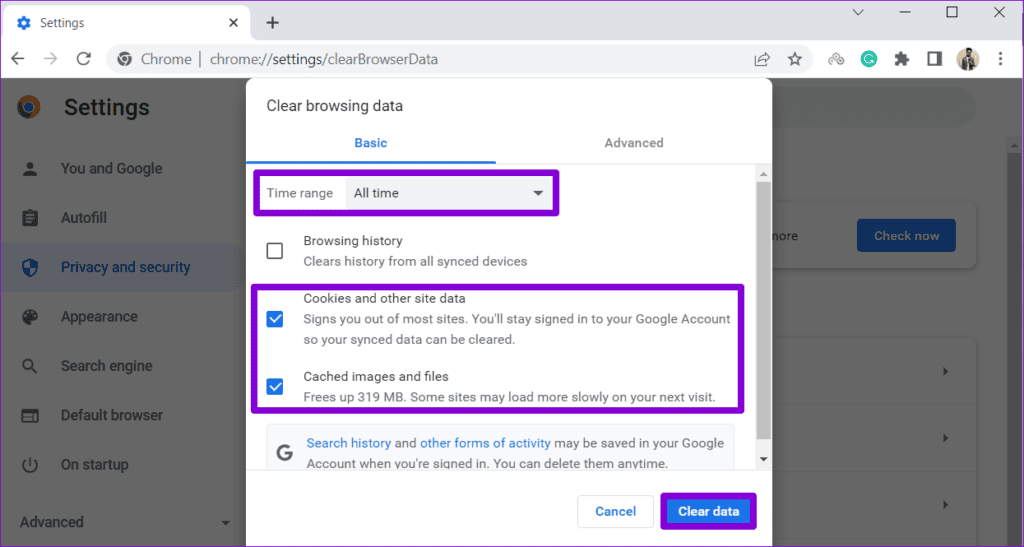브라우저에서 Google 드라이브가 로드되지 않는 문제를 해결하는 6가지 주요 해결 방법
더 긴 액세스 시간 Google 드라이브 웹브라우저에서 접속하는 가장 편리한 방법 클라우드 파일 그리고 컴퓨터를 사용하면서 공유해보세요. 그러나 귀하의 경험이 항상 원활하지는 않을 수도 있습니다. 작동하지 않는 경우가 있을 수 있습니다 Google 드라이브는 파일을 미리 봅니다. 또는 비디오가 브라우저에서 재생되거나 완전히 로드되지 않습니다.
Google 드라이브는 여러 기기에서 파일을 저장, 동기화, 공유하는 데 적합하지만 로드되지 않으면 아무 소용이 없습니다. 다행히 아래 팁을 사용하면 근본적인 문제를 해결하고 Google 드라이브를 다시 로드할 수 있습니다. 그럼 한번 살펴 보겠습니다.
1. 인터넷 연결 확인
다른 것을 시도하기 전에 인터넷 연결 문제를 배제하는 것이 좋습니다. 네트워크 연결이 느리거나 불안정하면 Google 드라이브가 열리면 당신이 뭘 하든지.
다른 웹사이트를 로드하거나... 인터넷 속도 테스트를 해보세요. 문제가 있는 경우 다른 연결로 전환한 후 다시 시도해 보세요.
2. 시크릿 모드 시도
또 다른 방법은 Google 드라이브에 액세스하는 것입니다. 시크릿 모드. 이렇게 하면 브라우저에서 Google 드라이브 다운로드 타사 확장 프로그램의 간섭 없이.
브라우저에서 시크릿 창을 열려면 키보드 단축키 Ctrl + Shift + N(Windows) 또는 Command + Shift + N(Mac)을 누르세요. 그런 다음 Google 드라이브를 다시 마운트해 보세요. 문제가 발생하지 않으면 액세서리 중 하나가 문제의 원인일 가능성이 높습니다.
3. 확장 기능 비활성화
짜증나거나 제대로 구축되지 않은 확장 프로그램은 브라우저 작동을 방해하여 다음과 같은 오류가 발생할 수 있습니다.Google 드라이브에 액세스할 수 없습니다. 뷰를 업로드하세요. 모든 브라우저 확장 프로그램을 일시적으로 비활성화하여 이러한 경우인지 확인할 수 있습니다.
사용하는 경우 Google Chrome, 쓰다 크롬 : // 확장 바에서 URL 상단에서 엔터 버튼. 확장 프로그램 옆의 토글을 꺼서 비활성화하세요.
에 마이크로 소프트 에지, 쓰다 edge: // 확장자 URL 표시줄에서 Enter 키를 누릅니다. 그런 다음 확장 프로그램 옆의 토글을 끕니다.
모든 확장 프로그램을 비활성화한 후 브라우저를 다시 시작하세요. 그런 다음 확장 프로그램을 개별적으로 활성화하고 각 확장 프로그램을 활성화한 후 Google 드라이브를 사용해 보세요. 문제가 다시 발생할 때까지 이 프로세스를 계속하십시오. 문제가 있는 확장 프로그램을 식별한 후에는 제거하는 것이 가장 좋습니다.
4. JavaScript가 활성화되어 있는지 확인하십시오
자바 스크립트 웹사이트가 원활하고 매력적인 사용자 경험을 제공할 수 있도록 하는 프로그래밍 언어입니다. 이전에 웹사이트에서 JavaScript를 사용하지 못하도록 차단한 경우 특히 다음과 같은 작업 중에 오류가 발생할 수 있습니다. Google 드라이브에 로그인하세요.
브라우저에서 JavaScript를 활성화하려면:
Google 크롬에서 JavaScript 활성화
단계1 : 열다 Google Chrome, 그리고 유형 크롬://settings/content/javascript 주소 표시줄에서 다음을 누르세요. 엔터 버튼.
단계2 : 기본 동작에서 옵션을 선택합니다. "사이트에서는 Javascript를 사용할 수 있습니다".
Edge에서 JavaScript 활성화
단계1 : 열다 마이크로 소프트 에지, 그리고 유형 가장자리://settings/content/javascript 주소 표시줄에서 다음을 누르세요. 엔터 버튼.
단계2 : 켜다 토글 스위치는 허용됨 옆에 있습니다.
5. GOOGLE DRIVE 서버 상태 확인
서버에 문제가 있는 경우 Google 드라이브가 Chrome 및 기타 브라우저에서 작동하지 않을 수 있습니다. 이 경우 일시적 오류(502), 연결 시도, 'Google Drive 서버에 오류가 발생했습니다.' 등의 오류가 표시될 수 있습니다. Google 앱 상태 대시보드를 방문하여 Google 드라이브에 광범위한 문제가 있는지 확인할 수 있습니다.
Google 드라이브 옆에 주황색 또는 빨간색 아이콘이 표시되면 회사에서 문제를 해결할 때까지 기다리세요. 그 후에는 Google 드라이브를 사용할 수 있습니다.
6. 브라우저 캐시 및 쿠키 지우기
캐시와 쿠키를 지우면 오래되거나 손상된 데이터로 인해 발생하는 브라우저 관련 문제를 효과적으로 해결합니다. 특정 브라우저에서 Google 드라이브를 사용하는 데 문제가 있는 경우 이 방법을 사용하면 됩니다.
Chrome 또는 Edge에서 브라우저 캐시를 지우려면 키보드에서 Ctrl + Shift + Delet 키보드 단축키를 누르세요.
패널에서 "인터넷 사용 정보 삭제"드롭다운 메뉴를 클릭하여 '항상'을 선택하세요. "쿠키 및 기타 사이트 데이터" 및 "캐시된 이미지 및 파일" 확인란을 선택합니다. 그런 다음 데이터 지우기 버튼을 누릅니다.
비슷하게, 캐시를 지울 수 있습니다 Safari, Firefox 및 기타 브라우저의 쿠키. 그 후에는 Google 드라이브가 제대로 로드됩니다.
다운로드 문제 제거
Google 드라이브에서 업로드 문제가 발생하면 특히 일부 파일에 급하게 액세스하거나 공유할 때 실망스러울 수 있습니다. 다른 클라우드 저장소 서비스로 이동하기 전에 위의 팁을 시도해 컴퓨터에서 Google 드라이브가 다시 작동하도록 하세요.