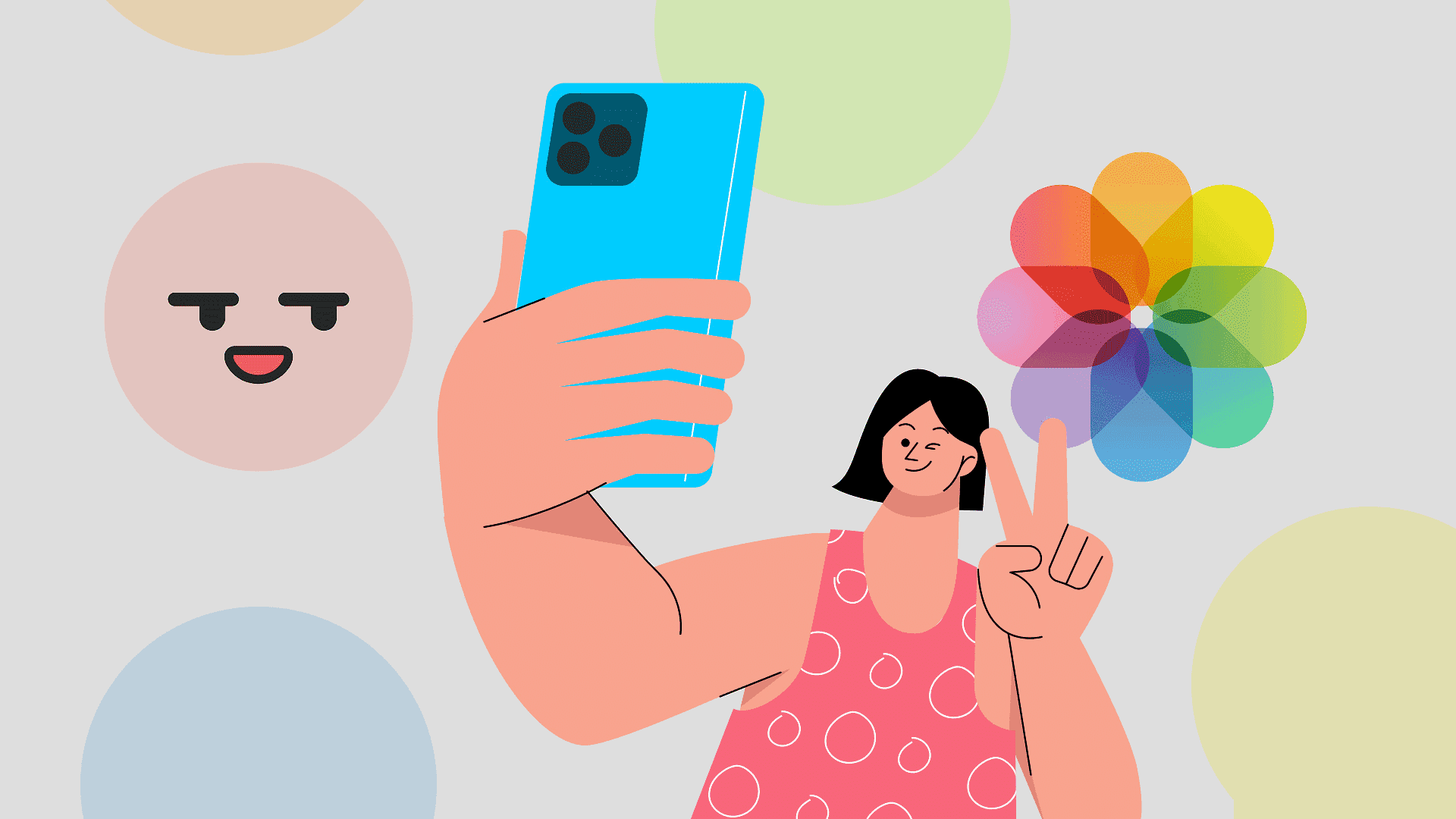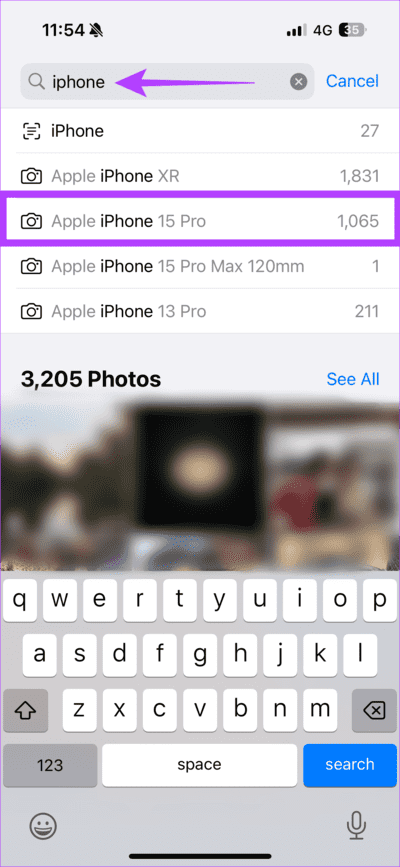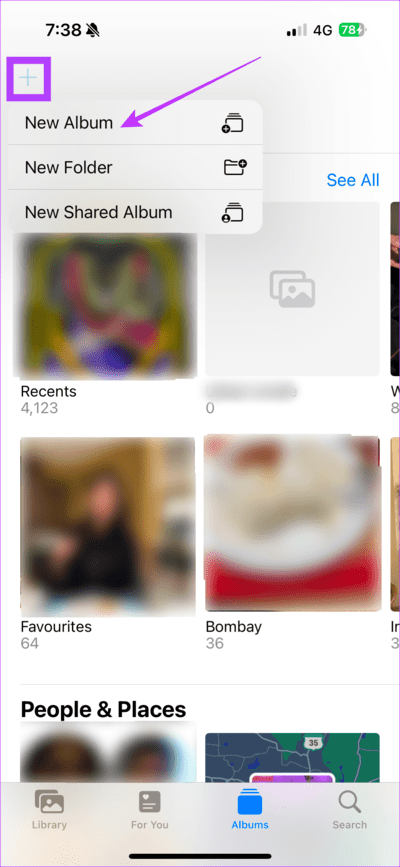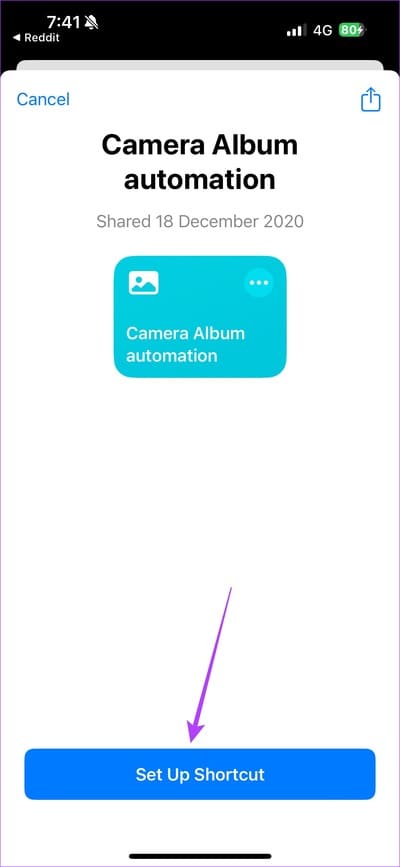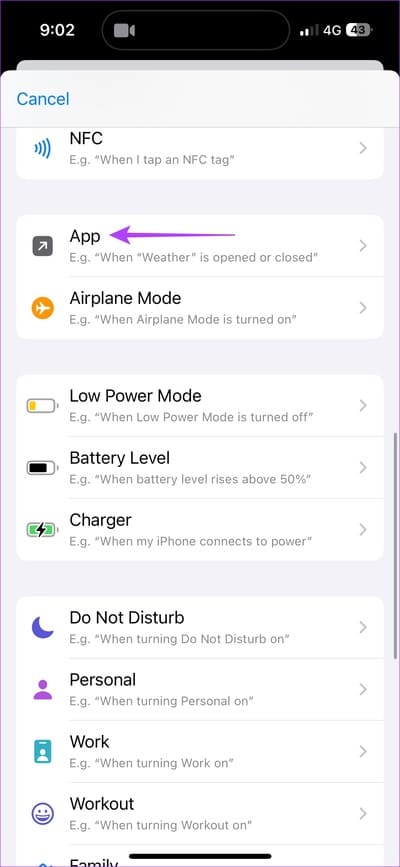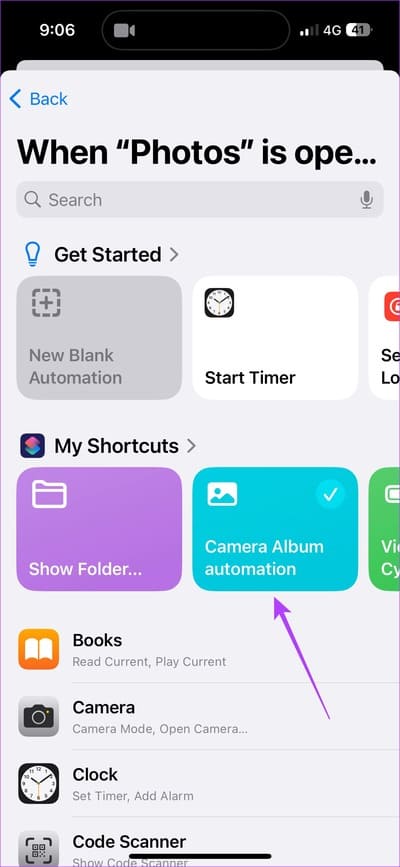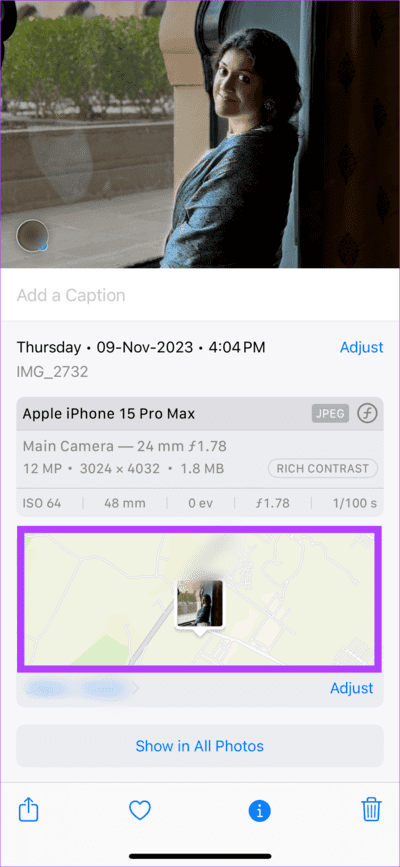iPhone에서 카메라 사진만 보는 방법
Android 휴대폰에서 Apple iPhone으로 전환하셨나요? 가장 큰 문화적 충격은 내장 카메라로 촬영한 사진을 보관하는 전용 폴더가 없다는 점이었습니다. 네, iPhone에는 카메라 사진 전용 폴더가 없습니다. 괜찮아요; 스크린샷, 화면 녹화 및 기타 관련 없는 사진으로 인해 혼란이 발생하는 경우에만 iPhone에서 카메라 사진을 볼 수 있도록 도와드리겠습니다.
어떤 사람들에게는 별것 아닌 것처럼 보일 수도 있지만, iPhone 카메라 사진을 위한 별도의 섹션이 유용할 수 있습니다. 결국, iPhone 카메라는 전 세계 휴대폰 사진의 풍경을 바꿔 놓았습니다. 그렇다면 우리는 이 사진들을 쉽게 감상해 보는 것이 어떨까요?
아이폰 카메라로 찍은 사진만 보는 방법
모든 작업 스크린샷 중에서 자신이 찍은 아름다운 해변 사진을 찾는 데 지치셨다면, 좋은 선택이 될 것입니다. 우리는 다른 사진과 카메라 사진을 정렬하는 데 도움이 되는 두 가지 요령을 제공합니다.
방법 1: 사진 앱에서 검색
사진 앱이 iPhone으로 찍은 사진을 다른 사진과 구별할 수 있을 만큼 똑똑하다는 사실을 알고 계셨나요? 네, iPhone뿐만 아니라 다른 iPhone 모델에서도 촬영한 사진을 필터링하는 간단한 방법을 알려드리겠습니다. 이 해킹을 구현하는 방법은 다음과 같습니다.
단계1 : iPhone에서 사진 앱을 엽니다. 오른쪽 하단에 있는 검색 아이콘을 선택하세요.
단계2 : 위 검색창에 iPhone을 입력하세요. 선택한 휴대폰에서 사진을 찍으려면 iPhone을 선택하세요.
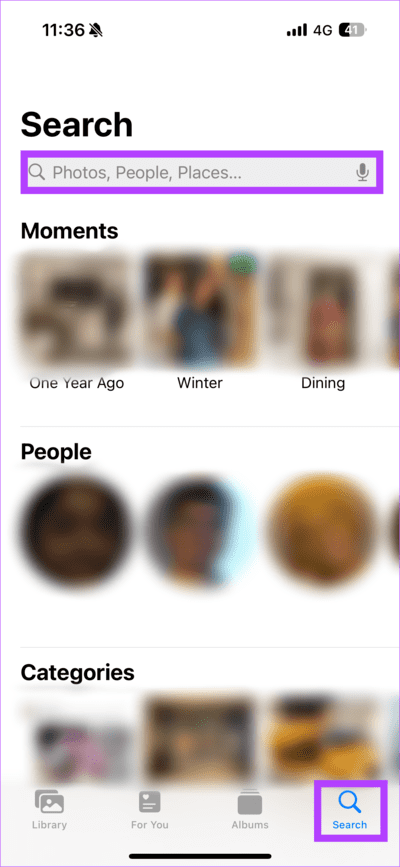
이 트릭은 많은 사람들에게 도움이 되었습니다. 사용자 인터넷에서. 이것이 카메라 롤의 다른 사진과 iPhone 사진을 정렬하는 데 도움이 되기를 바랍니다.
방법 2: 카메라 자동화 생성
위의 방법을 사용하려면 iPhone에서 캡처한 사진을 사진 앱에서 빠르게 검색해야 합니다. 흥미롭게도 이 방법은 관련 이미지를 검색하기 위해 지속적인 노력이 필요하지 않습니다. 그렇긴 하지만, iPhone 스냅샷을 단일 앨범에 저장하는 자동화된 시스템을 설정하는 데 몇 분을 소비해야 합니다. 자동화를 만드는 방법은 다음과 같습니다.
단계1 : 사진 앱을 엽니다. 오른쪽 상단에 있는 더하기 아이콘을 클릭하세요. 다음으로 새 앨범을 선택하세요. 팝업창에서, 새 앨범 이름은 '카메라'로 정했다.
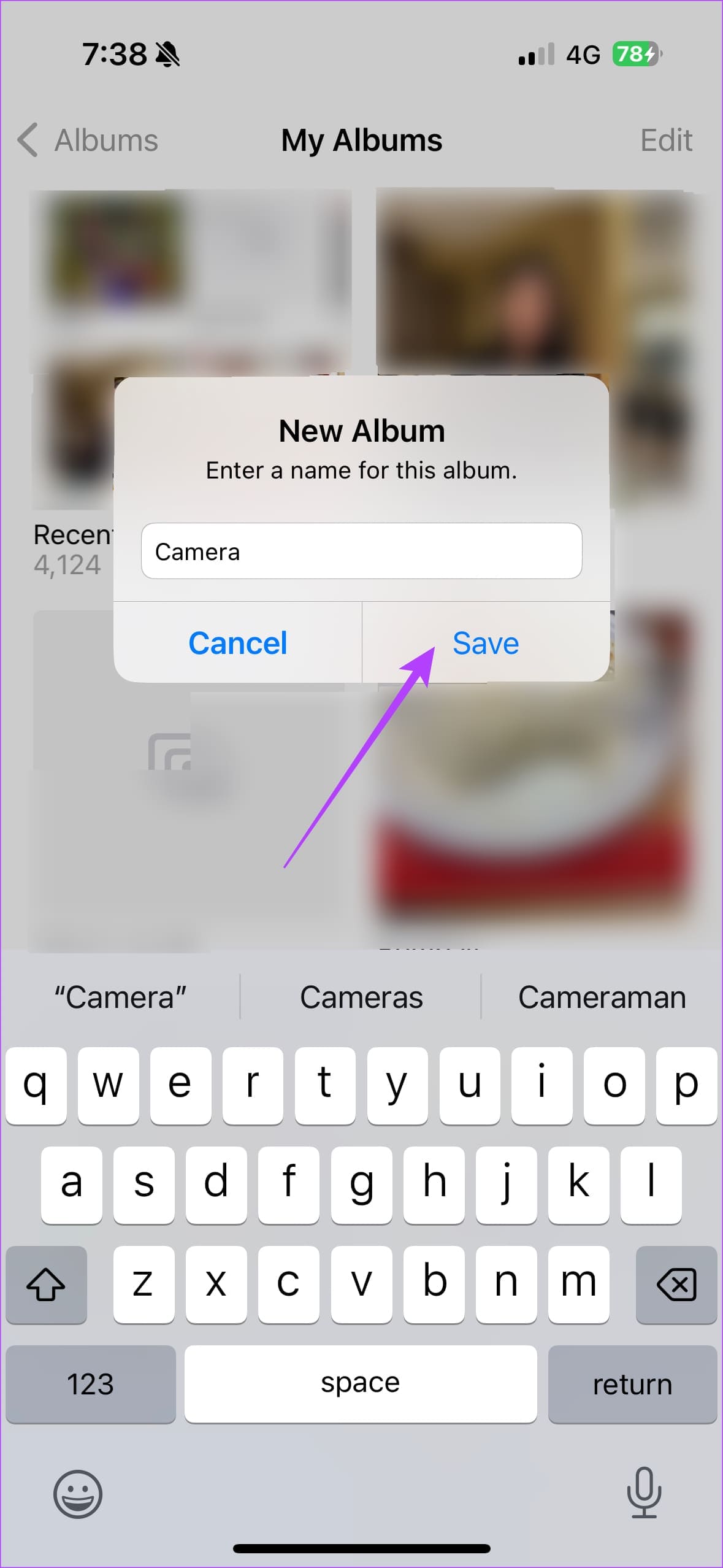
단계2 : 클릭 아래 버튼 카메라 롤 자동화로 리디렉션됩니다.
3단계: 기호에서 새 탭, 바로가기 가져오기를 클릭하세요. 그런 다음 설정을 선택하세요. 약어.
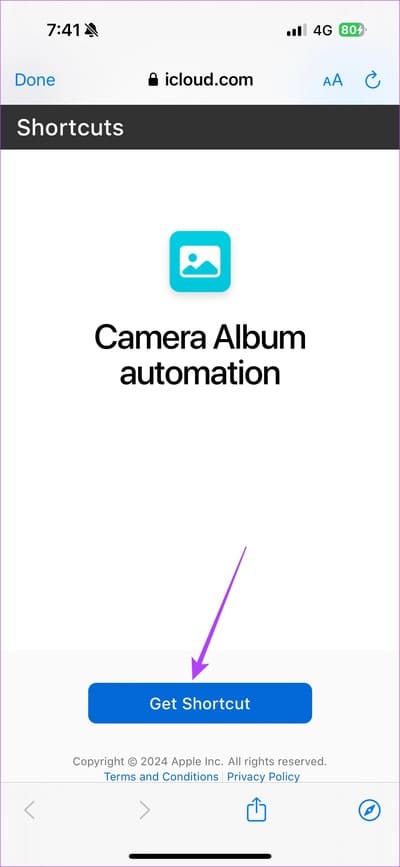
단계4 : 이제 바로가기 앱을 엽니다. 클릭 자동화 > 새로운 자동화. 목록에서 스크롤하여 애플리케이션을 선택합니다.
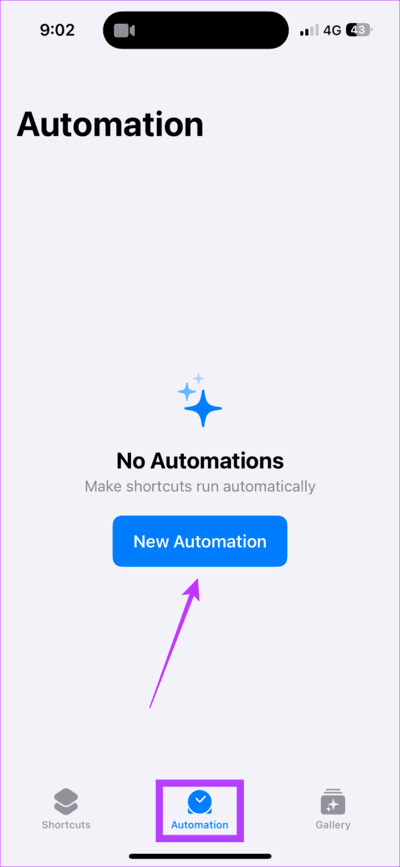
단계5 : 즉시 실행을 선택합니다. 또한 앱 탭에서 사진 앱을 선택하고 팝업 창에서 카메라 롤 자동화를 선택하세요.
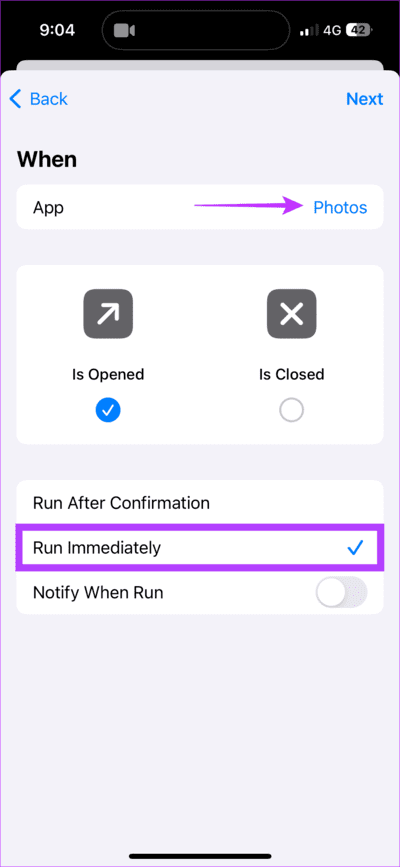
바로가기를 추가한 후 휴대폰은 iPhone에서 찍은 사진과 관련 없는 스크린샷, 화면 녹화 등을 천천히 분리하기 시작합니다.
또한 이 프로세스는 모든 iPhone 사진이 완전히 분리되기까지 몇 시간이 소요됩니다. 가장 중요한 점은 새로 찍은 사진이 새로 만든 카메라 롤에 바로 표시된다는 것입니다.
보너스: IPHONE에서 사진이 촬영된 위치를 확인하는 방법
조용한 카페에 들어가 아름다운 사진을 찍고 나서 그것이 어디에 있는지 잊어버린 적이 있습니까? 그 외에도 카메라로 찍은 멋진 사진을 탐색하고 각 사진의 위치를 생각해 보셨나요? 음, 우리는 해결책을 가지고 있습니다. 즉, iPhone은 사진을 찍을 때 위치정보 태그를 자동으로 저장합니다.
결과적으로 사진이 촬영된 위치를 쉽게 확인할 수 있습니다. 방법은 다음과 같습니다 이미지의 위치 찾기 iPhone을 클릭한 것입니다. iPhone에서 사진 앱을 엽니다. 위치를 알고 싶은 해당 이미지로 이동하세요. 위로 스와이프하세요. 그런 다음 지도를 클릭하여 사진이 촬영된 위치를 확인하세요.
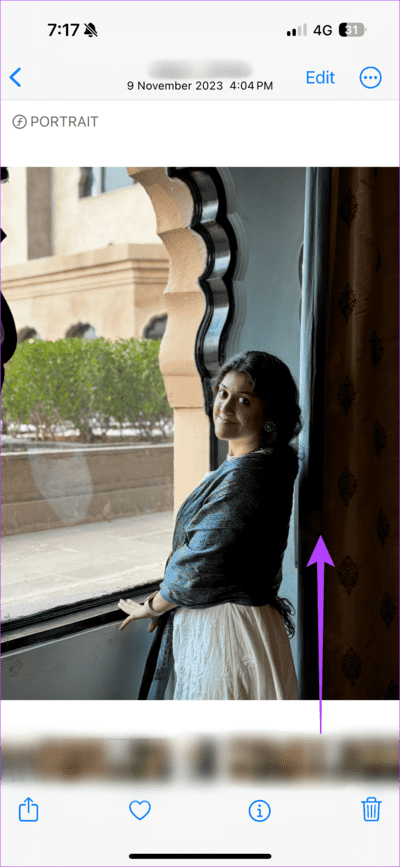
자주 묻는 질문
1. 새 앨범을 만들면 iPhone의 저장 용량이 늘어나나요?
아니요, 새 앨범은 iPhone의 저장 용량을 늘리지 않습니다. 카메라 롤은 사진의 새 복사본을 생성하지 않습니다. 단지 이미지에 대한 태그를 생성할 뿐입니다.
2. 바로가기의 사진은 자동으로 iCloud에 백업되나요?
예. iPhone으로 찍은 사진은 iCloud에 자동으로 백업됩니다. 물론 이는 iPhone 사진에 iCloud를 활성화하는 것을 고려한 것입니다.
3. 카메라 자동화 바로가기를 생성하면 최근 앨범에 있는 iPhone에서 찍은 사진이 손실되나요?
아니요. iPhone에서 클릭한 사진은 '최근' 앨범에서도 사용할 수 있습니다. 사진 태그는 카메라 롤에 저장됩니다.
당신의 이미지를 마음껏 펼쳐보세요
iPhone으로 사진을 찍을 수 있는 카메라 롤이 없다는 사실에 지치셨나요? 글쎄, 우리의 방법이 iPhone에서 찍은 셀카와 관련 없는 스크린샷, 화면 녹화 등을 분리하는 데 도움이 되기를 바랍니다.