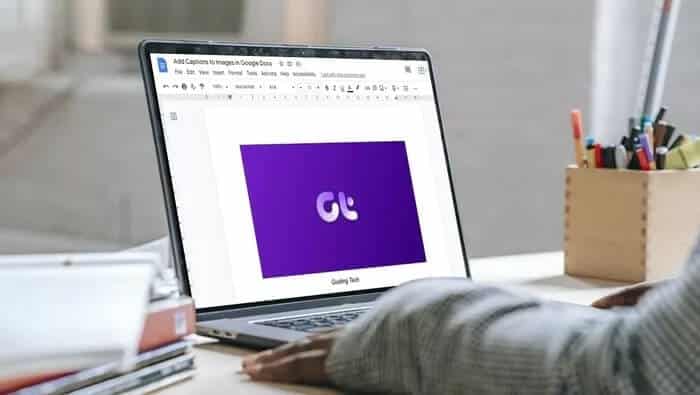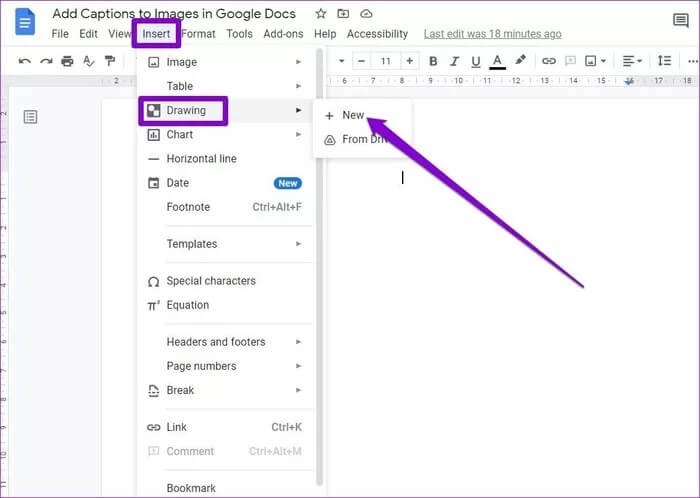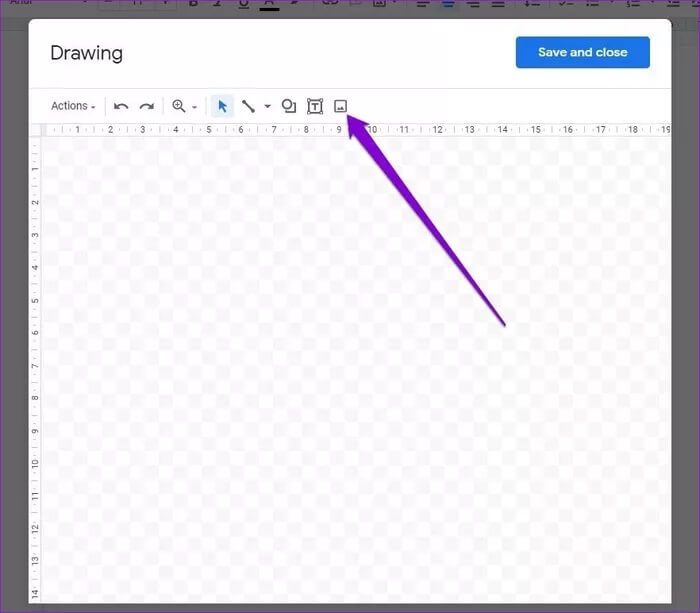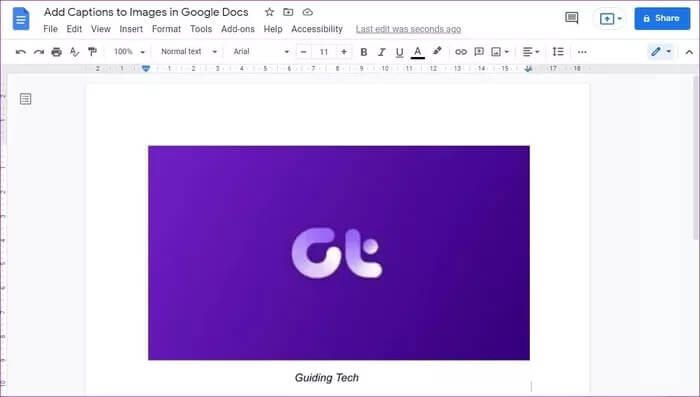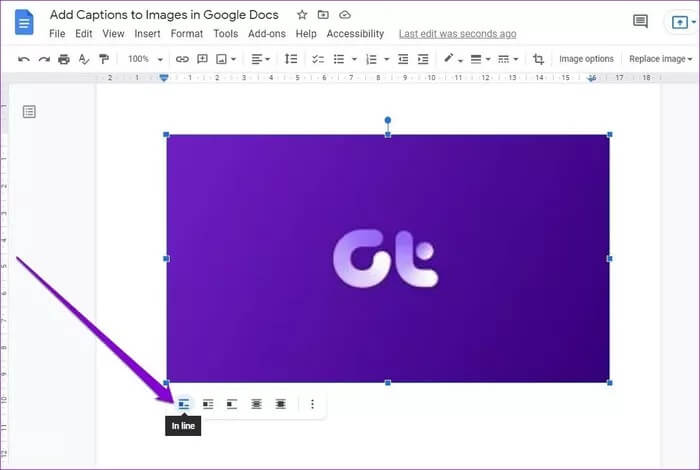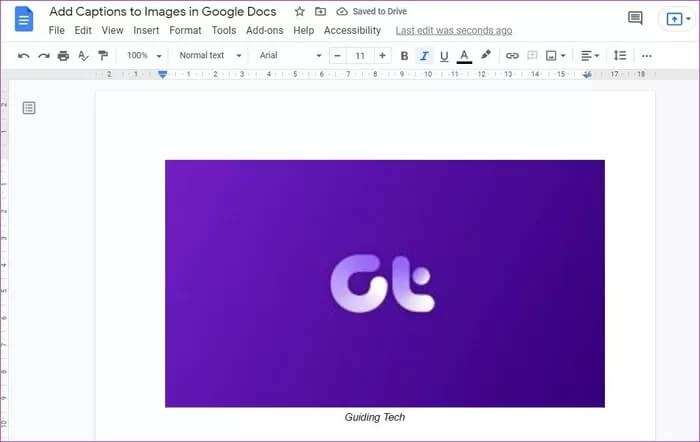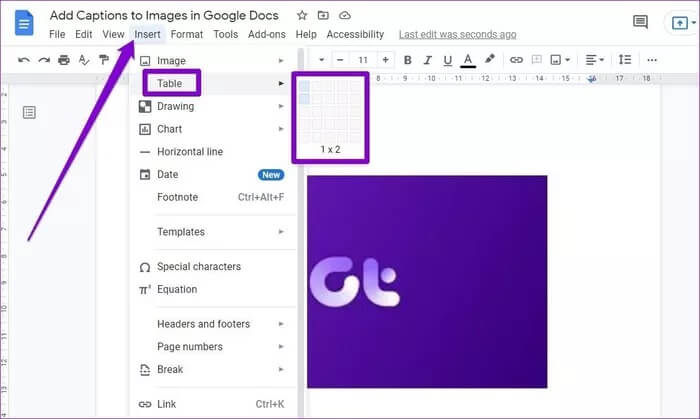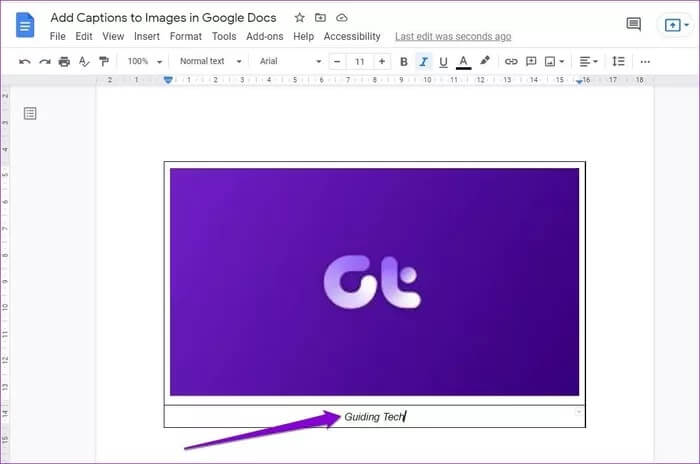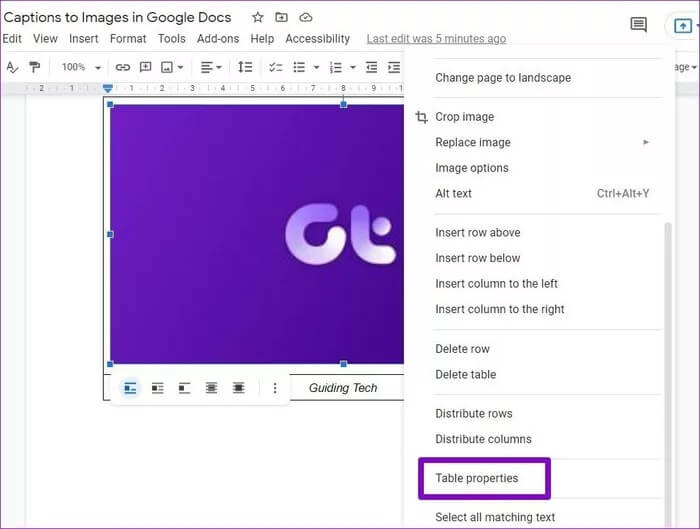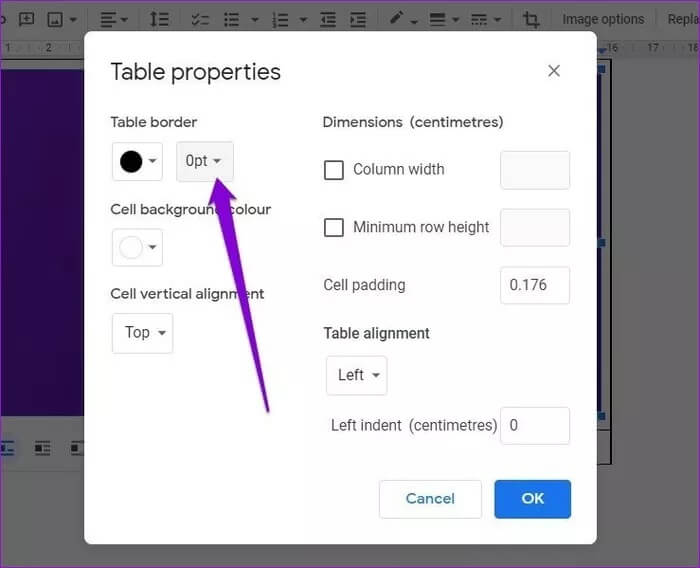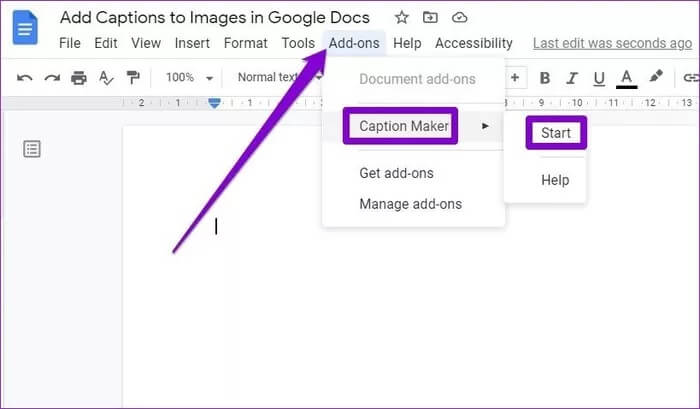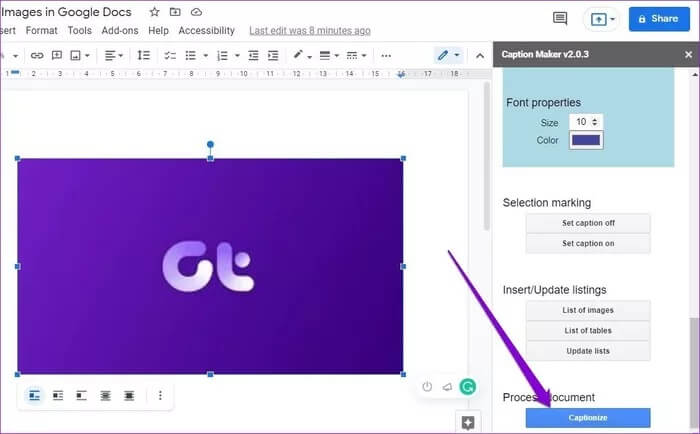Google 문서에서 이미지에 캡션을 추가하는 상위 4가지 방법
Google 문서 편집기는 단순한 디자인과 사용하기 쉬운 인터페이스로 마음을 사로잡지만 여기저기서 몇 가지 주요 기능을 놓치고 있습니다. 이러한 필수적이고 누락된 기능 중 하나는 이미지의 이름을 지정하는 기능입니다. 이 가이드에서는 Google 문서도구에서 이미지에 캡션을 추가하는 가장 좋은 방법을 살펴보겠습니다.
직접적인 방법은 없지만 여전히 Google 문서에서 이미지 이름 지정 몇 가지 대체 솔루션. 이 기사에서는 이러한 방법 중 일부에 대해 알아볼 것입니다. 자, 더 이상 고민하지 않고 바로 들어가 보겠습니다.
1. 드로잉 보드 사용
사용 가능성 드로잉 보드 Google 문서에서 이미지에 주석을 추가하는 가장 효율적인 방법입니다. 사용 방법은 다음과 같습니다.
단계1 : Google 문서도구 문서를 열고 상단의 삽입 메뉴를 사용하여 그리기 > + 새로 만들기로 이동합니다.
단계2 : 표시되는 아트보드에서 도구 모음의 이미지 옵션을 사용하여 원하는 이미지를 추가합니다.
표 3 : 추가되면 텍스트 상자 옵션을 클릭하고 이미지 아래에 상자를 그립니다. 텍스트 상자에 캡션을 입력하고 원하는 대로 형식을 지정합니다. 또한 텍스트 상자의 크기와 위치를 변경할 수도 있습니다.
단계4 : 마지막으로 저장 후 닫기 버튼을 클릭하면 이미지가 캡션과 함께 Google 문서도구에 추가됩니다.
추가되면 이미지를 선택하고 편집 옵션을 선택하여 언제든지 캡션을 쉽게 변경할 수 있습니다.
2. 내장된 텍스트 도구
사진의 이름을 지정하는 훨씬 빠른 방법을 찾고 있다면. 그런 다음 Google 문서에서 인라인 텍스트 도구를 사용할 수 있습니다. 방법은 다음과 같습니다.
단계1 : Google 문서도구 문서를 열고 이름을 지정할 이미지를 입력합니다.
단계2 : 이미지를 선택하고 표시되는 도구 모음에서 인라인 텍스트 옵션을 선택합니다.
표 3 : 이미지 바로 아래에 커서를 놓고 댓글을 작성하세요.
그게 다야 캡션이 이미지에 추가되었습니다. 물론 당신은 할 수 텍스트 편집 및 서식 지정 Google 문서의 다른 텍스트와 같습니다.
3. 테이블 입력
Google 문서도구에서 이미지에 주석을 추가하는 또 다른 좋은 방법은 Google 문서도구에 표를 삽입하는 것입니다. 위의 방법보다 더 많은 옵션을 제공하는 매우 간단한 방법입니다. 방법은 다음과 같습니다.
단계1 : Google 문서도구 문서를 실행하고 캡션을 입력할 이미지를 입력합니다.
단계2 : 이제 삽입 메뉴를 열고 표로 이동합니다. 여기에서 격자 크기로 1 x 2를 선택합니다.
표 3 : 이미지를 표의 첫 번째 셀에 끌어다 놓고 두 번째 행에 캡션을 입력합니다.
그게 다야 Google 문서에서 캡션과 함께 이미지가 추가되었습니다.
원하는 경우 테이블의 아무 곳이나 마우스 오른쪽 버튼으로 클릭하고 테이블 속성을 선택하여 테이블을 변경할 수도 있습니다.
예를 들어, 표 테두리의 너비를 0포인트로 설정하여 테두리를 제거할 수 있습니다.
그 외에도 테이블 속성 창에서 셀 배경색, 정렬 등을 수정할 수도 있습니다.
4. 추가 아이템 사용
작업에 이미지에 캡션을 많이 넣어야 하는 경우 다음을 사용하여 사용자 지정 추가 기능 좋은 생각이야. 불행히도 Google 문서에서 이미지 캡션을 추가하는 데 사용할 수 있는 애드온은 몇 개뿐입니다. 그 중 Caption Maker가 인기 있는 선택입니다. Google 문서에서 이미지에 캡션을 지정하는 데 사용하는 방법은 다음과 같습니다.
단계1 : Google 문서도구 문서를 열고 Caption Maker 애드온을 설치합니다.
단계2 : 이제 이미지를 Google 문서도구 문서에 삽입합니다. 그런 다음 상단의 추가 기능 메뉴를 사용하여 Caption Maker > 시작으로 이동합니다.
표 3 : 캡션 작성기 패널에서 옵션 표시 버튼을 클릭합니다. 형식에서 새 필드에 캡션 텍스트를 입력합니다.
그런 다음 캡션 위치, 서식 및 번호 매기기를 선택할 수 있습니다.
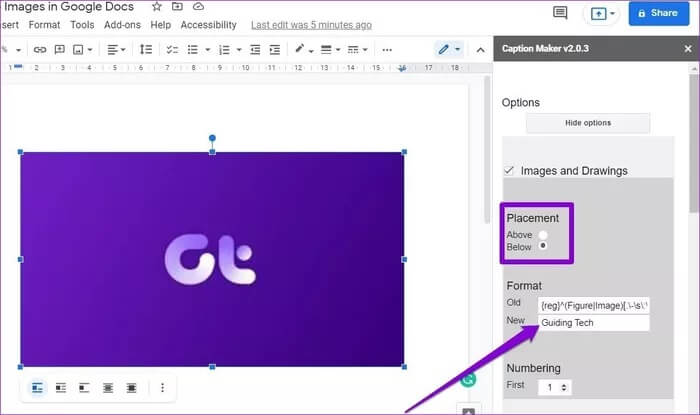
단계4 : 마지막으로 하단의 Captionize 버튼을 클릭합니다.
설명된 이미지가 이렇게 표시됩니다.
Caption Maker와 같은 추가 기능은 문서에 너무 많은 이미지와 표가 있고 한 번에 모두 캡션을 추가하려는 경우에 유용할 수 있습니다.
정확한 라벨
이것이 Google 문서도구의 이미지에 캡션을 빠르게 추가하는 데 사용할 수 있는 몇 가지 방법입니다. 사진에 댓글을 얼마나 자주 올리느냐에 따라 방법을 선택하고 시작할 수 있습니다.
Google 문서도구 문서에서 이미지를 다운로드하시겠습니까? 나를 알게 문서에서 이미지를 저장하는 방법 휴대폰과 PC 모두에서.