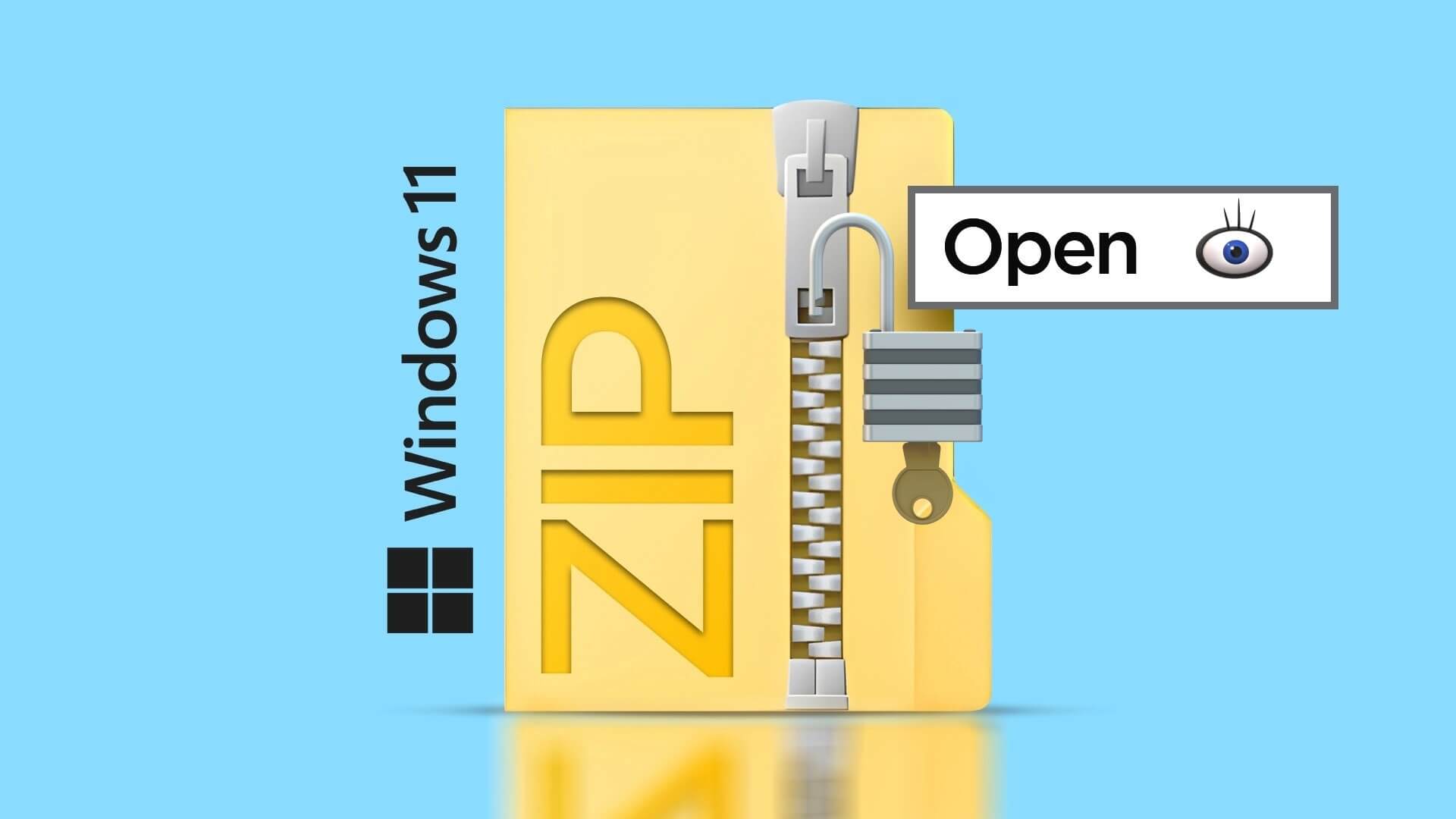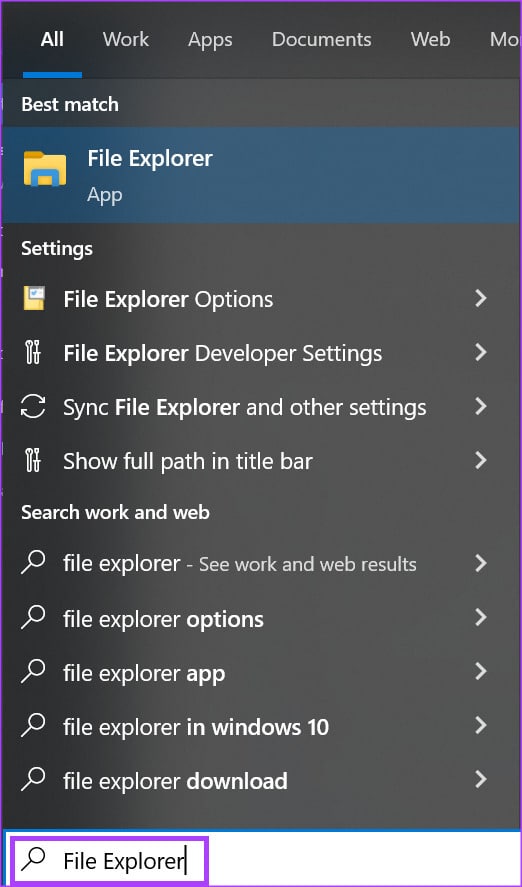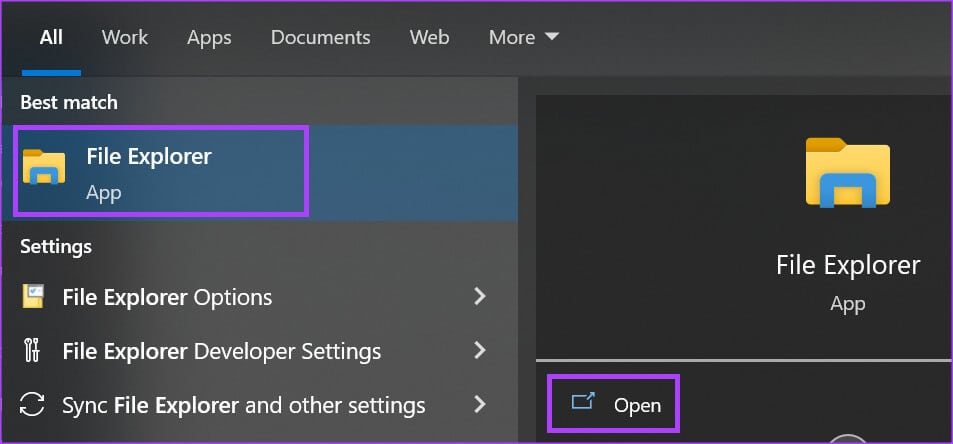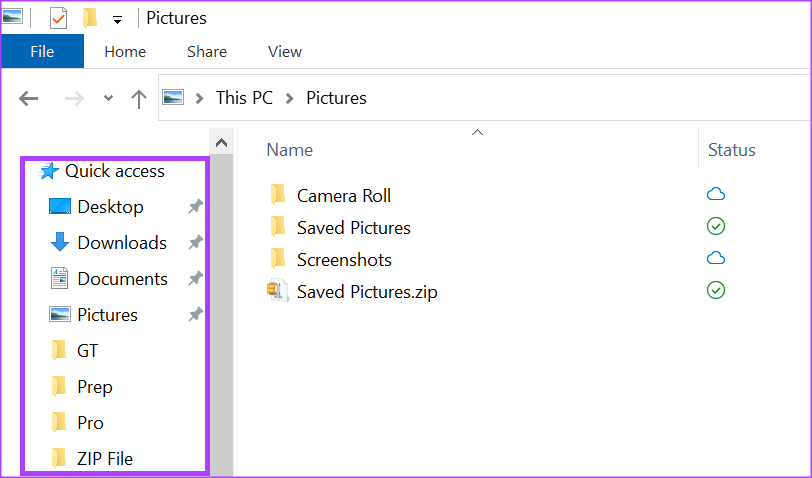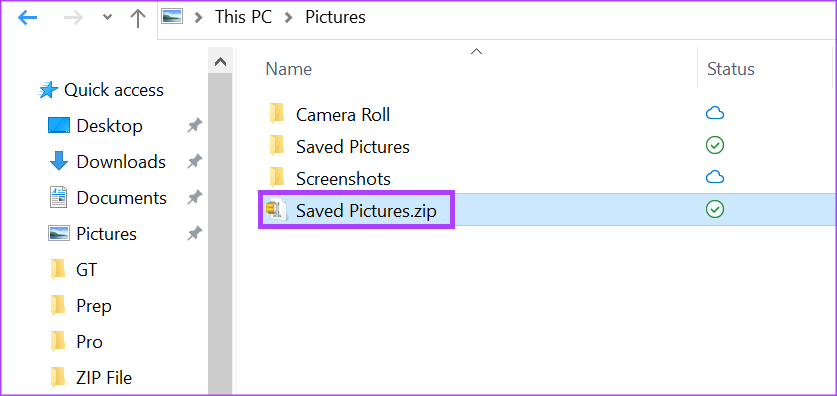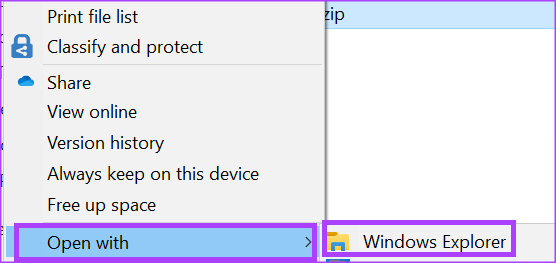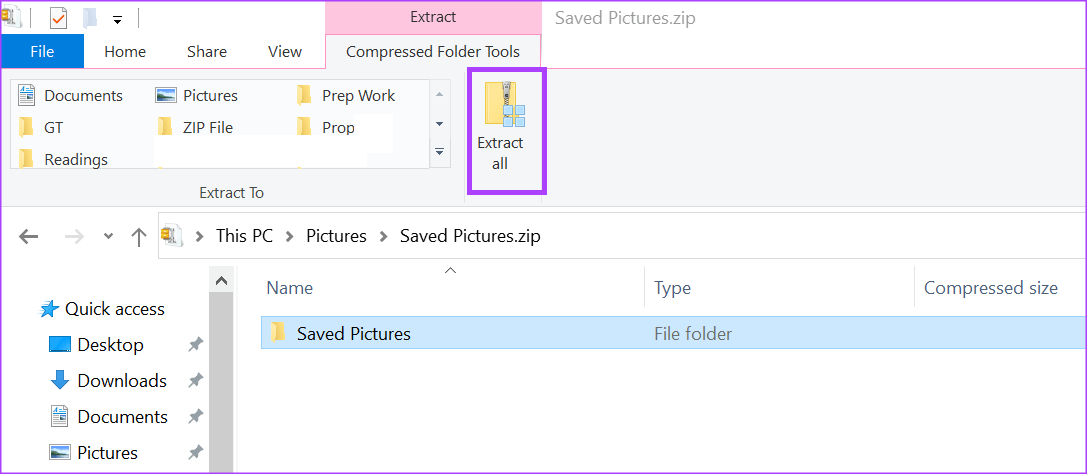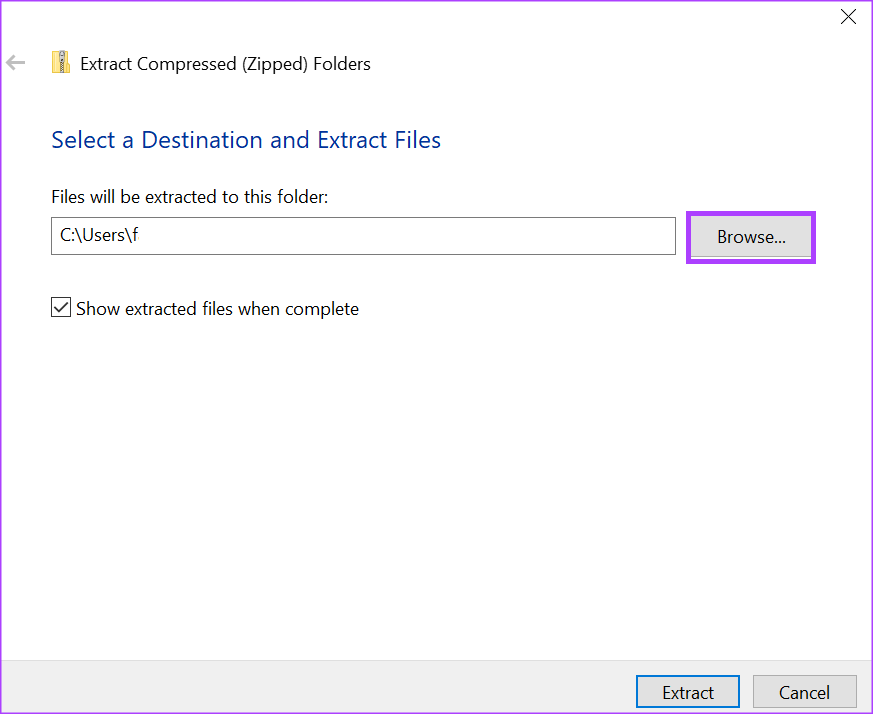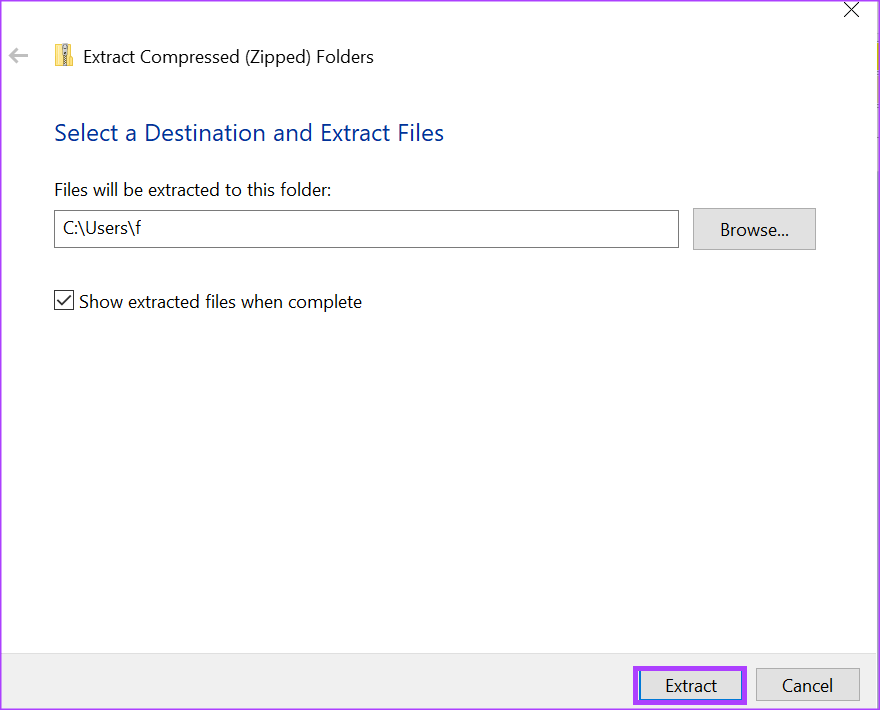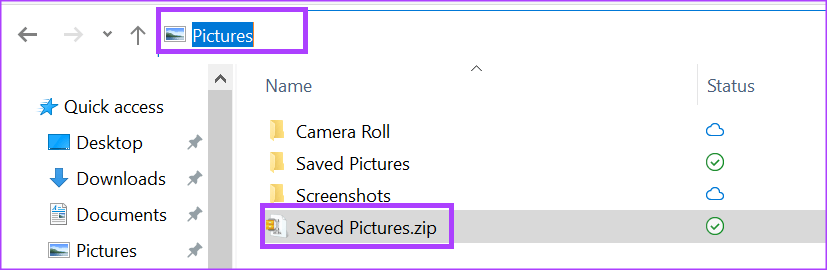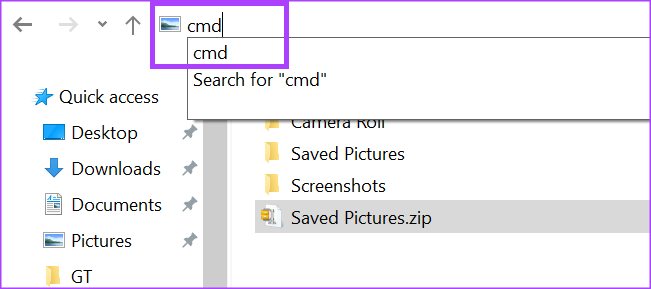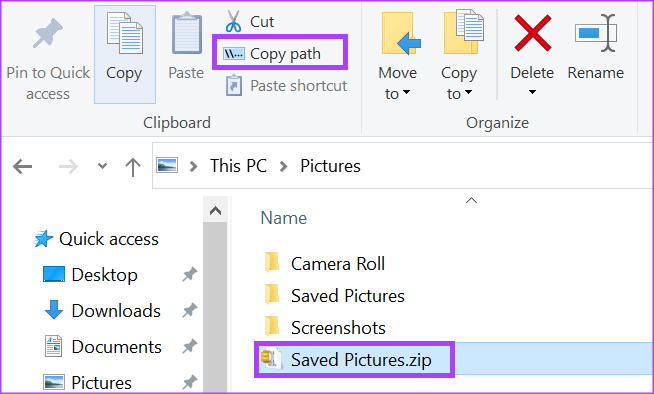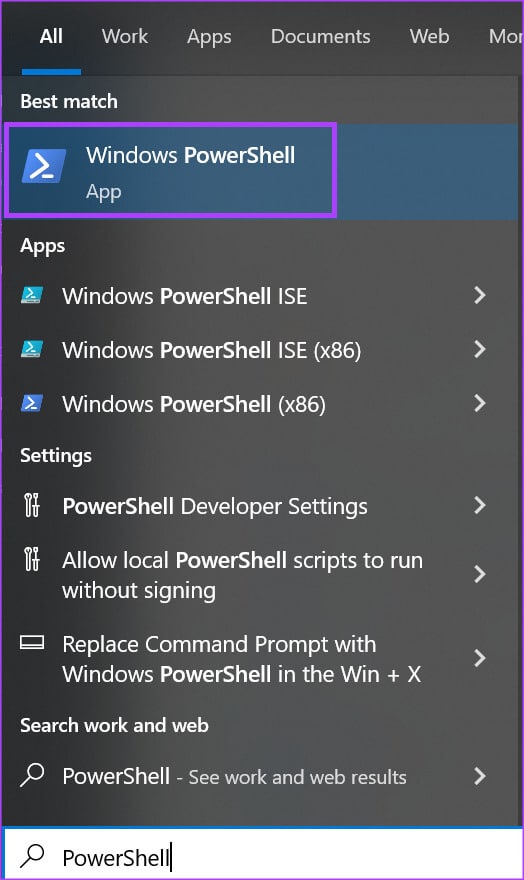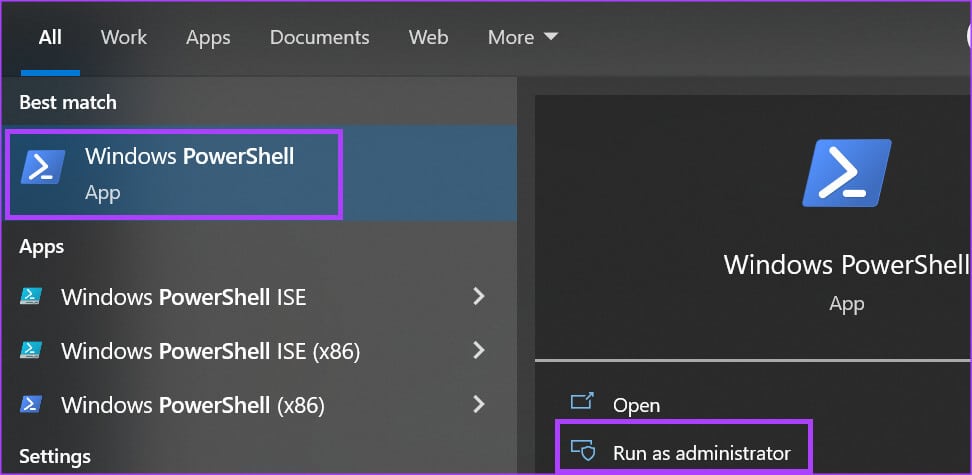Windows 3에서 타사 앱 없이 ZIP 파일을 여는 11가지 방법
한 번에 여러 파일을 공유하는 가장 좋은 방법 중 하나는 파일을 폴더에 압축하는 것입니다. 여러 파일을 하나의 폴더로 압축하면 파일 전송이 깔끔해질 뿐만 아니라 저장 공간 절약에도 도움이 됩니다. 파일을 압축하면 파일의 원래 크기를 압축하고 모든 파일을 함께 그룹화할 수 있습니다. 이 과정에서 데이터 손실이 없기 때문에 "무손실 데이터 압축" 옵션이라고 합니다.
과거에는 컴퓨터에 zip 파일을 받은 경우 이를 열려면 타사 도구에 의존해야 했습니다. 중 하나 인기 있는 타사 도구는 WinZip이었습니다. 그러나 Windows 10 또는 11 컴퓨터를 소유하고 있는 경우 ZIP 파일을 쉽게 압축 및 압축 해제할 수 있습니다. 타사 앱 없이 수행하는 방법은 다음과 같습니다.
파일 탐색기를 사용하여 파일 압축 해제
Windows 파일 탐색기는 컴퓨터의 파일 및 위치에 액세스할 수 있는 편리한 방법을 제공합니다. 파일 탐색기를 통해 ZIP 파일을 열 수도 있습니다. 방법은 다음과 같습니다.
단계1 : 버튼을 클릭 시작 그리고 유형 파일 탐색기 응용 프로그램을 검색합니다.
단계2 : من 결과 , 클릭 파일 탐색기 앱 그것을 열려면.
단계3 : 이동 사이트 디렉토리를 사용하는 ZIP 파일 의 왼쪽에 파일 탐색기.
단계4 : 마우스 오른쪽 버튼으로 클릭 압축 파일 목록을 시작합니다.
단계5 : من 옵션 , 클릭 Windows 탐색기로 엽니다.
단계6 : 파일 탐색기 리본 상단에서 모두 추출 창을 시작합니다.
단계7 : 창에서 선택 압축 해제된 파일의 대상 찾아보기를 클릭합니다.
단계8 : "를 클릭하십시오.발췌파일 대상을 지정한 후.
이제 선택한 위치의 새 폴더에 있는 파일에 쉽게 액세스할 수 있습니다.
명령 프롬프트를 사용하여 파일 압축 해제
명령 프롬프트에서 도움을 받아 컴퓨터에서 파일의 압축을 풀 수 있습니다. 따라서 명령줄에 올바른 지침을 입력하고 실행하십시오. 방법은 다음과 같습니다.
단계1 : 버튼을 클릭 시작 그리고 유형 파일 탐색기 응용 프로그램을 검색합니다.
단계2 : 결과에서 파일 탐색기 앱 그것을 열려면.
단계3 : 파일로 이동 ZIP 왼쪽에 있는 사이트 디렉토리를 사용하여 파일 탐색기.
단계4 : 딸깍 하는 소리 압축 파일 , 클릭 주소 표시 줄 파일 디렉토리를 보여줍니다.
단계5 : 유형 cmd를 주소 표시줄에 누르고 엔터 버튼 켜다 명령 프롬프트.
단계6 : 당신이 나타날 때 명령 프롬프트 창 다음을 입력하고 Enter 키를 누릅니다.
tar -xf 파일명.zip
반드시 "파일 이름" ZIP 폴더의 실제 이름입니다. 파일 이름에 공백이 포함된 경우 이름을 따옴표로 묶습니다. 예: tar -xf "파일 이름.ZIP" 문제에.
단계7 : 클릭 엔터 버튼 명령을 실행하는 키보드.
압축을 푼 파일은 이제 압축 파일과 같은 위치에 있어야 합니다.
PowerShell을 사용하여 파일 압축 해제
PowerShell은 명령을 입력하여 특정 작업을 시작할 수 있다는 점에서 명령 프롬프트와 유사하게 작동합니다. PowerShell을 사용하여 Windows 11에서 파일의 압축을 푸는 방법은 다음과 같습니다.
단계1 : 버튼을 클릭 시작 그리고 유형 파일 탐색기 응용 프로그램을 검색합니다.
단계2 : 결과에서 파일 탐색기 앱 그것을 열려면.
단계3 : 이동 압축 파일 왼쪽에 있는 사이트 디렉토리를 사용하여 파일 탐색기.
단계4 : 파일 클릭 ZIP , 파일 탐색기 상단의 표시줄에서 경로를 복사합니다.
단계5 : 버튼을 클릭 시작 그리고 유형 PowerShell을 응용 프로그램을 검색합니다.
단계6 : 결과에서 관리자 권한으로 실행을 클릭합니다. 열려면 PowerShell 응용 프로그램 옆에 있습니다.
단계7 : 응용 프로그램에서 PowerShell을 , 다음을 입력하십시오.
확장 아카이브 경로
단계8 : 반죽 파일 탐색기에서 복사한 경로 명령 후. 키보드에서 Enter 키를 눌러 명령을 실행합니다.
Windows 11의 사진에서 텍스트 추출
Windows 11에 내장된 기능과 앱을 사용하여 ZIP 파일을 여는 것 외에도 다음을 수행할 수 있습니다.이미지에서 텍스트를 추출합니다. OneNote와 같은 기본 제공 앱이나 Google 드라이브와 같은 외부 앱을 사용하여 이 작업을 수행할 수 있습니다.