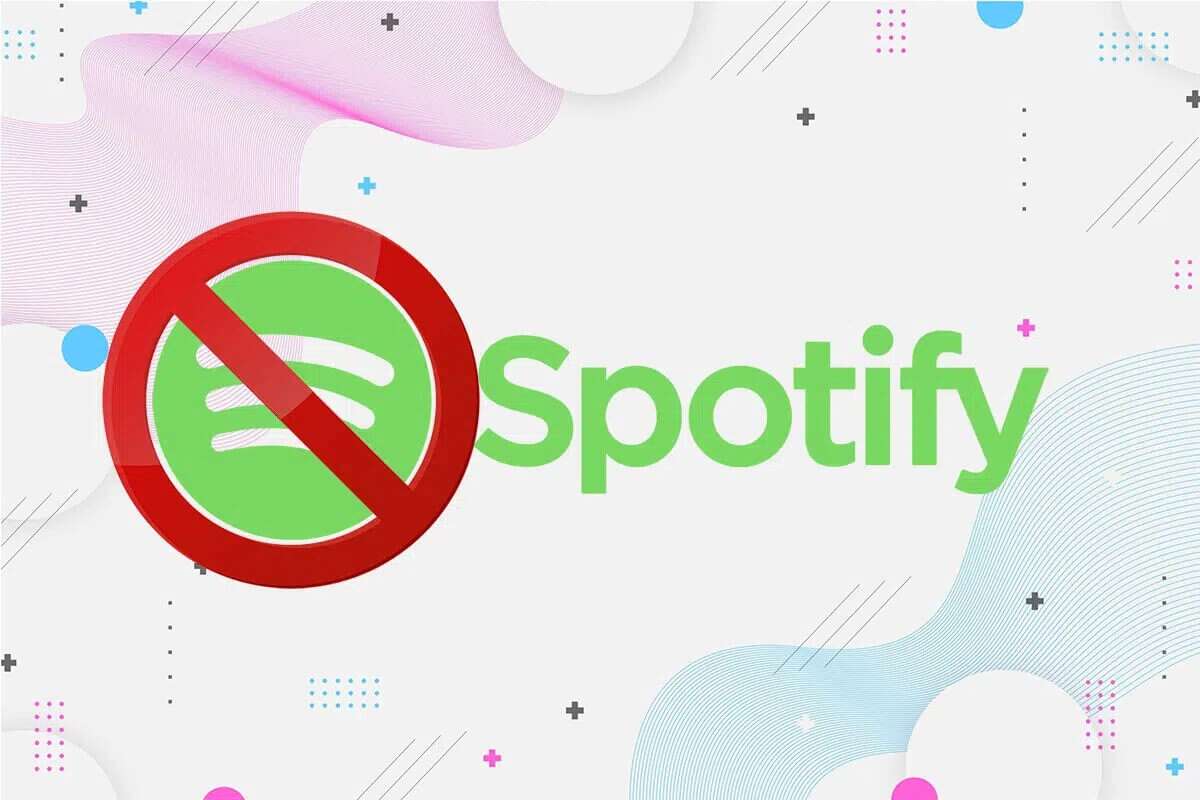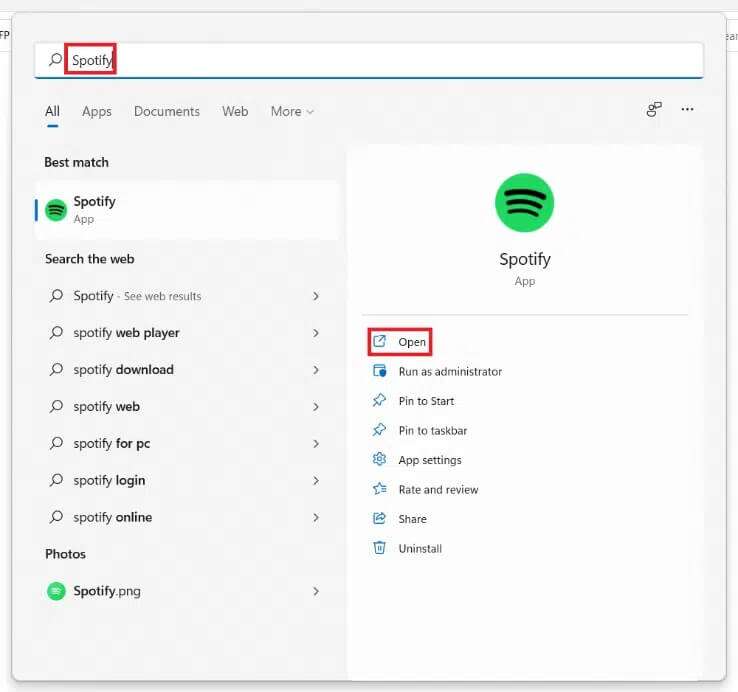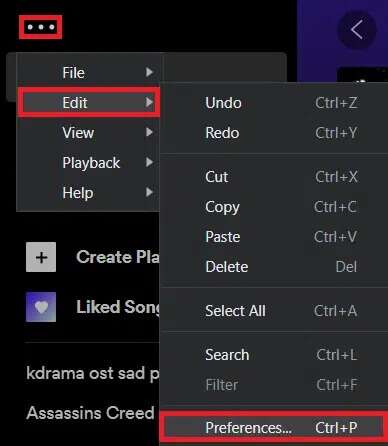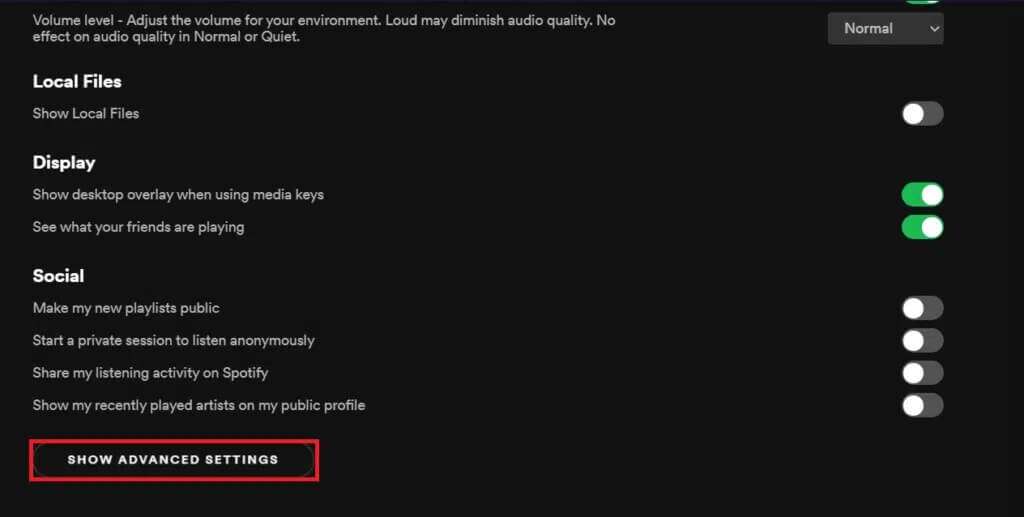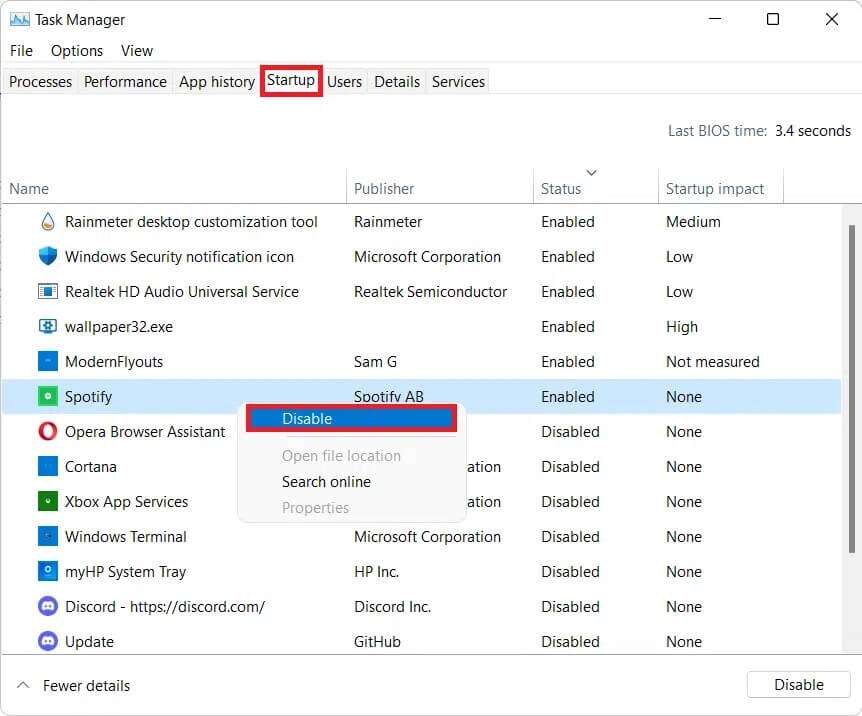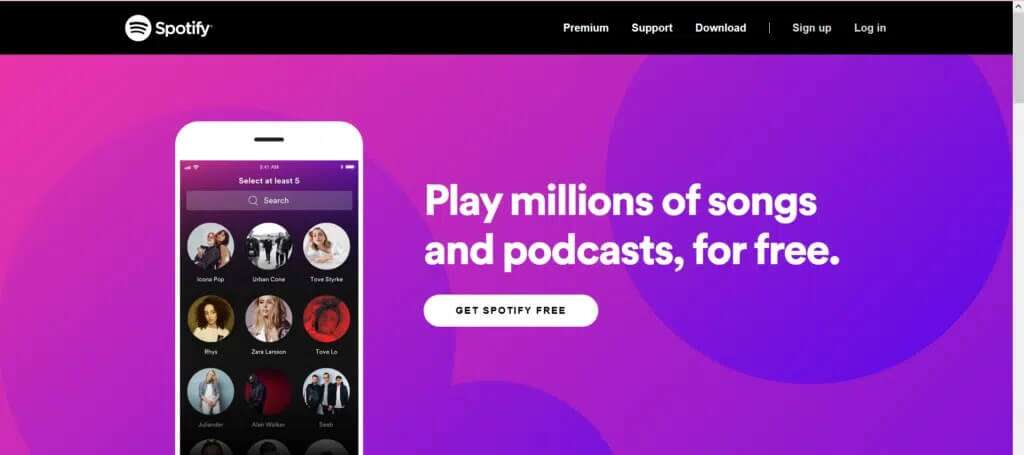Windows 3에서 시작할 때 Spotify가 열리지 않도록 하는 11가지 방법
스포티 파이 인기 있는 음악 스트리밍 플랫폼이며 Windows, macOS, Android, iOS 및 Linux를 포함한 모든 주요 플랫폼에서 사용할 수 있습니다. 178년까지 2021개국 시장 진출을 목표로 전 세계에 서비스를 제공합니다. 하지만 컴퓨터에 로그인할 때마다 시작되는 것을 원하지는 않습니다. 백그라운드에 앉아서 메모리와 CPU 리소스를 아무 것도 사용하지 않기 때문입니다. 시작 시 Spotify가 열리지 않도록 방지하는 방법(예: Windows 11 PC에서 자동 시작)을 알려주는 유용한 가이드를 제공합니다.
Windows 3에서 시작할 때 Spotify가 열리지 않도록 하는 11가지 방법
Spotify는 음악 스트리밍 서비스일 뿐만 아니라 무료 및 프리미엄 옵션을 모두 사용할 수 있는 팟캐스트 플랫폼이기도 합니다. 음악을 스트리밍하는 데 사용하는 월간 사용자는 약 365억 3만 명입니다. 그러나 시작 항목으로 유지하는 것보다 필요할 때 실행하는 것이 현명합니다. 아래와 같이 Windows 11에서 Spotify의 자동 시작을 중지하는 XNUMX가지 기본 방법이 있습니다.
방법 XNUMX: Spotify 앱 설정 수정
Windows 11에서 시작 시 Spotify 열기를 비활성화하는 단계는 다음과 같습니다. 데스크톱 앱 Spotify:
1. 클릭 검색 아이콘 , 그리고 유형 스포티 파이 انقر فوق "열기 위해" 시작합니다.
2. 클릭 점 세 개 아이콘 홈 화면의 왼쪽 상단 모서리에 있습니다.
3. 클릭 "풀어 주다" 상황에 맞는 메뉴에서 옵션을 선택합니다. "환경 설정" , 아래 그림과 같이.
4. 목록을 아래로 스크롤하여 고급 설정 표시.
5. 섹션 내 시작 및 창 동작 퍄퍄퍄퍄퍄퍄퍄 لا 아래와 같이 컴퓨터 드롭다운 메뉴에 로그인한 후 자동으로 Spotify를 열 수 있습니다.
방법 2: 작업 관리자에서 비활성화
작업 관리자를 통해 Windows 11에서 시작 시 Spotify가 열리지 않도록 하는 단계는 다음과 같습니다.
1. 키를 누르십시오 Ctrl + Shift + Esc를 개봉과 동시에 작업 관리자.
2. 탭으로 이동 "시작" 창에서 "작업 관리".
3. 선택 스포티 파이 마우스 오른쪽 버튼으로 클릭하고 선택하십시오. 비활성화 옵션 , 보여진 바와 같이.
방법 XNUMX: 대신 Spotify 웹 플레이어 사용
Spotify 앱 자동 시작 문제를 완전히 피하려면 대신 Spotify 웹 플레이어를 사용하는 것이 좋습니다. 이러한 방식으로 장치의 공간을 절약할 수 있을 뿐만 아니라 Spotify 앱과 관련된 문제도 피할 수 있습니다.
이 기사가 Windows 11에서 시작 시 Spotify가 열리지 않도록 방지하는 방법을 이해하는 데 도움이 되었기를 바랍니다. 의견 상자에 이 기사에 대한 제안 및 질문을 작성하십시오. 다음에 대해 듣고 싶은 다음 주제에 대해 알려주기 위해 저희에게 연락하실 수도 있습니다.