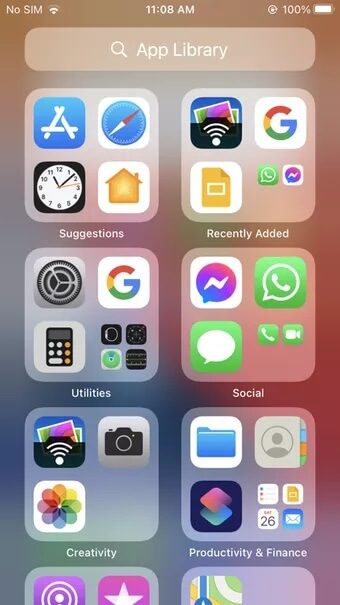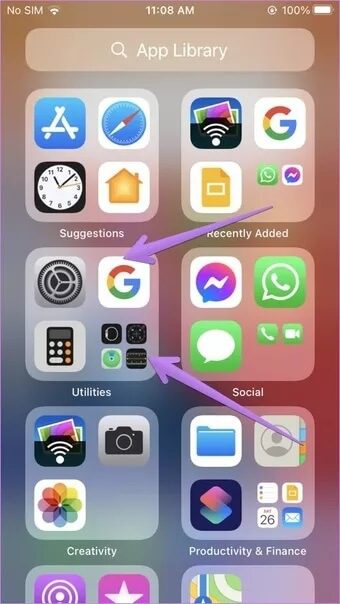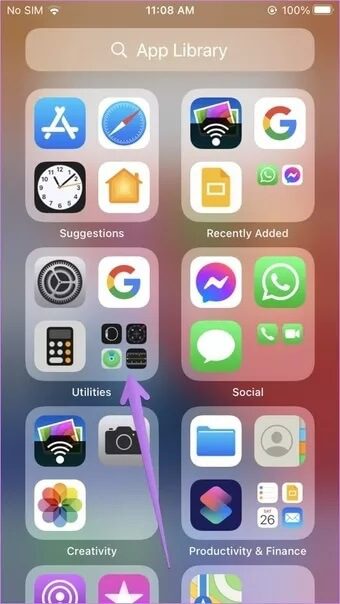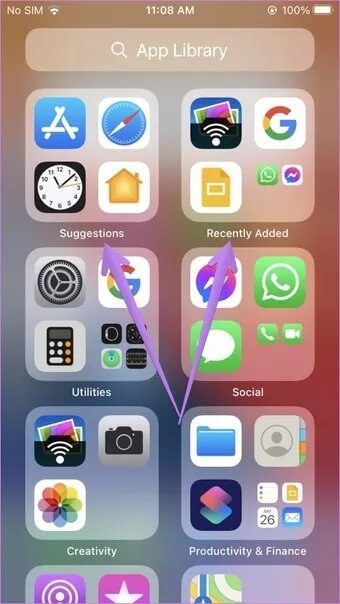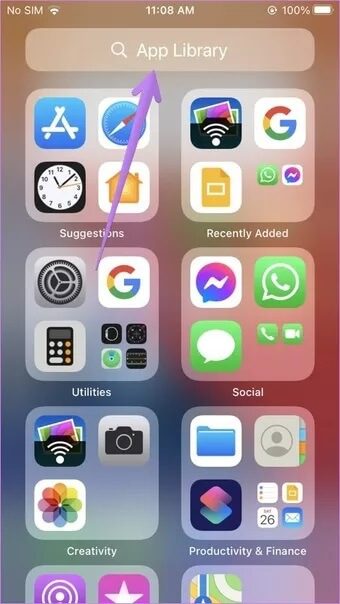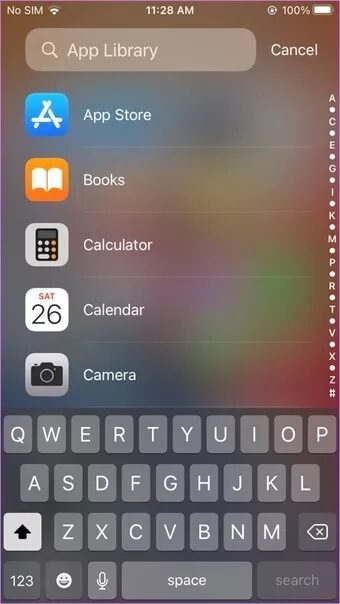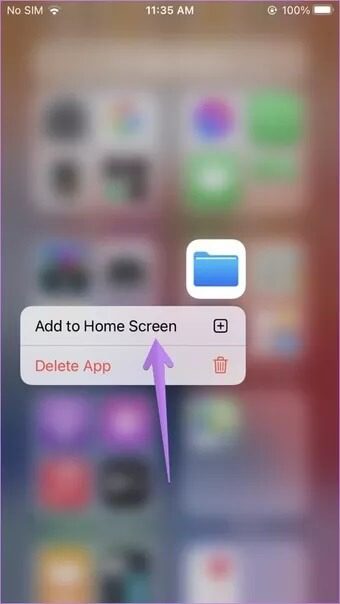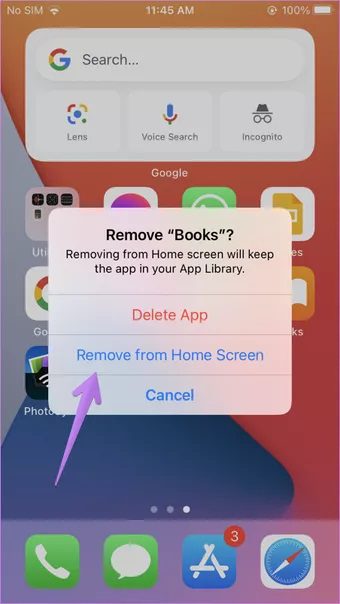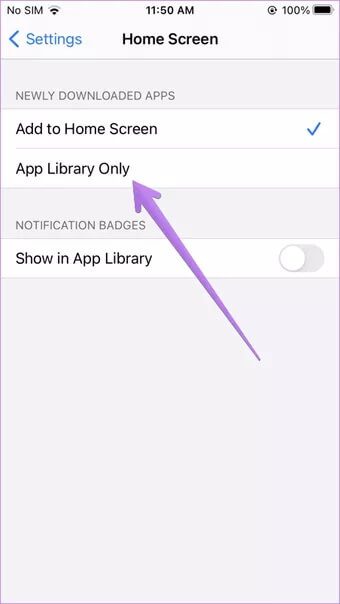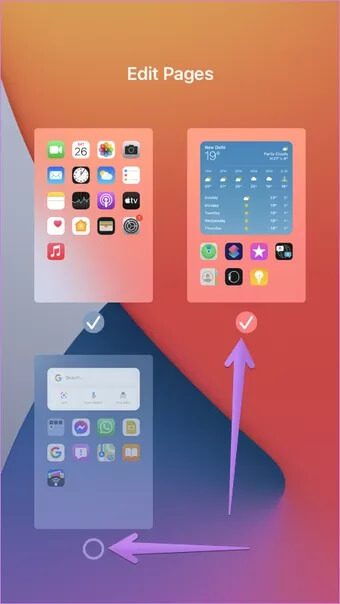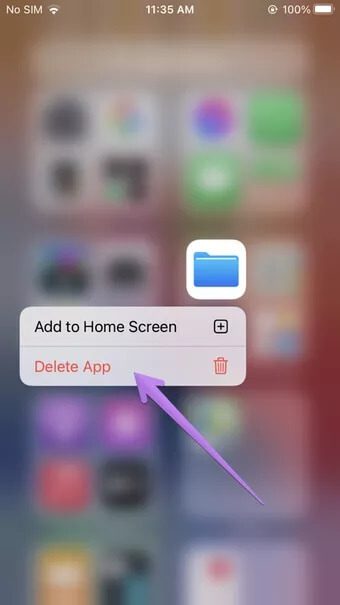iOS의 앱 라이브러리는 무엇이며 앱을 구성하는 데 사용하는 방법
iOS 14에는 많은 새로운 기능이 도입되었습니다. 유저들이 가장 오랫동안 가지고 싶어했던 그것은 포함 홈 화면 위젯 수신 전화, Siri 등을 위한 내장형 사용자 인터페이스도 있습니다. iPhone의 전용 앱 화면도 누락된 기능 중 하나였습니다. 앱 라이브러리를 만든 iOS 14가 출시되면서 마침내 변경되었습니다. iPhone의 앱 라이브러리는 무엇이며 어떻게 사용됩니까? 이 게시물에서 답을 찾으십시오.
이 게시물에서는 앱 라이브러리의 위치, 새로운 iOS 버전의 앱 라이브러리에 대해 설명하고 앱 라이브러리에서 앱을 사용하고 구성하기 위한 몇 가지 팁을 설명합니다.
iOS의 앱 라이브러리에 대해 알아봅시다.
iPhone에서 앱 라이브러리에 액세스하는 방법
앱 라이브러리는 iOS 14 이상을 실행하는 iPhone에서만 사용할 수 있습니다. iOS 14+로 처음 업데이트하면 홈 화면에서 아무런 차이를 찾을 수 없습니다. 이것은 "앱 라이브러리가 어디에 있습니까?"라고 궁금해 할 수 있습니다. 음, 마지막 홈 화면 오른쪽에 앱 라이브러리가 있습니다. 오른쪽의 마지막 홈 화면에서 위로 스와이프하여 앱 라이브러리 화면을 표시할 수 있습니다.
참고: 앱 라이브러리는 iPad에서 사용할 수 없습니다. 아이폰에서만 나타납니다.
애플리케이션 라이브러리란 무엇입니까?
이전에는 설치된 모든 앱을 iPhone의 홈 화면에서 사용할 수 있습니다. 폴더를 만들 수는 있지만 이렇게 하면 홈 화면이 복잡해집니다. 홈 화면을 깨끗하게 유지하려면, Apple은 앱 라이브러리를 도입했습니다. , iPhone에 설치된 모든 앱이 들어 있습니다.
앱 라이브러리는 설치된 모든 앱을 다른 폴더로 자동 분류하는 iPhone의 새로운 홈 화면 페이지입니다. 앱 라이브러리에서 생산성, 유틸리티, 소셜, 엔터테인먼트, 게임 등과 같은 범주를 찾을 수 있습니다.
고정된 앱은 이제 홈 화면과 앱 라이브러리의 두 위치에 있을 수 있습니다. 홈 화면에 표시할 앱을 선택할 수 있습니다. 나머지 앱은 앱 라이브러리에 남아 있습니다. 제거하지 않고 홈 화면에서 앱을 숨기는 방법임을 명심하십시오. Android 휴대전화에서 온 경우 iPhone 앱 라이브러리가 비슷합니다. 안드로이드 앱 서랍. 그러나 그것은 조금 다르게 보이고 작동합니다.
앱 보관함을 사용하여 앱을 구성하기 위한 10가지 주요 팁
앱 라이브러리를 사용하는 다양한 방법과 팁을 확인하세요.
1. 앱 라이브러리에서 앱 실행
앱 라이브러리를 열면 설치된 모든 앱이 정사각형 타일에 깔끔하게 정렬되어 있는 것을 볼 수 있습니다. 각 폴더는 4개의 애플리케이션 아이콘으로 구성됩니다. 그러나 한 폴더에 4개 이상의 앱이 있는 경우 큰 앱 아이콘 3개와 오른쪽 하단에 앱 아이콘 XNUMX개 중 하나가 표시됩니다.
큰 앱 아이콘을 클릭하면 앱이 실행됩니다. 그러나 네 개의 작은 아이콘 그룹을 클릭하면 폴더가 확장되고 모든 앱이 표시됩니다. 아무 앱이나 탭하여 실행하세요.
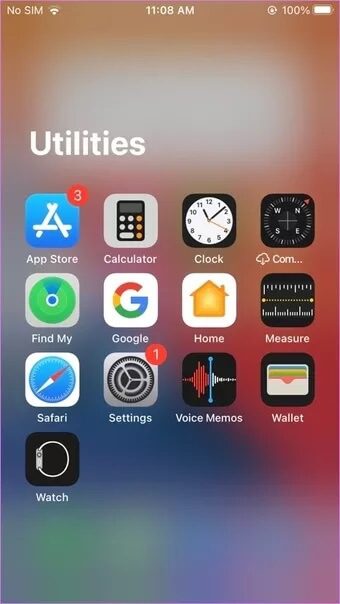
2. 앱 라이브러리에 제안 및 새로 추가된 사용 방법
앱 라이브러리 상단에는 제안 및 최근 추가라는 두 개의 스마트하게 구성된 폴더가 있습니다.
제안 상자에는 시간, 위치 및 기타 사용 특성을 기반으로 Siri가 필요하다고 생각하는 앱이 표시됩니다. 시간이 지남에 따라 휴대전화를 어떻게 사용하느냐에 따라 추천 상자가 더 똑똑해집니다. 제안 옆에는 최근 추가된 앱이 있으며 최근에 추가한 앱이 있습니다.
참고: 두 폴더 모두 자동으로 생성되며 사용량에 따라 계속 변경됩니다.
3. 앱 라이브러리에서 앱 검색
Spotlight에서 검색하는 것 외에도 이제 앱 라이브러리에서 직접 앱을 검색하고 찾을 수 있습니다. 이것은 앱 라이브러리 내에서 올바른 앱을 찾는 데 문제가 있을 때 유용합니다.
앱 라이브러리 화면에서 상단의 검색 표시줄을 누릅니다. 또는 앱 라이브러리 화면에서 화면 상단에서 아래로 스와이프하면 앱의 전체 목록을 볼 수 있습니다.
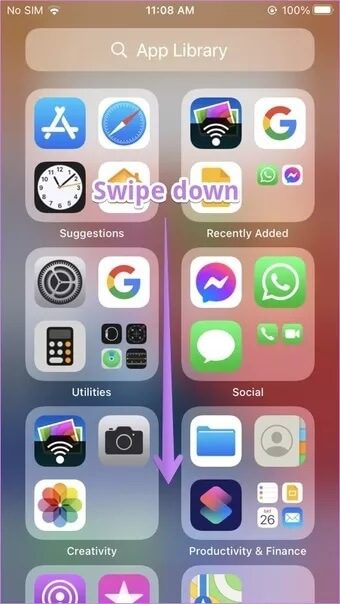
찾고 있는 애플리케이션의 이름을 입력합니다. 또는 오른쪽에 있는 문자를 사용하여 모든 앱의 알파벳순 목록을 스크롤하거나 문자를 탭하여 해당 문자로 시작하는 모든 앱을 볼 수 있습니다.
4. 앱 라이브러리에서 홈 화면으로 앱 이동
앱 라이브러리에서 홈 화면으로 앱을 가져오려면 메뉴가 나타날 때까지 앱 아이콘을 길게 누릅니다. 홈 화면에 추가를 선택합니다. 또는 앱을 길게 누르고 앱 라이브러리에서 홈 화면으로 드래그합니다.
참고: 앱이 이미 홈 화면에 있는 경우 홈 화면에 추가 옵션이 표시되지 않습니다.
앱 라이브러리에서 홈 화면에 앱을 추가해도 앱 라이브러리에서 앱이 제거되지는 않습니다. 앱은 앱 라이브러리에 계속 남아 있습니다. 기본적으로 홈 화면에 추가된 모든 앱은 앱 라이브러리에서도 사용할 수 있습니다.
5. 홈 화면에서 앱 라이브러리로 앱 이동
기술적으로 설치된 모든 앱은 이미 앱 라이브러리에서 사용할 수 있습니다. 따라서 홈 화면에서 앱 라이브러리로 앱을 이동할 수 없습니다. 하지만 홈 화면에서 앱을 제거할 수 있습니다. 이렇게 하면 홈 화면에서 앱이 제거되고 제거하지 않는 한 앱 라이브러리에 보관됩니다. 기본적으로 앱의 아이콘이 홈 화면에 표시되는 것을 원하지 않으면 거기에서 제거해야 합니다.
이렇게 하려면 iPhone 홈 화면에서 앱 아이콘을 길게 터치합니다. 목록에서 앱 제거를 선택합니다. 다른 팝업이 나타납니다. 홈 화면에서 제거를 선택합니다. 이렇게 하면 홈 화면에서 앱 아이콘이 제거되지만 앱 라이브러리에는 유지됩니다.
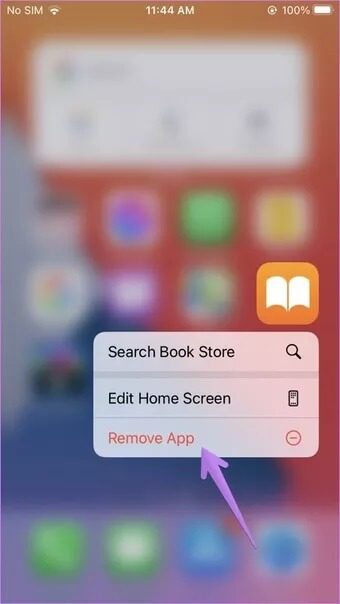
팁: 홈 화면에서 제거 대신 삭제를 누르면 휴대폰에서 앱이 제거됩니다.
6. 앱 라이브러리에만 앱 추가
기본적으로 iPhone에 설치된 모든 새 앱은 앱 라이브러리와 홈 화면에 모두 나타납니다. 그러나 이 동작을 변경하고 새 앱을 앱 라이브러리에만 유지하도록 강제하여 홈 화면을 어지럽히는 것을 방지할 수 있습니다. 이렇게 하면 iOS가 홈 화면에 새 앱을 추가하지 않습니다. 위와 같이 앱 라이브러리에서 홈 화면으로 수동으로 이동해야 합니다.
이 기능을 활성화하려면 다음으로 이동하십시오. 아이폰 설정 > 홈 화면. 앱 라이브러리 전용을 선택합니다.
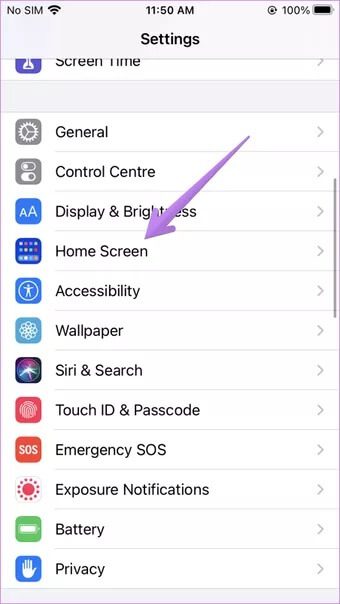
팁: 홈 화면 설정 페이지에서 앱 라이브러리에 대한 알림 배지를 활성화할 수 있습니다.
7. 앱 라이브러리를 빠르게 엽니다.
홈 화면 페이지가 여러 개인 경우 앱 라이브러리에 액세스하려면 모든 페이지를 스크롤해야 합니다. 당신이 할 수 있는 것은 여분의 페이지를 제거하는 것입니다. 이렇게 하면 앱 라이브러리를 열 때 한 번만 스와이프하면 됩니다.
홈 화면 페이지를 제거하려면 , 홈 화면에서 앱 아이콘을 길게 터치합니다. 전화가 진동 모드로 전환되면 하단의 작은 페이지 표시 아이콘을 누릅니다. 그러면 iOS가 페이지 편집 화면으로 이동합니다. 여기에서 숨기려는 페이지의 선택을 취소하십시오.
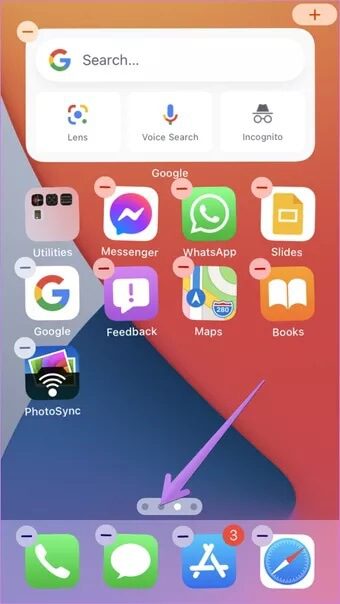
참고: 페이지를 숨겨도 해당 페이지의 레이아웃은 삭제되지 않습니다. 나중에 Pages를 다시 활성화하면 iPhone이 레이아웃을 유지합니다.
8. 앱 라이브러리에서 앱 삭제
앱 라이브러리에서 앱을 삭제하면 휴대폰에서 제거됩니다. 더 이상 홈 화면이나 앱 라이브러리에서 액세스할 수 없습니다. 앱 라이브러리에서만 앱을 제거하거나 숨길 수 없습니다.
앱 라이브러리에서 앱을 제거하려면 앱 아이콘을 길게 누릅니다. 앱 삭제를 선택합니다.
9. 앱 라이브러리에서 앱 재정렬
글쎄, 내 말을 설탕에 절이지 않고 똑바로하겠습니다. 현재로서는 앱 라이브러리 내에서 앱을 수동으로 구성할 수 없습니다. 모든 것이 iPhone에서 자동으로 생성되고 정렬됩니다. 폴더 또는 내부 앱이 되십시오. 앱 라이브러리의 한 폴더에서 다른 폴더로 앱을 이동할 수 없습니다. 마찬가지로 폴더의 이름을 바꾸거나 재정렬할 수 없습니다.
참고: 여전히 홈 화면에 폴더를 생성하고 그 안에 있는 앱을 수동으로 구성할 수 있습니다.
10. 앱 라이브러리 숨기기
현재 iPhone에서 앱 라이브러리를 제거하거나 끌 수 없습니다. 마음에 들지 않으면 사용할 필요가 없습니다. 무시하고 마지막 홈 화면 오른쪽으로 스 와이프하지 마십시오.
더 많은 제어 필요
현재 앱 라이브러리를 사용하는 것은 Apple이 모든 것을 자동으로 정의하기 때문에 다소 직관적이지 않습니다. 사용자는 애플리케이션 라이브러리를 거의 제어할 수 없습니다. Apple이 앱 라이브러리를 사용자화할 수 있게 됨에 따라 향후에는 변경될 것입니다.