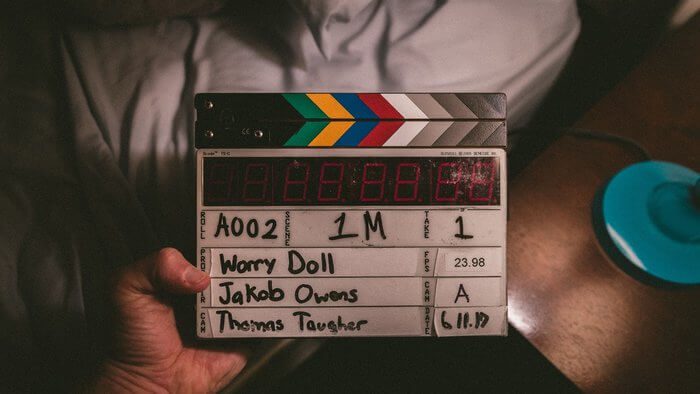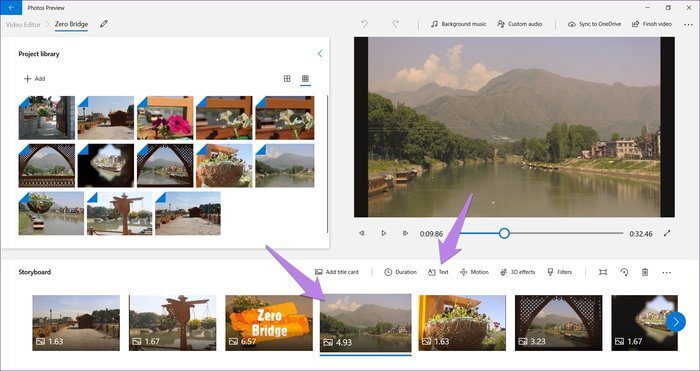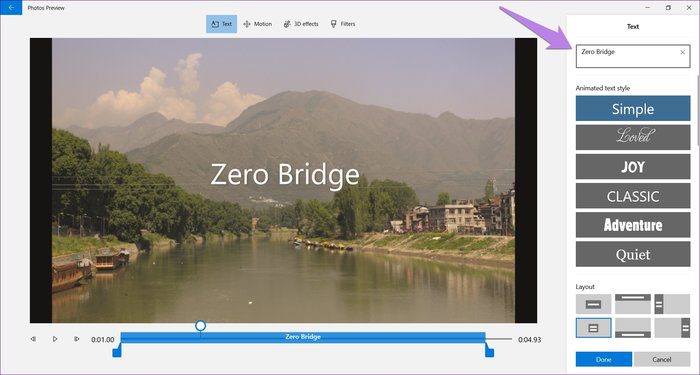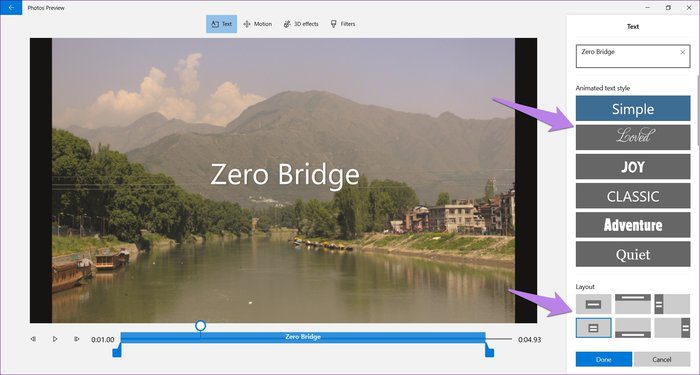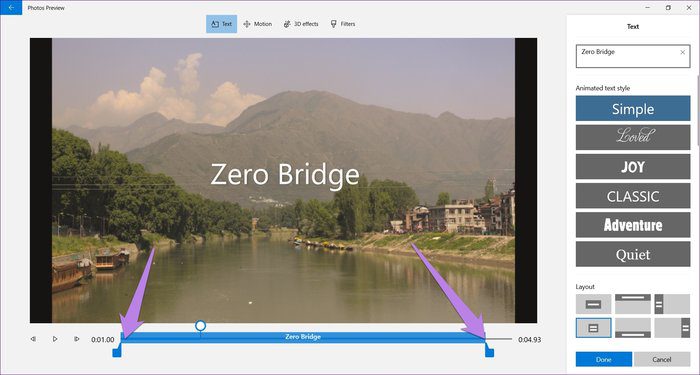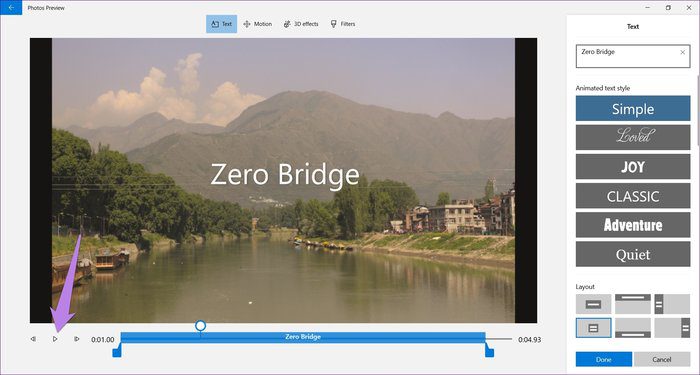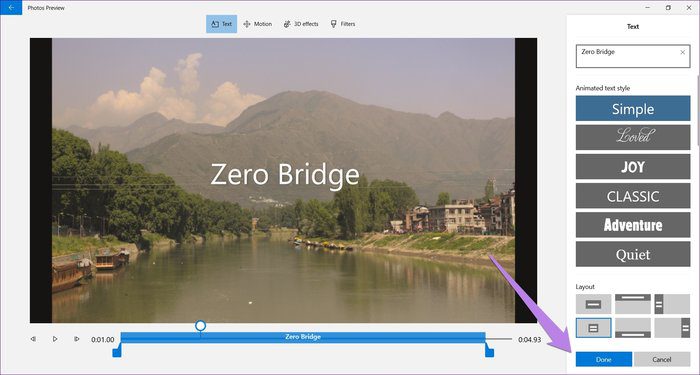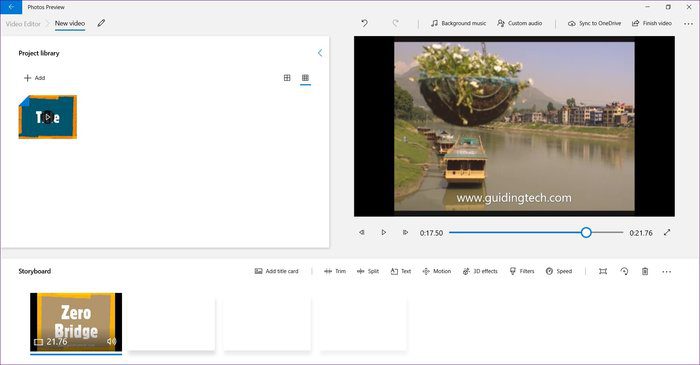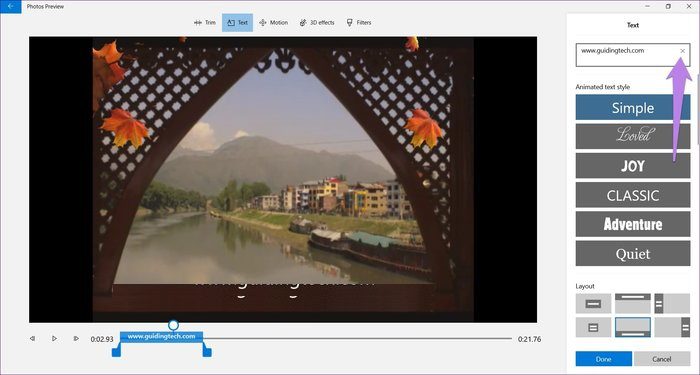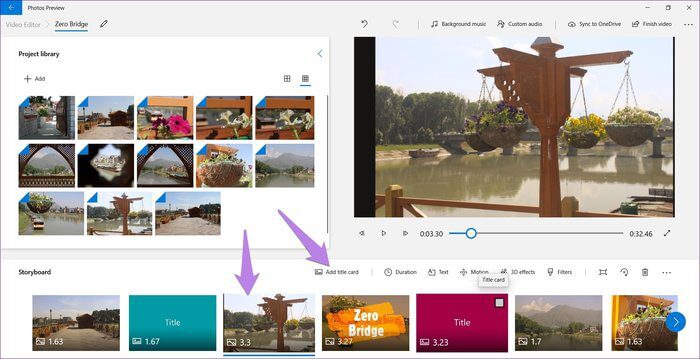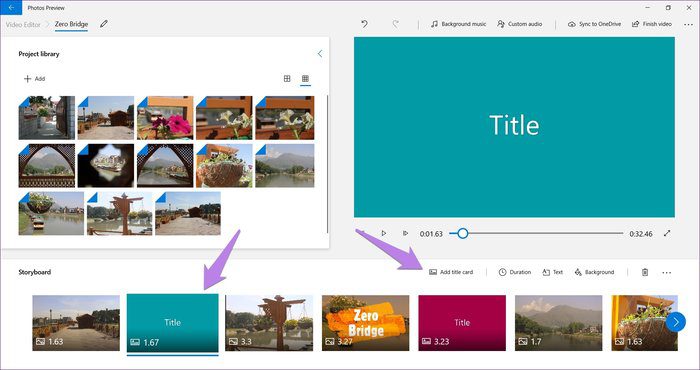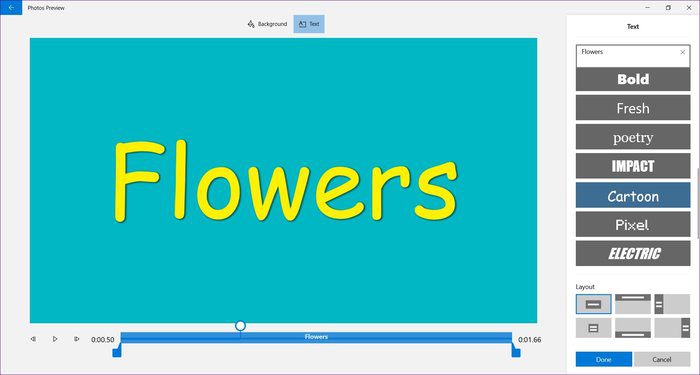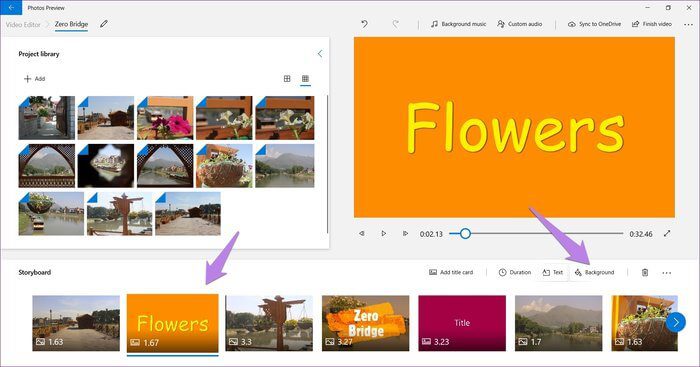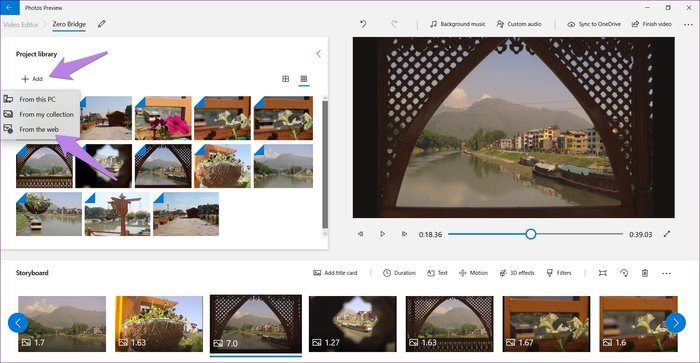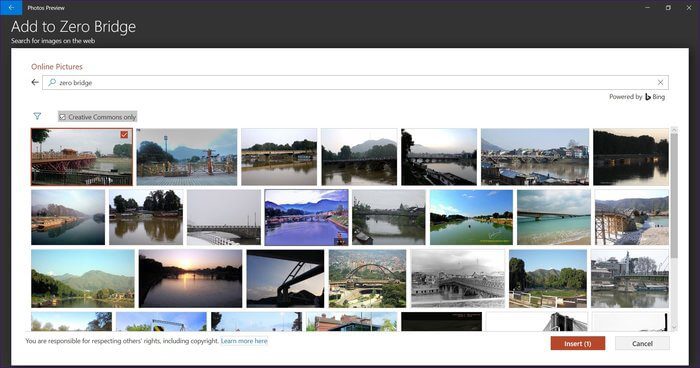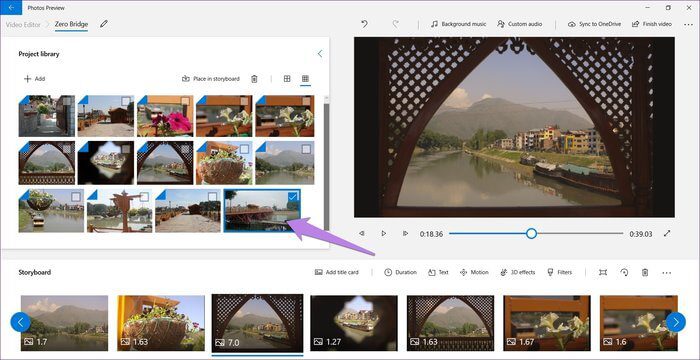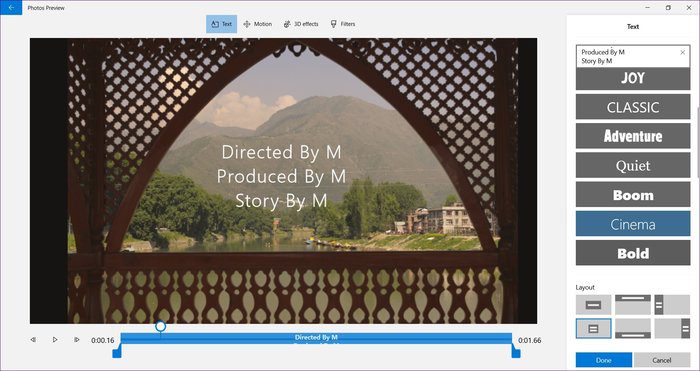Tekst toevoegen aan video in Microsoft Photos op Windows 10
Zodra je door hebt dat Windows Movie Maker niet langer op Windows 10 staat, ga je op verkenning Alternatief voor videotoepassing. In het begin ziet de editor er misschien somber uit, maar als je er een paar minuten mee doorbrengt, zul je versteld staan van de mogelijkheden video bewerking zijn eigen. Naast dat u video's kunt knippen en maken Diavoorstellingen en filters toevoegen aan video's Je kunt ook tekst toevoegen aan een video in de Microsoft Photos-app.
Door toe te voegen Tekst naar video We kunnen titelkaarten maken, video-inhoud uitleggen, credits geven en soortgelijke dingen doen. Als u tekst wilt toevoegen aan Diavoorstelling of video Door deze app te gebruiken, bent u op de juiste plek.
In dit bericht zullen we u vertellen hoe u het bijschrift of de titel van een video in Microsoft Photos Video Editor invoegt. Als bonus delen we ook enkele relevante tips en trucs.
Laten we beginnen.
Tekst toevoegen aan afzonderlijke clips
Als u een geheel nieuwe video maakt in de Microsoft Photos-app die uit meerdere video's of afzonderlijke foto's bestaat, kunt u er als volgt tekst aan toevoegen.
Stap 1: Start de app Foto's en ga naar het scherm Video-editor.
Stap 2: Klik onder het gedeelte Storyboard op de clip waaraan u tekst wilt toevoegen. Tik vervolgens op de optie Tekst in de werkbalk hierboven. U kunt ook met de rechtermuisknop op de clip klikken en naar Bewerken > Tekst gaan.
Stap 3: Typ op het volgende scherm uw tekst in het tekstvak aan de rechterkant.
Stap 4: Kies de letterstijl en positie uit de opties aan de rechterkant.
Tip: Beweeg uw muis over de beschikbare stijlen onder Tekststijl met animatie en scrol omlaag om meer stijlen weer te geven.
Stap 5: Om de tekstduur voor de geselecteerde clip in te stellen, wijzigt u de positie van de twee blauwe markeringen op de schuifregelaar.
Stap 6: Druk op de afspeelknop om een voorbeeld van de tekst te bekijken.
Stap 7: Klik op de knop Gereed.
Herhaal de bovenstaande stappen om verschillende tekst aan elke clip toe te voegen.
Voeg dezelfde tekst toe aan een video in Windows 10
De video-editor in de Foto's-app heeft een nadeel, omdat je niet dezelfde tekst aan de hele clip kunt toevoegen. Als u bijvoorbeeld een tekstwatermerk of een website-URL moet toevoegen, moet u de tekst in dat geval steeds opnieuw aan de afzonderlijke clips toevoegen. Om dat te vermijden, Er is een simpele oplossing.
Wat u moet doen, is de video exporteren of opslaan als u klaar bent met het maken en bewerken in de Foto's-app. Vervolgens moet u een nieuw project starten en de nieuw gemaakte video toevoegen. Aangezien het nu nog maar een enkele clip is, voegt u tekst toe zoals hierboven en gebruikt u tags om de duur van de tekst te verlengen. Dan zal het verschijnen voor de gehele duur van de clip.
Tekst uit video verwijderen
Om de tekst te verwijderen die je aan je clip hebt toegevoegd, hoef je niet de hele clip te verwijderen. U kunt ook op de clip klikken en de optie Tekst kiezen zoals u deed bij het toevoegen van de tekst. Tik vervolgens op het kleine kruisje naast de tekst in het schrijfgebied. U kunt ook op de Backspace-toets drukken om het te verwijderen.
Tips en trucs voor het maken van tekst in de video-editor vanuit de foto-app
Hier leest u hoe u tekst kunt verbeteren die is toegevoegd aan video's die zijn gemaakt in de Foto's-app.
1. Voeg een titelkaart toe
In plaats van tekst aan je foto of video toe te voegen, kun je deze op een effen achtergrond toevoegen. Daarom moet u een titelkaart toevoegen.
Volg de volgende stappen om dit te doen:
Stap 1: Klik op de clip waaraan u een titelkaart wilt toevoegen en klik op de optie Titelkaart toevoegen in de werkbalk.
Stap 2: Klik op de titelkaart die is toegevoegd en klik vervolgens op de optie Tekst.
Stap 3: Voeg vervolgens de tekst toe zoals u hierboven deed. Kies de stijl, lay-out en duur volgens uw behoefte. Klik op de knop Gereed om terug te keren.
U kunt de achtergrondkleur van de titelkaart ook veranderen. Klik daarvoor op de titelkaart en klik op de optie Achtergrond. Kies dan de kleur.
2. Voeg een achtergrondafbeelding toe vanuit Bing
Als de tekst er niet goed uitziet op de effen achtergrond of foto's/video's, kun je met behulp van Bing rechtstreeks in de Foto's-apps een nieuwe achtergrondafbeelding toevoegen. Klik daarvoor op de optie Toevoegen die aanwezig is onder de optie Projectbibliotheek en selecteer Van het web.
Gebruik dan het zoekvak om de relevante afbeelding te vinden. Klik op de knop Invoegen om de afbeelding toe te voegen.
Opmerking: het Creative Commons-filter is standaard ingeschakeld voor afbeeldingen.
U vindt de afbeelding onder de projectbibliotheek. Sleep het naar het storyboard en voeg de tekst toe.
Tip: Als de afbeelding een zwarte rand heeft, klik er dan met de rechtermuisknop op en ga naar Formaat wijzigen > Zwarte balken verwijderen.
3. Maak een balans
Aangezien je maar één tekst aan een clip kunt toevoegen, moet je je afvragen hoe je credits kunt toevoegen. Als u een beperkt aantal tegoeden heeft, drukt u op Enter terwijl u tekst invoert om een nieuwe regel te maken. Het zou helpen bij het toevoegen van credits aan je video.
4. Animeer tekst
Alle letterstijlen die door Microsoft Photos worden aangeboden, zijn geanimeerd van aard. Om het te laten werken, moet de clip minimaal 3-4 seconden lang zijn. Druk op de afspeelknop om een voorbeeld van de animatie te bekijken.
Het resultaat is een leukere video
Zo voeg je tekst toe aan je video in foto-apps. Helaas mist de functie een aantal dingen. Ten eerste Je kunt niet meer dan één tekst aan één video toevoegen. Je moet de video splitsen en vervolgens meerdere teksten toevoegen. Tweede De app Foto's kan niet worden gebruikt om ondertitels toe te voegen omdat deze niet over de juiste functies beschikt. Last but not least, men kan niet eens de lettergrootte van de tekst wijzigen.
Ik hoop echt dat je toevoegt Microsoft Deze functies om uw algehele videobewerkingservaring te verbeteren op Windows 10 besturingssysteem.