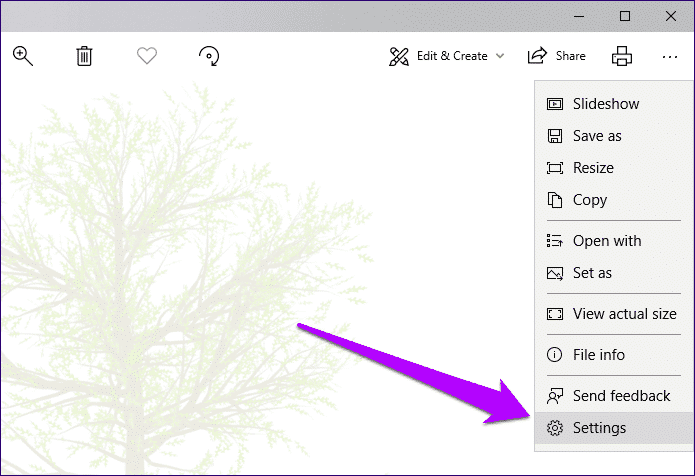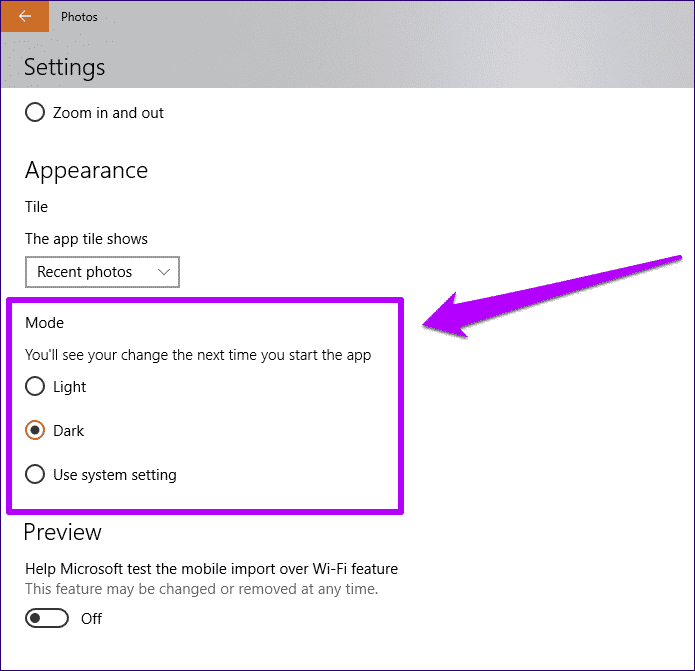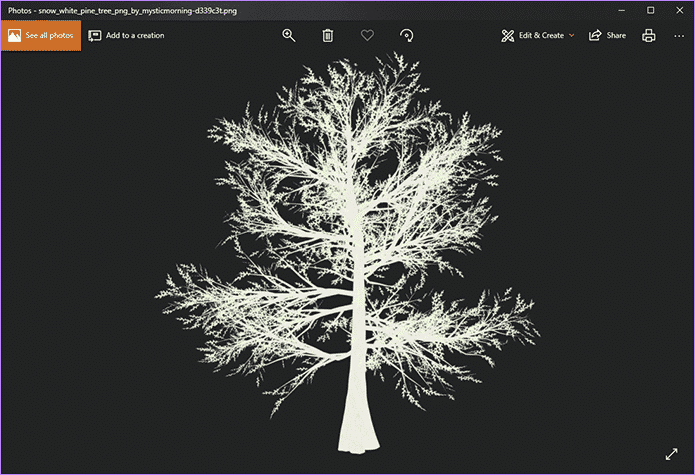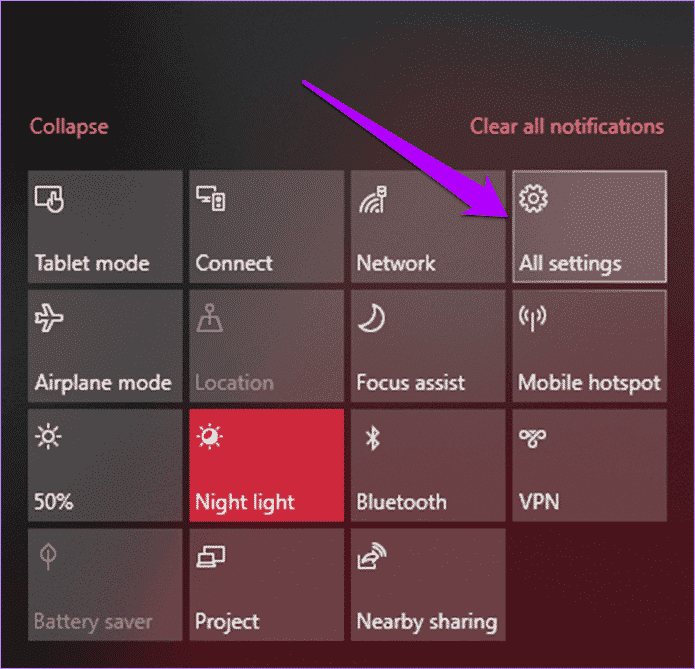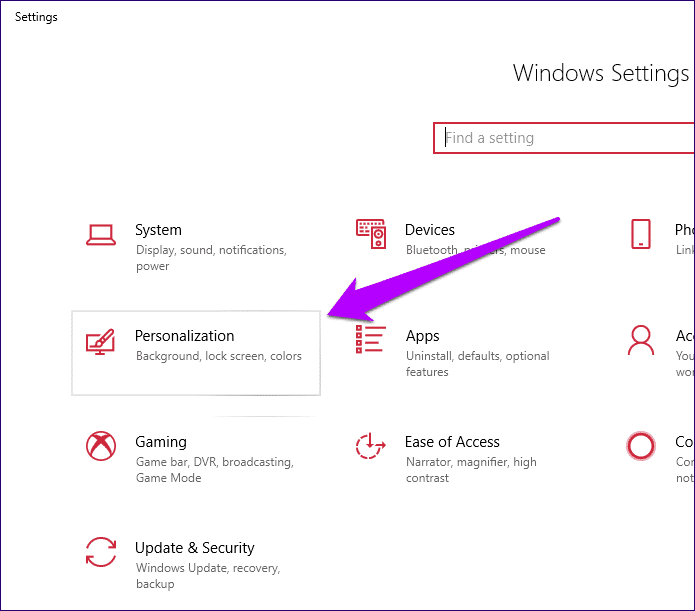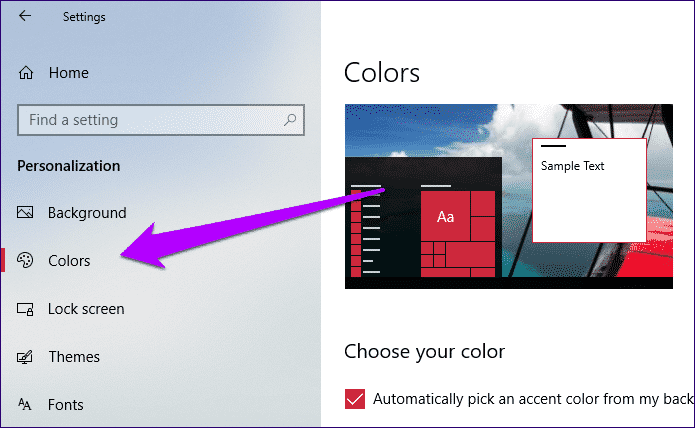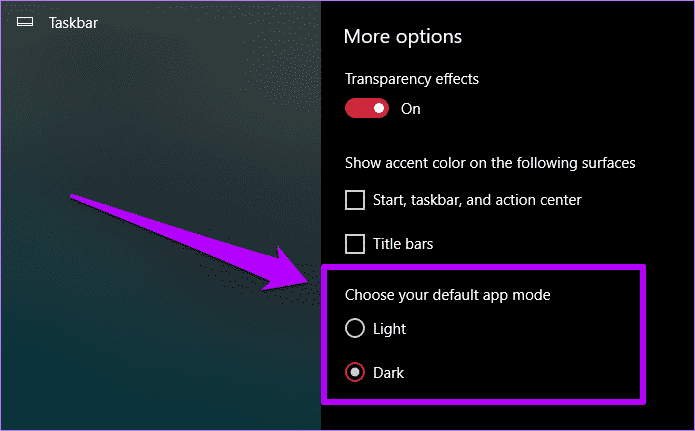De achtergrondkleur wijzigen in de Windows 10 Photos-app (zwart of wit)
Microsoft Windows 10 is uit sinds juli 2015, maar het heeft nog een lange weg te gaan om de Foto's-app goed te laten werken. Hoewel de Foto's-app er in eerste instantie wankel uitziet, heeft hij een onhandige gebruikersinterface en verwarrende menu's en bedieningselementen. Vergeet die dwaze terugkerende ongelukken niet die u snel op de zenuwen kunnen werken. Dan komt het probleem met de achtergrondkleur.
Afhankelijk van de kleurmodus van Windows 10 kan de Foto's-app een zwart of wit thema hebben. De kleuren worden echter gelijkmatig weergegeven door de hele app en het kan een hele uitdaging zijn om sommige afbeeldingen te bekijken vanwege de zeer sterke omgevingskleur.
Transparante PNG-afbeeldingen met zwarte of witte elementen kunnen bijvoorbeeld volledig worden gecombineerd met de achtergrond en er belachelijk uitzien. Een ander ongemakkelijk scenario doet zich voor bij afbeeldingsranden, waar het vaak onmogelijk is om kleuren te onderscheiden wanneer de Foto's-app een donkere achtergrond weergeeft.
Transparante PNG-afbeeldingen met zwarte of witte elementen kunnen volledig worden gecombineerd met de achtergrond
Microsoft had dit probleem kunnen verhelpen door een lichtere blauwtint te gebruiken zoals in de oudere Windows Photo Viewer. Maar het enige dat u nu kunt doen, is handmatig de achtergrondkleur wijzigen volgens de afbeelding die u wilt weergeven. Of misschien gewoon een kwestie van esthetiek - uw keuze.
Verander de achtergrondkleur direct
Standaard geeft de Foto's-app de kleurmodus (licht of donker) weer zoals gespecificeerd door het besturingssysteem. Maar in plaats van de systeemkleur te veranderen (waar we later naar zullen kijken) en andere native Windows 10-apps in het proces beïnvloedt, bevat de Photos-app zijn eigen ingebouwde schakelaars die je kunt gebruiken om snel tussen beide modi te schakelen.
Stap 1: Start de Foto's-app en tik vervolgens op het horizontale Ellipsis-pictogram (drie stippen) in de rechterbovenhoek van het venster. Klik in het vervolgkeuzemenu op Instellingen.
Stap 2: Blader op het scherm Instellingen naar het gedeelte met de naam Modus. De kleurmodus is standaard ingesteld op "Systeeminstelling gebruiken", daarom neemt de app het systeemkleurenschema op.
Je kunt het negeren door op Licht te klikken om over te schakelen naar een wit thema en achtergrond, of door op Donker te klikken om een juist tegenovergestelde thema te kiezen (zwart).
Om de wijziging toe te passen, moet je de Foto's-app afsluiten. Sluit het venster om verder te gaan.
Stap 3: Start de Foto's-app opnieuw en je zult zien dat de verandering in thema en achtergrondkleur onmiddellijk ongedaan wordt gemaakt.
En je hebt het goed - je moet hetzelfde proces doorlopen wanneer je de achtergrondkleur wilt veranderen. Een simpele omschakeling van de gebruikersinterface zelf zou wonderen hebben gedaan, ik hoop dat Microsoft dat of iets dergelijks in de toekomst implementeert.
Modus wijzigen voor systeemkleur
Als u een uniforme ervaring wilt hebben met andere native Windows 10-apps die kleurmodi ondersteunen, zoals Mail, Windows Store, Windows Settings, enz., Overweeg dan om het kleurenschema van het systeem zelf te wijzigen om hetzelfde resultaat te bereiken. Als u de update voor Windows 10 oktober 2018 hebt geïnstalleerd, hebben de volgende stappen ook invloed op de standaardkleur in Verkenner.
- Opmerking: zorg ervoor dat de optie "Systeeminstelling gebruiken" is aangevinkt onder het paneel Instellingen in de Foto's-app. Anders zullen de oorspronkelijke kleurinstellingen van de app de systeemkleuren overschrijven.
Stap 1: Klik op het systeemvak in het systeemvak en klik vervolgens op Alle instellingen.
Stap 2: Klik in de app Windows-instellingen op het label Aanpassen met het label Personalisatie.
Stap 3: Klik op het zijtabblad met het label Kleuren.
Stap 4: Blader vervolgens omlaag naar het gedeelte met de naam Kies uw standaard app-modus en selecteer vervolgens de gewenste achtergrondkleur.
Terwijl de Windows Instellingen-app de verandering in de kleurmodus onmiddellijk weerspiegelt, vereist de Foto's-app een herstart, als deze al geopend is, om het nieuwe thema en de nieuwe achtergrondkleur weer te geven.
Betreffende het bewerken en maken van de modus
Ondanks de vele gebreken, biedt de Foto's-app veel handige tools die je kunt gebruiken om foto's te bewerken en opfleuren. De bewerkings- en compositiemodus waarnaar u moet overschakelen, heeft echter een volledig donkere achtergrond. Helaas verandert dit niet, ongeacht eventuele wijzigingen die u aanbrengt in de Foto's-app of de kleurinstellingen van het systeem.
Dit is zo absurd. Vooral bij het bewerken van transparante afbeeldingen die alleen uit zwart bestaan, waar je in de eerste plaats niets kunt zien. Overweeg ondertussen alternatieve foto-editors te gebruiken voor gevallen waarin de Foto's-app je verdriet doet.
Hier ben je!
Dit is dus hoe u de achtergrondkleuren in de Foto's-app kunt wijzigen. Ook al heb je maar twee kleuren beschikbaar, het kan van vitaal belang zijn om ertussen te schakelen, aangezien verschillende afbeeldingen er niet goed uitzien op de een of de ander.
Een meer uitgebalanceerde achtergrondkleur zou van de app een wereld van goeds maken, en het enige dat we kunnen doen is hopen op significante verbeteringen aan de ongebruikelijke beeldweergave-ervaring.