Beste XNUMX manieren om USB-drive op Mac te formatteren en te formatteren
Een USB-station is een van de beste draagbare externe opslagapparaten die u kunt meenemen. Je kunt hem op je Mac aansluiten om belangrijke bestanden zoals documenten, foto's, video's, presentaties en meer op te slaan en over te zetten. Maar wat als u een USB-station op uw Mac wilt formatteren?

Het USB-station op uw Mac kan eenvoudig worden geformatteerd met behulp van de ingebouwde apps. Dit bericht laat je de twee beste manieren zien om een USB-station op een Mac te formatteren.
Waarom je je USB-stick moet formatteren
Als u vaak een USB-station gebruikt om uw gegevens over te brengen of op te slaan, kunt u overwegen het te formatteren om bestanden te verwijderen die u niet langer nodig hebt. Als je een beperkt aantal USB-drives hebt, kan het formatteren van een ervan je gemoedsrust geven om meer gegevens op te slaan wanneer dat nodig is. Als u overstapt van een Mac naar een Windows-pc of omgekeerd, kunt u het USB-station het beste formatteren om de bestandsindeling te wijzigen voor een betere compatibiliteit.
Maar voordat u de USB-drive formatteert, moet u eraan denken om een back-up van uw gegevens te maken naar cloudopslag zoals iCloud, Google Drive of OneDrive. U kunt ook uw eigen bestandsformaten kiezen.
Een USB-station formatteren op MAC met Schijfhulpprogramma
Schijfhulpprogramma is een ingebouwd programma dat beschikbaar is voor macOS-gebruikers om opslagapparaten op Mac te beheren. Met Schijfhulpprogramma kunt u de beschikbare opslagruimte op uw apparaat controleren, eventuele opslagfouten oplossen met EHBO, opslagapparaten formatteren zoals USB-drives, harde schijven enSD-kaarten op je Mac.
Hier leest u hoe u een USB-station op een Mac formatteert.
Stap 1: Binnenkomen USB-poort in apparaat Mac.
Stap 2: Klik op Command + spatiebalk Openen Spotlight-zoekopdracht, en typ vinder , En druk op Keer terug.
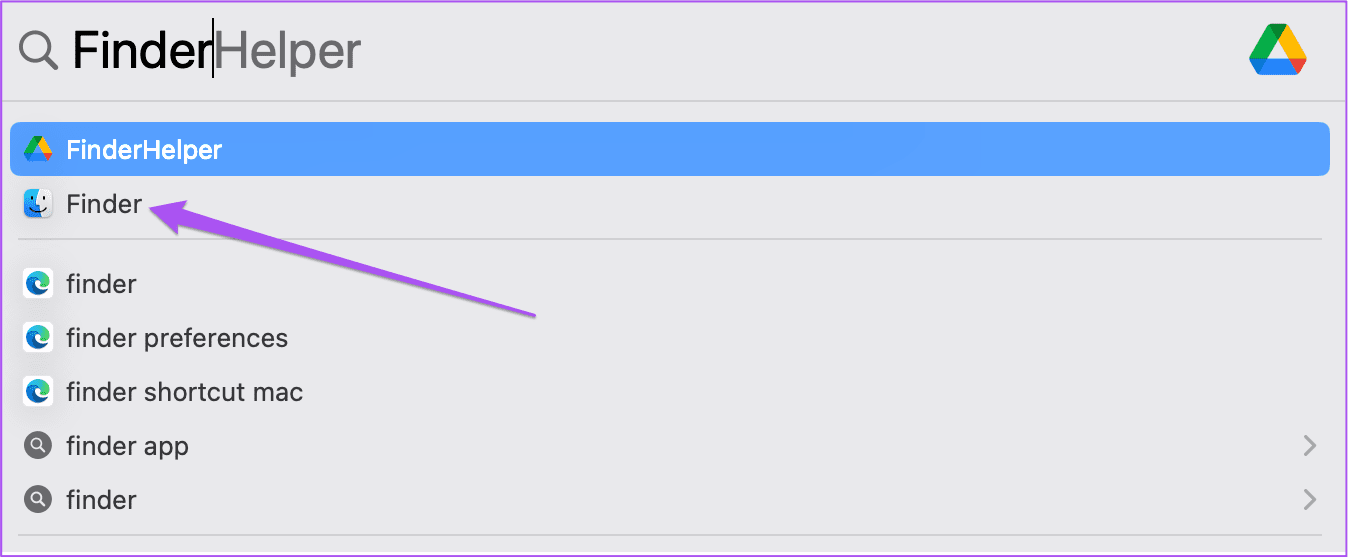
Stap 3: Klik Toepassingen uit het linkermenu.
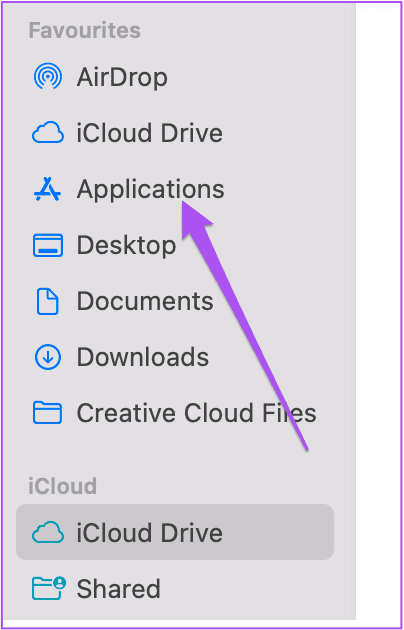
Stap 4: Klik zoekbalk in de rechterbovenhoek van de Toepassingen.
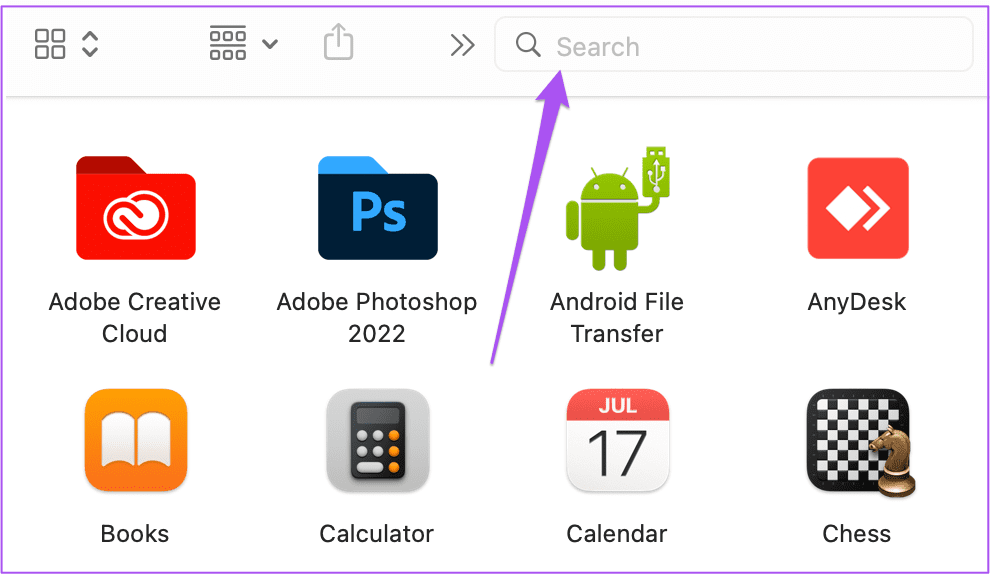
Stap 5: Type schijfhulpprogramma En druk op Keer terug. Dubbelklik schijfhulpprogramma om het te openen.
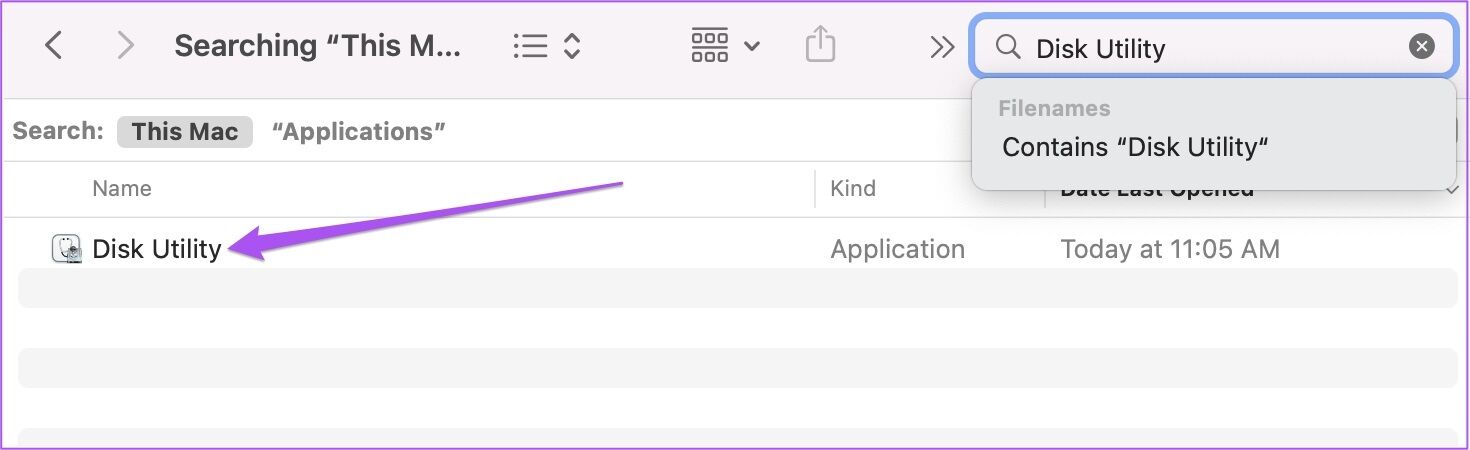
Stap 6: Klik op een stationsnaam USB uw uit het linkermenu in Schijfhulpprogramma.
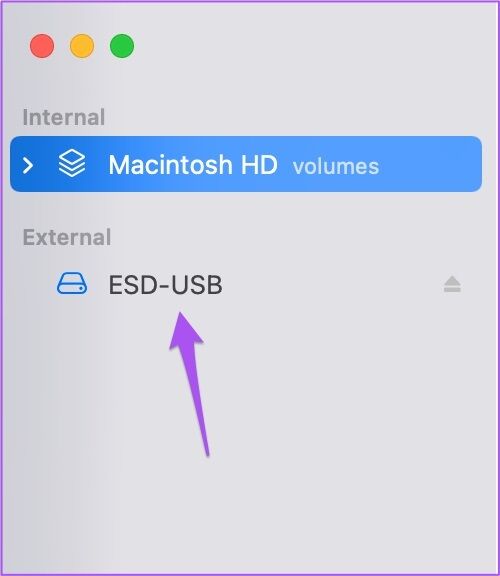
Stap 7: Nadat u alle opslaginformatie op uw USB-station hebt gezien, klikt u op overzien in de rechterbovenhoek.
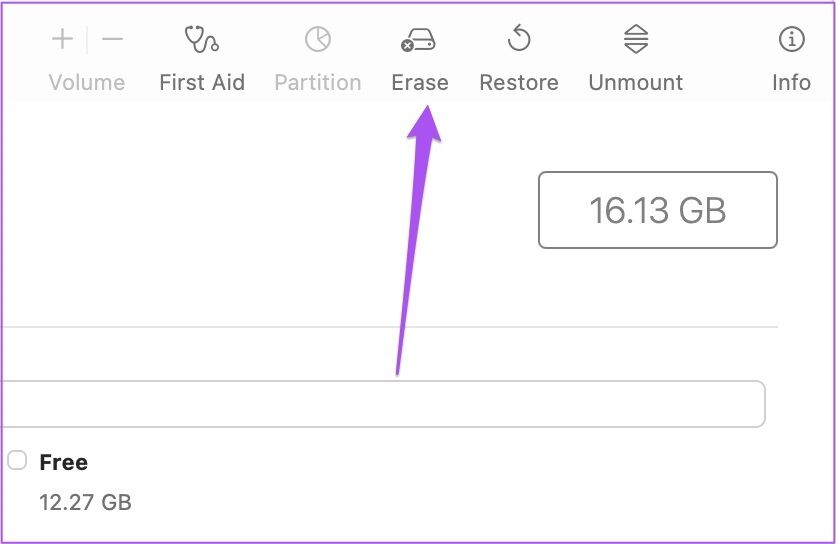
Stap 8: Als u de naam van een schijf wilt wijzigen USB , kunt u de nieuwe naam van uw keuze typen.
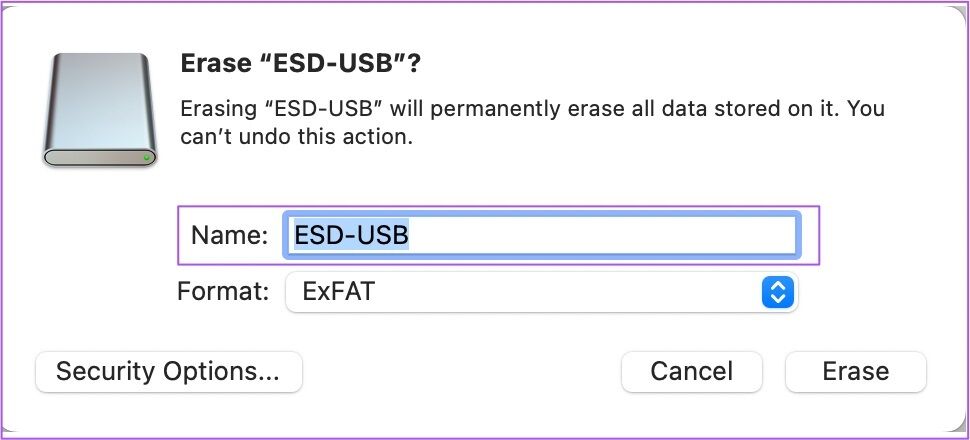
Stap 9: Klik “Initialiseren” Om de bestandsindeling van uw USB-station te wijzigen.
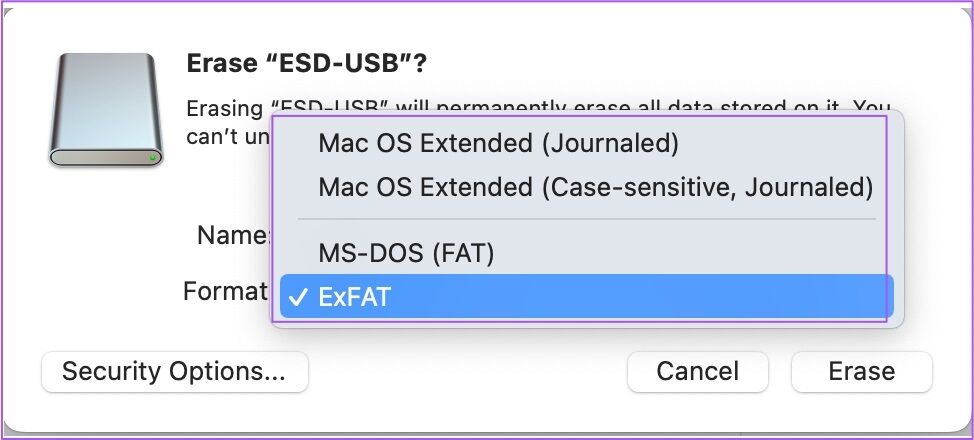
U krijgt drie opties voor bestandsindelingen Mac OS Uitgebreid, MS-DOS (FAT) en ExFat.
- Mac OS Uitgebreid: Selecteer deze optie als u de schijf wilt formatteren zodat deze alleen compatibel is met op macOS gebaseerde systemen. Dit formaat biedt de beste Mac-compatibiliteit. Na het selecteren van deze optie werkt de schijf niet met Windows-pc's of Android-telefoons.
- MS-DOS (FAT32): Selecteer deze optie om de USB-drive op verschillende platforms te laten werken. Hoewel de platformonafhankelijke interoperabiliteit geweldig is, kunt u geen bestanden groter dan 4 GB kopiëren.
- exFAT: Kies dit om de bestandsoverdrachtslimiet van 4 GB, die FAT32 is, te omzeilen. U krijgt ook compatibiliteit met meerdere apparaten en platforms.
Stap 10: Zodra u selecteert Bestandsformaat , Klik overzien.
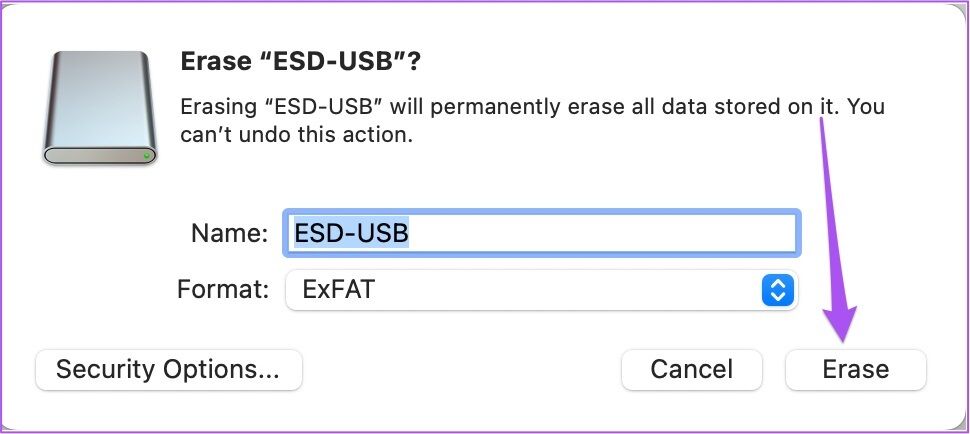
U hebt de USB-drive met succes geformatteerd. U kunt elke configureren Een schijf met Schijfhulpprogramma op een Mac.
Een USB-station formatteren op een MAC met behulp van Terminal
De tweede manier om een USB-station op je Mac te formatteren is: Terminal gebruiken Als u een gevorderde gebruiker bent. De Terminal-app kan je ook helpen de interface en instellingen van je Mac aan te passen. aan jou Hoe te initialiseren? motor USB-schijven met Terminal op Mac.
Stap 1: Voer station in USB-schijven in een USB-poort op een apparaat Mac. Als je een nieuwer Mac-model hebt, gebruik dan een dongle om de USB-drive aan te sluiten.
Stap 2: Klik op Command + spatiebalk Openen Spotlight-zoekfunctie , en typ terminal en druk vervolgens op Keer terug.
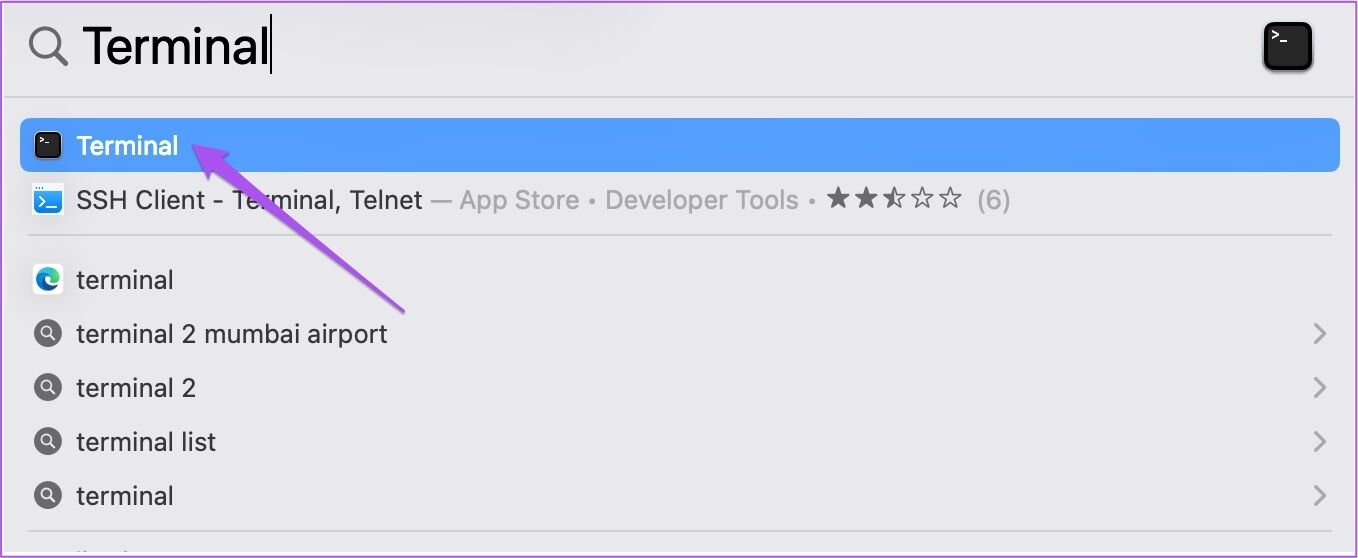
Stap 3: Na het openen van een applicatie terminal , schrijven volgende opdracht En druk op Retourneren Alle geïnstalleerde opslagapparaten bekijken:

Stap 4: Onder de apparaten Opslag inbegrepen Zoek een naam USB-poort en de ID van de schijf die u wilt formatteren.
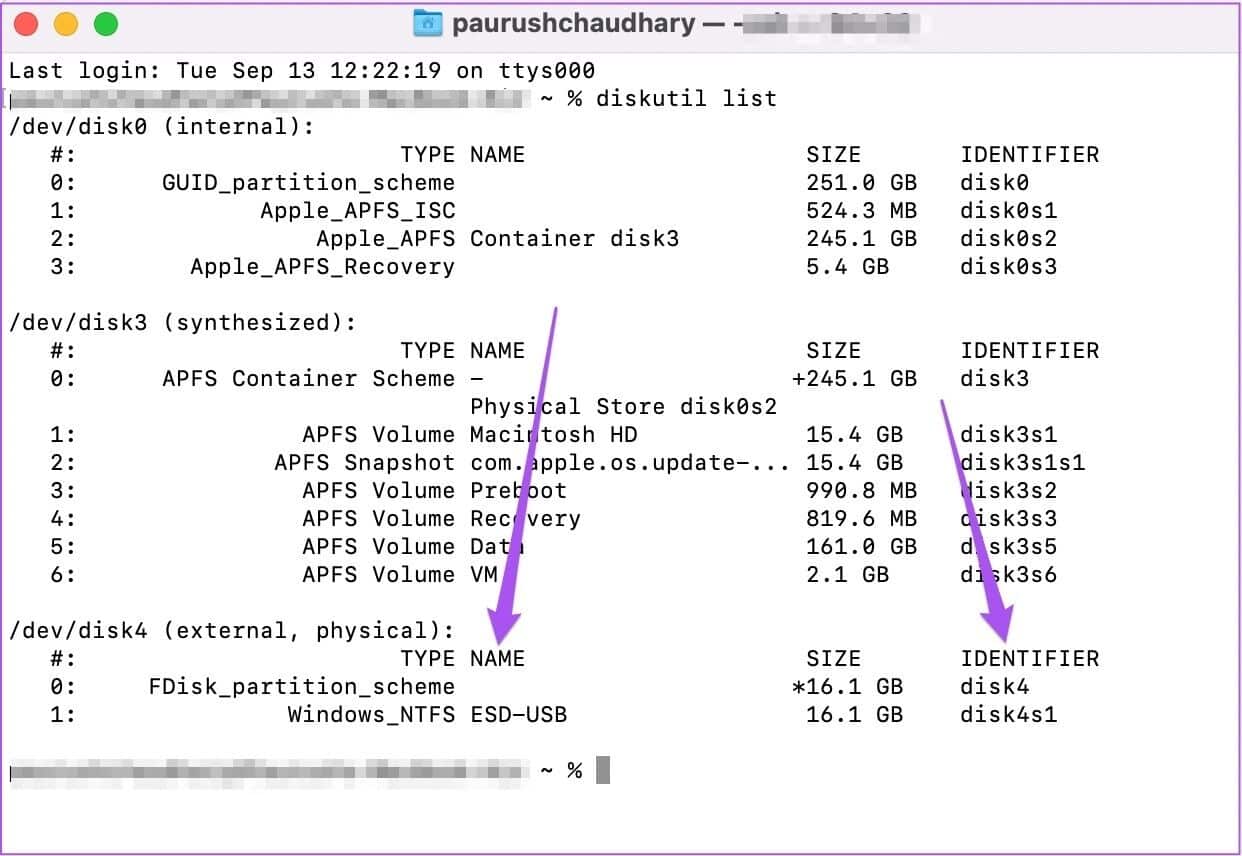
Stap 5: Typ het volgende commando en druk op "Rug" Formatteer het USB-station.
disktuil wistschijf FILE_SYSTEM DISK_NAME DISK_INDENTIFIER
Onder Bestandssysteem vermeldt u de structuur van het nieuwe bestandsformaat voor de USB-drive.
Gebruik voor Mac OS Uitgebreid HFS +
Gebruik voor MS-DOS (FAT) FAT32
Gebruik voor ExFat ExVet.
In ons geval zullen we de volgende opdracht gebruiken en op Return drukken.
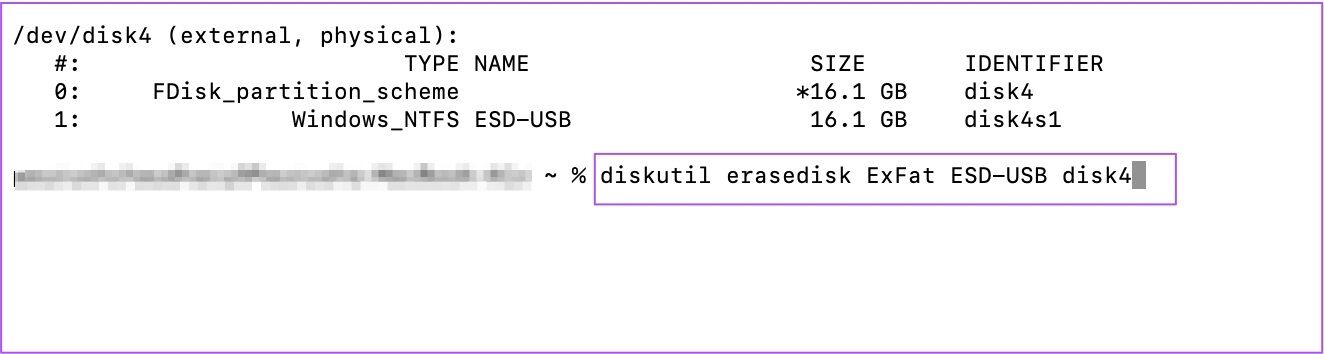
Stap 6: Klik op "OKE" Om toegang tot de terminal mogelijk te maken.
Nadat de USB-drive is geformatteerd, ziet u de volgende opdracht.
Formatteer uw USB op MAC
Deze twee methoden helpen u bij het formatteren van de USB-drive op uw Mac. Als je Type-C-poorten op je MacBook hebt, kun je onze aanbevelingen bekijken voor de beste USB-C-hubs met een SD-kaartlezersleuf.
