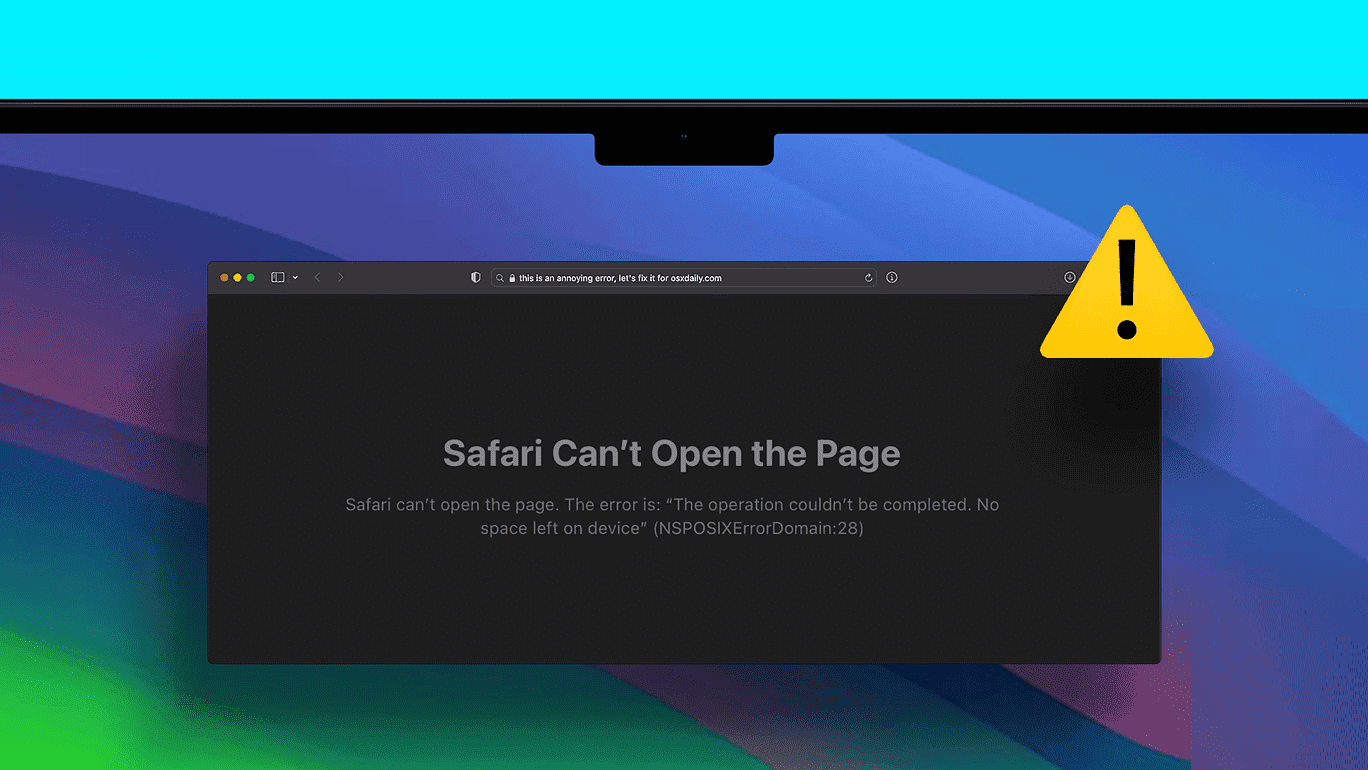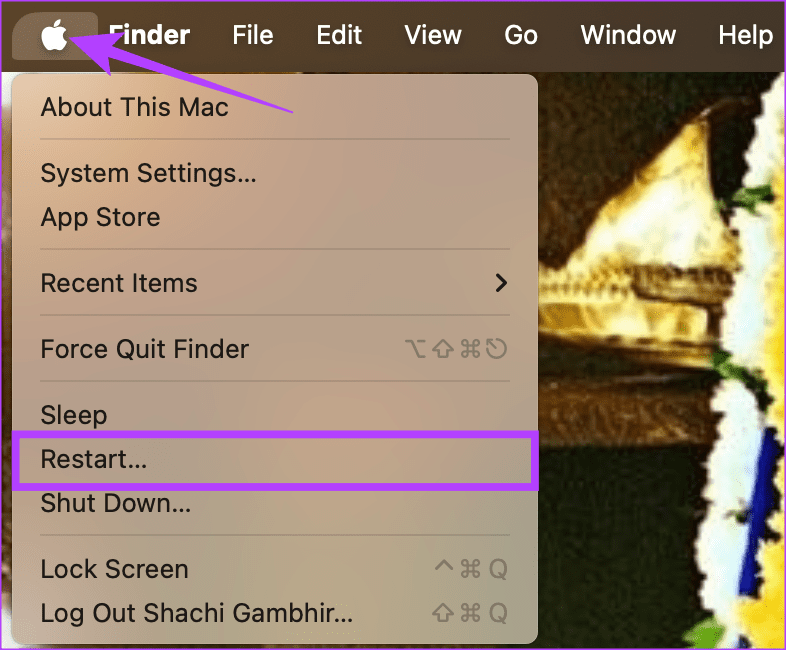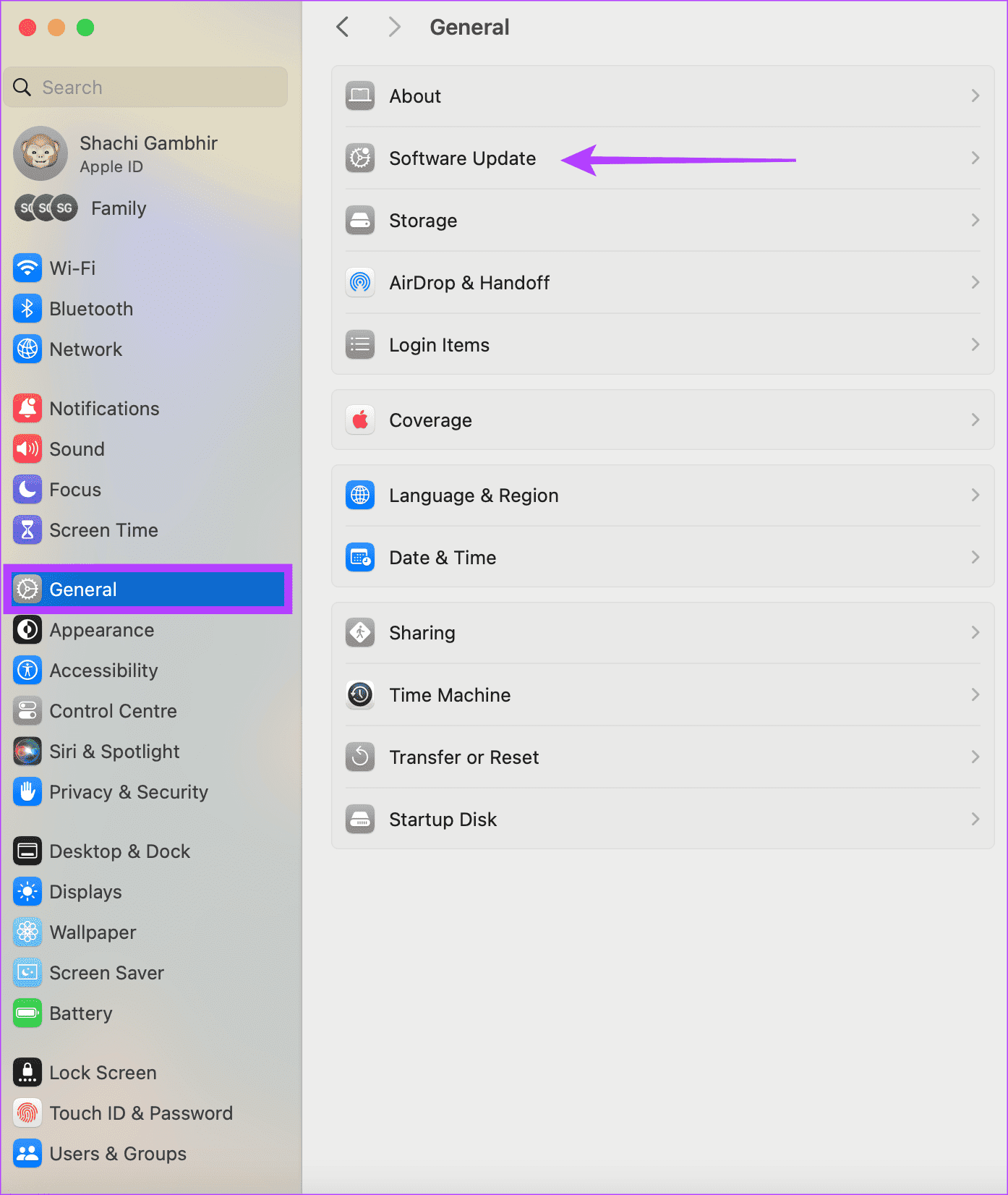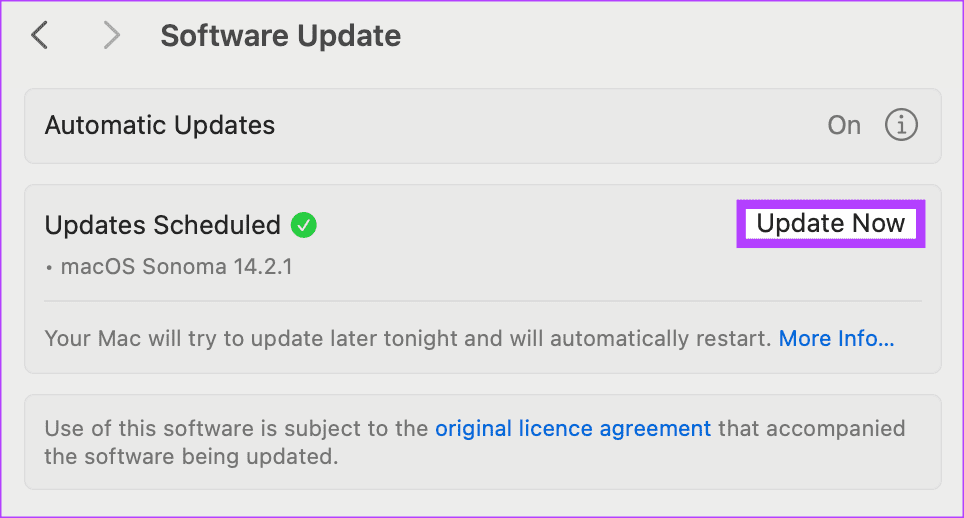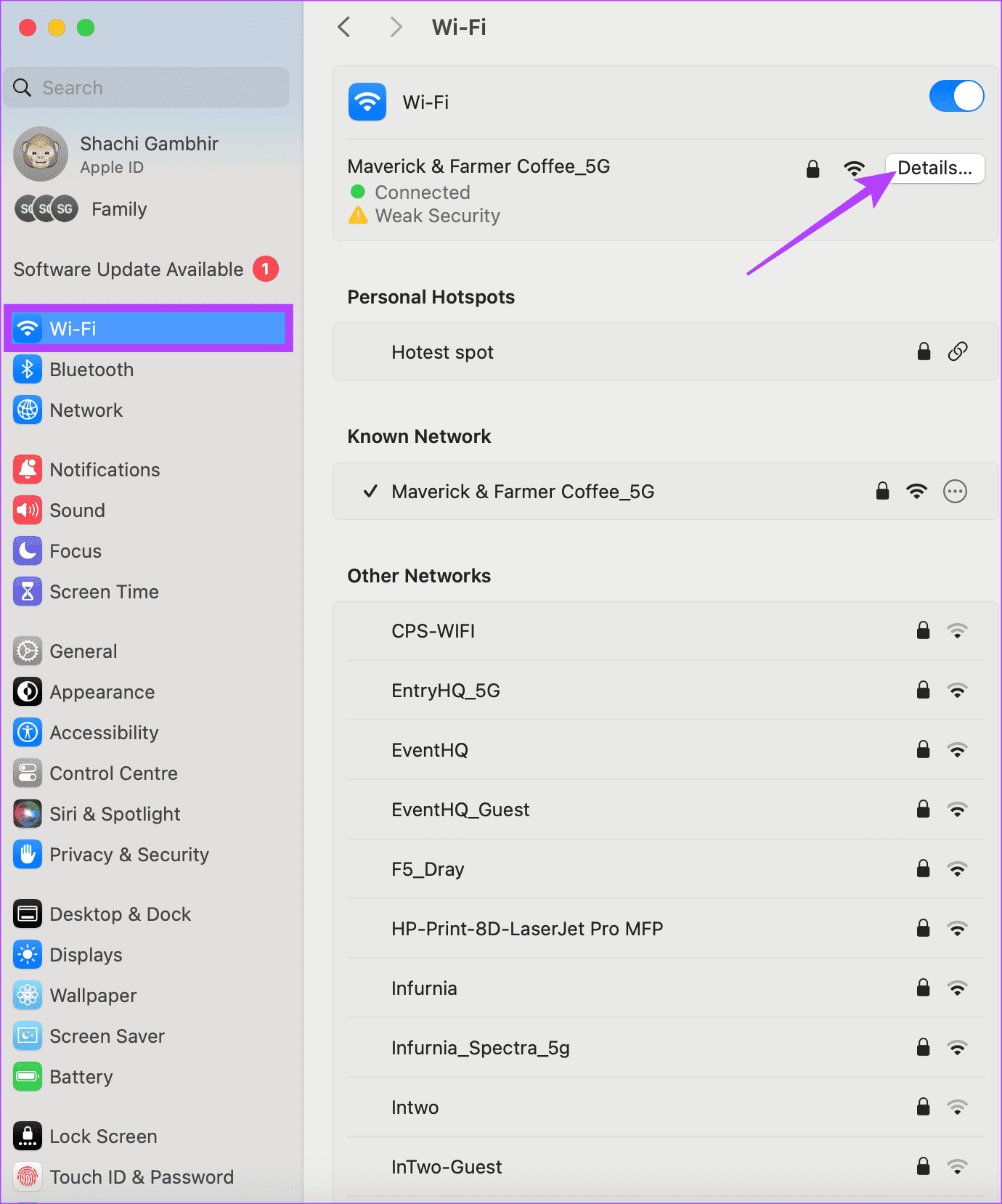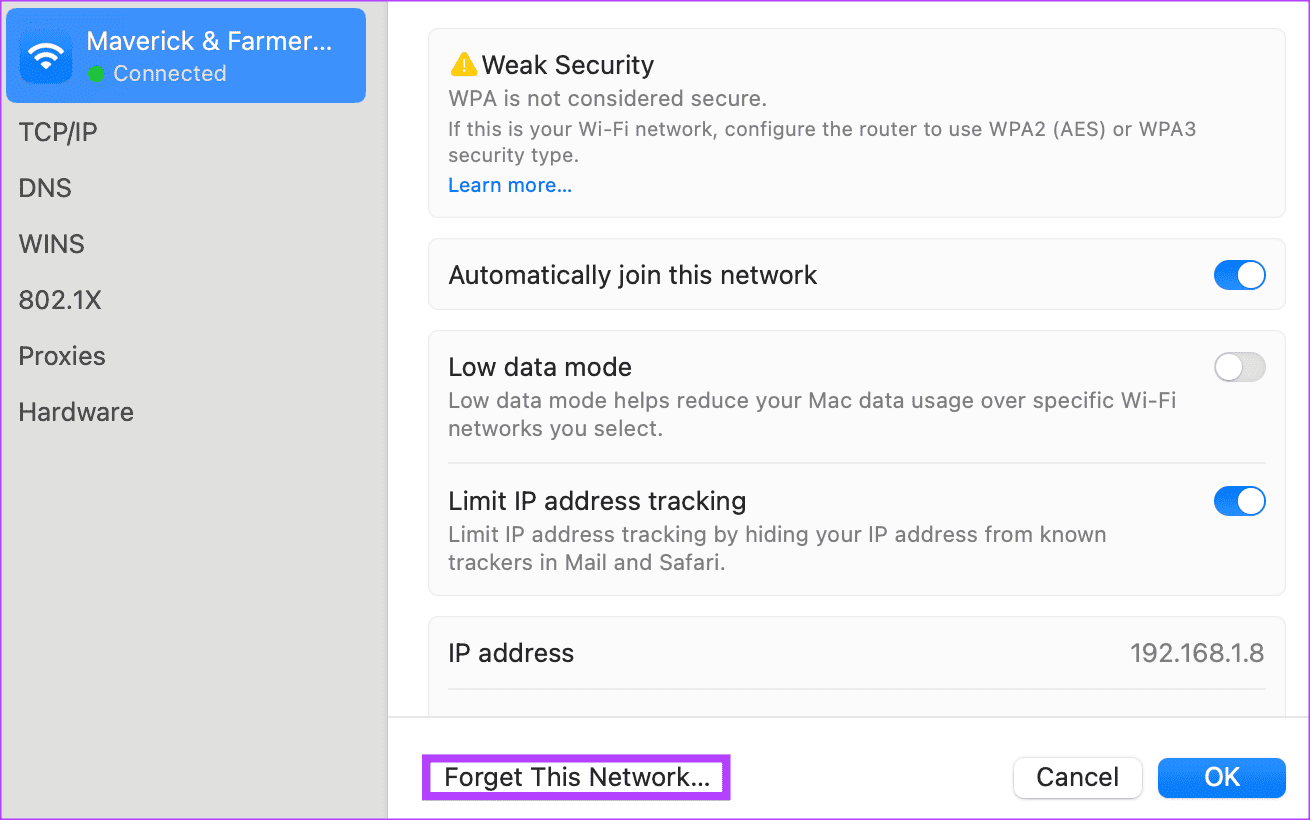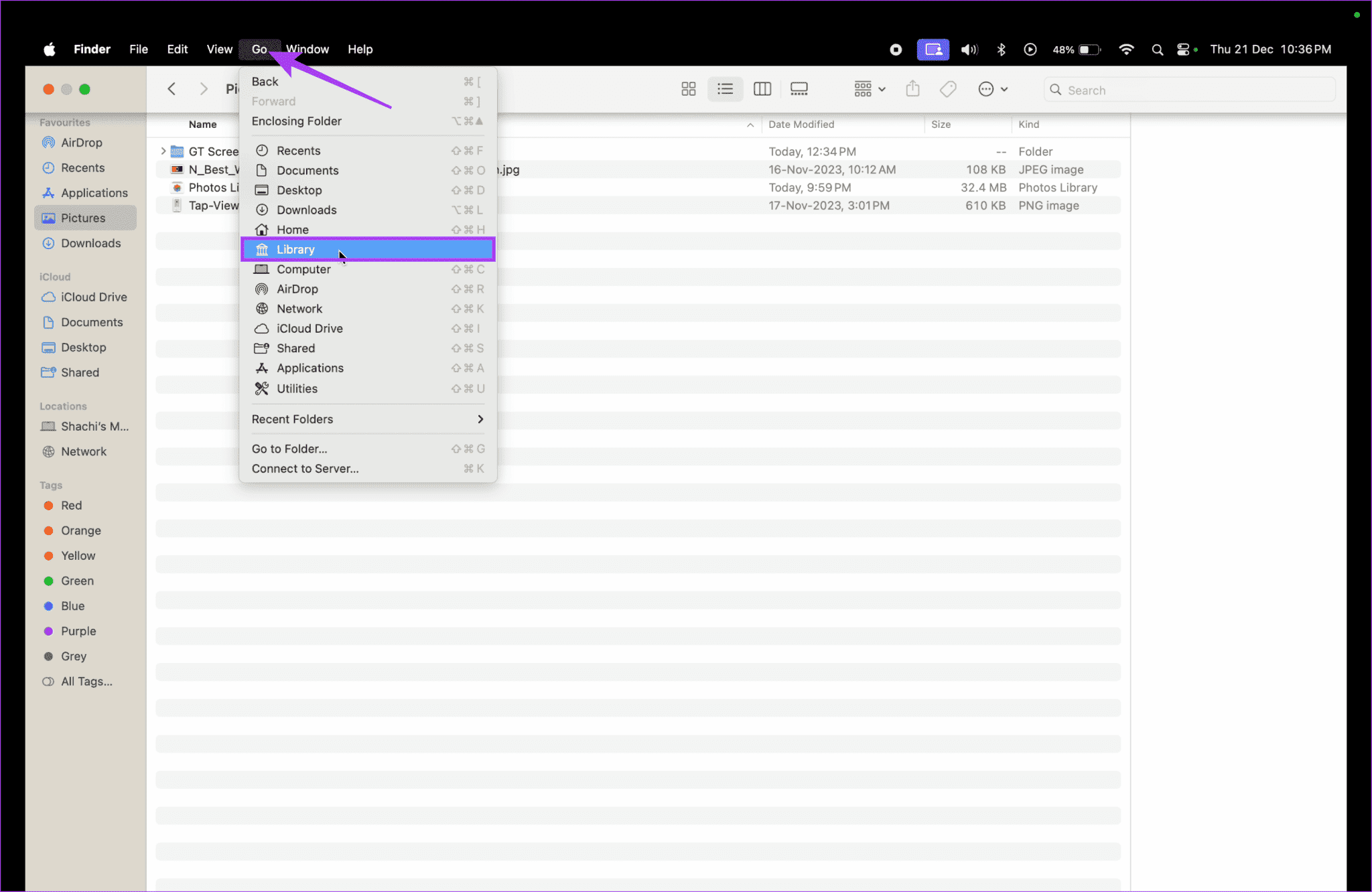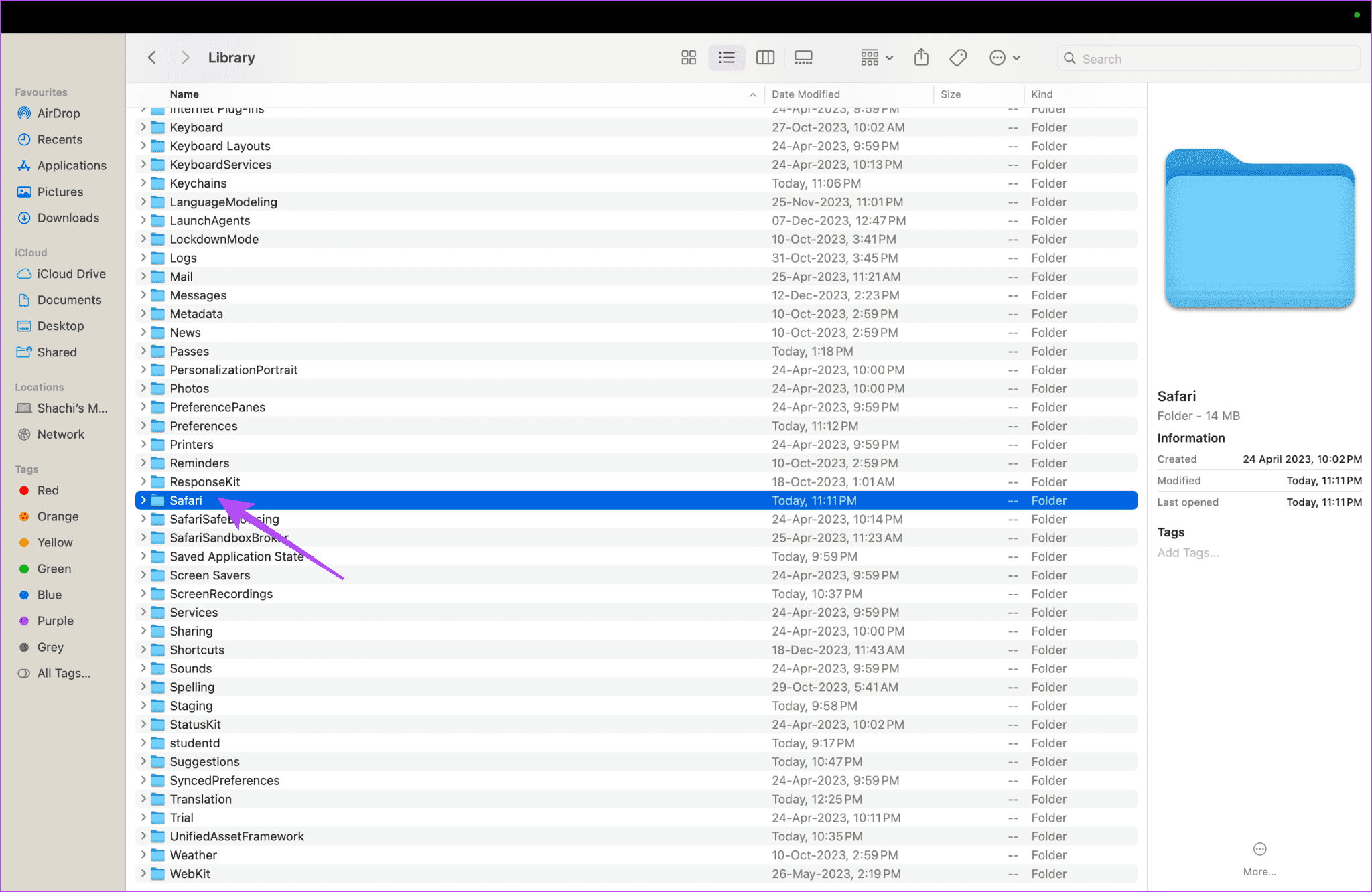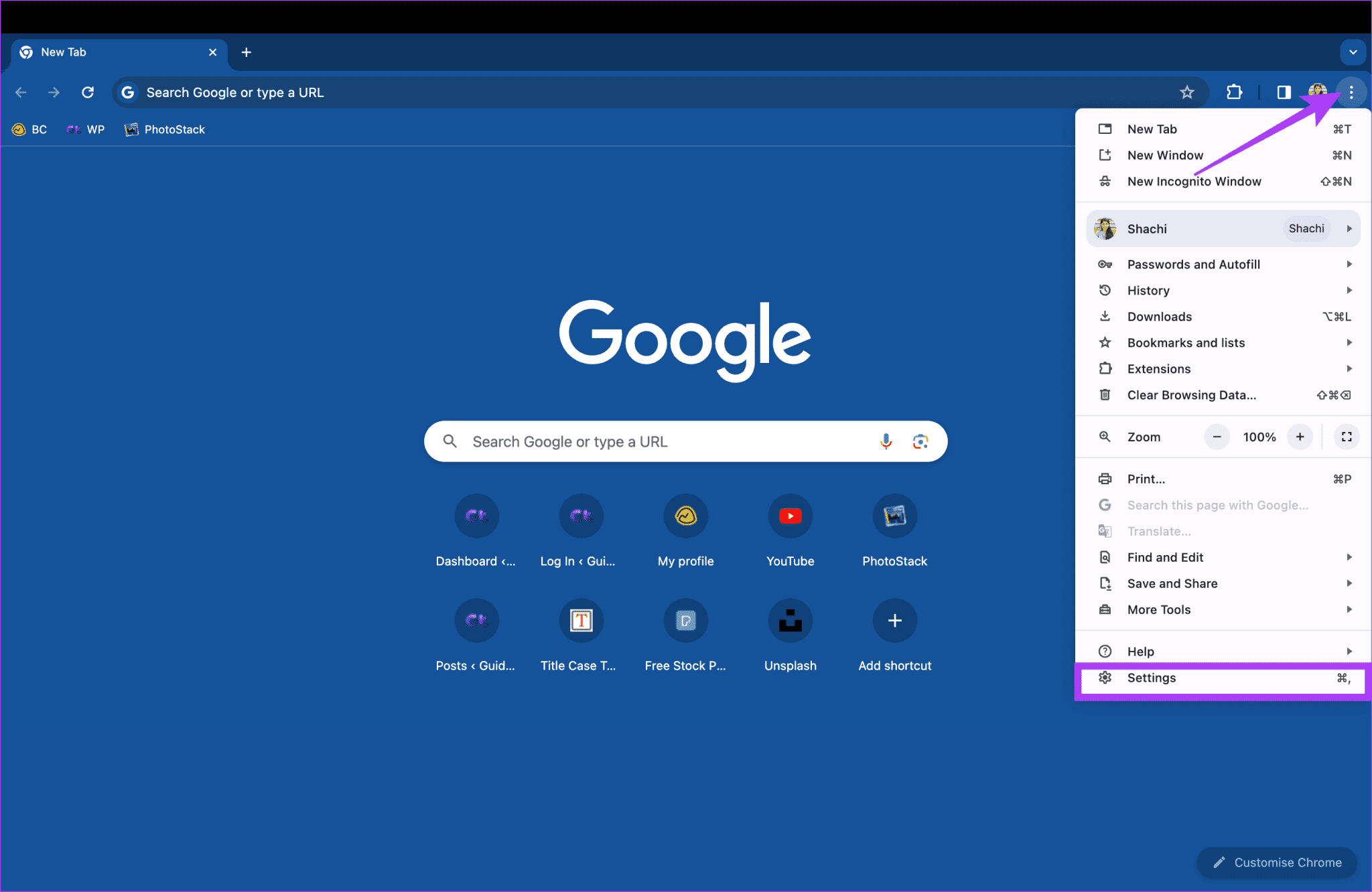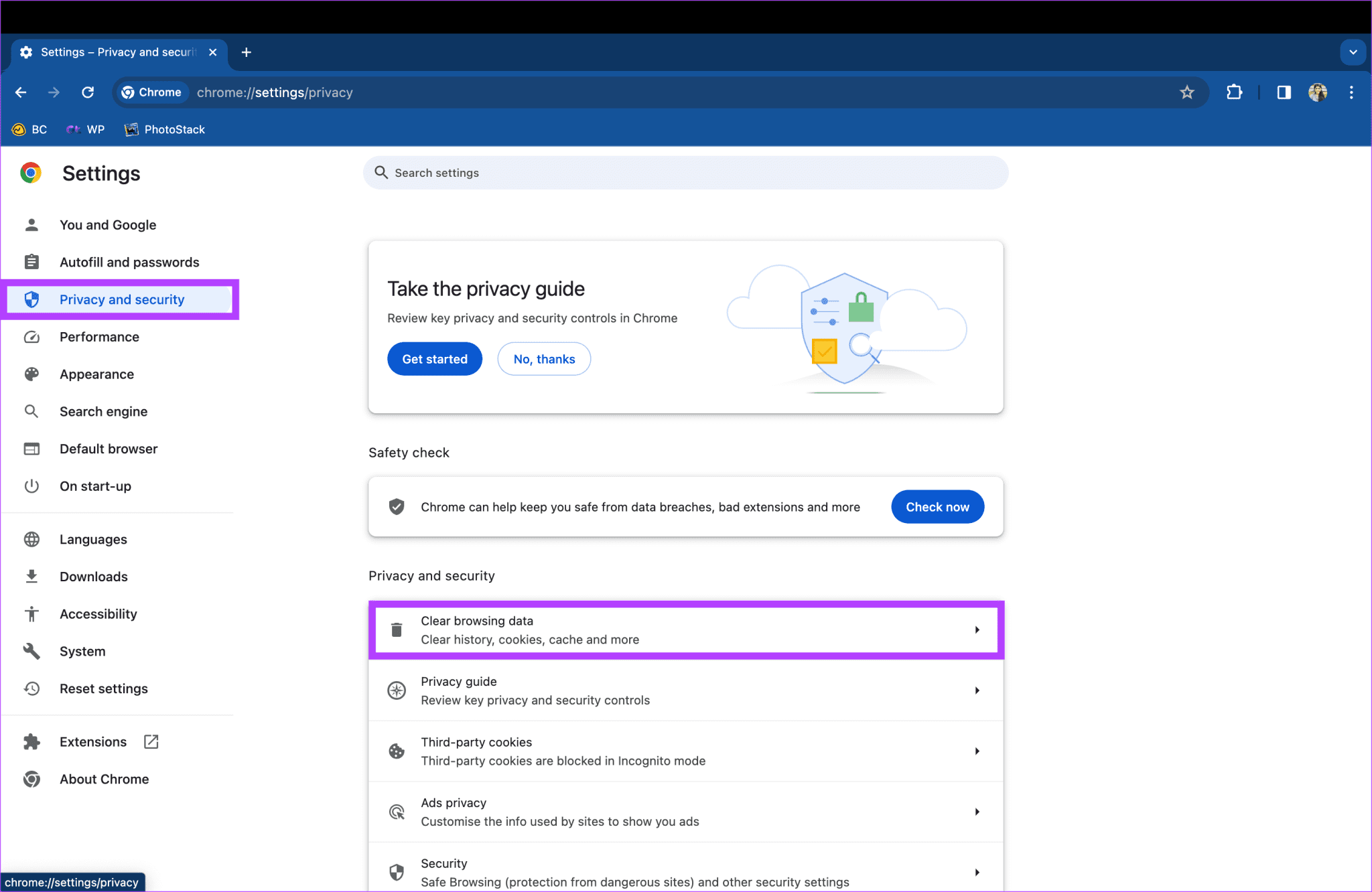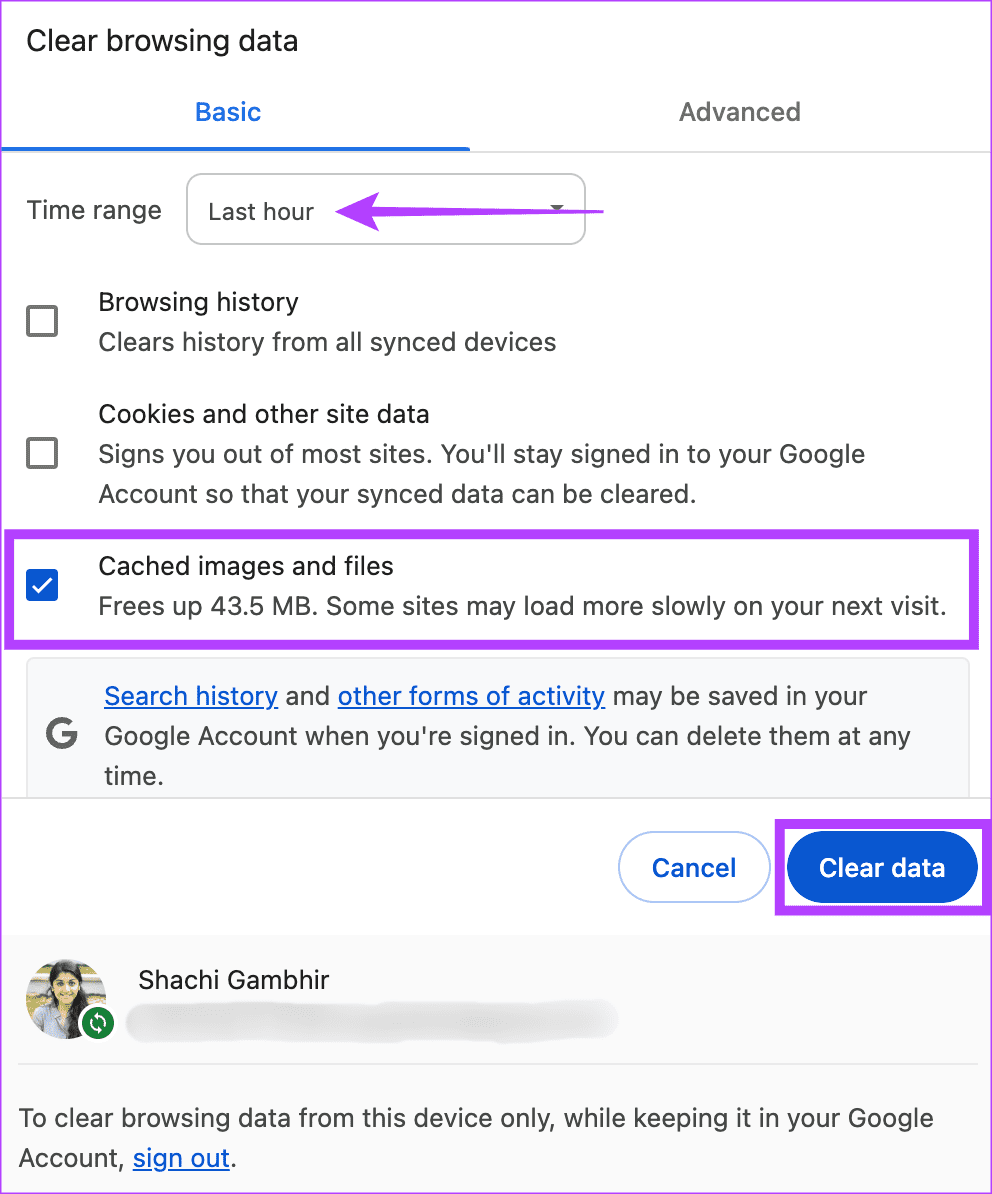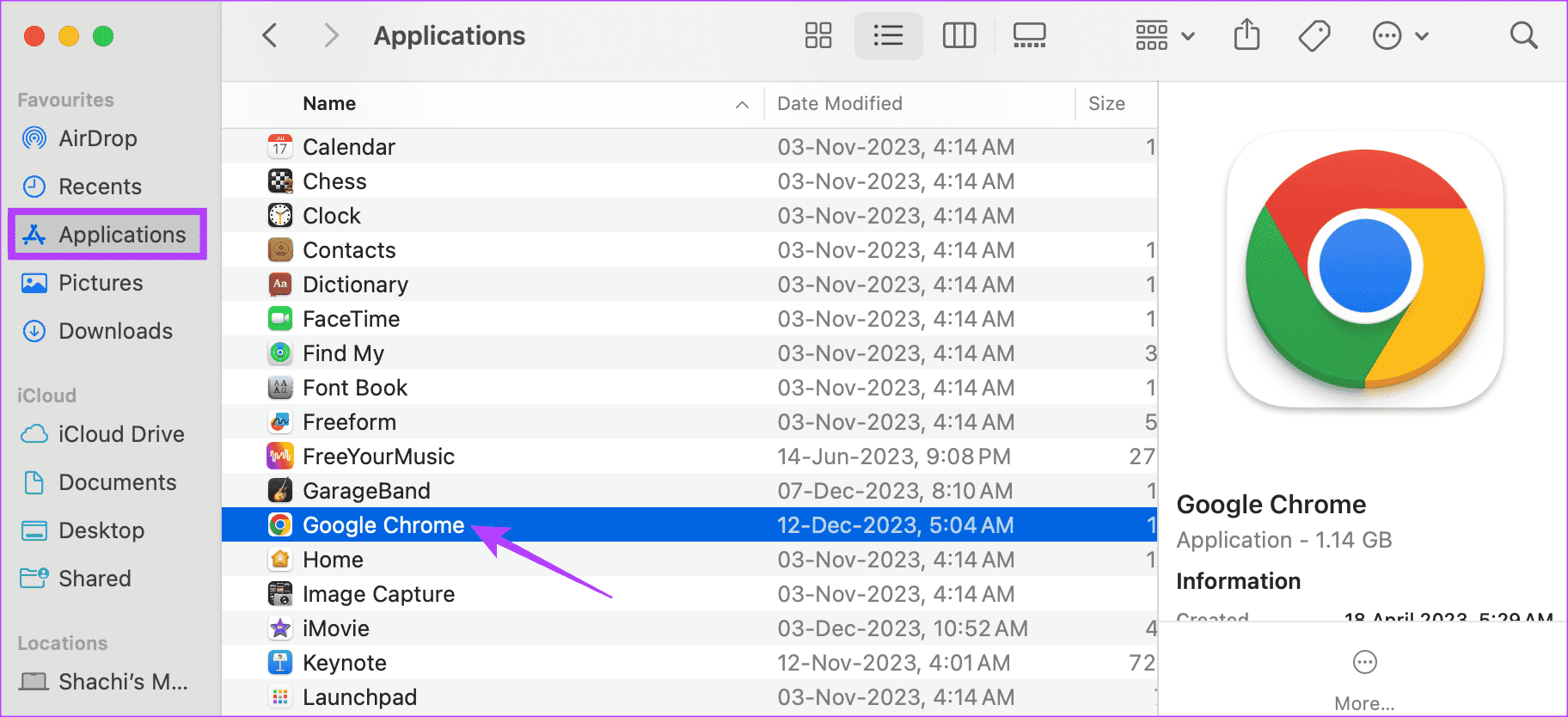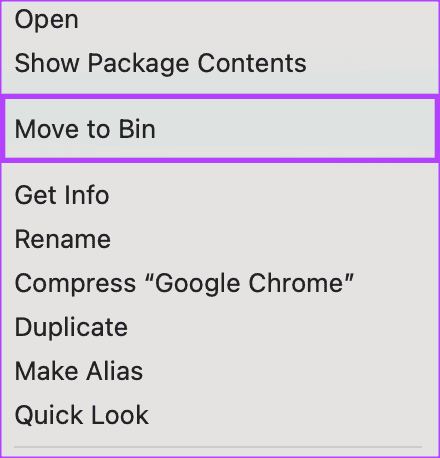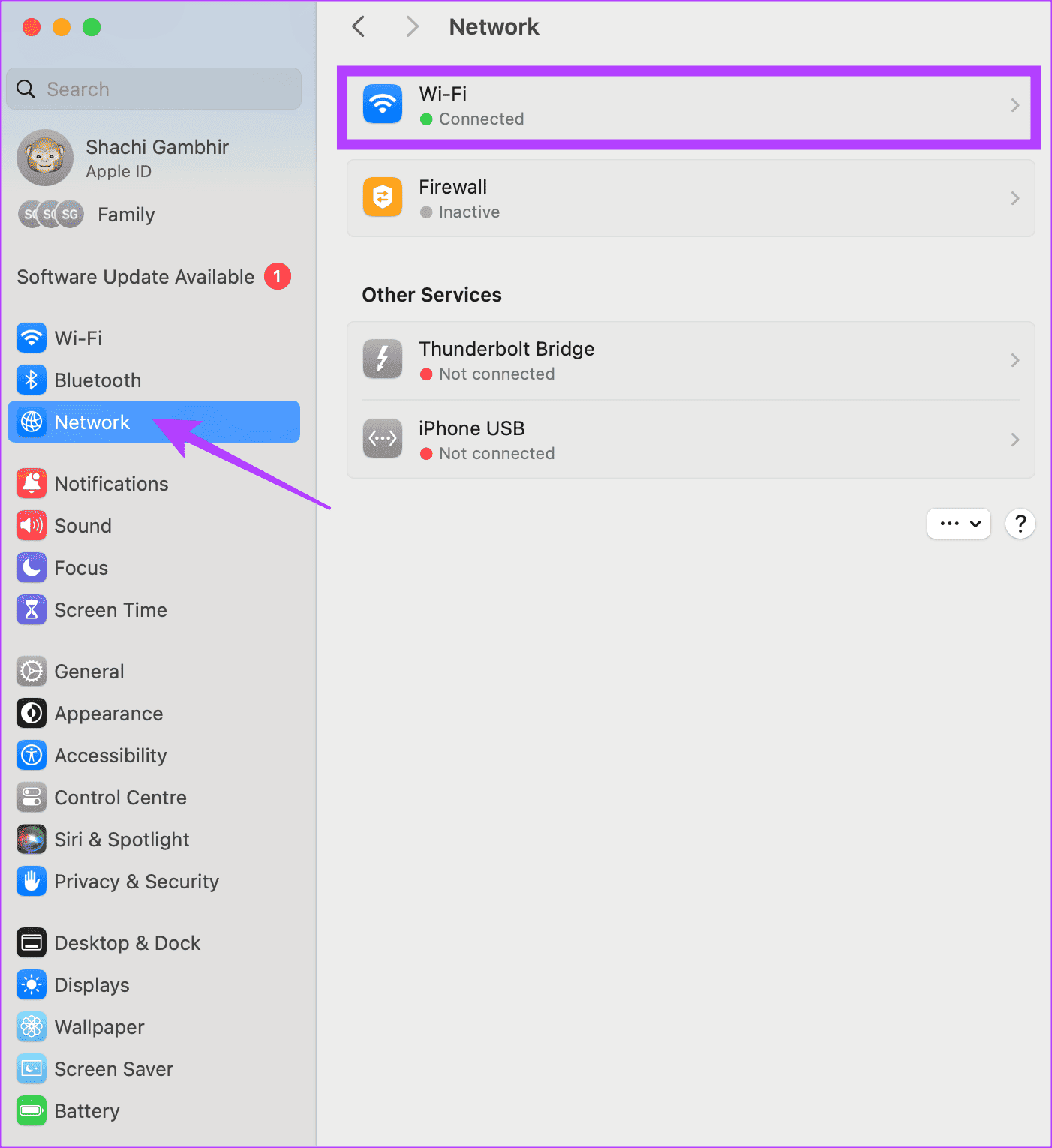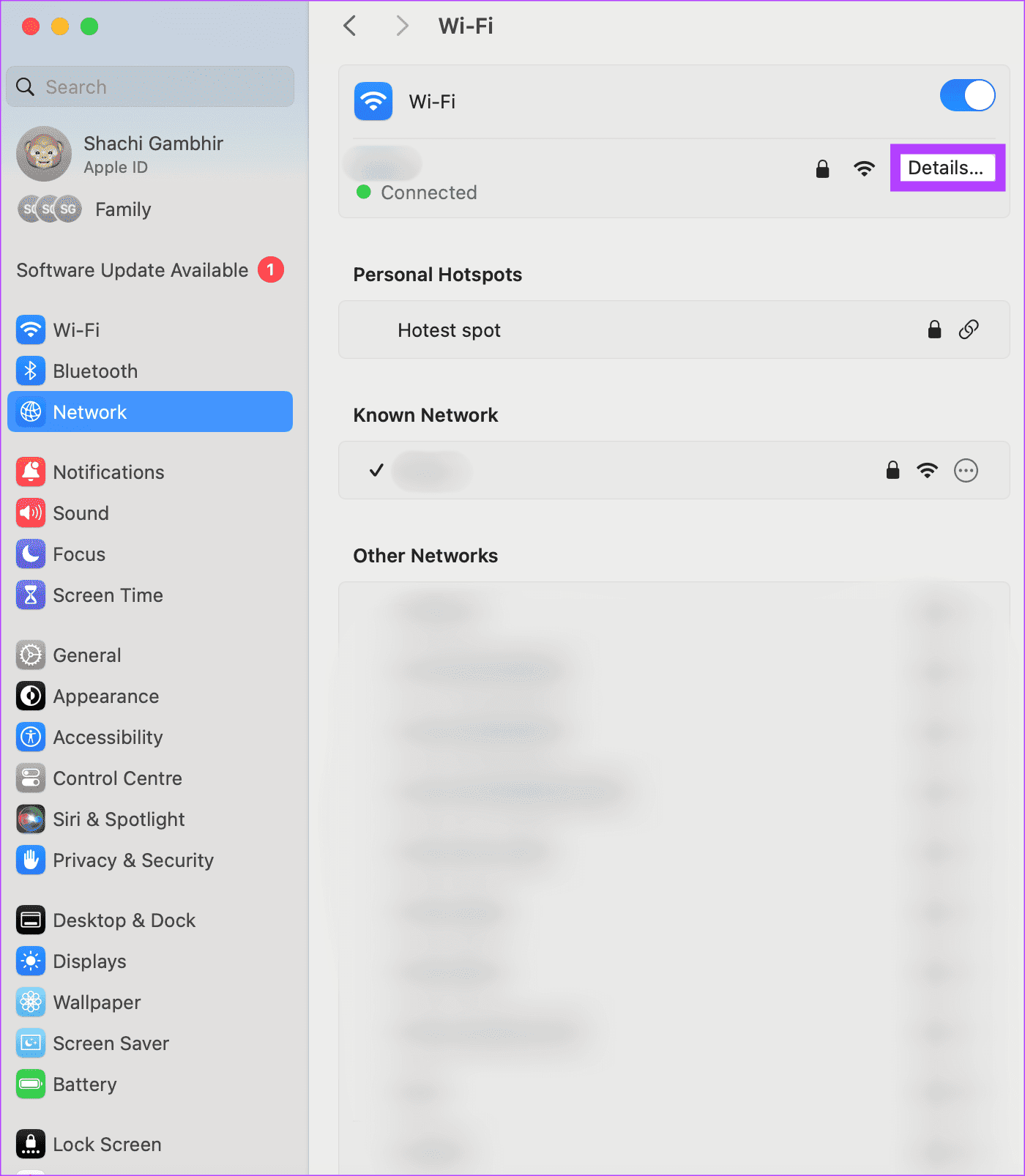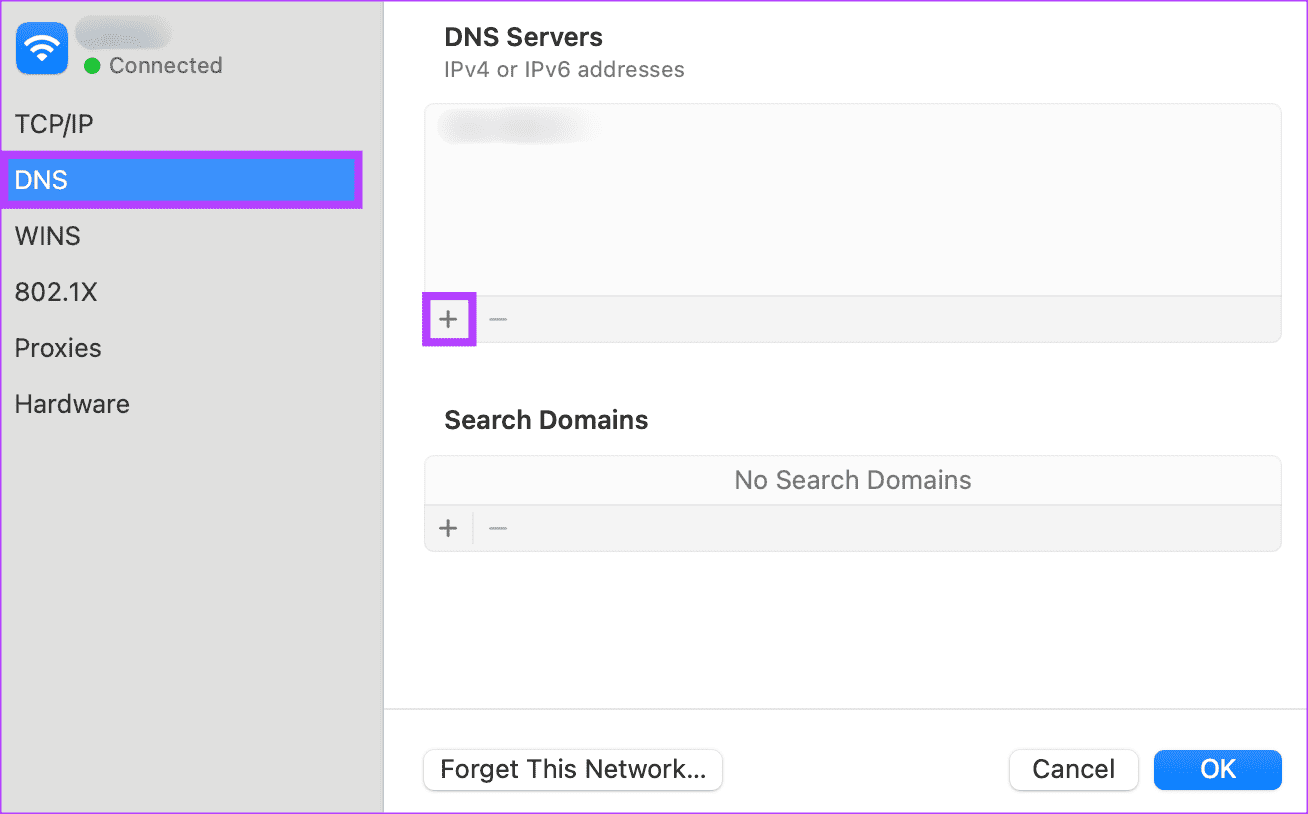9 manieren om te repareren dat sommige websites niet op Mac worden geladen
Na ongemak op apparaten iPhone en iPad, Het probleem dat sommige websites niet laadden, greep ook mijn MacBook aan. Of het nu Safari of het goede oude Google Chrome is, Mac-gebruikers hebben het zwaarst te verduren gehad als websites geblokkeerd werden. Maar maak je geen zorgen; Er zijn eenvoudige oplossingen als uw Mac deze websites niet laadt.
Van belangrijke zakelijke behoeften tot entertainmentvereisten, aan beide wordt voldaan door de vele websites op uw Mac. Bij Best Home zweren we bijvoorbeeld bij WordPress. Natuurlijk moeten we even de duim omhoog steken voor een kopje thee tussen het werk door. Stel je voor dat deze websites niet meer op je Mac worden geladen. Nachtmerrie, toch? Lees gewoon verder om erachter te komen hoe u deze problemen kunt oplossen.
1. Start je MAC opnieuw op
Is er een probleem met uw Mac? Start het proces van het vinden van de oplossing met een eenvoudige herstart. Als Google Chrome of Safari geen pagina's op uw Mac laadt, start u uw apparaat opnieuw op en kijkt u of de situatie verandert. Opnieuw opstarten helpt de prestaties en stabiliteit van uw Mac te verbeteren. Om opnieuw op te starten, tikt u op het Apple-logo in de rechterbovenhoek en selecteert u 'Opnieuw opstarten".
2. MACOS-update
Een bijgewerkte Mac is een Mac zonder bugs. Updates helpen een tweeledig doel te bereiken. De eerste is het verwijderen van programmeerfouten. Twee: om de beveiliging bij te werken. Als uw Mac bepaalde websites niet laadt, zorg er dan voor dat uw Mac up-to-date is. Met vriendelijke groet Voor veel gebruikers is De update hielp websites te laden op hun Macs. Hier ziet u hoe u het moet doen:
Stap 1: Open systeem configuratie op je Mac. Ga dan naar Algemeen > Software-update.
Stap 2: als er was in afwachting van update, kraan Update nu.
3. Probeer een ander netwerk
Is er een probleem met uw internet? Wanneer uw Mac geen websites kan laden, kan dit te wijten zijn aan een onstabiele of zwakke internetverbinding. Als een bepaald netwerk problemen veroorzaakt, raden we u aan een ander netwerk te proberen. In plaats van, Controleer de internetsnelheid Je hebt. Als het niet goed genoeg is, neem dan contact op met uw serviceprovider.
4. Vergeet het netwerk en maak opnieuw verbinding
Als u een netwerk vergeet, voorkomt u dat uw apparaat automatisch opnieuw verbinding maakt met dat specifieke netwerk. Wanneer er enige storing is gerelateerd aan het netwerk, probeer dan dat netwerk te vergeten. Als u klaar bent, maakt u opnieuw verbinding met uw voorkeursnetwerk. Dit kan voorkomen dat uw Mac websites blokkeert. Hier leest u hoe u een netwerk op uw Mac kunt vergeten.
Stap 1: Open Systeeminstellingen op uw apparaat Mac uw. Ga naar Wi-Fi > Geef de details op van het Wi-Fi-netwerk waarmee u bent verbonden.
Stap 2: Klik op Vergeet dit netwerk Om het netwerk te vergeten.
Op naar stap 3: Ga nu naar het tabblad Wi-Fi, zoek het geselecteerde netwerk en voer het wachtwoord in om opnieuw verbinding te maken.
Merk op dat dit internetgebruikers hielp zich te ontdoen van het feit dat Google Chrome en Safari bepaalde websites niet op hun Mac laadden.
5. Verwijder het Safari PLIST-bestand
Met Plist-bestanden op een Mac kunt u voorkeuren opslaan. Deze bestanden zorgen voor een snellere gebruikerservaring. Als het zich echter opstapelt, kan het een tegenslag zijn. Hoe? Welnu, de opeenstapeling van deze plist-bestanden kan de applicatie vertragen. Dus als uw Safari bepaalde pagina's niet laadt, raden we u aan de plist-bestanden voor de Safari-app te wissen.
U kunt de onderstaande stappen volgen om bestanden te wissen plist Voor de Safari-browser op uw Mac.
Stap 1: Open vinder En druk op Go in de menubalk.
Stap 2: Houd nu ingedrukt Selectie sleutel Op het toetsenbord. U ziet Bibliotheek in de vervolgkeuzelijst. Klik erop.
Op naar stap 3: Blader en tik in de lijst met applicaties Safari.
Stap 4: Bepaal of uw Mac een bestand heeft met de naam "com.apple.Safari.plist". Zo ja, verwijder het bestand.
6. Wis de cache van uw Chrome-browser
Als uw Chrome-browser bepaalde pagina's of websites niet laadt, is het tijd om de app-cache te wissen. De cache slaat een deel van de informatie op, waardoor pagina's sneller worden geladen. Overmatige cache-opbouw vertraagt echter het laden van webpagina's.
Dus als u problemen ondervindt bij het laden van websites op uw Mac, kan dit u helpen Cache wissen in Chrome. Hier is hoe het te doen.
Stap 1: Open een tabblad in Google Chrome. Klik op De drie stippen in de rechterbovenhoek > Instellingen.
Stap 2: Selecteer Privacy en beveiliging aan Links > Browsegegevens wissen aan de rechterkant.
Op naar stap 3: In het pop-upvenster dat verschijnt, selecteert u Altijd binnen het tijdsbereik. Vink bovendien het vakje aan "Afbeeldingen en bestanden in cache" en selecteer Verwijder gegevens.
Met de bovenstaande stappen moeten alle gegevens of afbeeldingen die door Google Chrome in de cache zijn opgeslagen, worden gewist.
7. Installeer Google Chrome opnieuw
Deze oplossing is voor gebruikers van wie de Mac pagina's laadt in Safari of andere webpagina's, maar die websites niet laadt in Google Chrome. We raden u aan de Google Chrome-app op uw Mac te verwijderen en opnieuw te installeren. Volg hiervoor de onderstaande stappen.
Stap 1: Open vinder Op je Mac en ga naar Apps. Scroll naar beneden en klik met de rechtermuisknop op Google Chrome.
Stap 2: Selecteer Verplaatsen naar in het pop-upvenster Afval.
Stap 3: Herhaal nu Google Chrome installeren via onderstaande knop.
8. Schakel beperkte IP-tracking uit
Hoewel het concept Latijns en Grieks klinkt, verbergt het beperken van IP-tracking uw IP-adres. In eenvoudige bewoordingen beschermt deze functie u tegen online tracking. Hoewel nuttig vanuit privacyoogpunt, beperkt deze functie de browsersnelheid.
Dus als uw Mac geen websites kan laden, schakel dan het bijhouden van specifieke IP-adressen uit. Hier ziet u hoe u het kunt doen.
Stap 1: Open Systeem instellingen. Ga naar Netwerk > Wifi.
Stap 2: Binnen een netwerk Wifi, bevind zich التفاصيل.
Op naar stap 3: Schakel de optie uit in het pop-upvenster “Beperk het volgen van IP-adressen.”
Opmerking: hoewel deze oplossing ervoor kan zorgen dat webpagina's sneller worden geladen, raden we dit niet als permanente maatregel aan. Het kan dienen als een tijdelijke oplossing voor het probleem. Op de lange termijn kan uw IP-adres echter worden blootgesteld aan tracking. Gebruik dit dus alleen als je dringend pagina’s moet laden. Probeer anders andere oplossingen.
9. Wijzig DNS-server
Voor veel gebruikers is het wijzigen van de DNS-server een uitstekende oplossing voor het probleem dat websites niet op de Mac laden. Aan jou DNS wijzigen op je Mac.
Stap 1: Open Systeem instellingen. Ga naar Netwerk > Wifi.
Stap 2: Selecteer onder Wi-Fi de details.
Op naar stap 3: Selecteer in het pop-upvenster DNS In het rechterdeel. Druk vervolgens op het plusteken. Maak 1.1.1.1 uw DNS.
Opmerking: 1.1.1.1 is CloudFlare DNS. Het is openbaar beschikbaar, veilig en snel.
Snel, niet woedend
Ben je boos omdat je Mac bepaalde sites niet laadt? Volg onze oplossingen voor een soepele webervaring. Of je nu lid bent van het Safari- of Chrome-team, we hebben allemaal een We hopen dus dat dit artikel je helpt voorkomen dat Mac je favoriete webpagina's blokkeert.