Top 7 oplossingen voor hoog CPU-gebruik in Discord op Windows
Gebruikt Discord veel CPU op uw Windows 10- of 11-pc? Dit is geen goed nieuws voor uw systeem, omdat het de prestaties kan vertragen en multitasken op uw computer kan belemmeren. tijdens Herstart Discord Het kan verlichting bieden, maar slechts tijdelijk. U zult dus het onderliggende probleem moeten aanpakken om het op de juiste manier op te lossen.
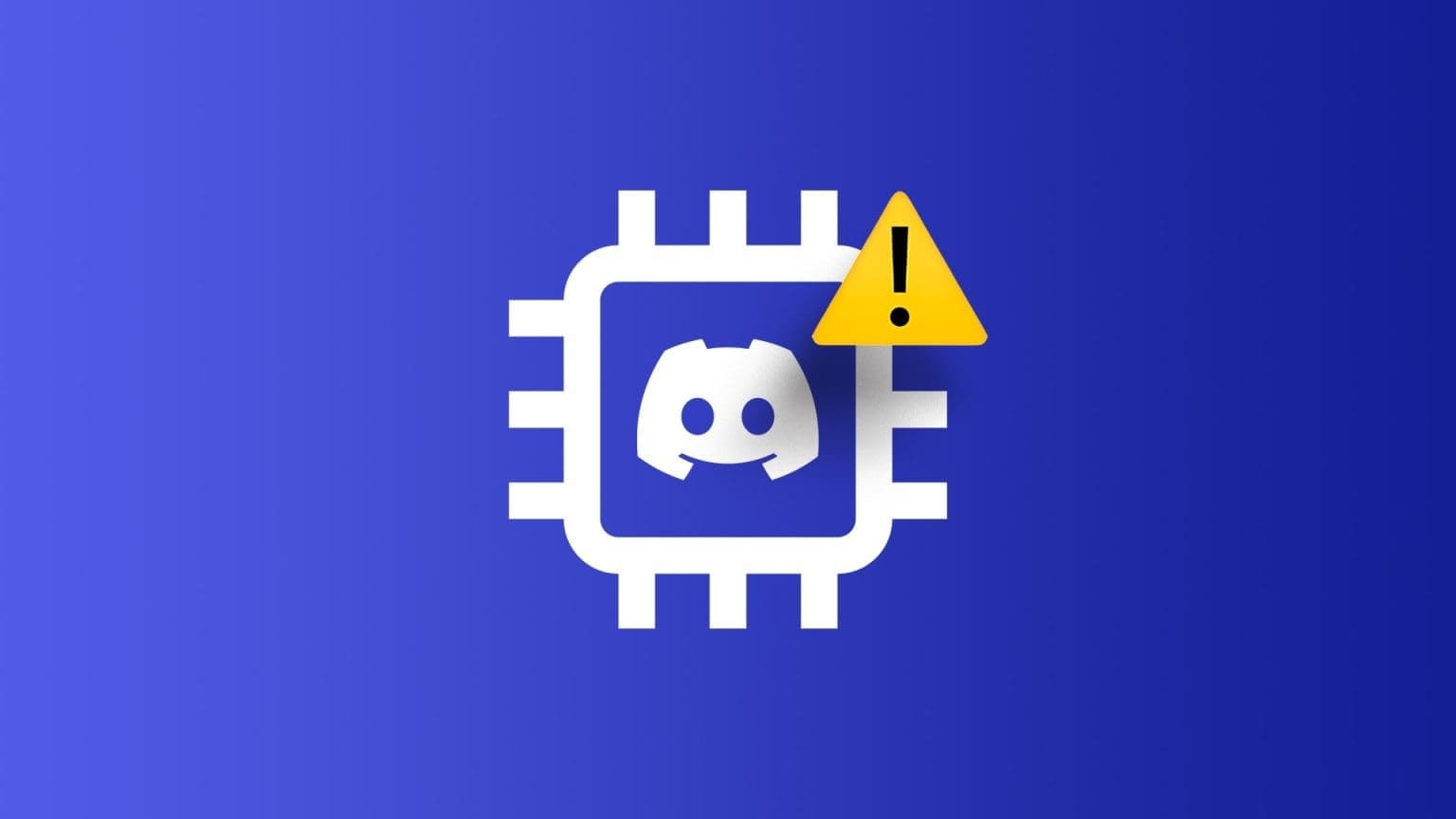
Het kan moeilijk zijn om de exacte reden voor het hoge CPU-gebruik van Discord op Windows te achterhalen. Om u te helpen hebben we enkele effectieve tips op een rij gezet die u helpen het CPU-gebruik van Discord op uw Windows-pc te verminderen.
1. Schakel hardwareversnelling uit
Dankzij hardwareversnelling in Discord kan de app uw GPU gebruiken in plaats van uw CPU voor grafisch-intensieve taken. Hoewel deze functie de belasting van uw CPU zou moeten verminderen, kan deze soms meer kwaad dan goed doen. Je kunt hardwareversnelling in Discord uitschakelen om te zien of dat helpt.
Stap 1: Een app openen Discord En klik op het icoon versnelling in de linker benedenhoek om een menu te openen Gebruikersinstellingen.
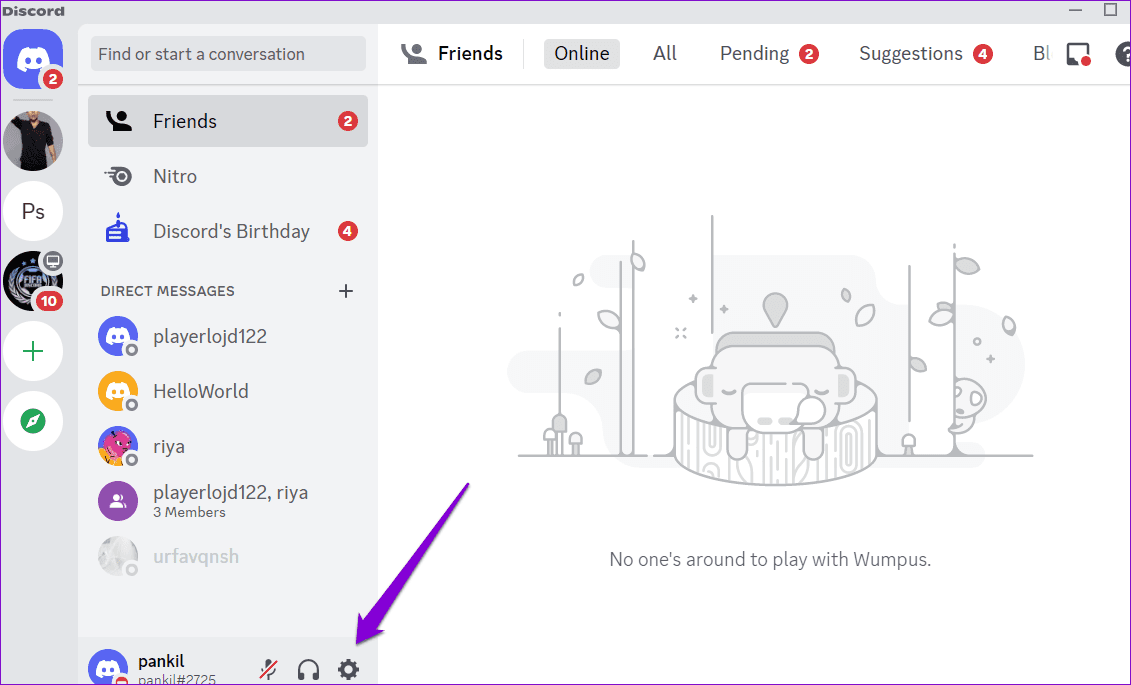
Stap 2: op het tabblad Geavanceerde mogelijkheden, zet u de schakelaar naast uit Hardware acceleratie.
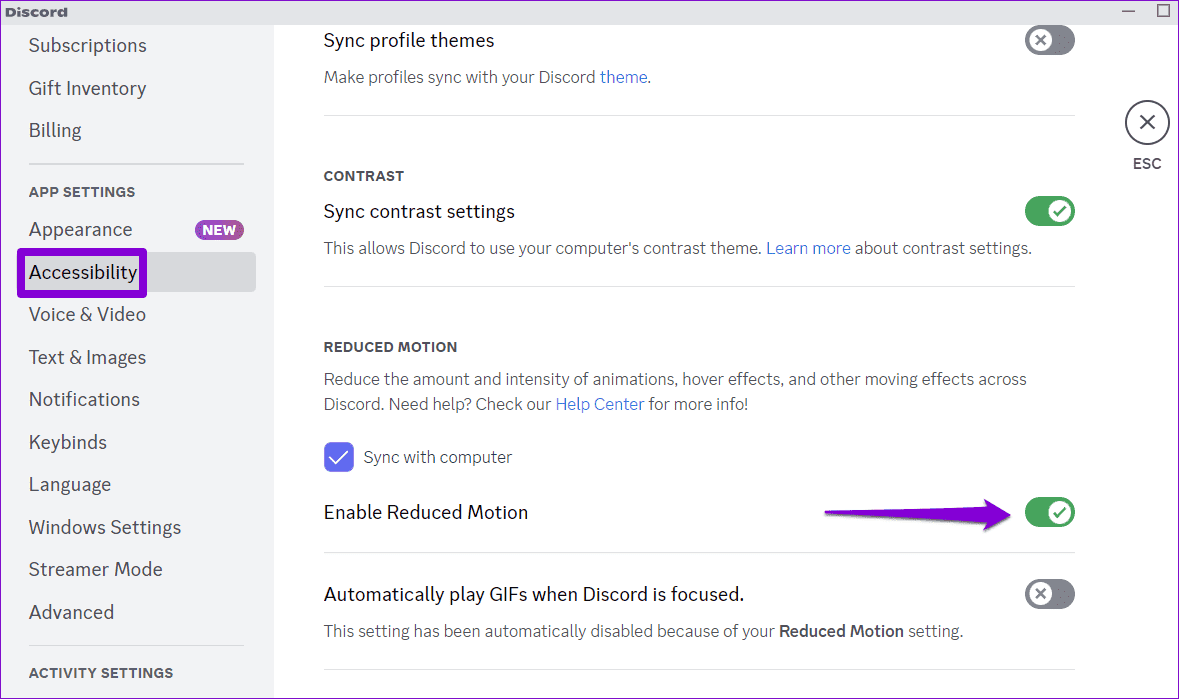
2. Schakel DISCORD-OVERLAY uit
De overlay-functie van Discord maakt het gemakkelijker om met je vrienden te chatten zonder het spelscherm te verlaten. Dit gemak kan echter kosten met zich meebrengen, omdat de overlay-functie veel hulpbronnen kan vergen, waardoor Discord overmatig veel CPU, GPU en geheugen gebruikt.
Om de overlay-functie uit te schakelen Meningsverschil, Volg onderstaande stappen:
Stap 1: Open Discord op uw computer en klik op het tandwielpictogram in de linkerbenedenhoek.
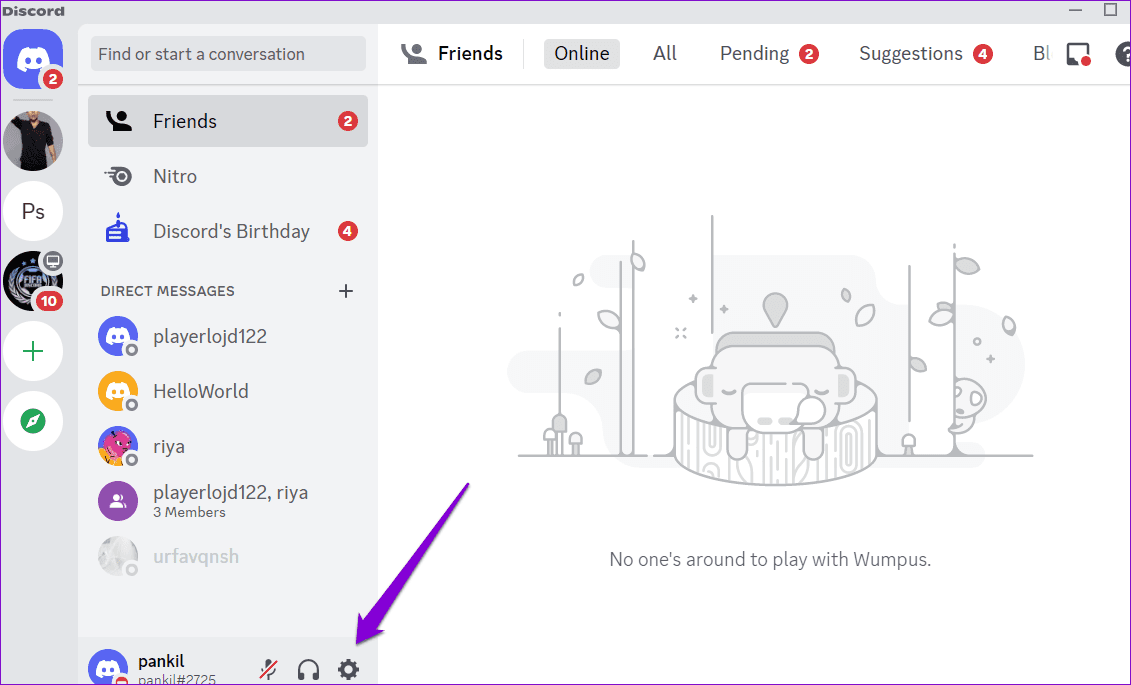
Stap 2: Selecteer tabblad Game-overlay Van het rechterdeel. Schakel vervolgens de schakelknop naast “Schakel in-game overlay in.”
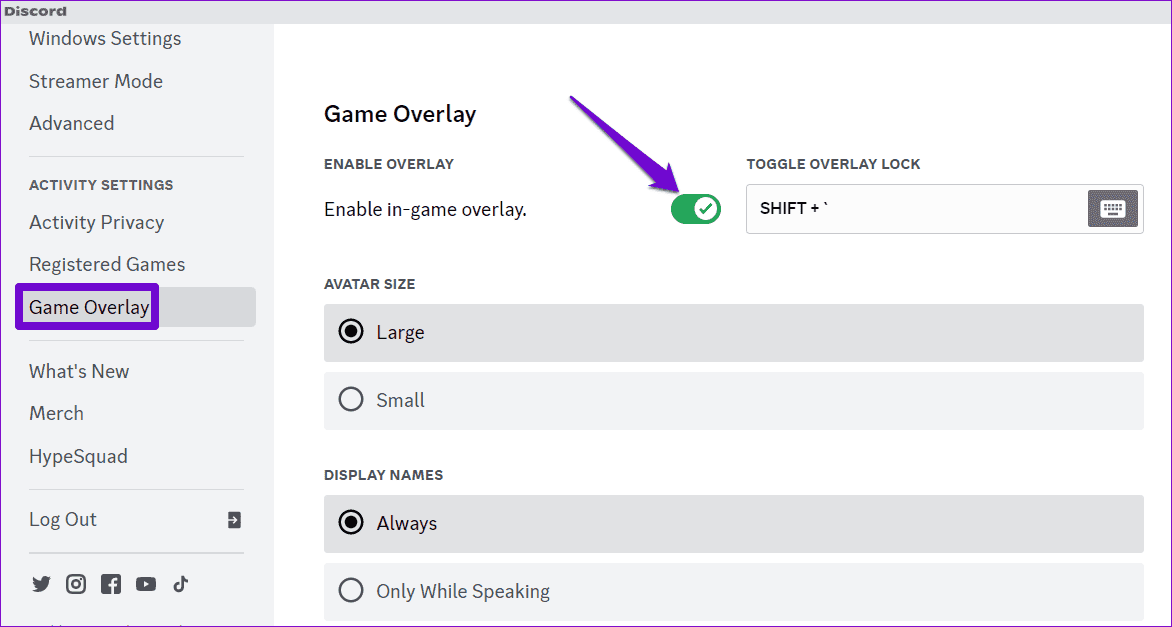
3. Schakel de audioverwerkingsfuncties op DISCORD uit
De audioverwerkingsfuncties van Discord, zoals echo-onderdrukking, ruisonderdrukking, geavanceerde audio-activiteit en andere, kunnen bijdragen aan een hoog CPU-gebruik op Windows. Hoewel het je Discord-ervaring misschien beter maakt, kan het veel middelen vergen. Wanneer u deze niet gebruikt, kunt u ongewenste audiofuncties uitschakelen om te zien of dat helpt.
Stap 1: Een app openen Discord En klik op het tandwielpictogram in de linkerbenedenhoek.
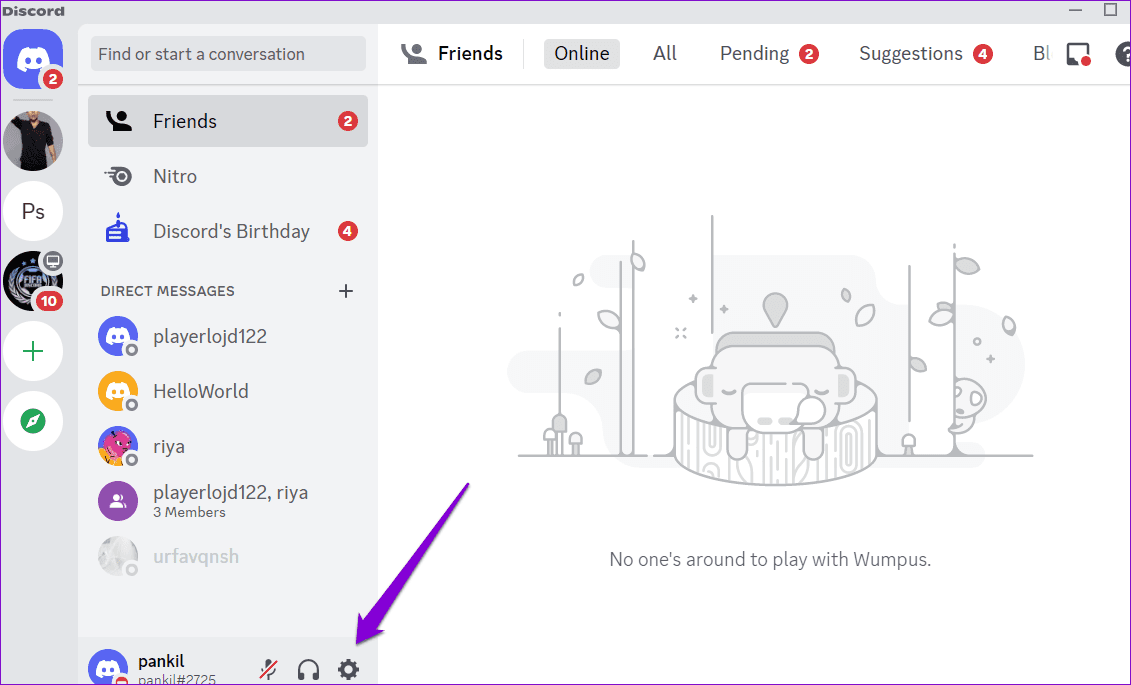
Stap 2: Selecteer het tabblad Audio en Video in de linkerzijbalk. Schakel onder Audioverwerking de schakelaar naast Echo-onderdrukking uit, stel Ruisonderdrukking in op Geen en schakel Automatische versterkingsregeling uit.
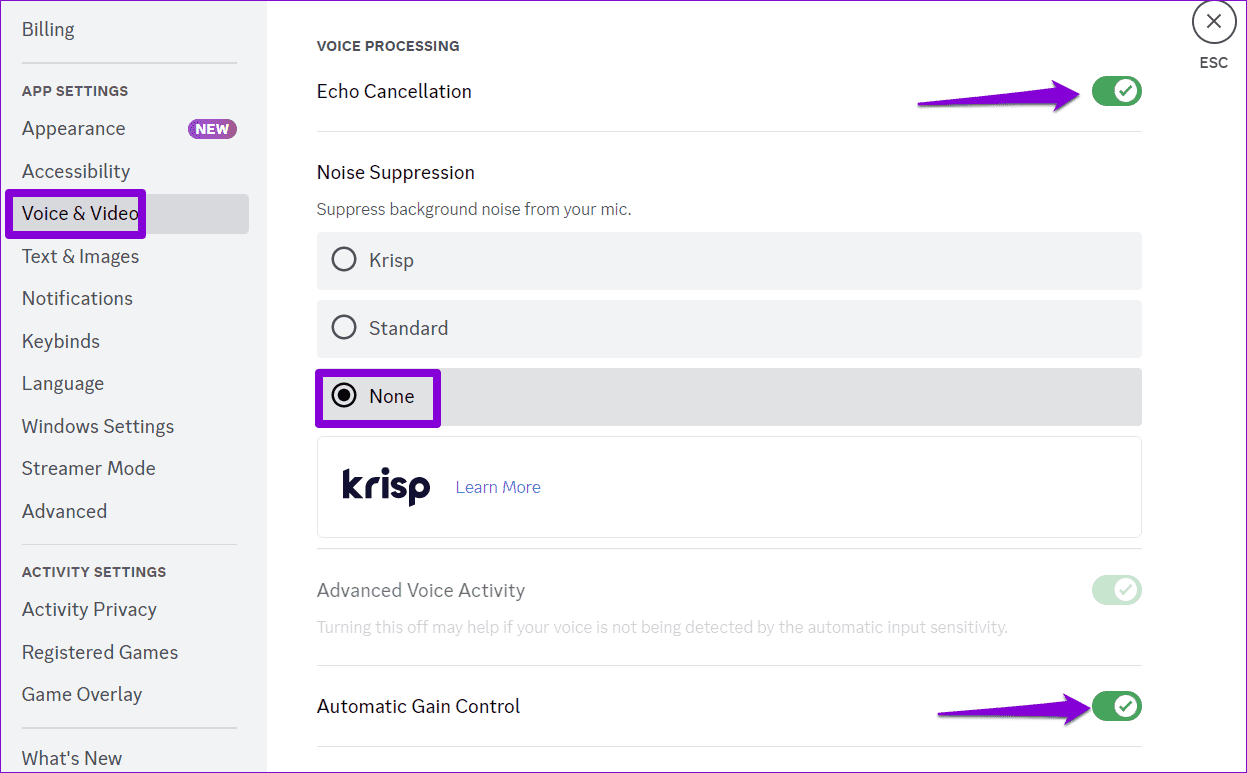
Controleer na het voltooien van de bovenstaande stappen of het CPU-gebruik van Discord weer normaal is.
4. Schakel low motion in op DISCORD
Een ander ding dat u kunt doen, is de low motion-functie inschakelen, die de intensiteit van animaties en effecten vermindert. Dit zorgt ervoor dat Discord relatief minder CPU en RAM gebruikt.
Stap 1: Open Discord op uw computer en klik op het tandwielpictogram in de linkerbenedenhoek.
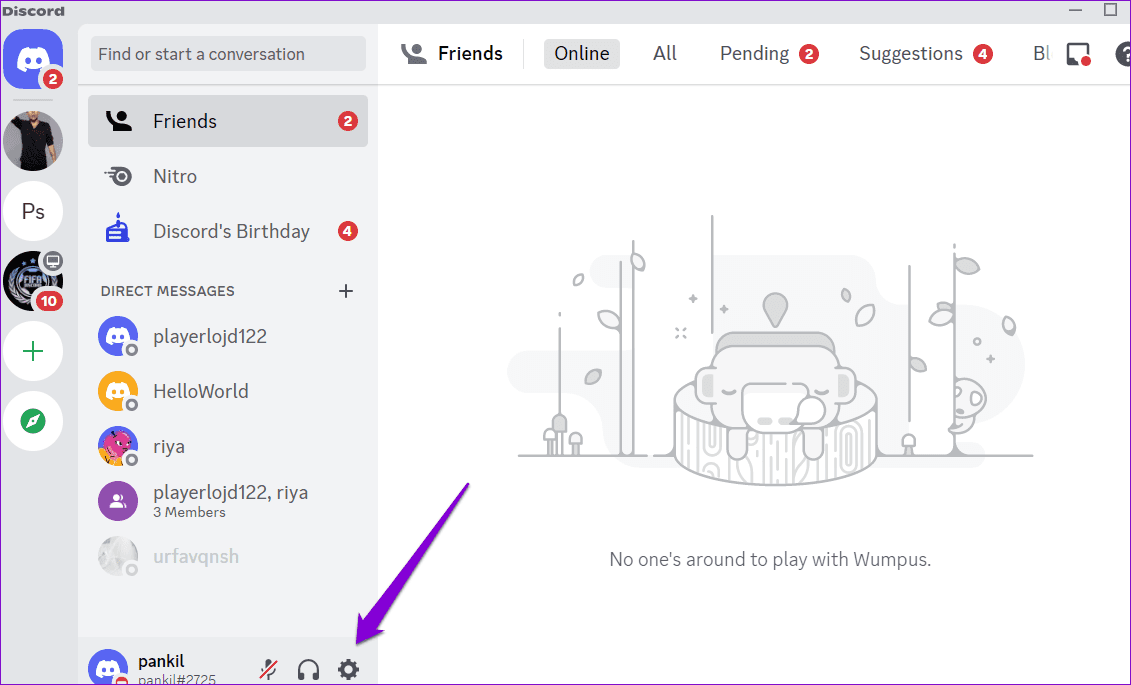
Stap 2: Overschakelen naar tabblad "Toegankelijkheid' en zet de tuimelschakelaar naast aan “Schakel low-motion in.”
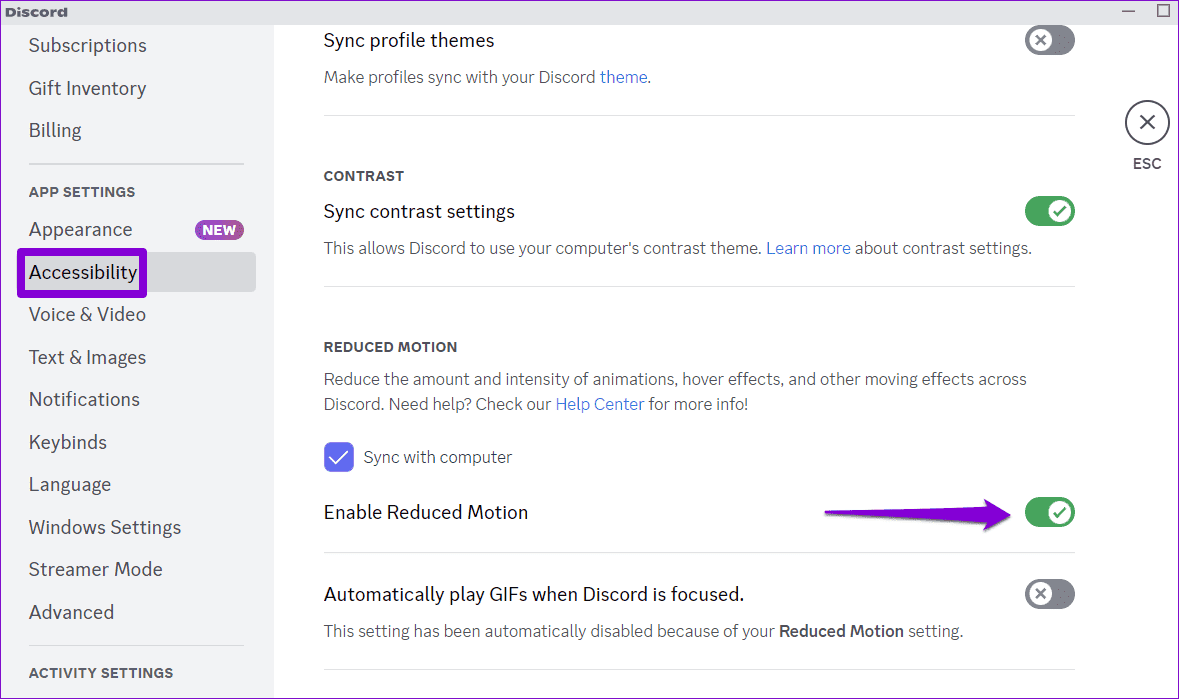
5. Wijzig geavanceerde opstartopties
als ik was U ervaart een hoog CPU-gebruik Ook bij andere toepassingen en software moet u de geavanceerde opstartopties van Windows controleren en ervoor zorgen dat uw computer niet beperkt is tot het gebruik van slechts één kern van uw processor. Hier is hoe:
Stap 1: druk op de toets Windows + R Sneltoets om het dialoogvenster te openen "werkgelegenheid". Type msconfig in het tekstvak en druk op Enter.
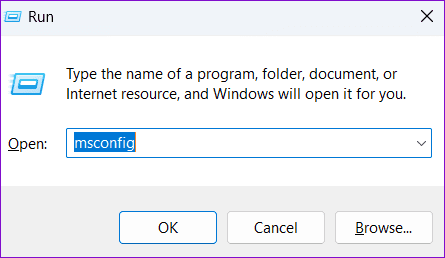
Stap 2: Ga naar het tabblad Opstarten en klik op de knop Geavanceerde opties.
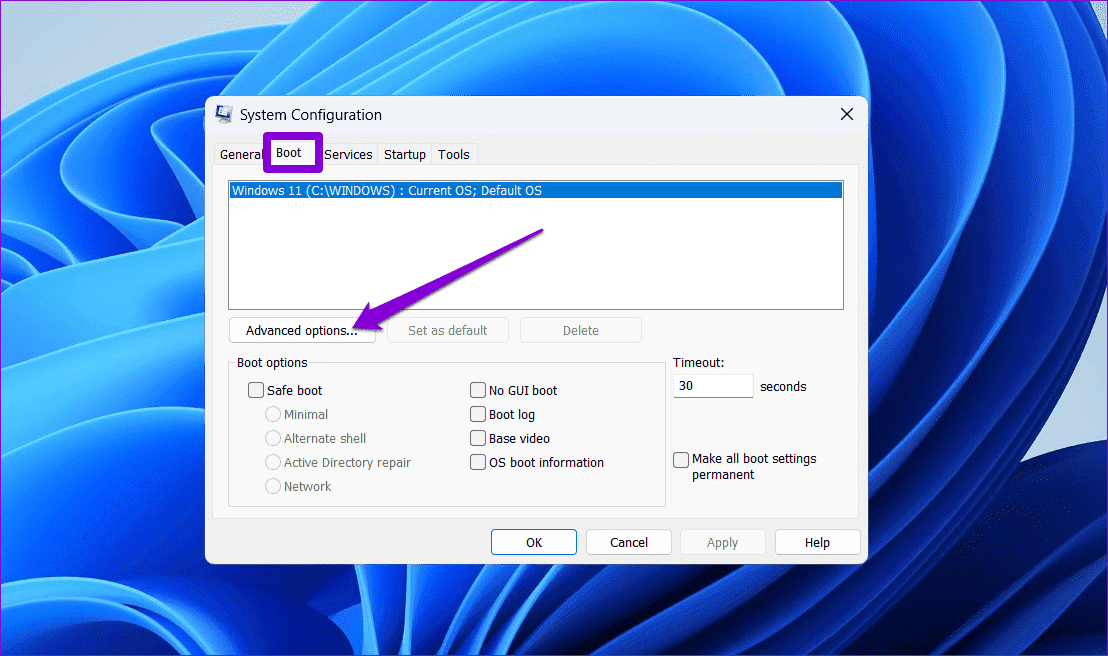
Op naar stap 3: Selecteer het selectievakje “Aantal verwerkers” Gebruik het vervolgkeuzemenu om het aantal processors dat uw systeem kan gebruiken te vergroten. Dan klikken "OKom de wijzigingen op te slaan.
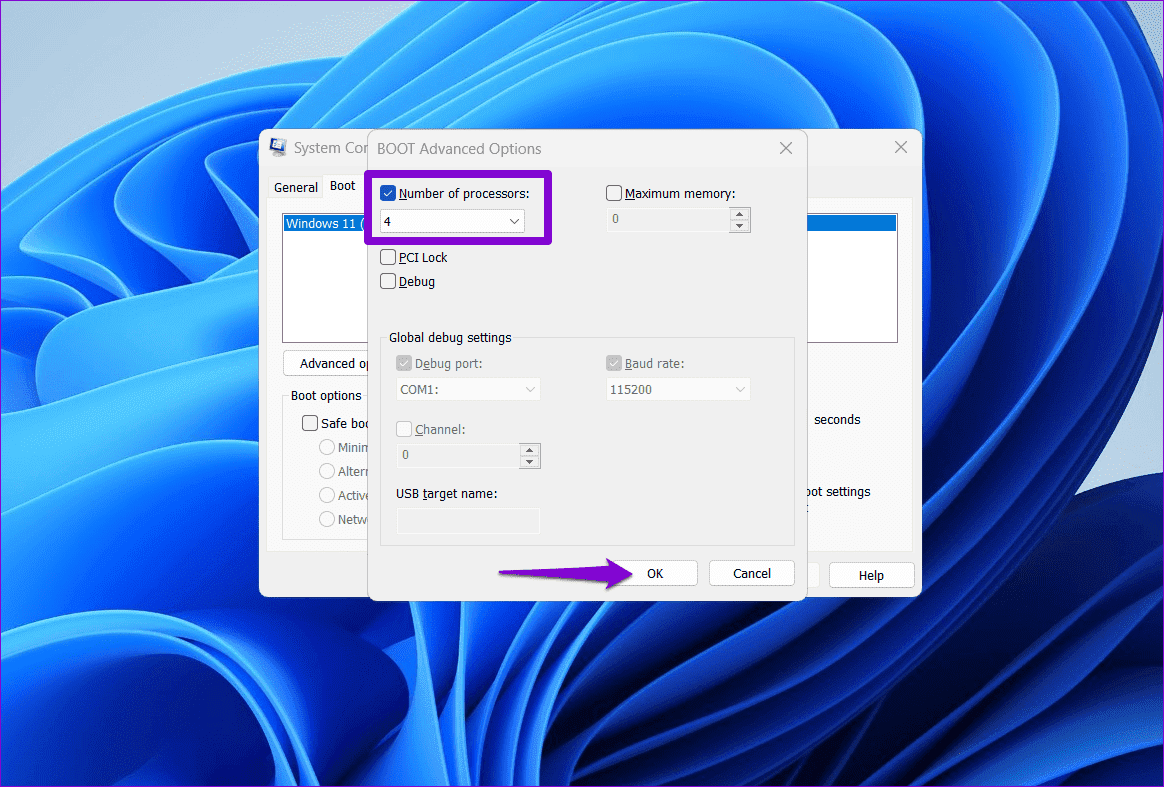
Start uw computer daarna opnieuw op om te controleren of het probleem zich blijft voordoen.
6. Wis uw Discord-cache
Een andere reden waarom Discord veel CPU op Windows gebruikt, is als de bestaande cachegegevens die aan de applicatie zijn gekoppeld, beschadigd zijn. Dus dat kan Wis de cachegegevens van Discord om het te controleren.
Stap 1: Druk op de sneltoets Windows + R Het dialoogvenster openen "werkgelegenheid". Type %appdata%/onenigheid in het vak en druk op Enter.
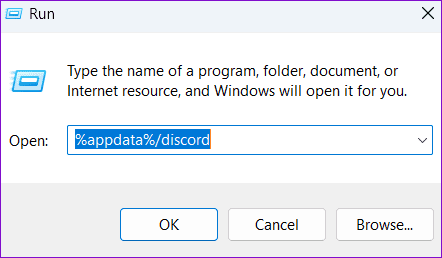
Stap 2: In Verkenner-venster Dat wordt geopend, selecteer Cache-, Code Cache- en GPUCache-mappen. Tik vervolgens bovenaan op het prullenbakpictogram om het te verwijderen.
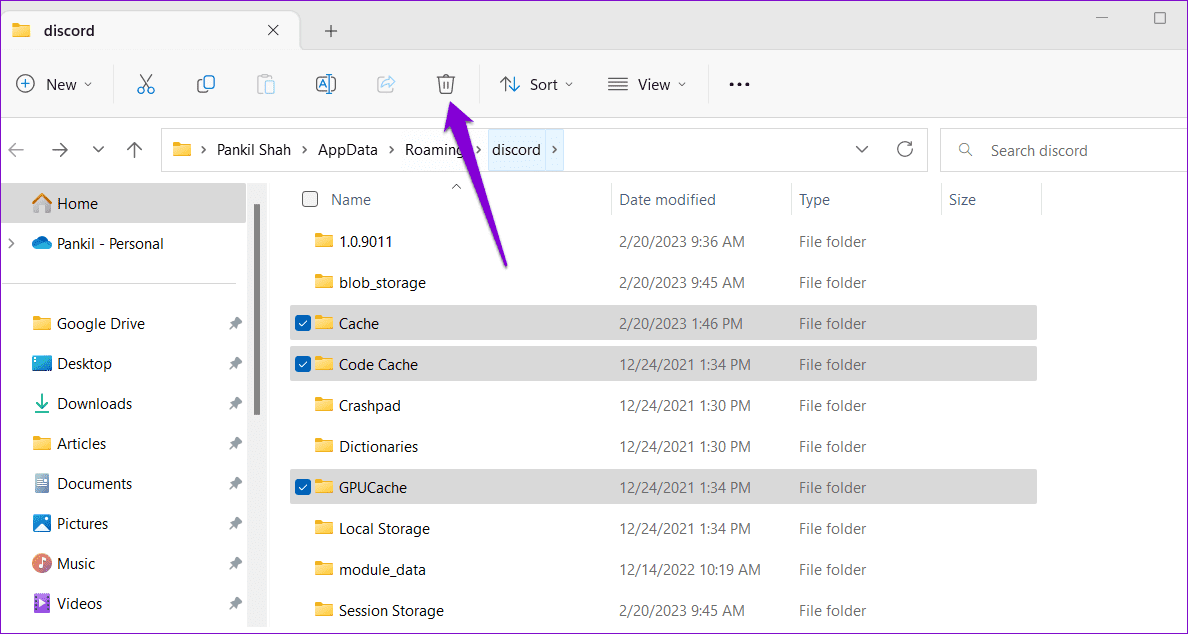
7. Update de app
De Discord-app ontvangt updates om de prestaties en bugfixes te verbeteren. Om hiervan te profiteren, moet u ervoor zorgen dat u de nieuwste versie van Discord gebruikt.
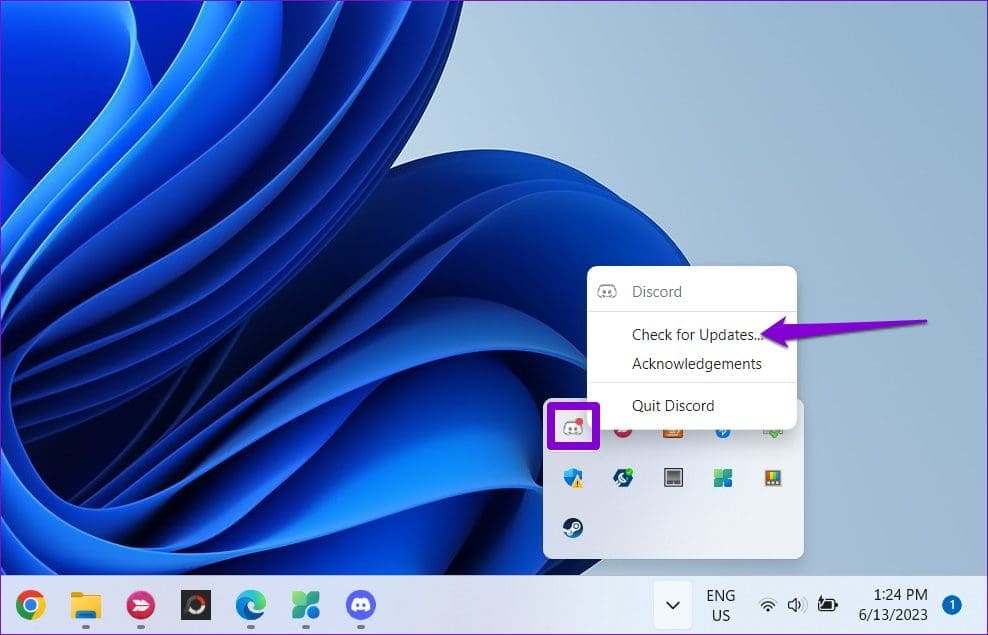
Klik met de rechtermuisknop op het Discord-pictogram in het systeemvak en selecteer Controleren op updates. Wacht totdat de app updates in behandeling detecteert en installeert en probeer de app vervolgens opnieuw te gebruiken.
Ontketen efficiëntie
Met zijn brede scala aan functies, waaronder hoogwaardige spraak- en videocommunicatie, kan Discord soms een hulpbron zijn. Door de bovenstaande tips toe te passen, kunt u het CPU-gebruik van Discord op een normaal niveau brengen op uw Windows 10- of 11-pc en de soepele systeemfunctionaliteit herstellen.
