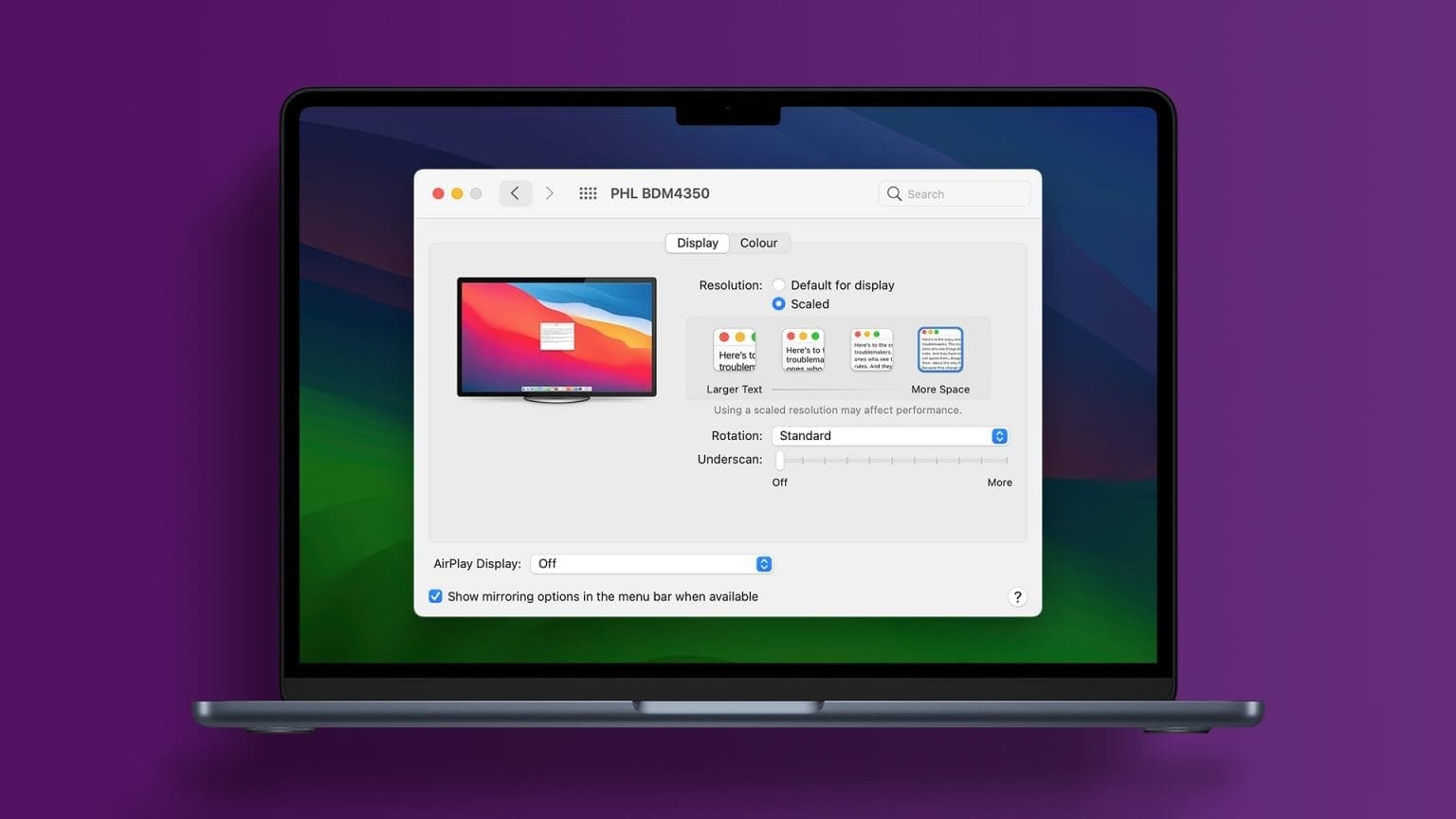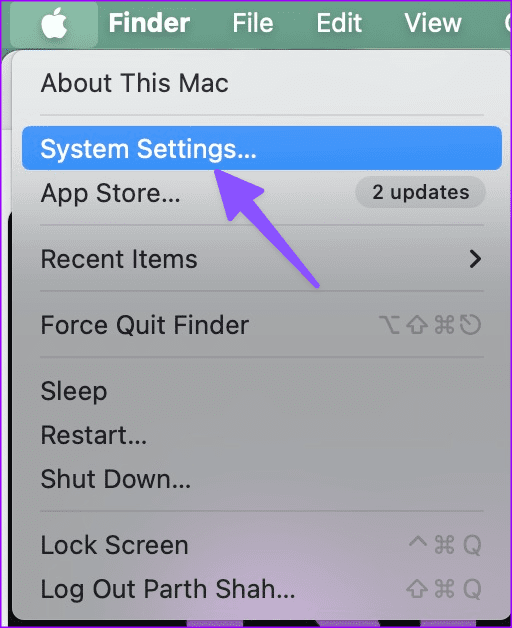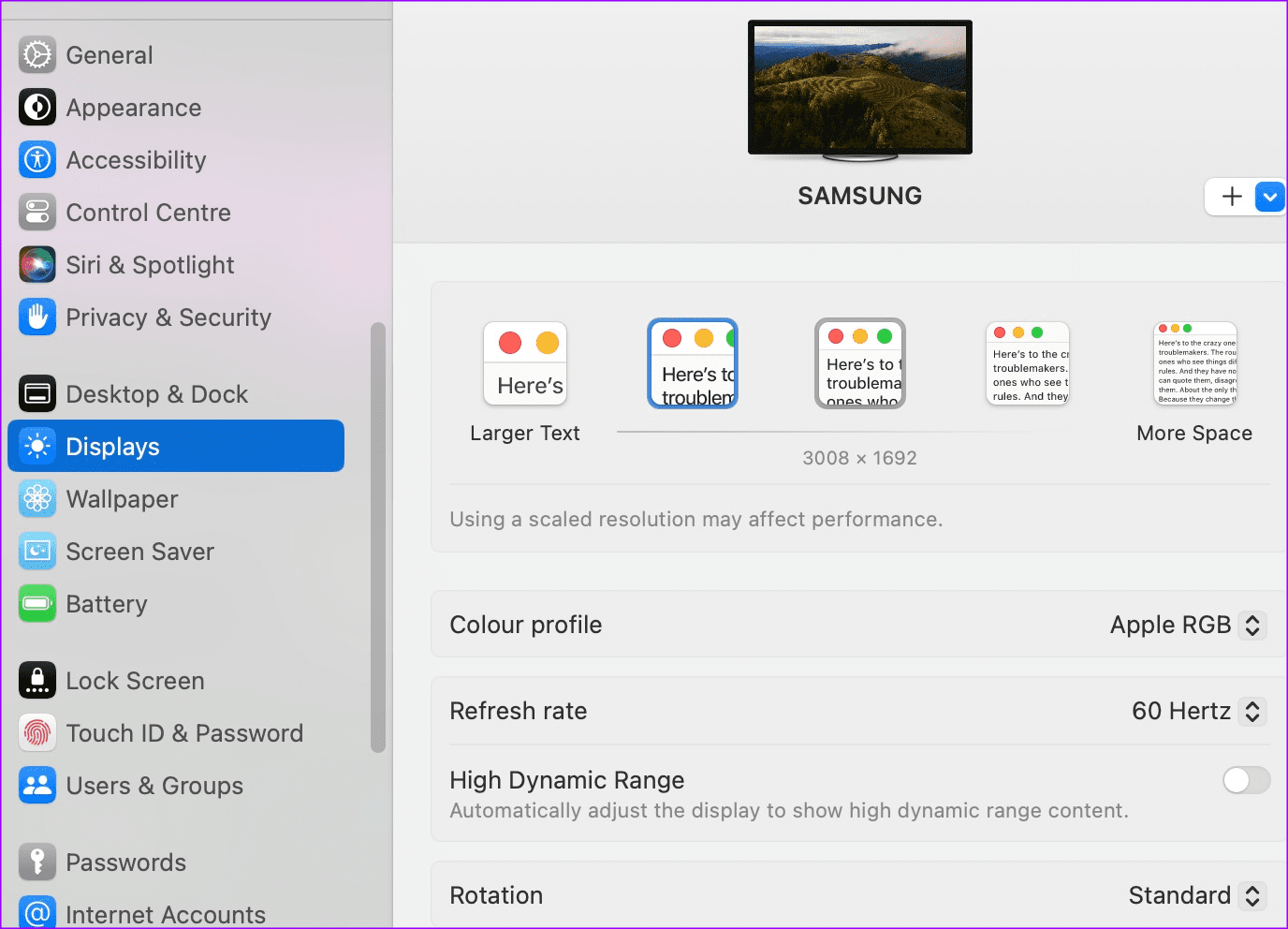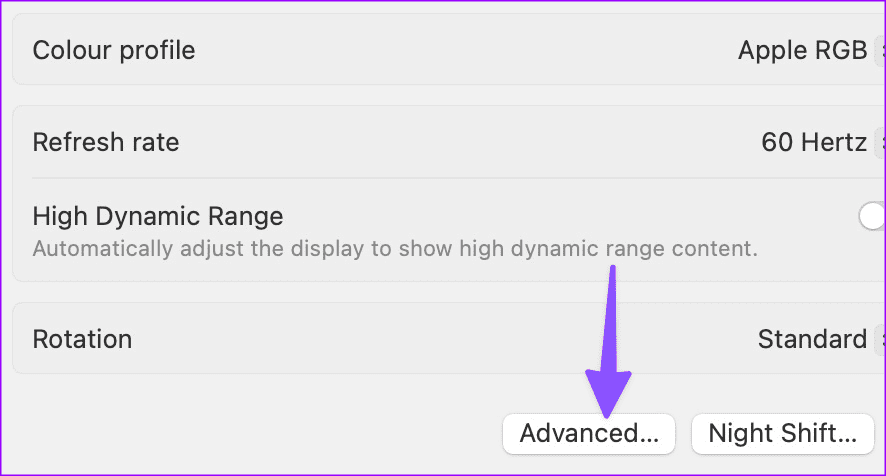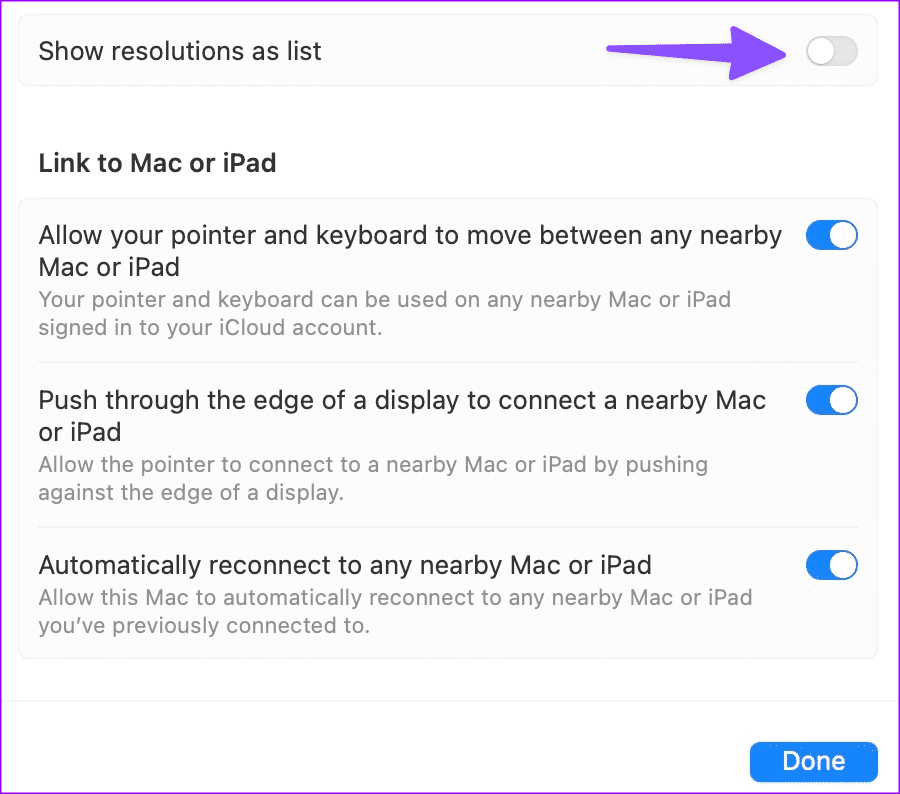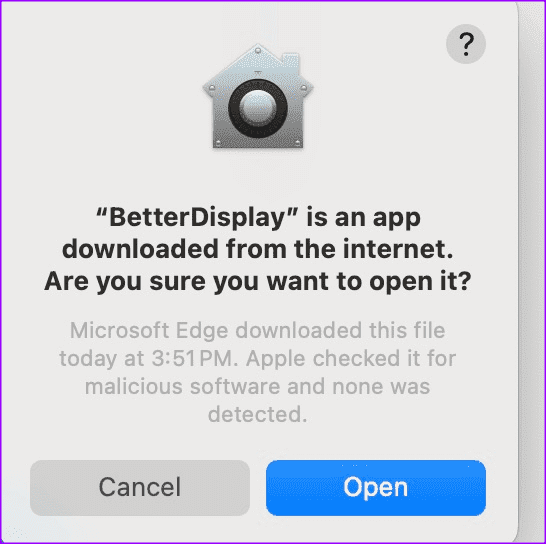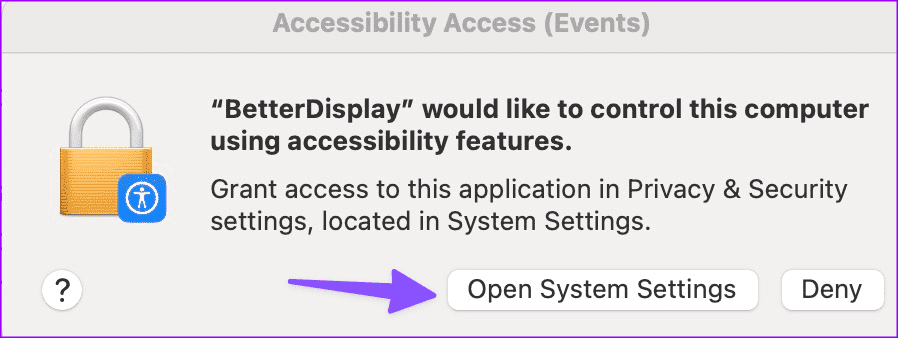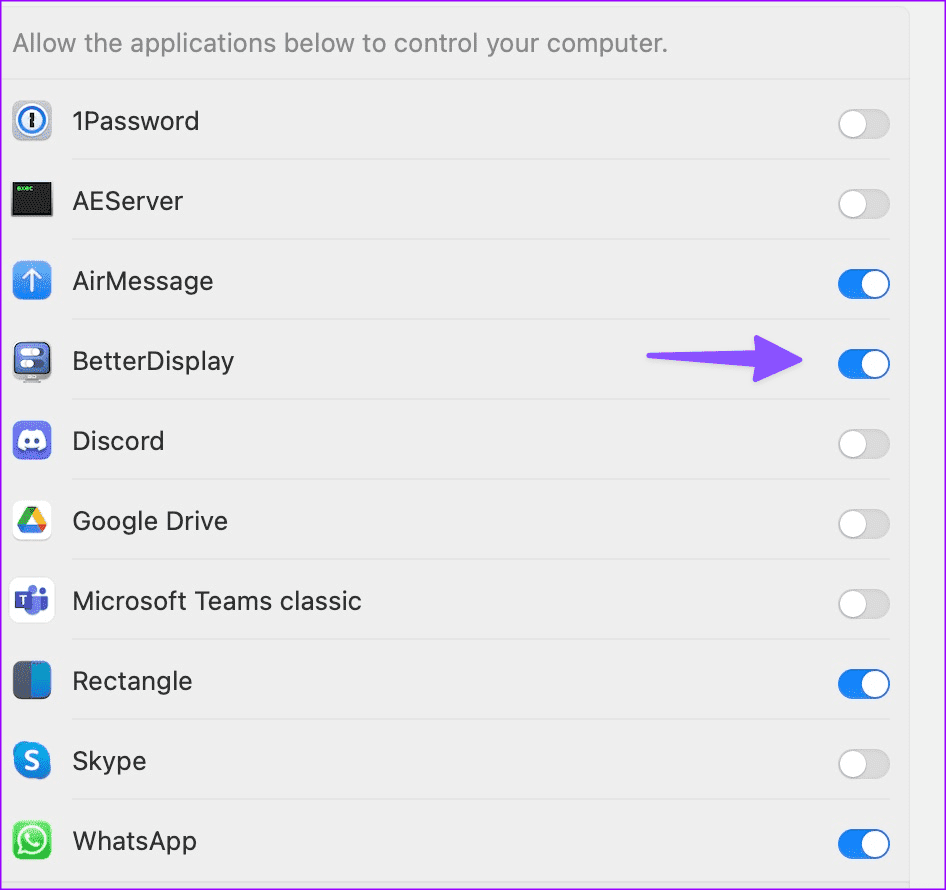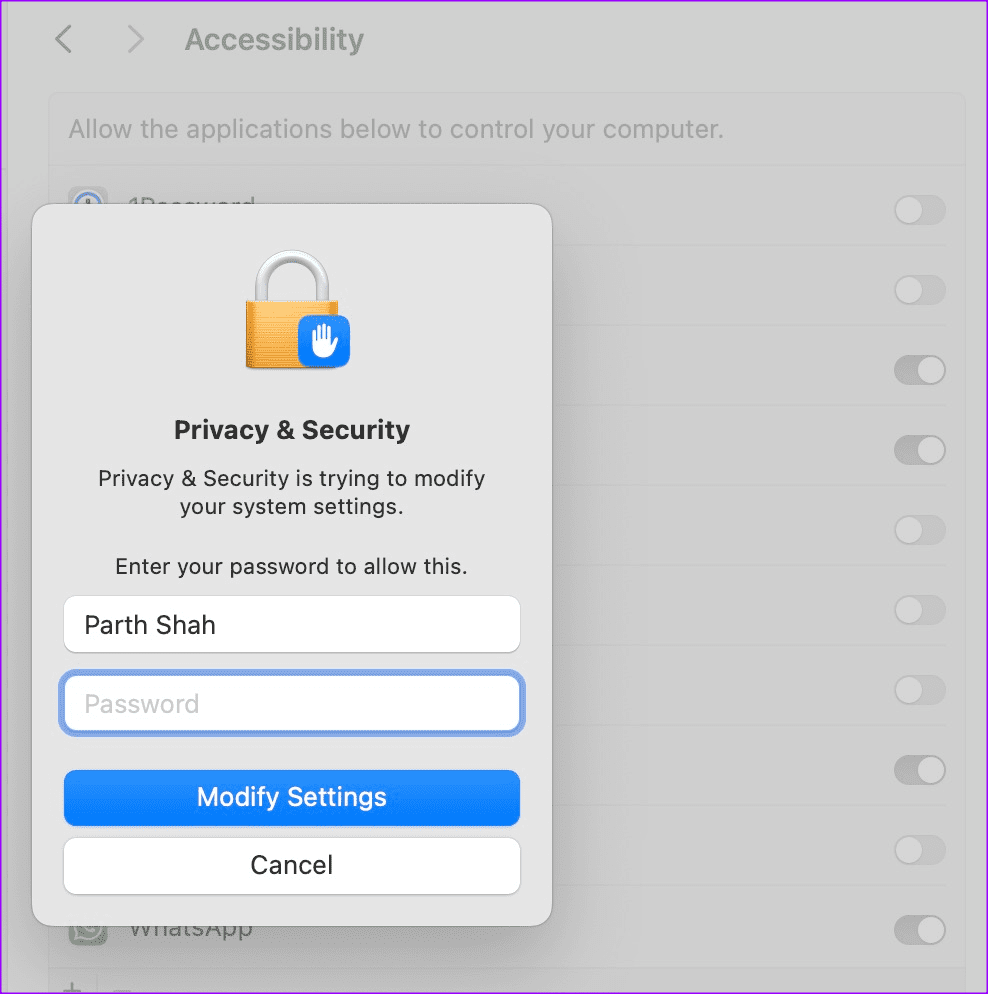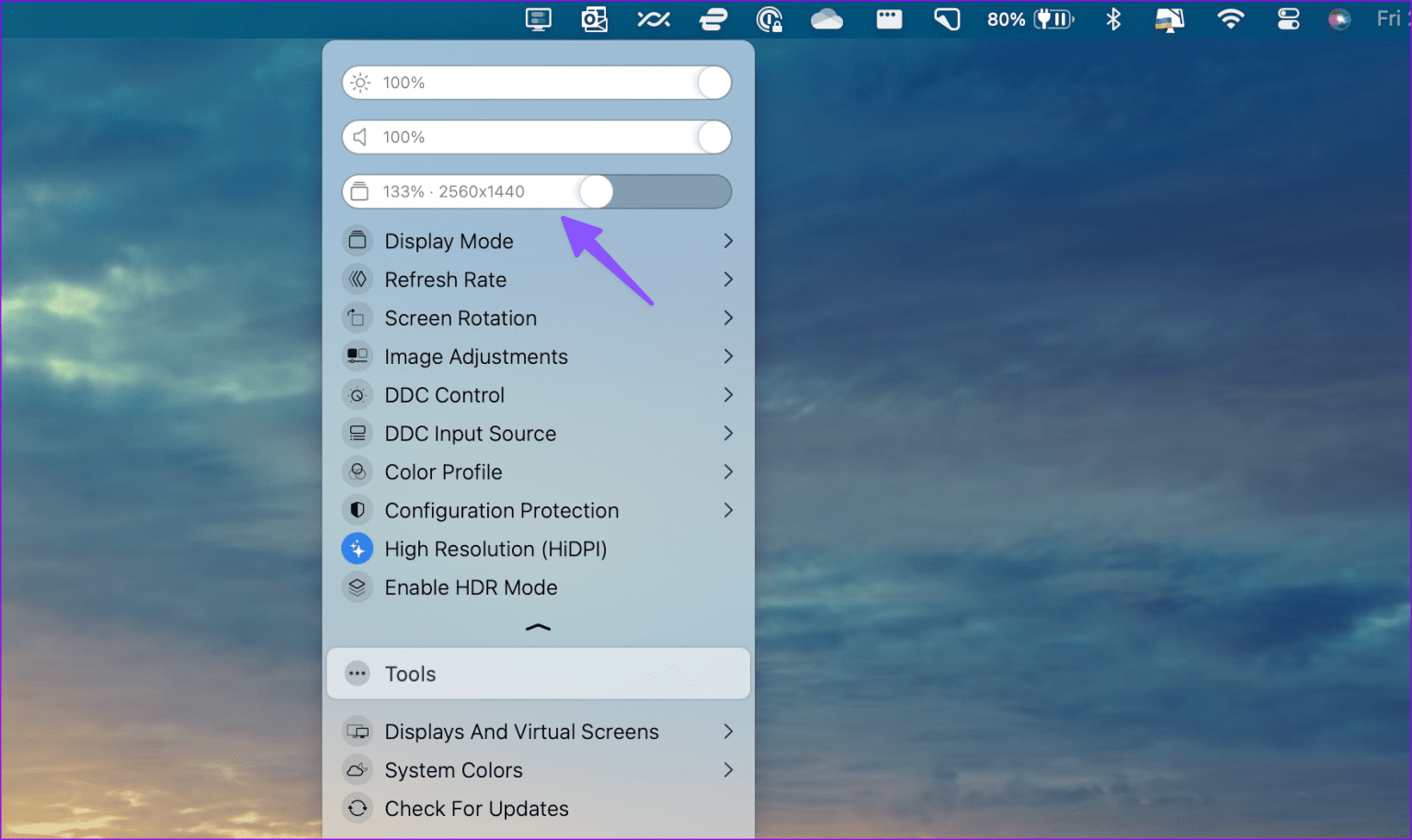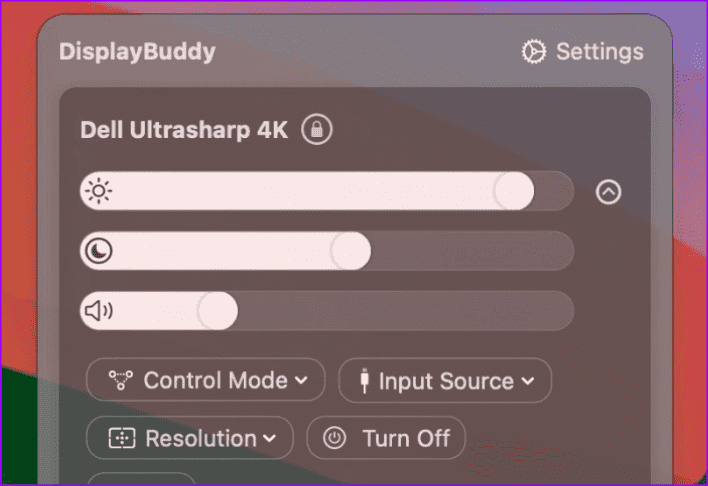Hoe de resolutie van het tweede scherm op Mac aan te passen
De meeste Mac-gebruikers werken met een externe monitor om als een professional te multitasken. Wanneer u uw Mac echter op een extern beeldscherm aansluit, moet u de resolutie aanpassen om de perfecte balans tussen teksthelderheid en -grootte te bereiken. U kunt het standaardweergavemenu in uw Mac-instellingen of apps van derden, zoals DisplayBuddy of BetterDisplay, gebruiken om de resolutie, het kleurprofiel, de vernieuwingsfrequentie en andere details op een aangesloten beeldscherm aan te passen.
Er is geen tekort aan capabele monitoren die u met uw Mac kunt gebruiken. Of je nu een Full HD-, QHD- of 4K-scherm gebruikt, bekijk de onderstaande trucs om je macOS-ervaring als een professional aan te passen. Terwijl je toch bezig bent, kun je ook ons speciale bericht lezen over de beste 4K-monitoren voor Mac.
1. Pas het schermweergaveniveau van de externe monitor aan
macOS wordt geleverd met een gebruiksvriendelijk weergavemenu waarmee u de weergave-instellingen voor een extern beeldscherm kunt wijzigen. Als u niet met apps van derden wilt werken, gebruikt u onderstaande stappen om de resolutie aan te passen.
Stap 1: tik op Apple-pictogram in de linkerbovenhoek en open Systeem instellingen.
Stap 2: Scroll naar schermen.
Op naar stap 3: Bekijk het aangesloten beeldscherm bovenaan en bekijk snel de standaardresolutie-opties. Dit zijn de resolutie-opties die beschikbaar zijn op het 4K-scherm van de Samsung M7 (indien aangesloten op de 1-inch MacBook M14 Pro).
- X 1920 1080
- X 2560 1440
- X 3008 1692
- X 3360 1890
- X 3840 2160
Zoals verwacht wordt de systeemtekst kleiner naarmate u de resolutie verhoogt. Zelfs als je QHD of Full-HD kiest, is macOS slim genoeg om te schalen zodat het past bij jouw schermresolutie. We hebben bijvoorbeeld een 4K-scherm op onze MacBook aangesloten en 2,560 x 1,440 gekozen uit de macOS-instellingen. Het systeem schaalde het op naar 4K-resolutie zonder een slag over te slaan.
Houd er rekening mee dat het gebruik van een geschaalde resolutie de prestaties van uw Mac kan beïnvloeden. Hoewel de prestatiedaling niet zo zichtbaar is op duurdere Mac-modellen, kan het zijn dat u op oudere machines langere laadtijden opmerkt.
Als je alle resolutie-opties in de lijst wilt controleren, scroll dan naar beneden en klik op “Geavanceerd” in dezelfde lijst. Schakel de tuimelschakelaar in “Toon oplossingen als een lijst” En bekijk de beschikbare opties.
U kunt de volgende parameter wijzigen in het menu Weergave, samen met de weergaveresolutie:
- Kleurprofiel: Met het systeem kunt u een ander kleurprofiel selecteren, zoals Adobe RGB, Display P3, Image P3 en meer. Professionele gebruikers kunnen het kleurprofiel ook op Mac aanpassen.
- Vernieuwingsfrequentie: Als u met een monitor met hoge vernieuwingsfrequentie werkt, zorg er dan voor dat u de vernieuwingsfrequentie vanuit hetzelfde menu aanpast.
Hoge dynamische afstand
rotatie
2. Beter scherm
Het Weergavemenu in Mac-instellingen is op zijn best eenvoudig. Bovendien zijn de relevante opties verborgen in het instellingenmenu. Je kunt ook apps van derden gebruiken als je toegang wilt tot alle relevante aanpassingsopties op de menubalk van je Mac, inclusief het wijzigen van de schermresolutie op externe beeldschermen.
Er zijn tientallen apps van derden om externe beeldschermen op de Mac te bedienen. Niet elke applicatie werkt echter zoals verwacht. Wij hebben een aantal opties voor u op een rij gezet. Laten we eerst beginnen met BetterDisplay.
Stap 1: Download de Betere weergave Van internet via onderstaande link.
Stap 2: Dubbelklik het dossier Uw beslissing gedownload en bevestigd.
Op naar stap 3: Verzoeken Betere weergave Toegangsrechten om relevante wijzigingen aan te brengen op uw Mac.
Stap 4: Open Toegankelijkheidsinstellingen En schakel de schakelaar naast in Betere weergave.
Stap 5: Voer uw Mac-wachtwoord in authenticeren.
U kunt nu het menupictogram controleren Betere weergave boven. Klik erop. U kunt de schuifregelaar gebruiken om de tweede schermresolutie aan te passen. U kunt ook de vernieuwingsfrequentie, schermrotatie, kleurprofiel wijzigen, de HDR-modus inschakelen en meer.
BetterDisplay biedt een proefperiode van twee weken, waarna u de Pro-versie moet aanschaffen, die $ 21 kost.
3. DisplayBuddy
DisplayBuddy is een capabel alternatief voor BetterDisplay. Het verbetert BetterDisplay door Siri-ondersteuning, Mac-snelkoppelingen, een betere gebruikersinterface en betere ondersteuning voor het instellen van meerdere monitoren aan te bieden.
U kunt bijvoorbeeld bedieningselementen op meerdere beeldschermen synchroniseren, voorinstellingen maken om instellingen op alle beeldschermen op te slaan, en meer. Nadat u DisplayBuddy heeft ingesteld, klikt u op het app-pictogram in de menubalk en past u de resolutie aan. DisplayBuddy kost $ 18 als eenmalige aankoop.
Pas uw MAC-scherm aan
Het gebruik van een tweede beeldscherm met de oorspronkelijke resolutie levert mogelijk geen gewenste resultaten op. je moet Pas de helderheid van het externe scherm aan De resolutie, vernieuwingsfrequentie en andere belangrijke parameters om het beste uit uw nieuwe installatie te halen. Nu we het toch over dit onderwerp hebben, overweeg om te investeren in een ultrabrede monitor als uw huidige monitor uw workflow in de weg staat.